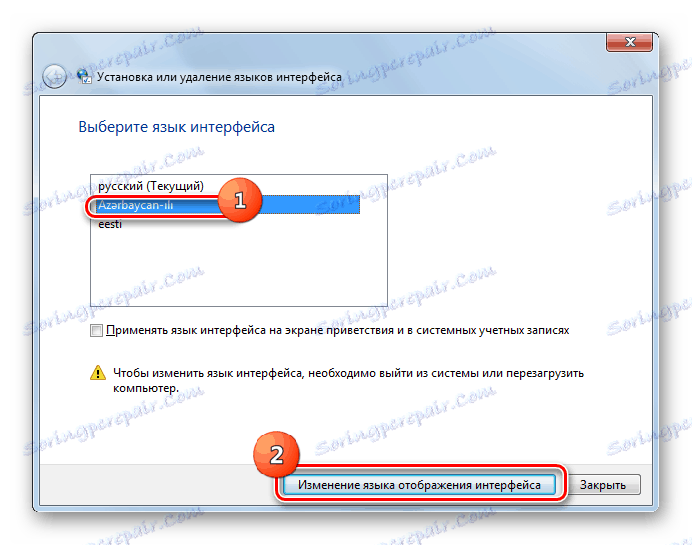Установка мовного пакету в Windows 7
При роботі з комп'ютером в особливих випадках потрібно змінити мову його інтерфейсу. Цього не можна зробити без установки відповідного мовного пакета. Давайте дізнаємося, як зробити інсталяцію даного компонента на ПК під управлінням Windows 7.
Читайте також: Як додати мовні пакети в Windows 10
зміст
процедура установки
Процедуру установки мовного пакета в Windows 7 можна розділити на три етапи:
- Завантаження;
- інсталяція;
- Застосування.
Існує два способи установки: автоматичний і ручний. У першому випадку завантаження мовного пакета відбувається через «Центр оновлень», а в другому проводиться інсталяція заздалегідь завантаженого або перенесеного іншими засобами на комп'ютер файлу. Тепер розглянемо кожен з цих варіантів більш докладно.
Спосіб 1: Завантаження через «Центр оновлення»
Для того щоб завантажити необхідний мовний пакет, потрібно перейти в "Центр оновлення Windows».
- Клацайте меню «Пуск». Переходьте в «Панель управління».
- Далі зайдіть в розділ «Система і безпека».
- У віконці, що з'явилося клацайте по напису «Центр оновлення Windows».
- У відкрилася оболонці «служби Windows» тисніть по напису «необов'язкових оновлень ...».
- Відкривається віконце доступних, але невстановлених необов'язкових оновлень. Нас цікавить група «Windows language Packs». Саме тут розташовані мовні пакети. Поставте галочки для той об'єкт або кілька варіантів, які ви хочете встановити на ПК. Клацайте «OK».
- Після цього вас перекине в основне вікно «Центру оновлень». Кількість обраних оновлень буде відображено над кнопкою «Встановити оновлення». Для активації завантаження слід натиснути на зазначену кнопку.
- Виконується процедура завантаження мовного пакета. Інформація про динаміку даного процесу відображається в тому ж вікні в процентному відношенні.
- Після завантаження мовного пакета на комп'ютер виконується його установка без втручання користувача. Ця процедура може зайняти значний час, але ви паралельно маєте можливість виконувати на ПК і інші завдання.
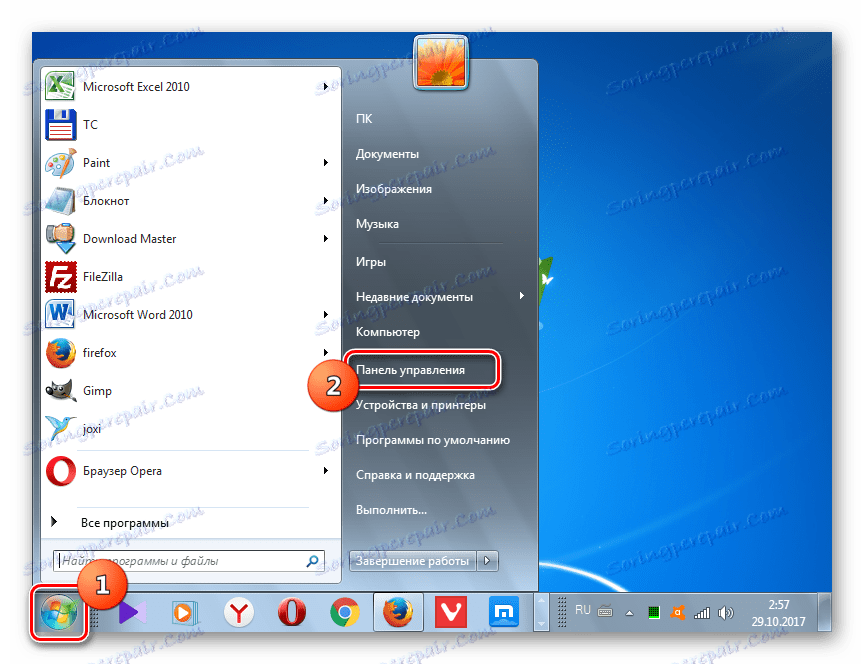

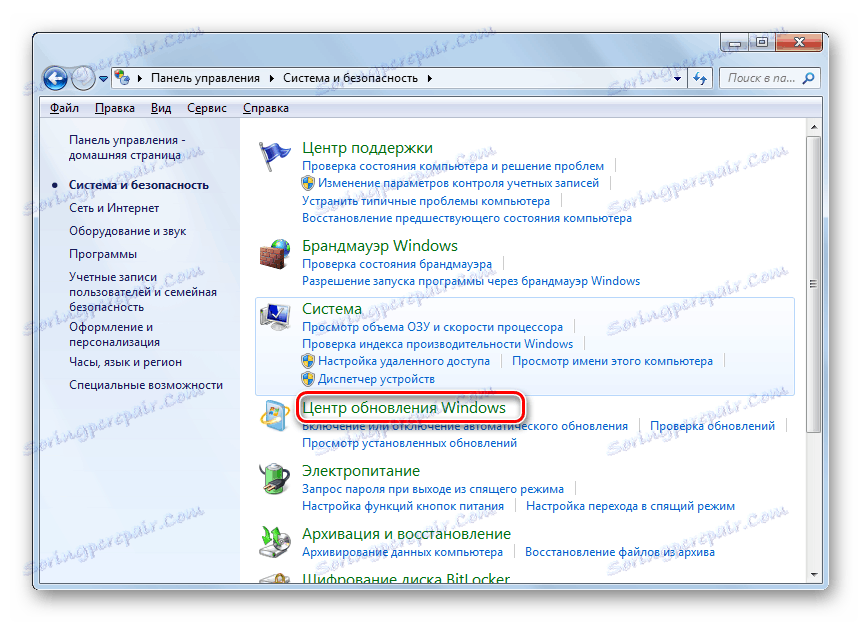
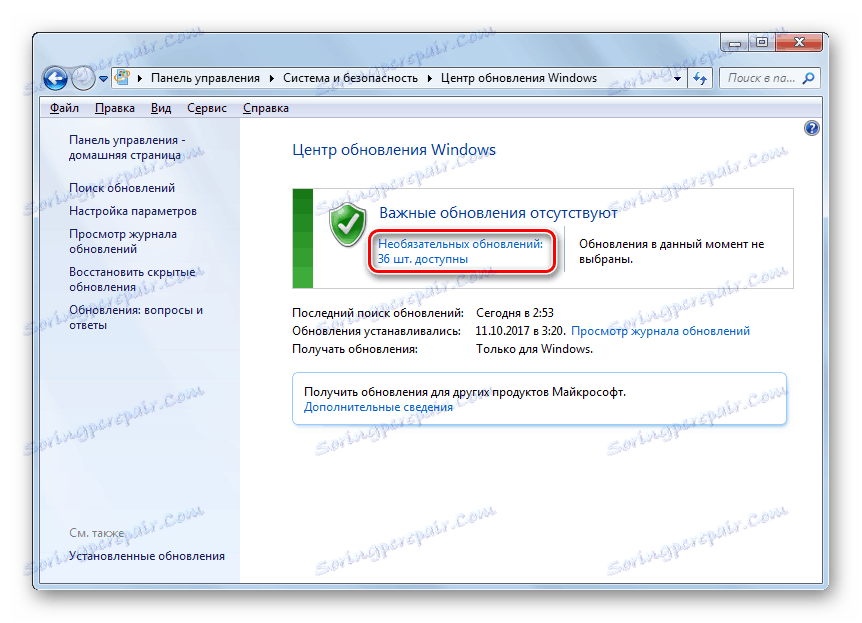
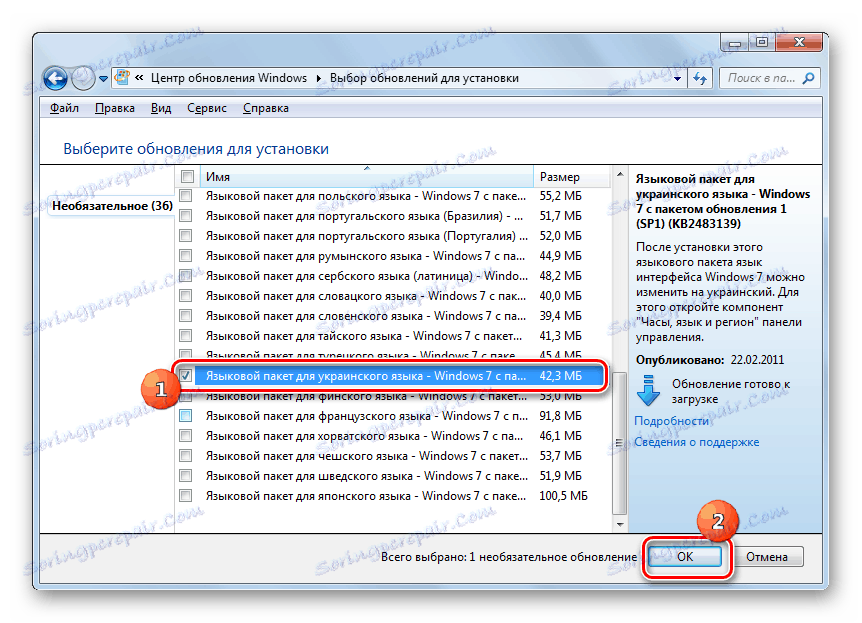
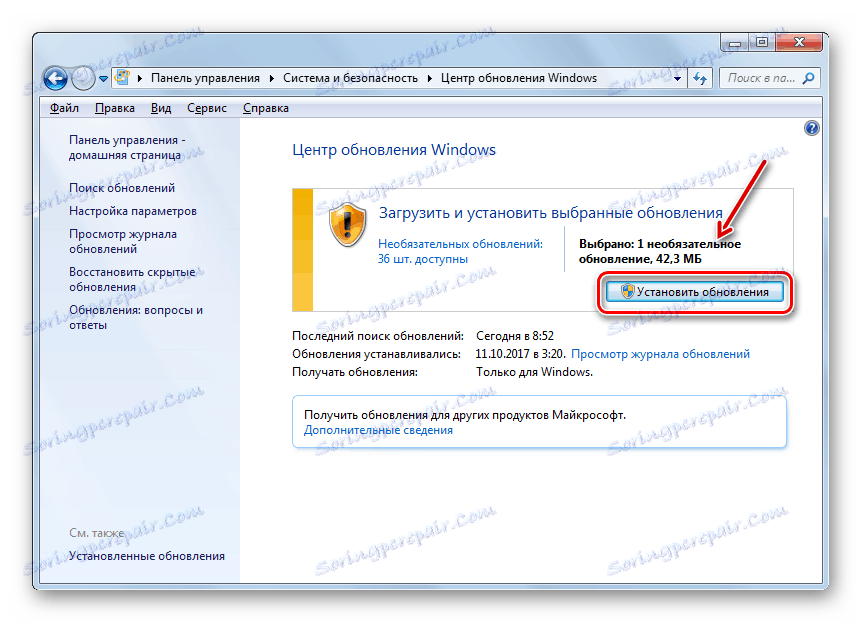
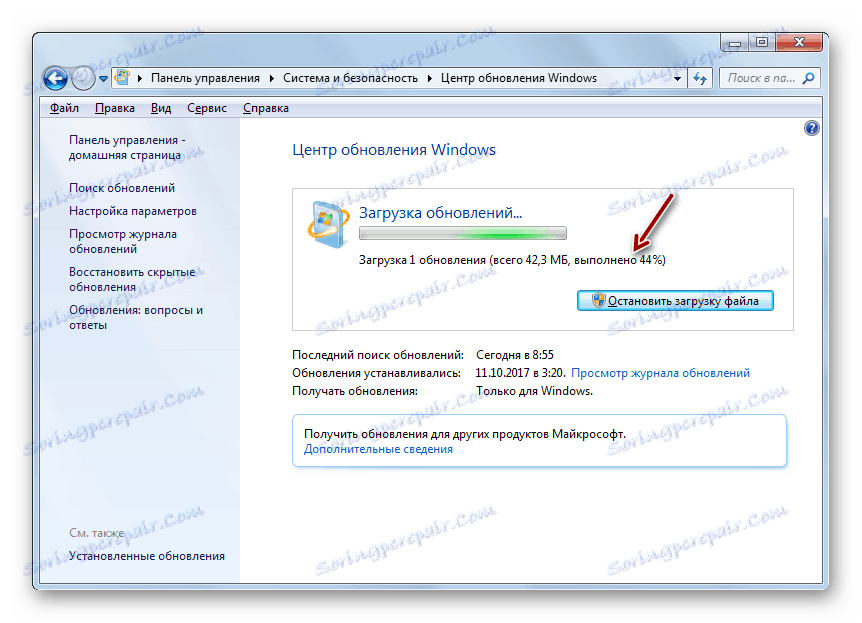

Спосіб 2: Ручна установка
Але не у всіх користувачів є можливість користуватися інтернетом на комп'ютері, який потребує встановлення пакету. Крім того, не всі можливі варіанти мов доступні через «Центр оновлень». У цьому випадку існує варіант використовувати ручну інсталяцію заздалегідь закачаного і перенесеного на цільової ПК файлу мовного пакета.
- Скачайте мовний пакет з офіційного сайту Microsoft або виконайте перенесення його на комп'ютер іншим способом, наприклад, за допомогою флешки. Варто відзначити, що на веб-ресурсі Майкрософт представлені тільки ті варіанти, які не мають в «Центрі оновлень». При виборі важливо враховувати також розрядність вашої системи.
- Тепер переходите в «Панель управління» через меню «Пуск».
- Переходьте в розділ «Годинник, мова та регіон».
- Далі клацайте по найменуванню «Мова і регіональні стандарти».
- Запускається віконце управління настройками локалізації. Переходьте у вкладку «Мови і клавіатура».
- У блоці «Мова інтерфейсу» тисніть «Встановити або видалити мову».
- У віконці вибирайте варіант «Встановити мову інтерфейсу».
- Запускається вікно вибору методу установки. Клацайте «Огляд комп'ютера або мережі».
- У новому віконці тисніть «Огляд ...».
- Відкривається інструмент «Огляд файлів і папок». З його допомогою перейдіть в ту директорію, де знаходиться скачаний мовний пакет з розширенням MLC, виділіть її та натисніть «OK».
- Після цього найменування пакету відобразиться у вікні «Параметри або видалити мову». Перевірте, щоб навпроти нього була встановлена галочка, і тисніть «Далі».
- У наступному віконці вам потрібно погодитися з ліцензійними умовами. Для цього ставте радіокнопку в положення «Я приймаю умови» і тисніть «Далі».
- Потім пропонується ознайомитися з вмістом файла «Readme» для обраного мовного пакета, яке відображається в цьому ж вікні. Після ознайомлення тисніть «Далі».
- Після цього стартує безпосередньо процедура установки пакета, яка може зайняти значний час. Тривалість залежить від розміру файлу і обчислювальних потужностей комп'ютера. Динаміка установки відображається за допомогою графічного індикатора.
- Після того як об'єкт буде інстальований, навпроти нього у вікні установки мов інтерфейсу з'явиться статус «Завершено». Клацайте «Далі».
- Після цього відкривається вікно, в якому ви можете вибрати тільки що встановлений мовний пакет в якості мови інтерфейсу комп'ютера. Для цього слід виділити його найменування і натиснути «Зміна мови відображення інтерфейсу». Після перезавантаження ПК вибрана мова буде встановлений.
![Зміна мови відображення інтерфейсу у вікні Установка або видалення мов інтерфейсу в Windows 7]()
Якщо ж ви поки не хочете застосовувати даний пакет і змінювати мовні настройки системи, то просто натисніть кнопку «Закрити».
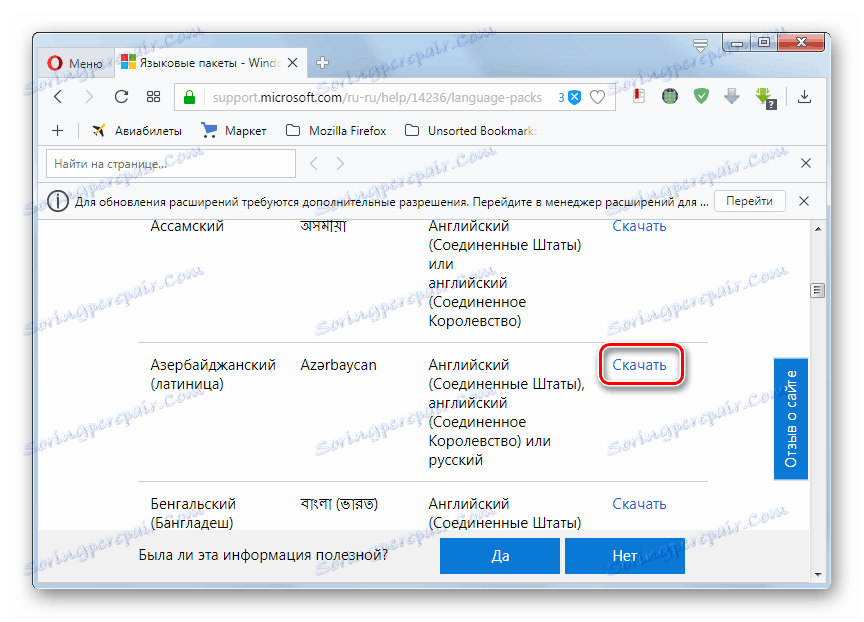
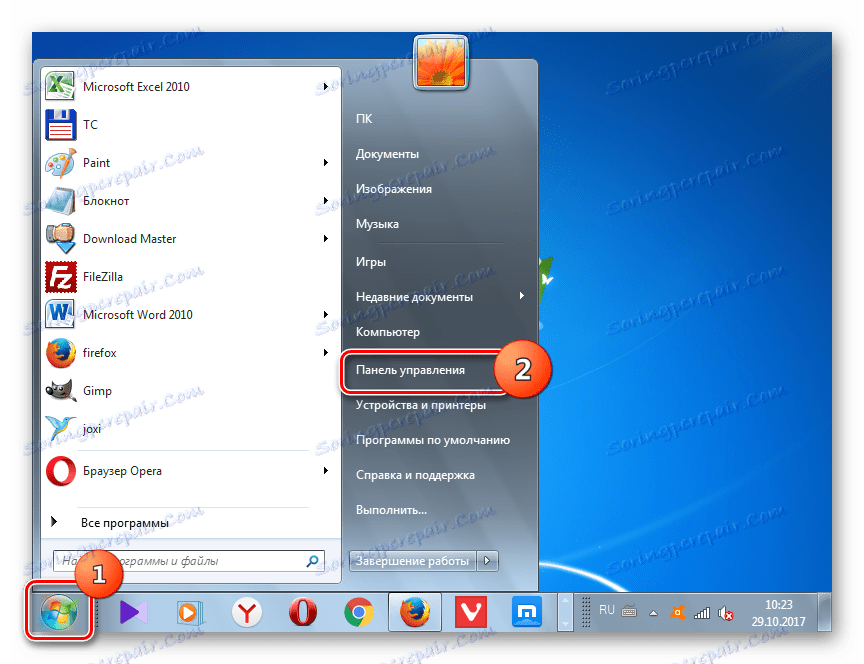
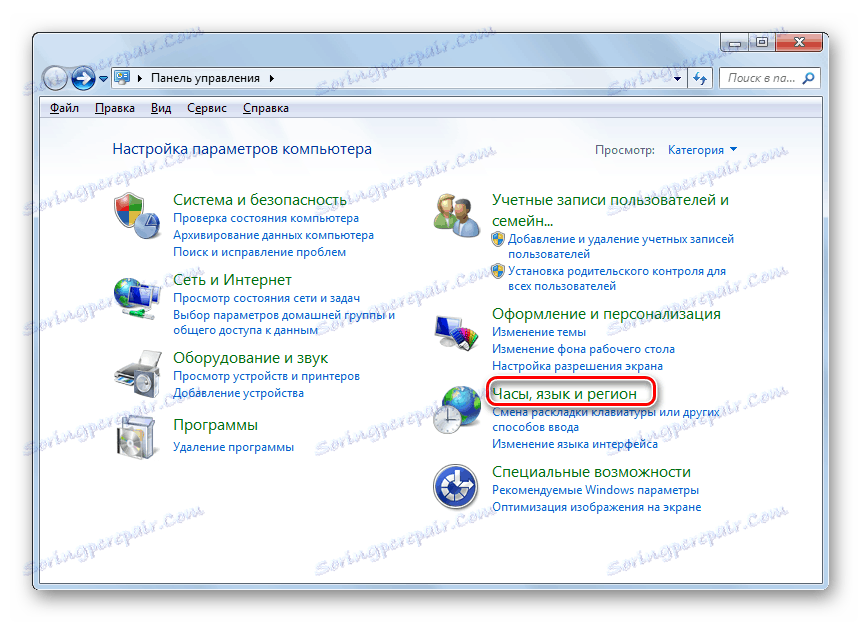
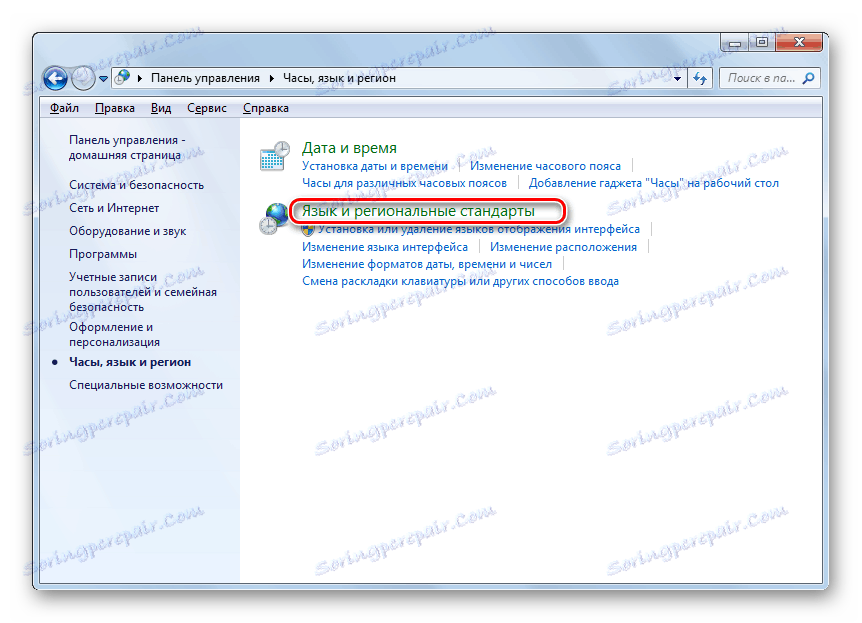
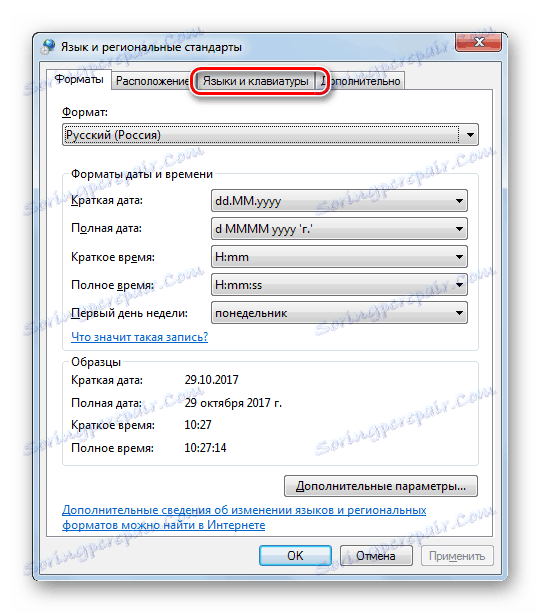

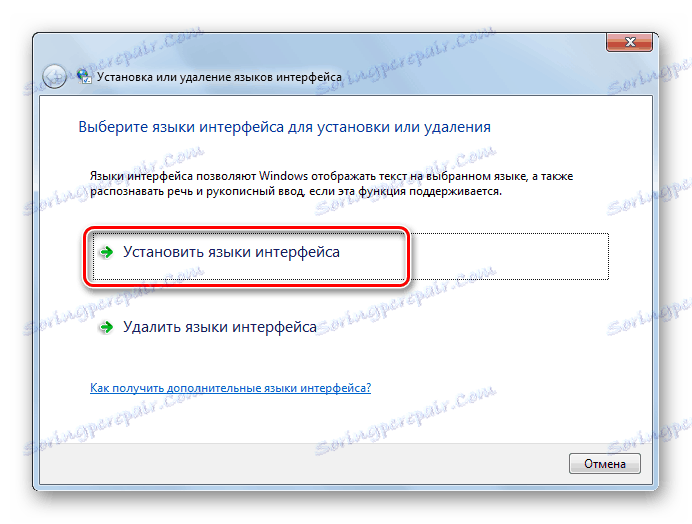
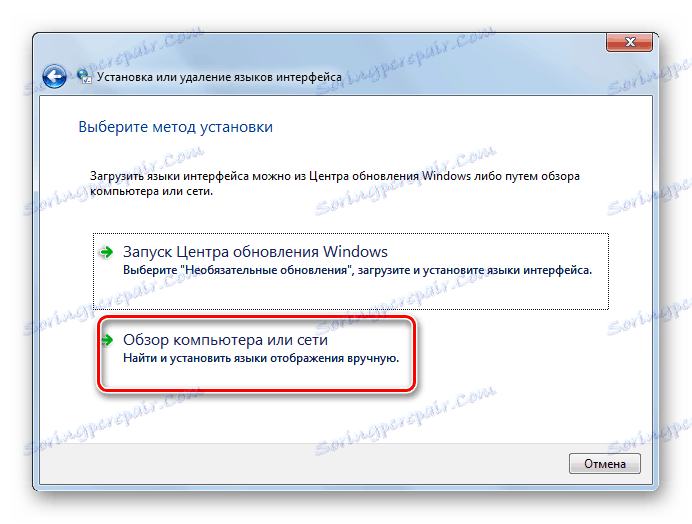
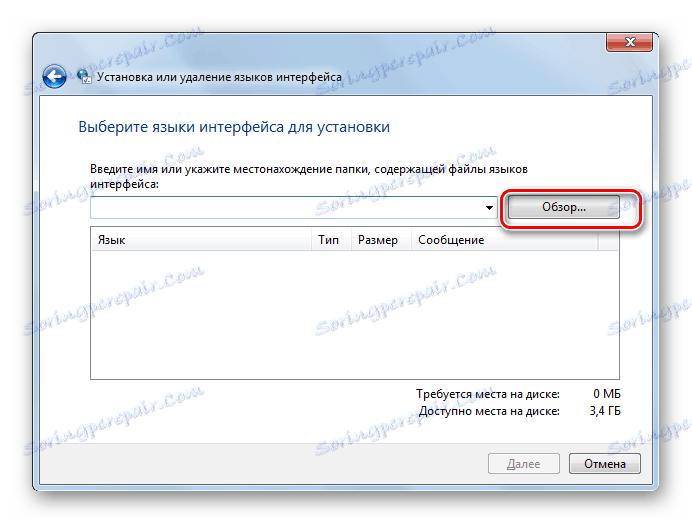

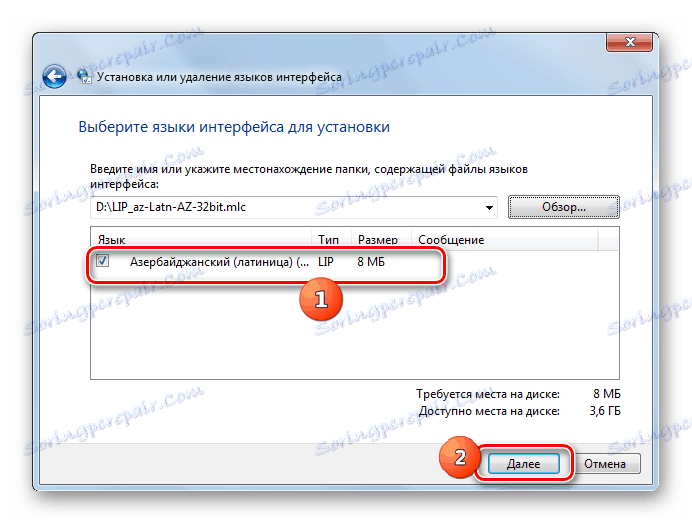
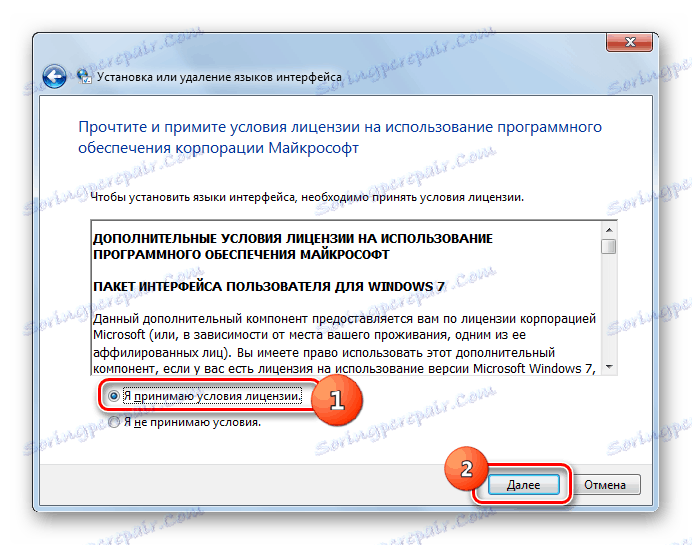
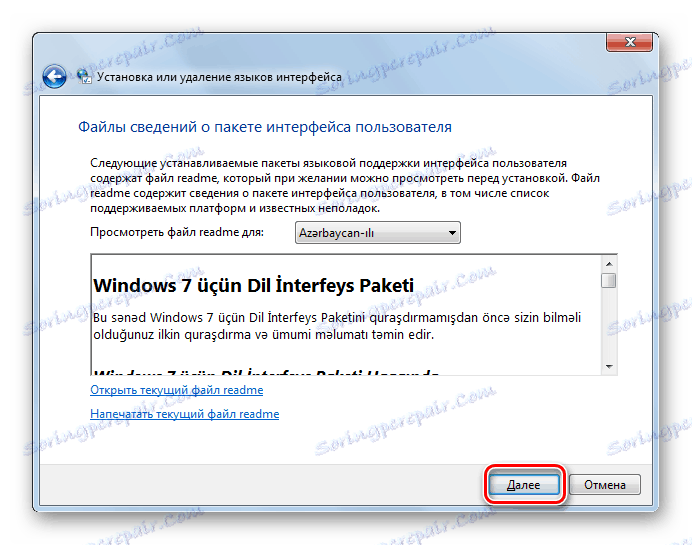

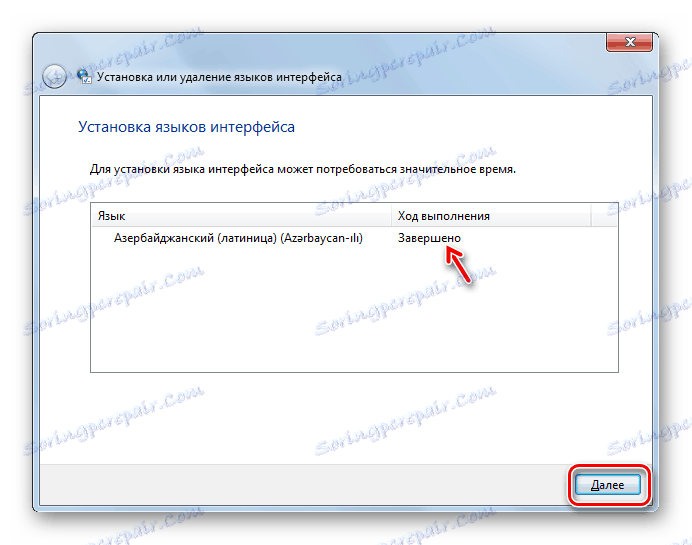
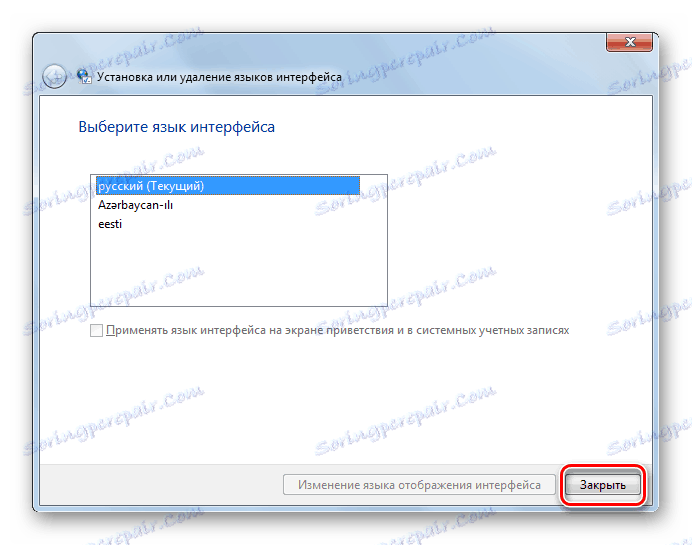
Як бачимо, процедура установки мовного пакета в цілому інтуїтивно зрозуміла, як би ви не діяли: через «Центр оновлення» або через налаштування мовних параметрів. Хоча, звичайно, при використанні першого варіанта дій процедура більш автоматизована і вимагає мінімального втручання самого користувача.