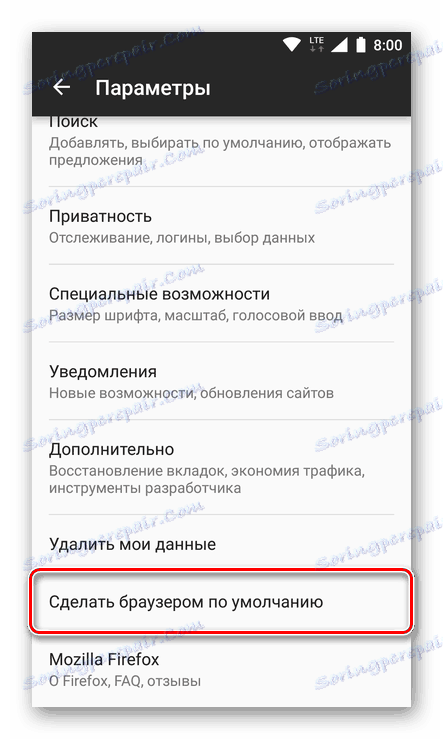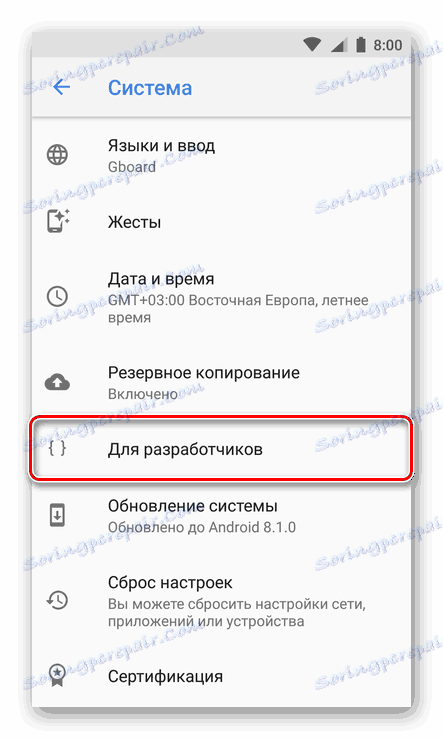Зміна браузера за замовчуванням на Android-пристроях
У смартфонах і планшетах з операційною системою Android безпосередньо «з коробки» присутній хоча б один браузер. На одних пристроях це Google Chrome , На інших - власна розробка виробника або партнерів. Ті ж, кого не влаштовує стандартне рішення, завжди можуть встановити будь-який інший веб-оглядач з Google Play Маркета . Якраз в тих випадках, коли в системі встановлено два і більше таких додатків, і виникає необхідність установки одного з них в якості використовуваного за замовчуванням. Про те, як це зробити, ми розповімо в даній статті.
зміст
Установка веб-оглядача за замовчуванням на Андроїд
Для Android-пристроїв розроблено досить багато браузерів, всі вони відрізняються між собою, у кожного є свої переваги і недоліки. Але незважаючи на зовнішні і функціональні відмінності, така проста дія, як призначення параметрів за замовчуванням, може бути виконано трьома різними способами. Про кожного з них ми детально розповімо нижче.
Спосіб 1: Налаштування системи
Найпростіший метод призначення додатків за замовчуванням, який можна застосовувати не тільки до веб-оглядачам, виконується безпосередньо через налаштування операційної системи. Щоб вибрати основний браузер, зробіть наступне:
- Будь-яким з можливих способів відкрийте «Налаштування» свого мобільного пристрою. Скористайтеся для цього ярликом на головному екрані або їм же, але в меню додатків, або аналогічним значком в розгорнутій панелі повідомлень.
- Перейдіть до розділу «Програми та повідомлення» (також може називатися просто «Додатки»).
- У ньому знайдіть пункт «Додаткові настройки» і розгорніть його. На деяких версіях Android це робиться через окреме меню, реалізоване у вигляді вертикального трикрапки або кнопки «Ще».
- Виберіть пункт «Додатки за замовчуванням».
- Саме тут і можна встановити веб-оглядач за замовчуванням, а також призначити інші «головні» додатка, в числі яких засіб голосового введення, лаунчер, звонилка, повідомлення та інші. Вибираємо пункт «Браузер».
- Перед вами відкриється сторінка з переліком усіх встановлених веб-оглядачів. Просто тапніте по тому з них, який хочете встановити в якості використовуваного за замовчуванням, щоб справа з'явилася відповідна відмітка.
- Тепер можете сміливо переходити до серфінгу в інтернеті. Всі номери в додатках, листування в повідомленнях і месенджерах будуть відкриватися в обраному вами браузері.
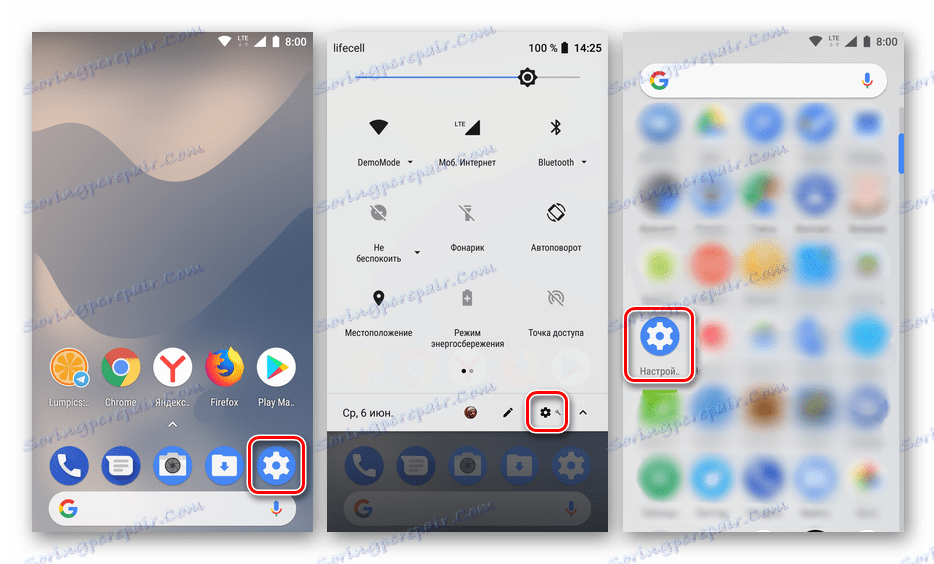
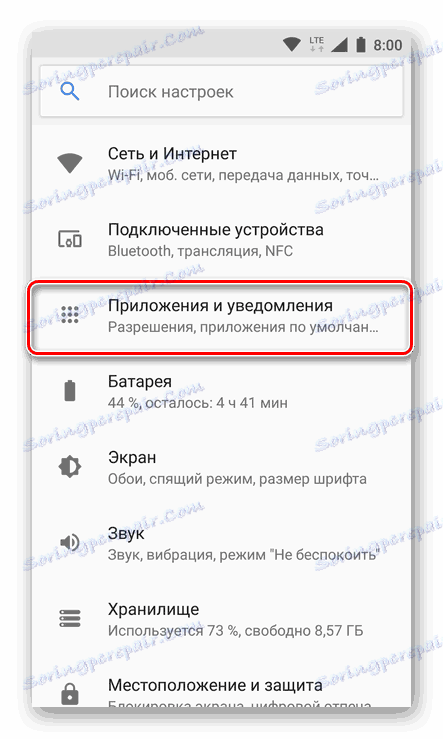
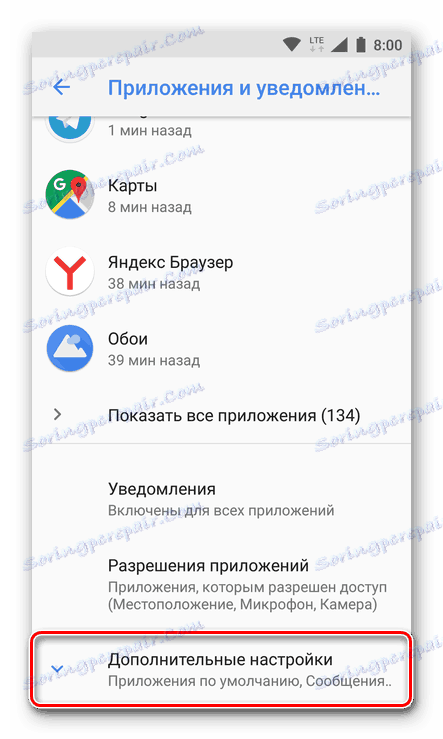
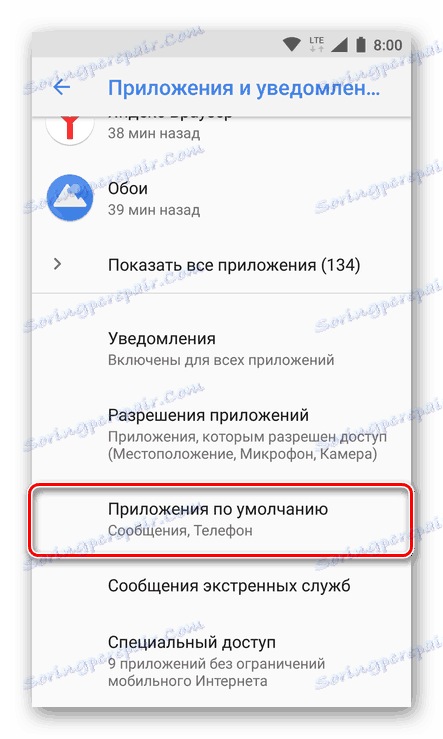
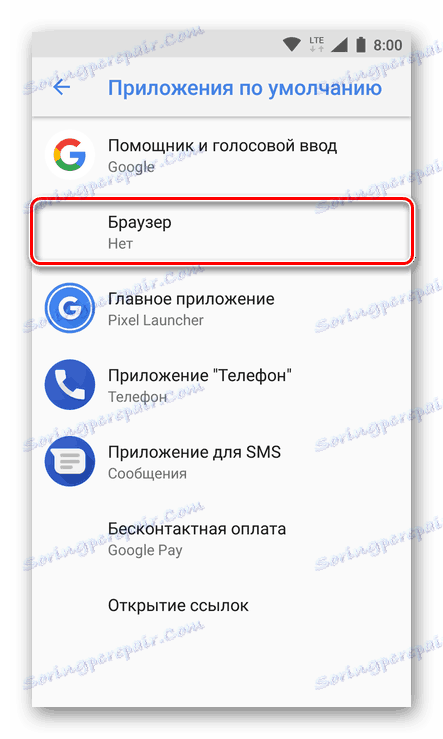
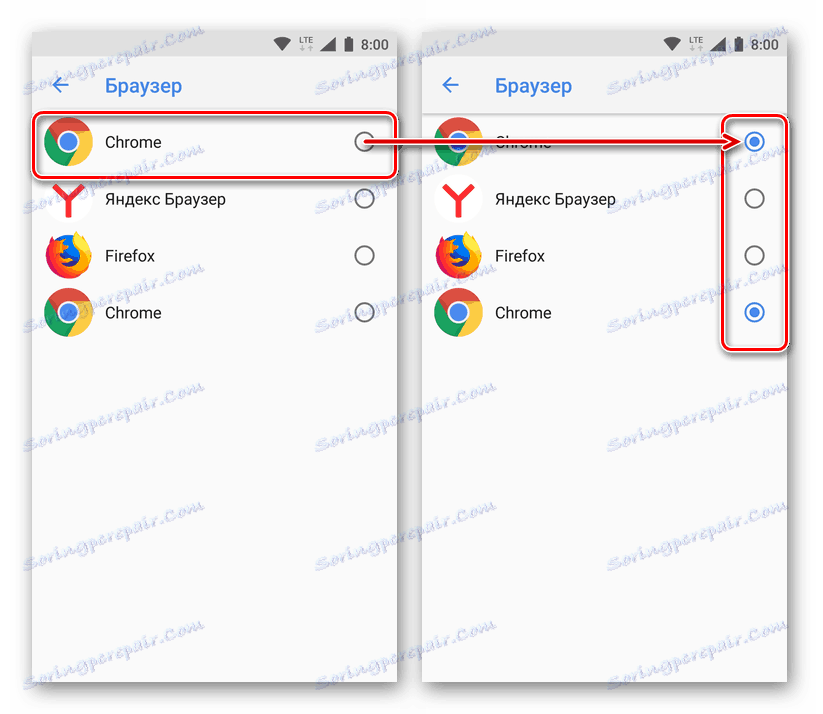
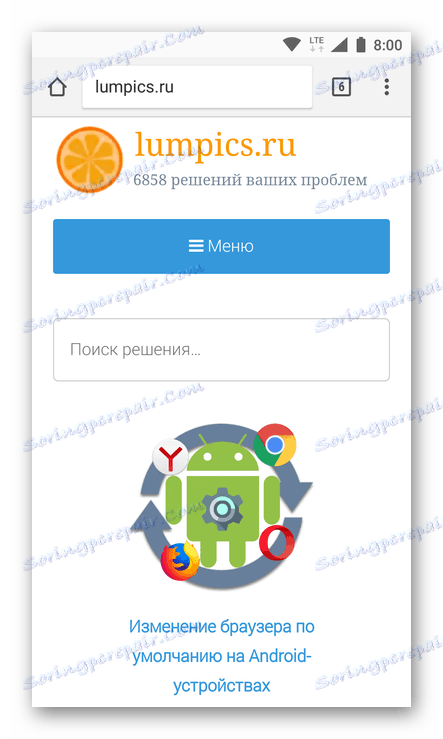
Цей спосіб по праву можна назвати одним з найпростіших і зручних, тим більше що він дозволяє призначити не тільки основний веб-оглядач, але і будь-які інші додатки за замовчуванням.
Спосіб 2: Налаштування браузера
Більшість веб-оглядачів, за винятком стандартного Google Chrome, дозволяють призначити себе в якості використовуваного за замовчуванням додатка через власні настройки. Робиться це буквально в пару натискань по екрану мобільного пристрою.
Примітка: У нашому прикладі будуть показані мобільні версії яндекс.браузер і Mozilla Firefox, але описаний нижче алгоритм застосуємо і до інших додатків, в яких така можливість є.
- Запустіть браузер, який ви хочете призначити основним. Знайдіть на його панелі інструментів кнопку для виклику меню, найчастіше це три вертикальних точки в правому куті, нижньому або верхньому. Натисніть на них.
- У меню знайдіть пункт «Налаштування», який також може називатися «Параметри», і перейдіть до нього.
- Прокрутіть перелік доступних параметрів, знайдіть там пункт «Установити за умовчанням» або щось схоже за змістом і натисніть на нього.
![Зробити Mozilla Firefox браузером за замовчуванням в Android]()
Примітка: В яндекс.браузер пункт «Установити за умовчанням» присутній в меню пошукового рядка, яка відображається на домашній сторінці.
- Після вибору необхідного пункту на екрані вашого смартфона або планшета з'явиться невелике вікно, в якому слід тапнуть по напису «Налаштування».
- Ця дія перенаправить вас до розділу налаштувань «Додатки за замовчуванням», про який було розказано в попередньому способі. Власне, подальші дії аналогічні 5-7 пункту, описаним нами вище: вибираєте пункт «Браузер», а на наступній сторінці встановлюєте маркер навпроти того додатку, який хочете використовувати в якості основного браузера.
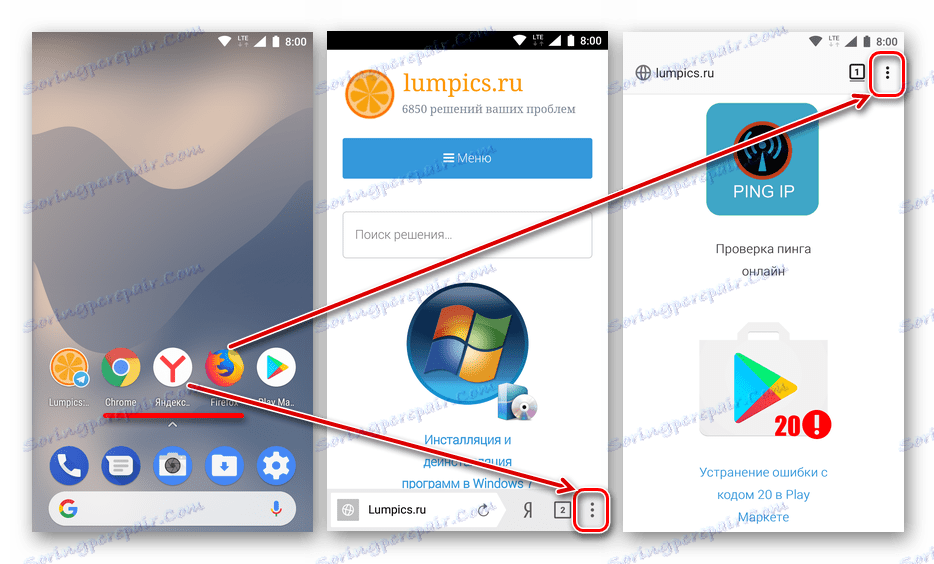
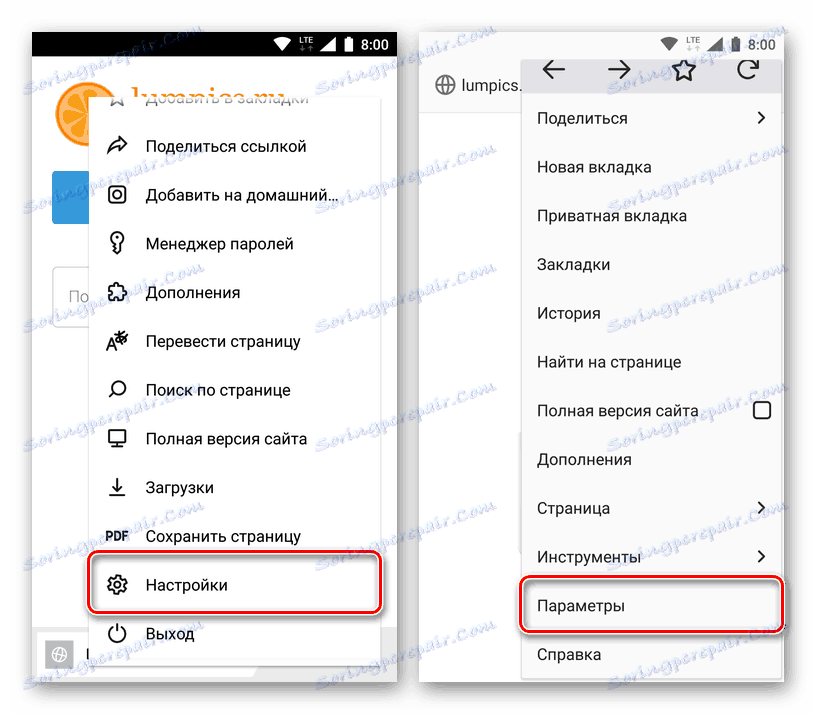
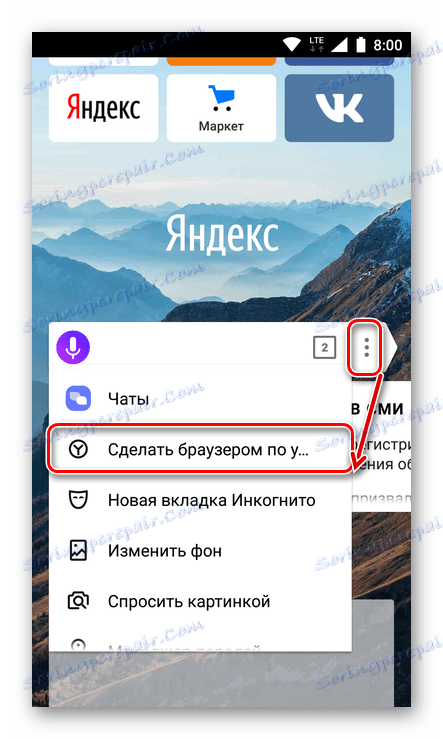
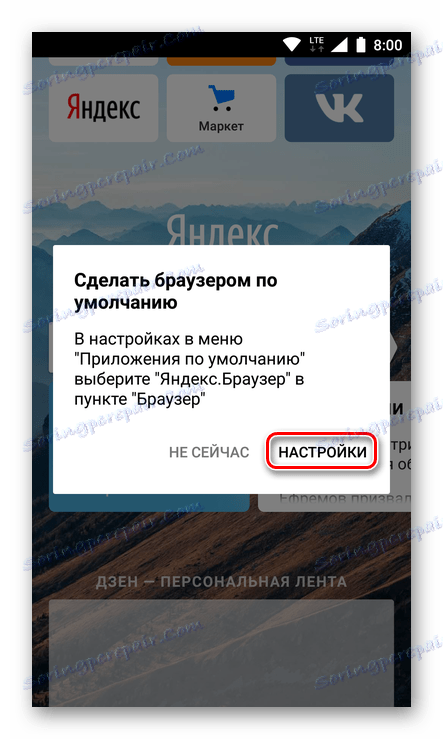
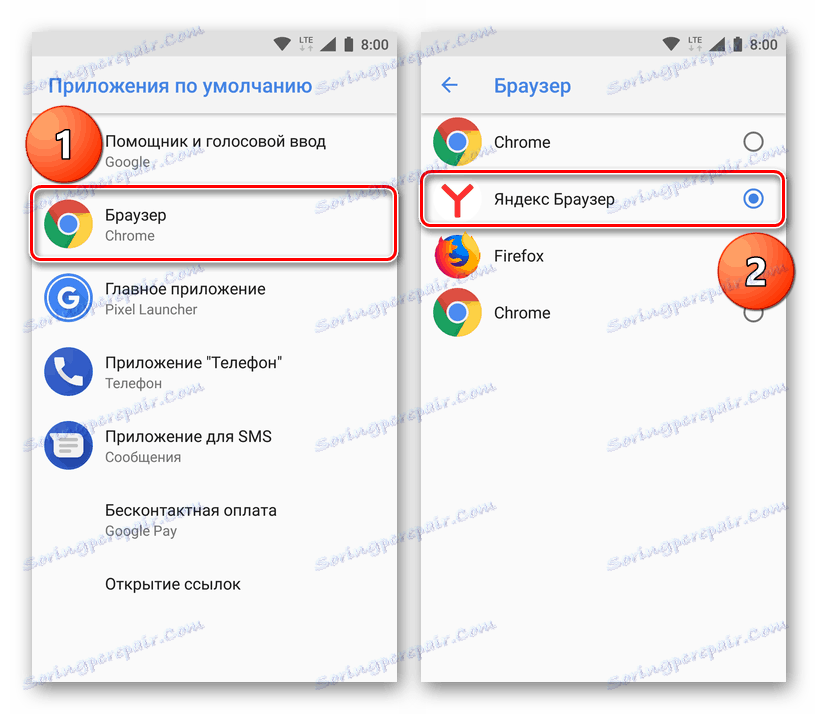
Як бачите, цей метод мало чим відрізняється від установки параметрів за умовчанням через налаштування системи. В кінцевому підсумку ви все одно опинитеся в тому ж розділі, різниця лише в тому, що почати виконувати необхідні дії ви можете відразу, не залишаючи браузер.
Спосіб 3: Перехід за посиланням
Останній метод установки веб-оглядача за замовчуванням, про який ми розповімо, має ті ж переваги, що і перший з розглянутих нами. Слідуючи описаним нижче алгоритму, можна призначити в якості основного будь-яке з додатків, в якому така можливість підтримується.
Відзначимо, що реалізувати цей спосіб можна лише в тому випадку, якщо на вашому пристрої ще не визначений браузер за замовчуванням або ви тільки що встановили новий з Плей Маркета.
- Відкрийте програму, в якому є активне посилання на який-небудь веб-ресурс, і тапніте по ній, щоб ініціювати перехід. Якщо з'явиться вікно зі списком доступних дій, натисніть «Відкрити».
- На екрані з'явиться вікно із запитом, в якому потрібно вибрати один з встановлених браузерів для відкриття посилання. Натисніть по тому, який хочете встановити в якості використовуваного за замовчуванням, а потім тапніте по напису «Завжди».
- Посилання буде відкрита в обраному вами веб-браузері, він же буде визначено як основний.
![Відкрита посилання в браузері за замовчуванням на Android]()
Примітка: Цей метод може не спрацювати в додатках, наділених власною системою перегляду посилань. У числі таких Telegram , ВКонтакте і багато інших.
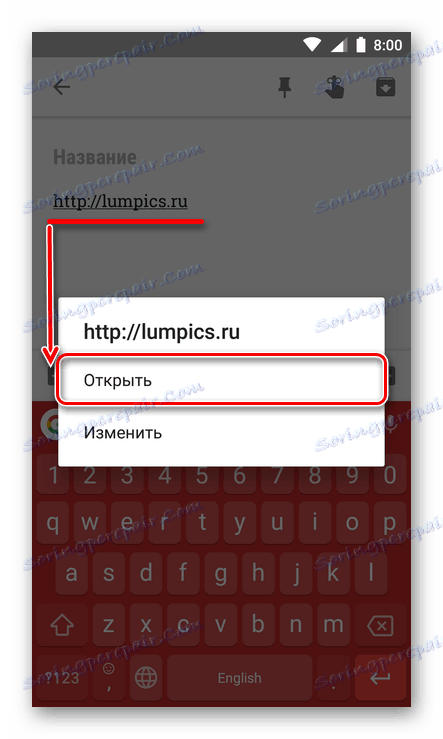
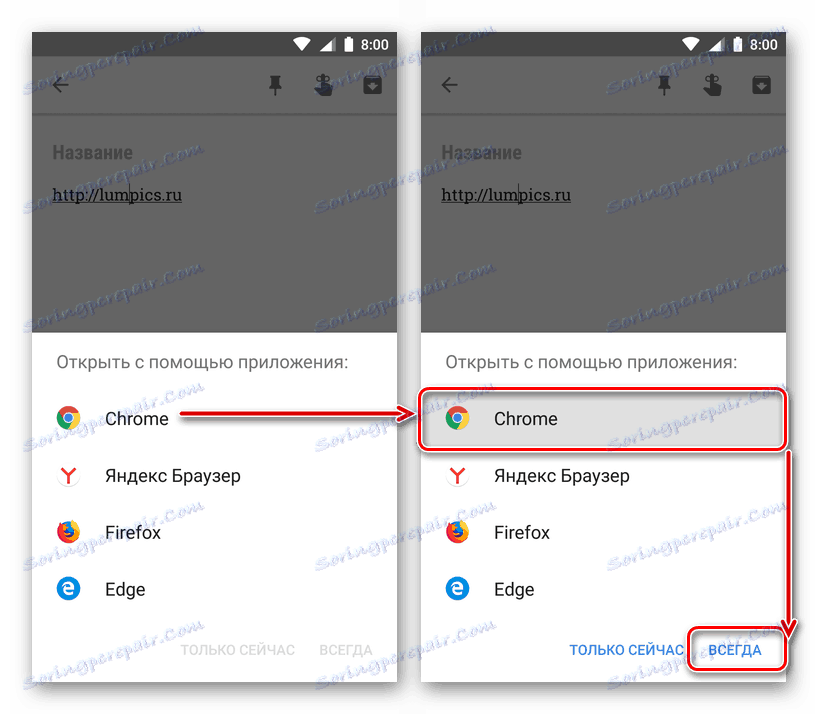
Реалізувати цей спосіб спеціально, тобто за потребою, вийде далеко не завжди. Але в тих випадках, коли ви тільки що встановили новий браузер або з якоїсь причини були скинуті параметри додатків за замовчуванням, він є самим простим, зручним і швидким.
Додатково: Установка браузера для перегляду внутрішніх посилань
Вище ми згадали про те, що в деяких додатках є вбудована система перегляду посилань, вона називається WebView. За замовчуванням для цих цілей використовується або Google Chrome, або інтегроване в систему засіб Android WebView. При бажанні цей параметр можна змінити, правда, спочатку потрібно відшукати хоч якусь альтернативу стандартному рішенням.
Популярні браузери цю можливість не підтримують, тому доведеться задовольнятися рішеннями від маловідомих розробників. Інший можливий варіант - переглядачі, вбудовані в фірмові оболонки Андроїд від різних виробників або в кастомниє прошивки. У таких випадках, можливо, буде з чого вибирати.
Примітка: Для виконання описаних нижче дій необхідно, щоб на мобільному пристрої були активовано меню «Для розробників». Про те, як це зробити, ви можете дізнатися на нашому сайті.
Детальніше: Як включити параметри розробника на Android
Отже, для зміни кошти перегляду сторінок WebView, коли така можливість є, необхідно виконати наступне:
- Відкрийте «Налаштування» і перейдіть до розділу «Система», розташованому в самому низу.
- У ньому виберіть пункт «Для розробників».
![Відкриття меню для розробників на пристрої з Android]()
Примітка: На багатьох версіях Андроїд меню розробника знаходиться прямо в основному переліку налаштувань, ближче до його кінця.
- Трохи перегорніть перелік доступних параметрів вниз, щоб знайти пункт «Сервіс WebView». Відкрийте його.
- Якщо в обраному розділі будуть доступні інші варіанти перегляду, крім інтегрованих в систему, виберіть кращий, встановивши радіокнопку навпроти нього в активне положення.
- З цього момент посилання в додатках, що підтримують технологію WebView, буде відкриватися на базі обраного вами сервісу.
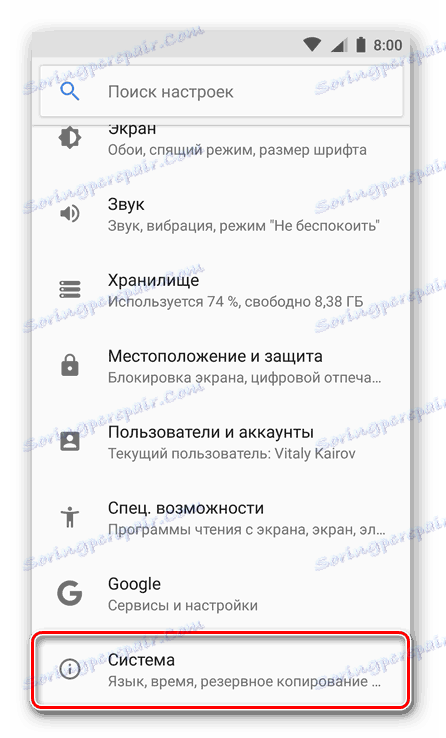
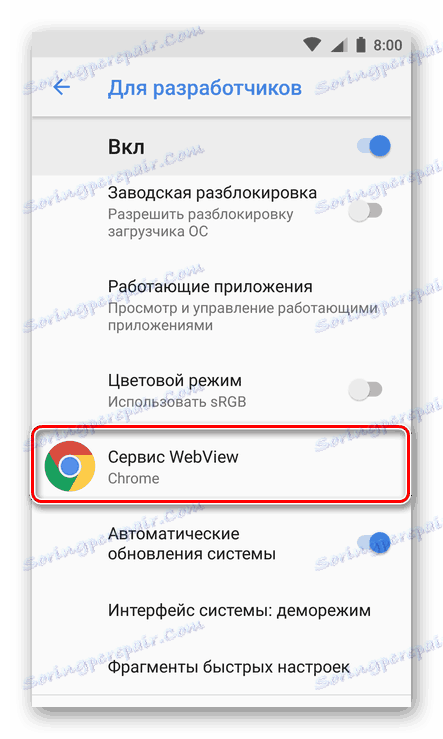
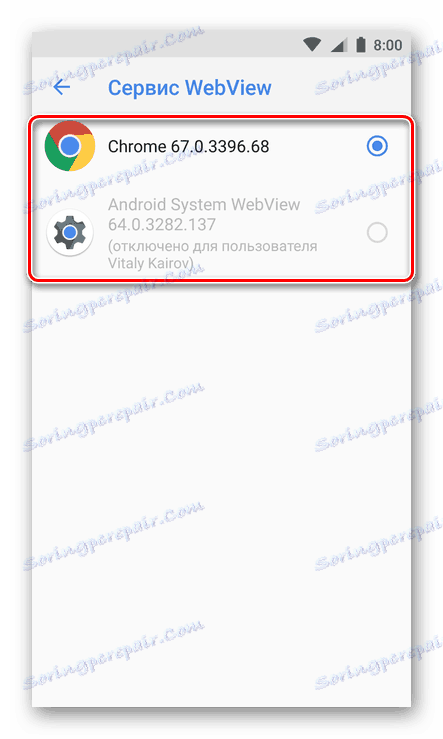
Як вже було сказано вище, далеко не завжди можна змінити стандартний засіб перегляду посилань всередині додатків. Але якщо на вашому пристрої така можливість є, тепер ви будете знати, як нею скористатися при необхідності.
висновок
Ми розглянули всі можливі варіанти установки браузера за замовчуванням на пристроях з Android. Який з них вибрати - вирішувати тільки вам, спираючись на власні переваги. Сподіваємося, що ця стаття була корисною для вас.