Установка Debian за допомогою віртуальної машини VirtualBox
У даній статті ви дізнаєтеся, як встановити на віртуальну машину VirtualBox Debian - операційну систему на ядрі Linux.
зміст
Установка Linux Debian на VirtualBox
Цей спосіб установки операційної системи заощадить вам час і ресурси комп'ютера. Ви зможете без праці випробувати всі можливості Debian, не проходячи складну процедуру розбиття жорсткого диска, без ризику пошкодження файлів основної операційної системи.
Етап 1: Створення віртуальної машини.
- Для початку запустіть віртуальну машину. Натисніть «Створити».
- На екрані з'явиться вікно вибору основних параметрів операційної системи. Відзначте той тип ОС, який збираєтеся встановлювати, в даному випадку це Linux.
- Далі слід вибрати зі списку версію Linux, а саме Debian.
- Дайте майбутньої віртуальної машині ім'я. Воно може бути абсолютно будь-яким. Продовжіть, натиснувши кнопку «Next».
- Тепер потрібно визначитися з об'ємом оперативної пам'яті, який буде виділений для Debian. Якщо та величина RAM, що пропонується вам за замовчуванням, вас не влаштовує, ви можете змінити її за допомогою повзунка або у вікні відображення. Тисніть «Next».
- Виберіть рядок «Створити новий віртуальний жорсткий диск» і натисніть «Створити».
- У вікні вибору типу віртуального жорсткого диска відзначте один з представлених варіантів. Натисніть кнопку «Next» для продовження.
- Вкажіть формат зберігання. За замовчуванням для ОС виділяється 8 Гб пам'яті. Якщо ви плануєте зберігати всередині системи багато інформації, встановлювати багато програм, виберіть рядок «Динамічний віртуальний жорсткий диск». У зворотному випадку вам більше підійде варіант, коли обсяг пам'яті, виділений під Linux, буде залишатися фіксованим. Тисніть «Next».
- Виберіть обсяг і ім'я для жорсткого диска. Натисніть «Створити».
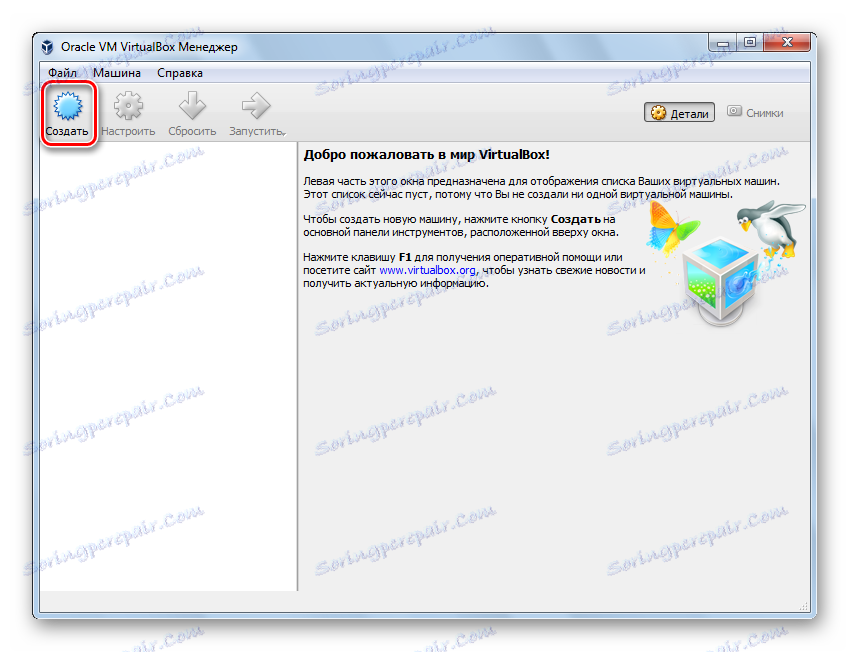
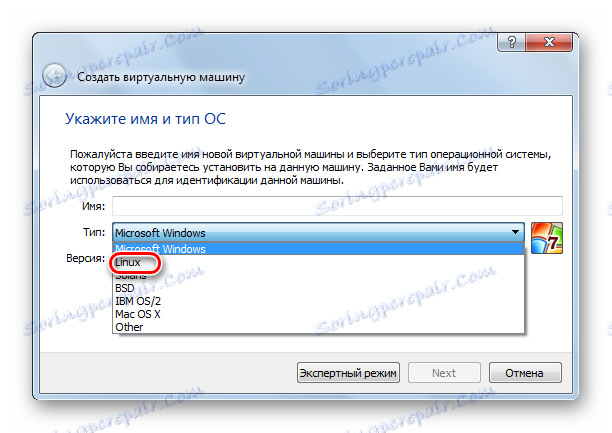
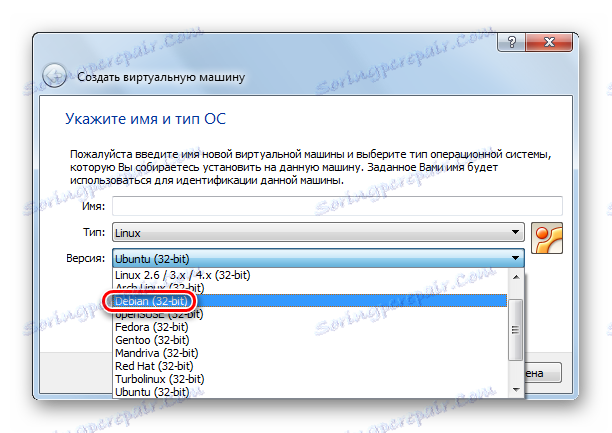
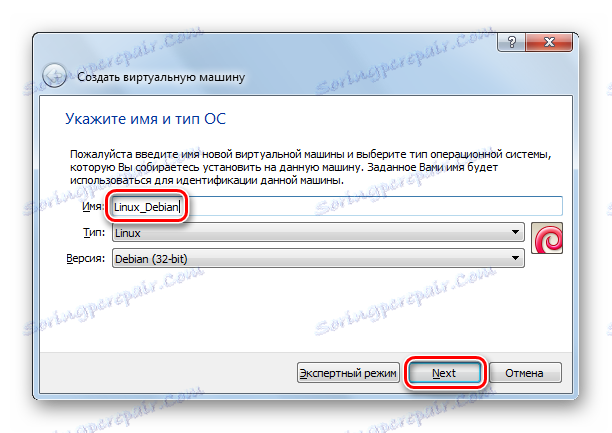
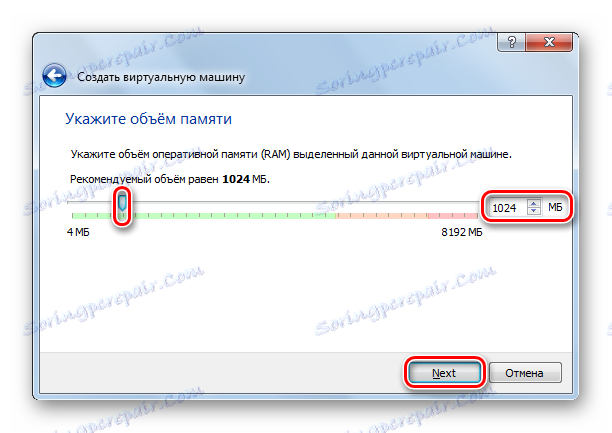
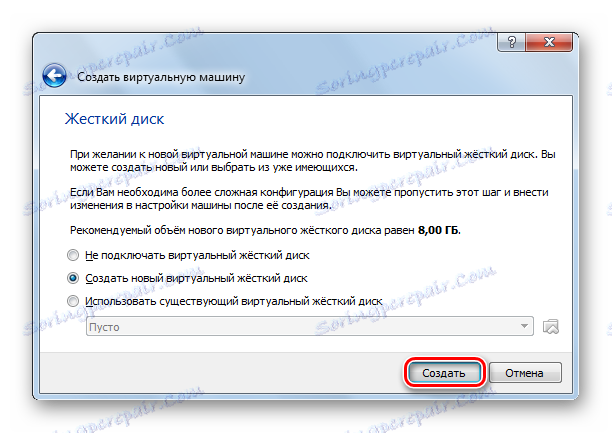
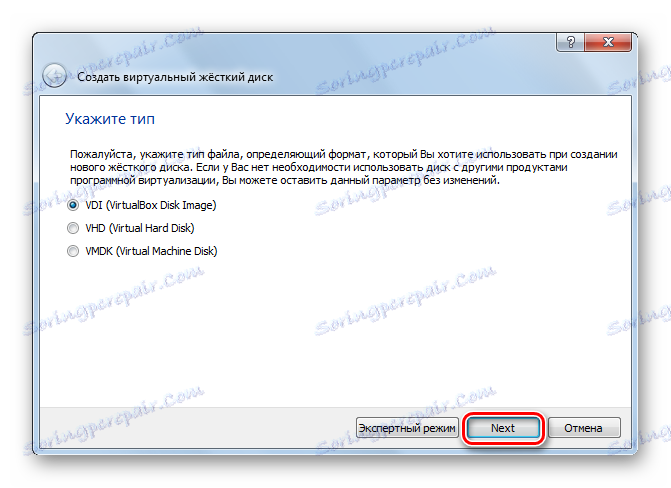
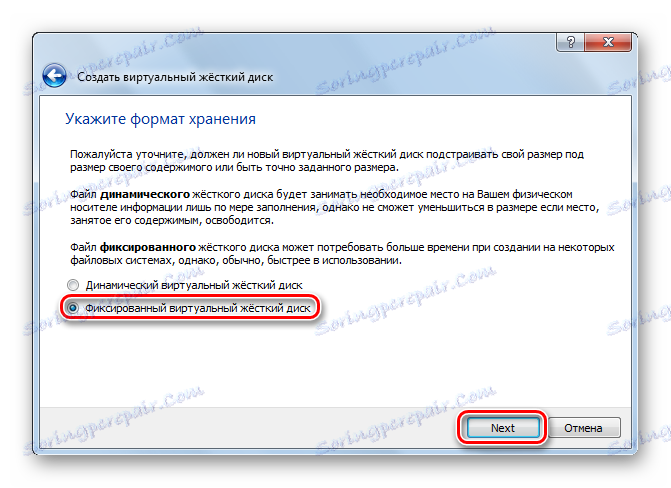
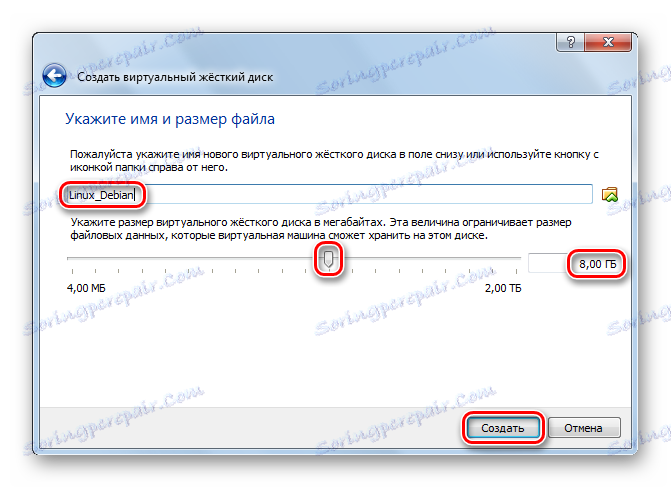
Ось ми і закінчили заповнення даних, які були необхідні програмі для формування віртуального жорсткого диска і віртуальної машини. Залишилося дочекатися закінчення процесу його створення, після чого ми зможемо приступити безпосередньо до установки Debian.
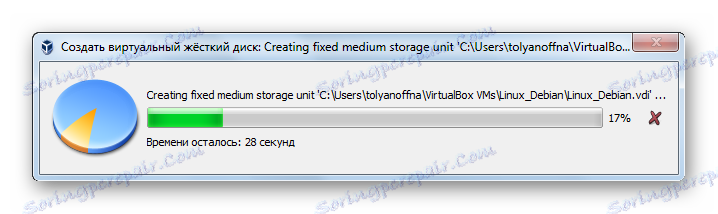
Етап 2: Вибір параметрів установки
Тепер нам знадобиться дистрибутив Linux Debian. Його легко можна скачати з офіційного сайту. Потрібно лише вибрати той варіант образу, який відповідає параметрам вашого комп'ютера.
- Ви можете побачити, що в вікні віртуальної машини з'явився рядок з тією назвою, яку ми вказали раніше. Виберіть її та натисніть «Запустити».
- Змонтуйте образ за допомогою UltraISO для того, щоб у віртуальної машини з'явився доступ до даних з диска.
- Повернемося до VirtualBox. У вікні, виберіть той диск, на який монтували образ. Натисніть «Продовжити».
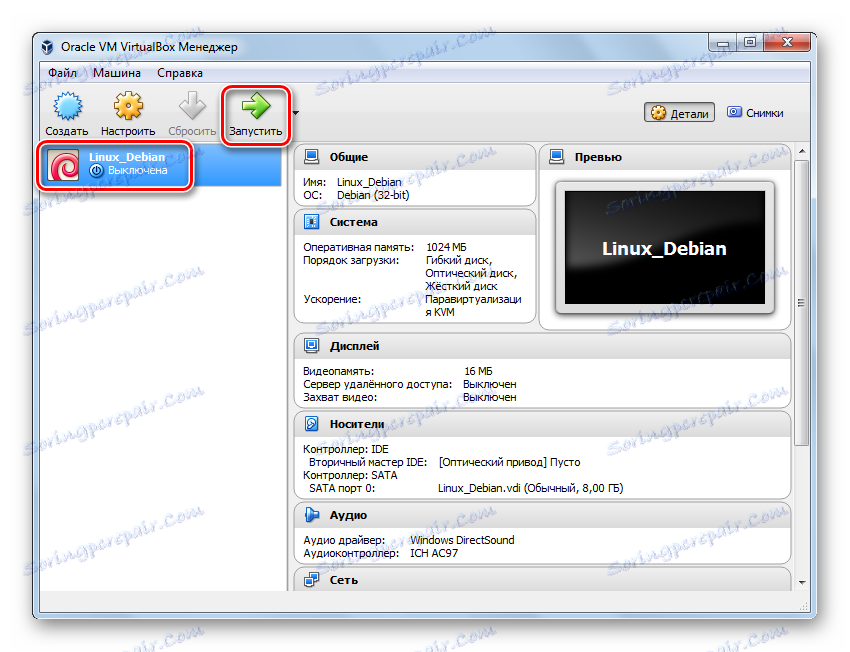
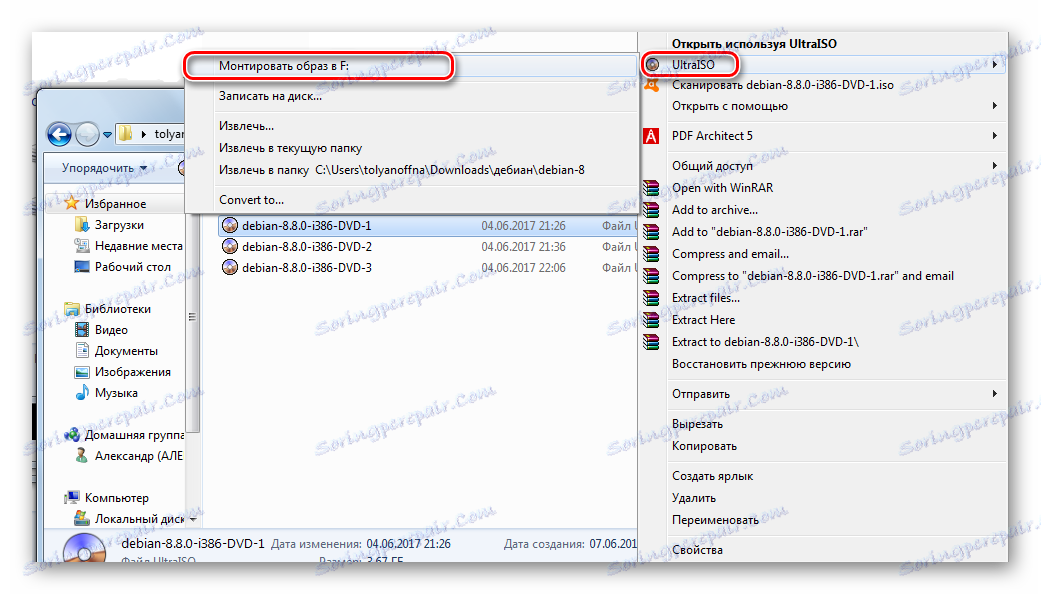
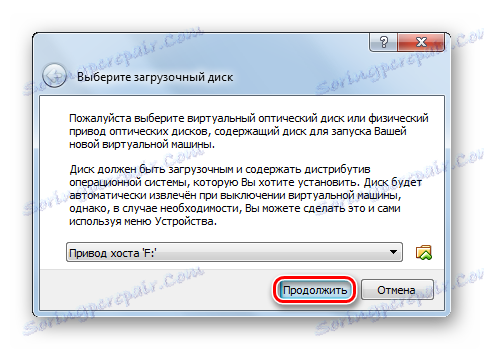
Етап 3: Підготовка до встановлення
- У вікні запуску установки виберіть рядок «Graphical install» і натисніть кнопку «Enter» на клавіатурі.
- Виберіть мову установки і натисніть «Continue».
- Відзначте країну, де ви знаходитеся. Якщо ви не знайшли такої в списку, виберіть рядок «інша». Тисніть «Продовжити».
- Виберіть найбільш зручну для вас розкладку клавіатури. Продовжіть процес установки.
- Далі установник запитає вас про те, яке поєднання клавіш вам буде зручно використовувати для зміни розкладки клавіатури. Зробіть свій вибір, натисніть "Продовжити».
- Дочекайтеся моменту закінчення завантаження даних, необхідних для установки.
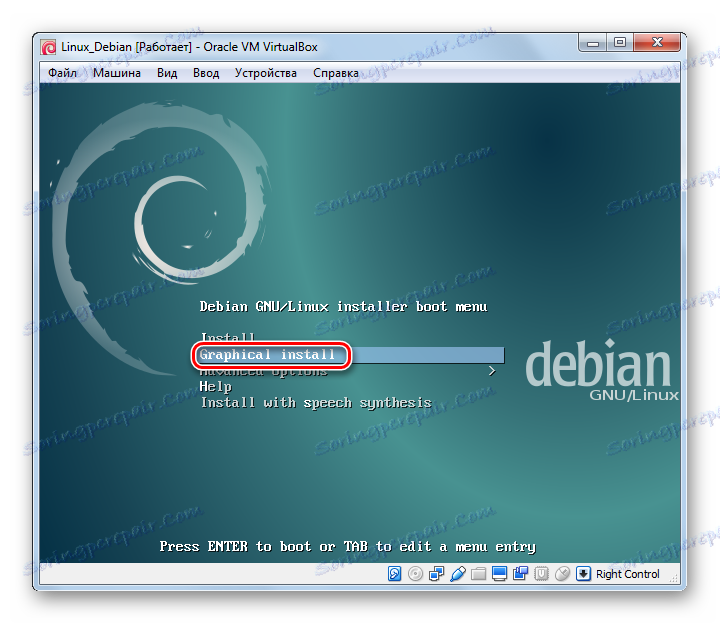
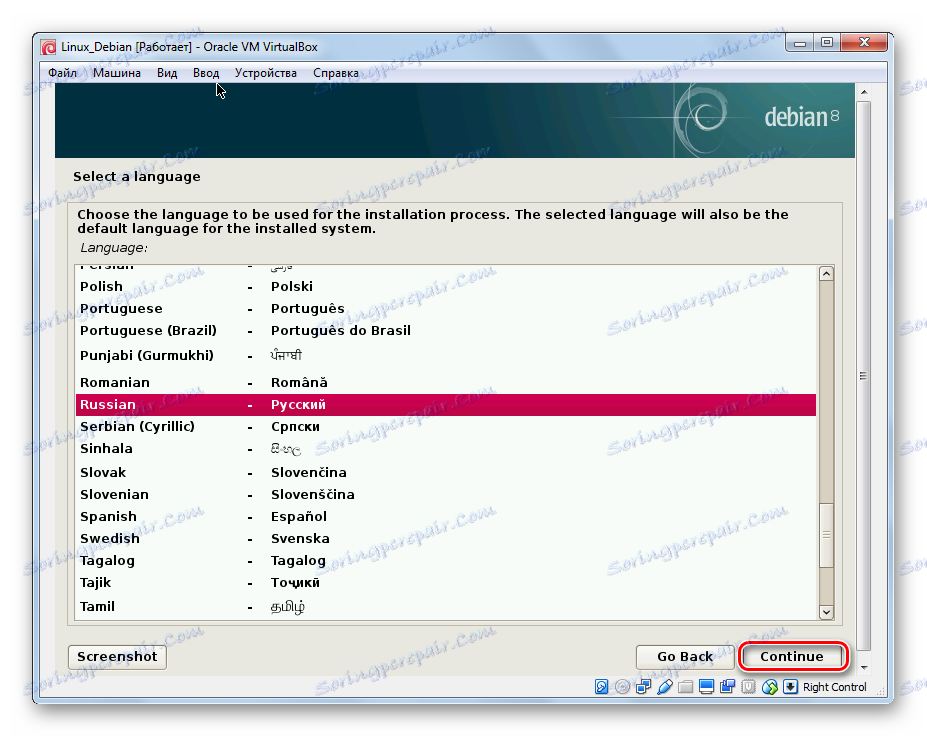
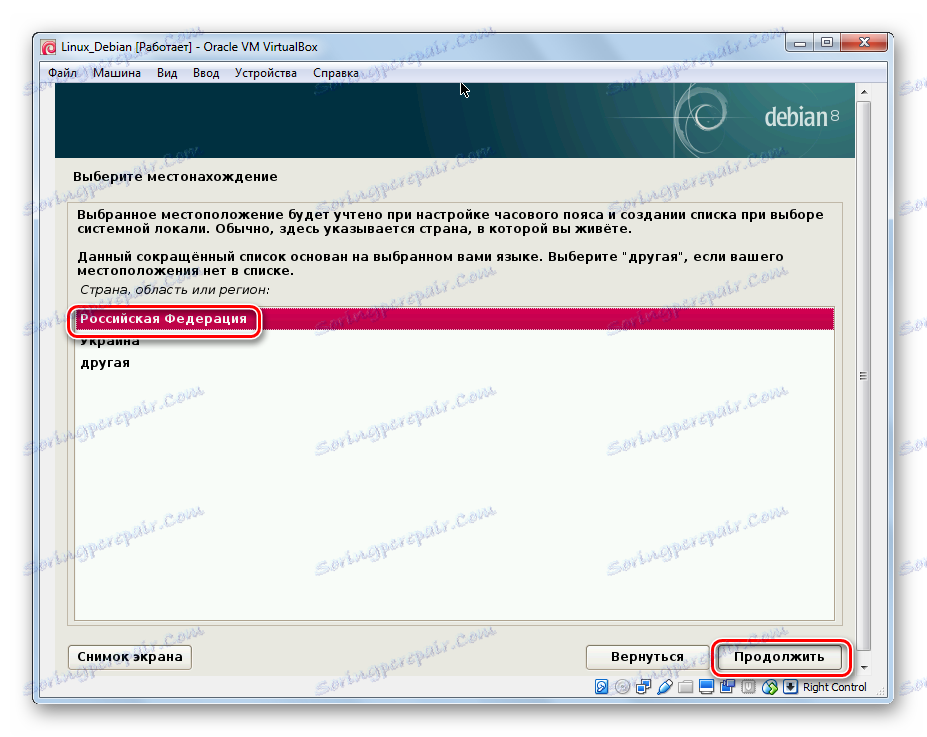
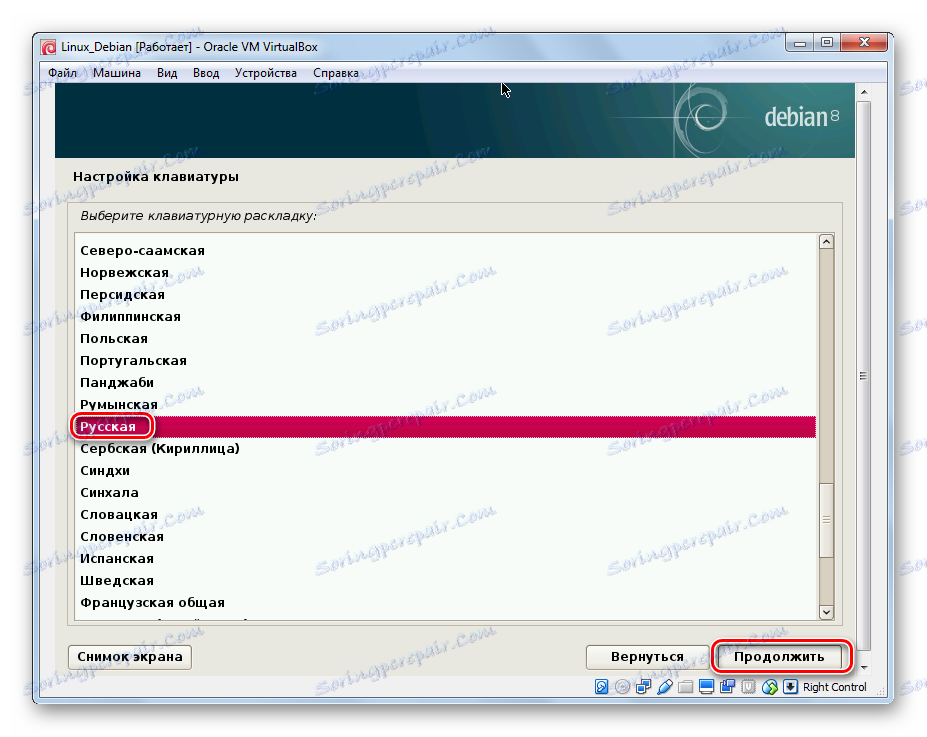
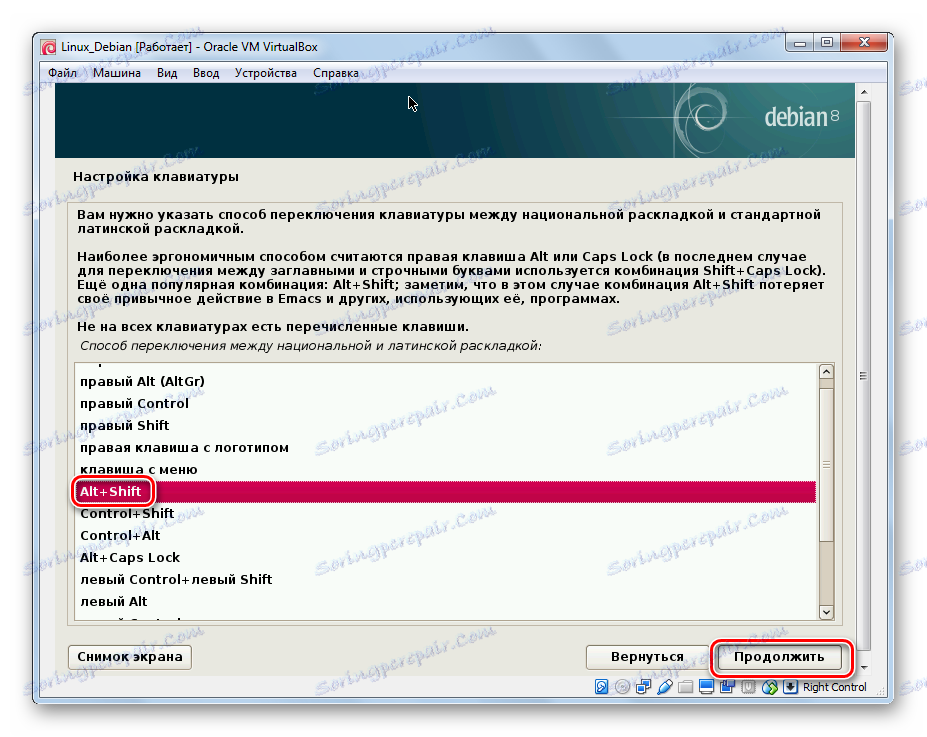
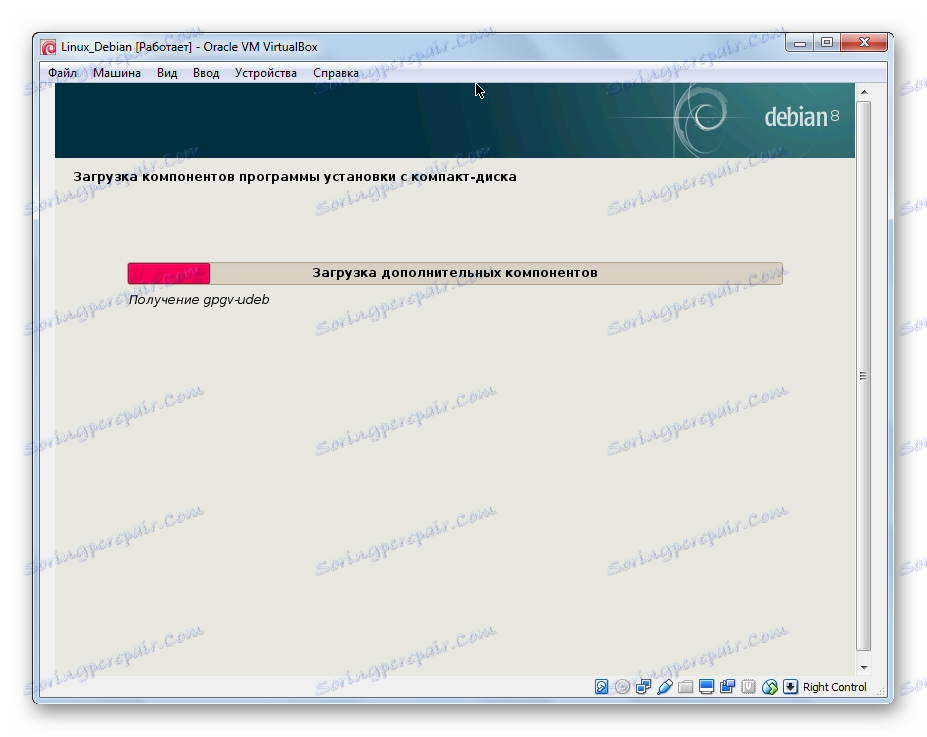
Етап 4: Налаштування мережі та облікових записів
- Вкажіть ім'я комп'ютера. Тисніть «Продовжити».
- Заповніть поле «Ім'я домену». Продовжіть настройку мережі.
- Придумайте пароль суперкористувача. Він буде вами вводитися в майбутньому при внесенні будь-яких змін, встановлення та оновлення програмного забезпечення. Натисніть «Продовжити».
- Введіть повне ім'я користувача. Натисніть «Продовжити».
- Заповніть поле «Ім'я облікового запису». Продовжіть настройку облікового запису.
- Придумайте пароль для облікового запису.
- Вкажіть часовий пояс, в якому ви перебуваєте.
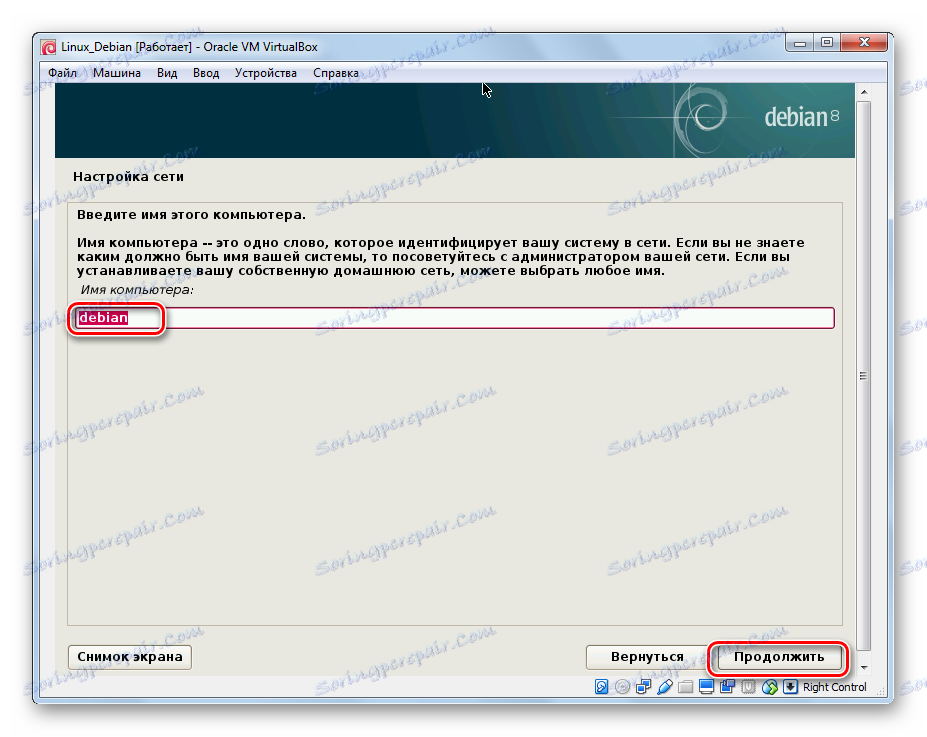
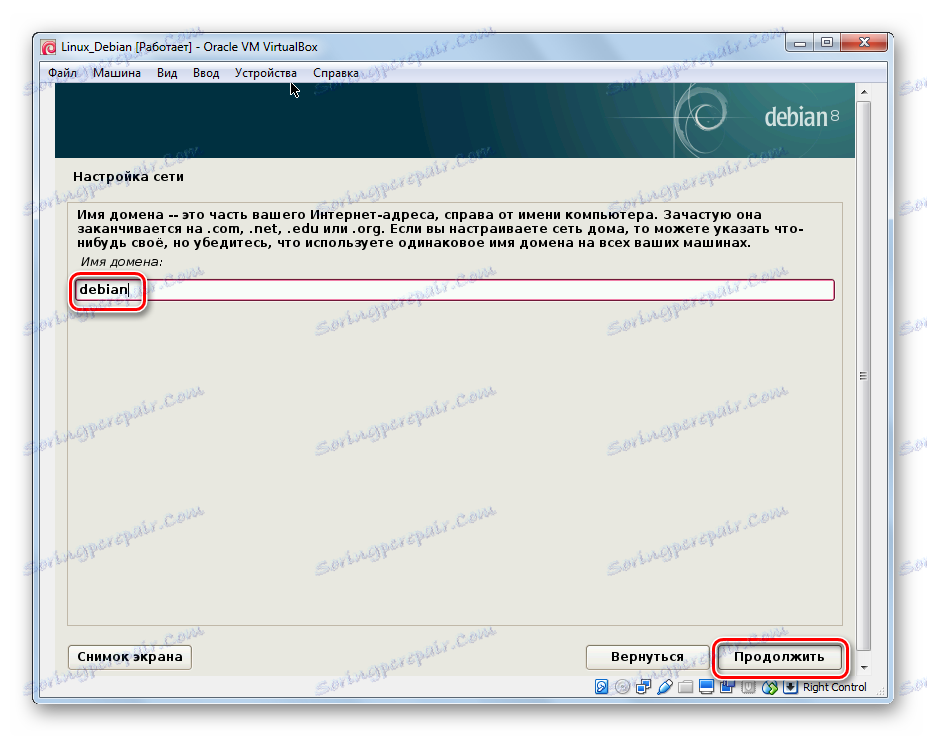
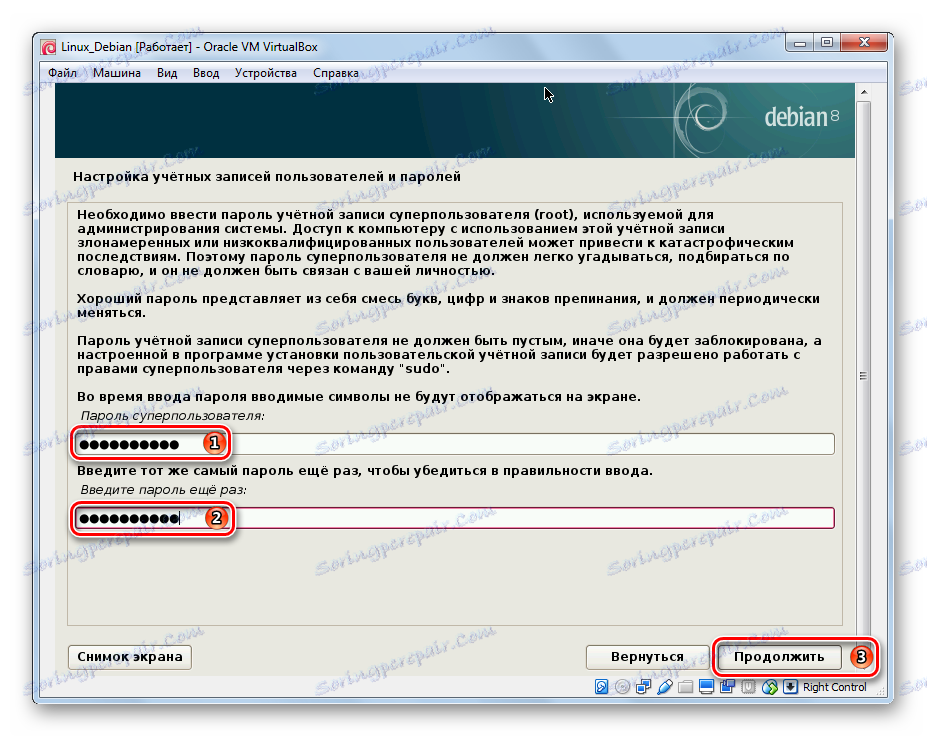
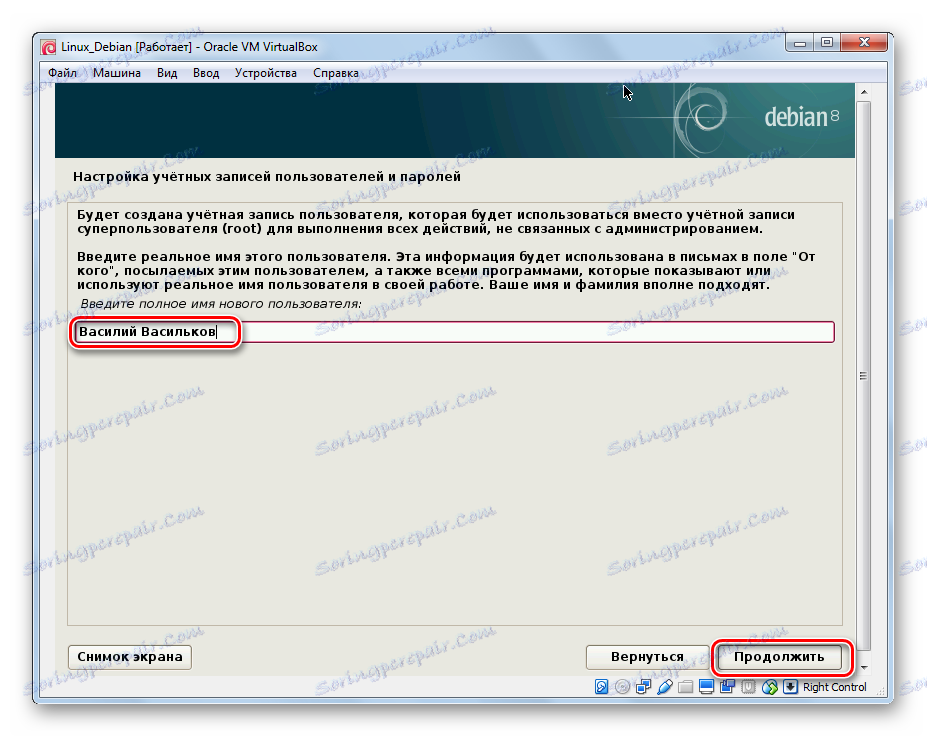
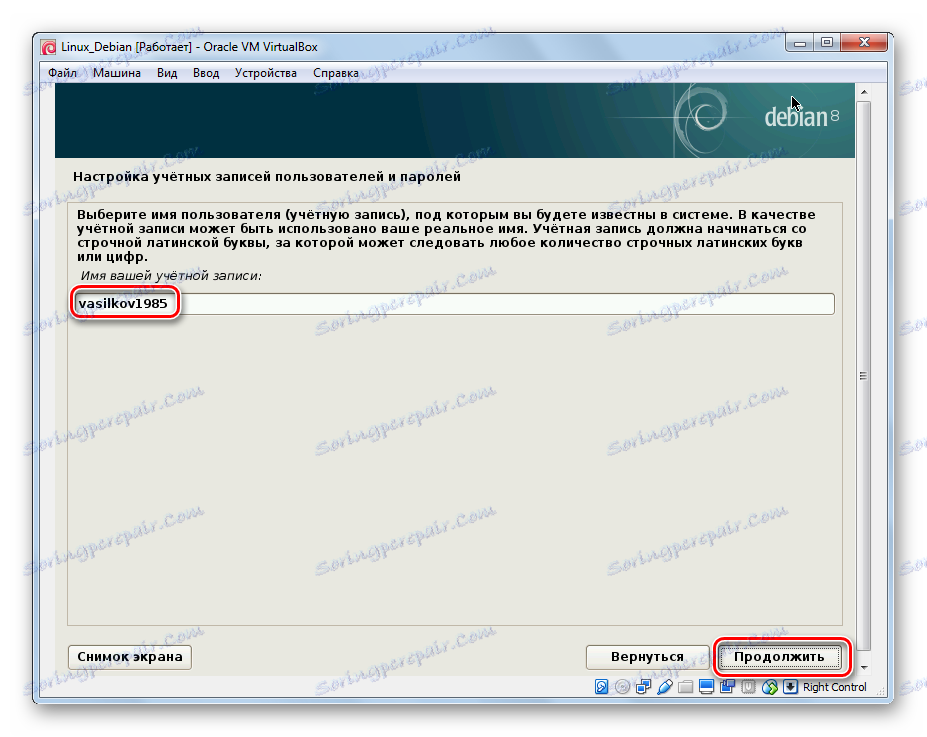
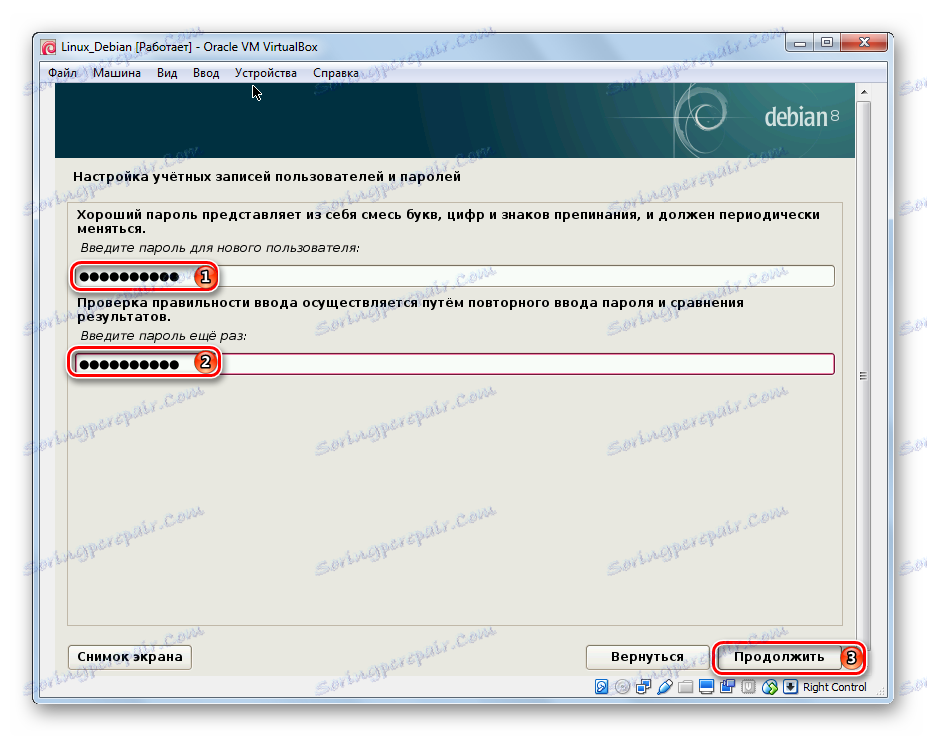
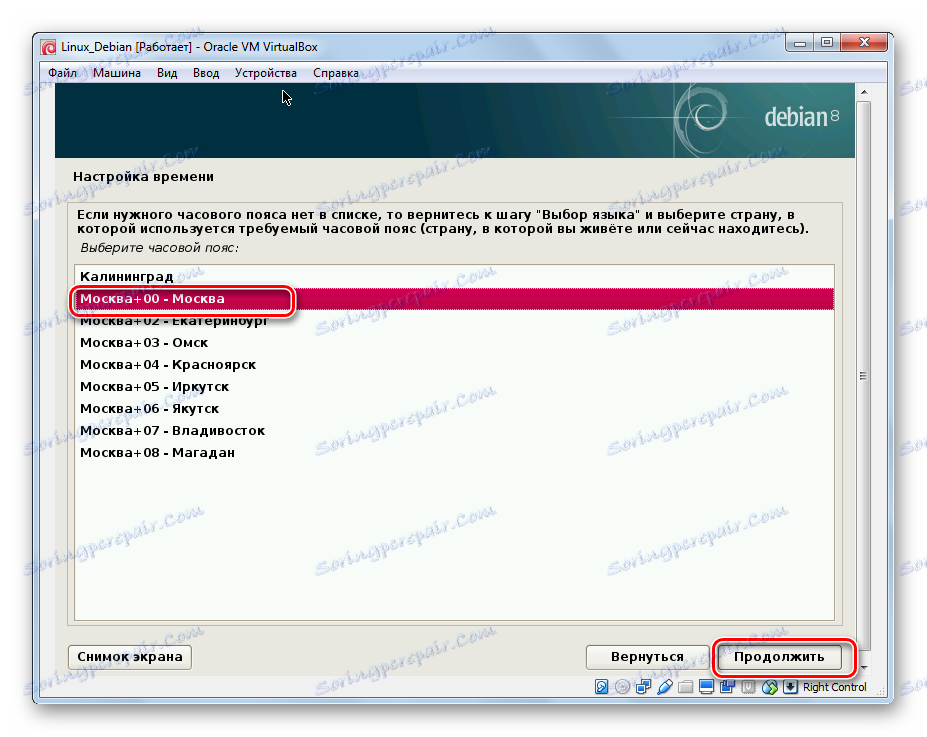
Етап 5: Розмітка дисків
- Виберіть автоматичну розмітку диска, цей варіант кращий для новачків. Установник створить розділи без участі користувача, враховуючи вимоги операційної системи.
- На екрані з'явиться створений раніше віртуальний жорсткий диск. Виберіть його і натисніть «Продовжити».
- Відмітьте найбільш підходящу, на ваш погляд, схему розмітки. Новачкам рекомендується вибрати перший варіант.
- Ознайомтеся зі новоствореними розділами. Підтвердіть, що ви згодні з цією розміткою.
- Дозвольте форматування розділів.
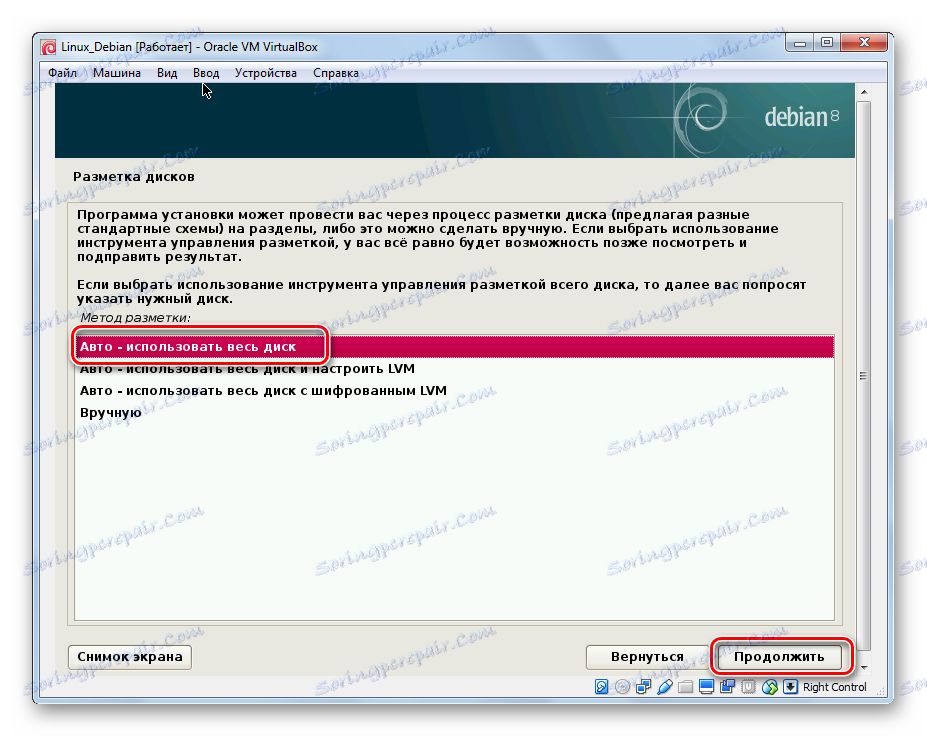
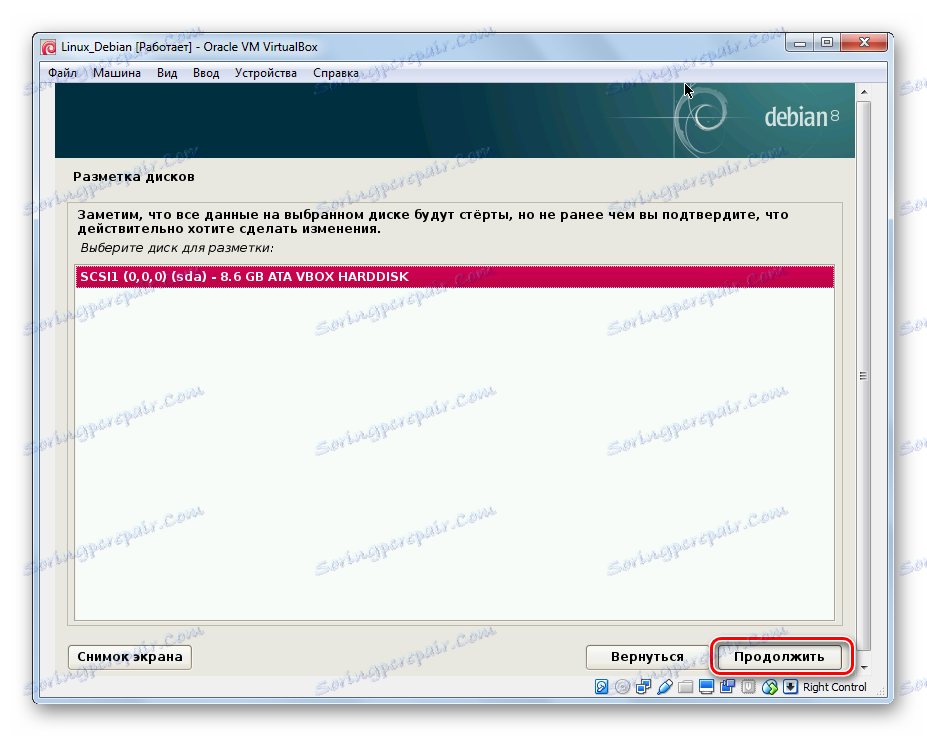
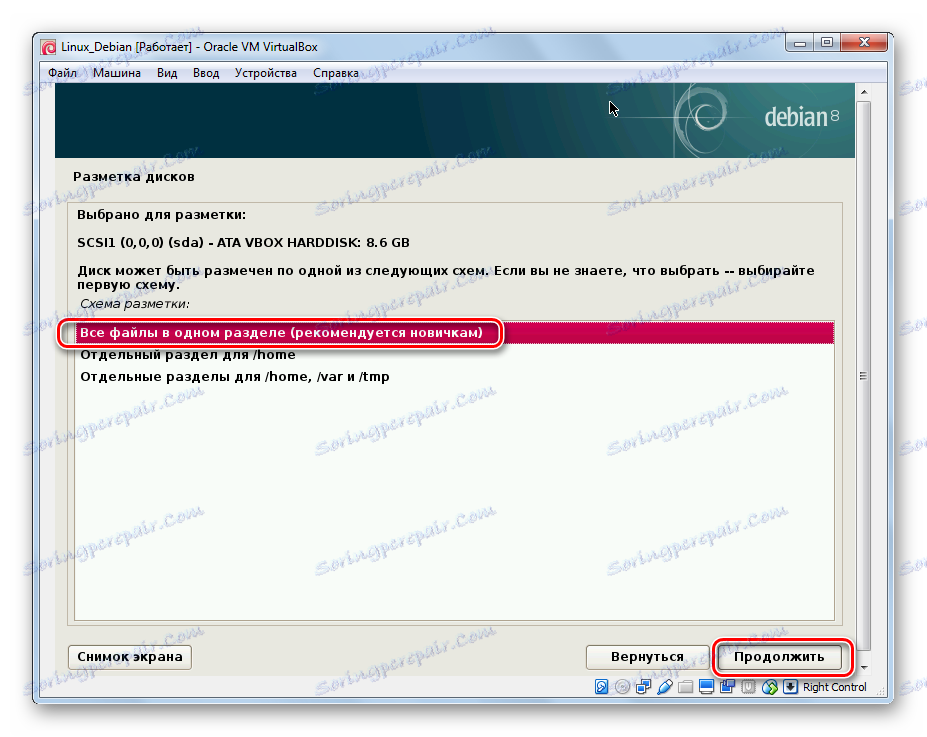
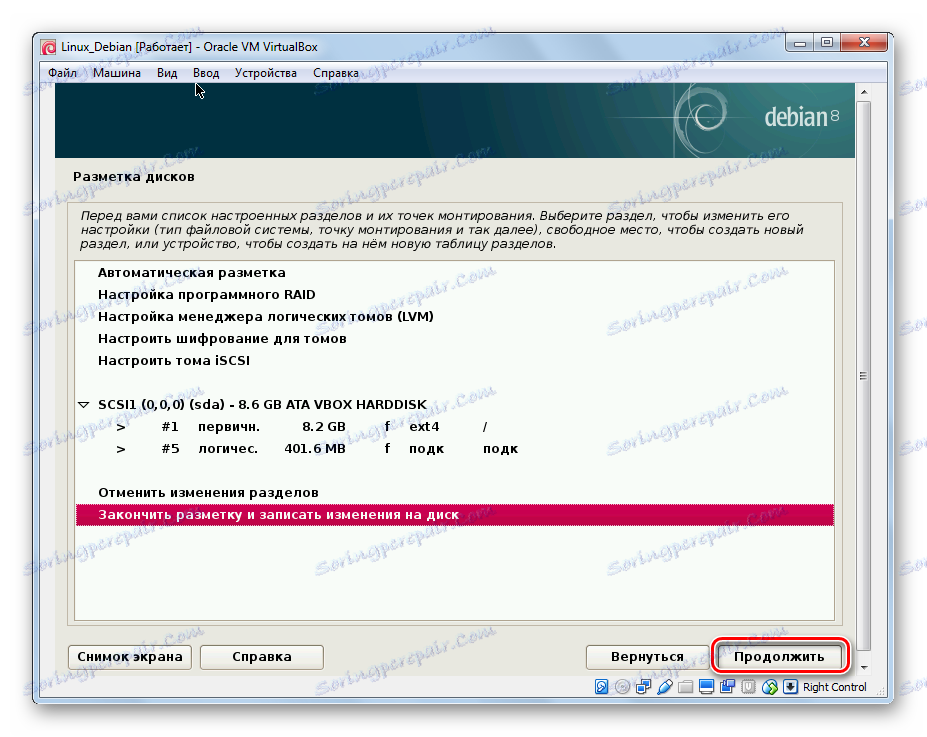
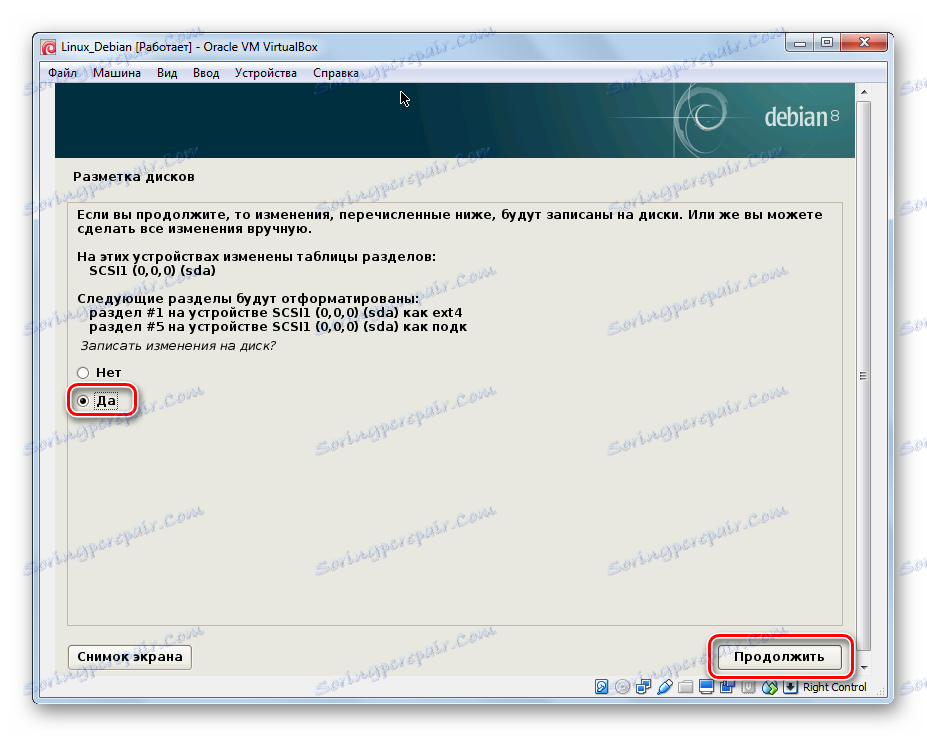
Етап 6: Установка
- Після завершення встановлення базової системи.
- Після закінчення установки система запитає вас, чи хочете ви продовжити роботу з дисками. Ми виберемо «Ні», так як на останніх двох образах знаходиться додаткове ПО, воно нам для ознайомлення не знадобиться.
- Установник запропонує вам встановити додаткове програмне забезпечення з Інтернет-джерела.
- Від участі в опитуванні ми також відмовимося, так як це не обов'язково.
- Виберіть то програмне забезпечення, яке ви бажаєте встановити.
- Після завершення встановлення оболонки програмного забезпечення.
- Погодьтеся на установку GRUB.
- Виберіть пристрій, з якого буде запускатися операційна система.
- Установка завершена.
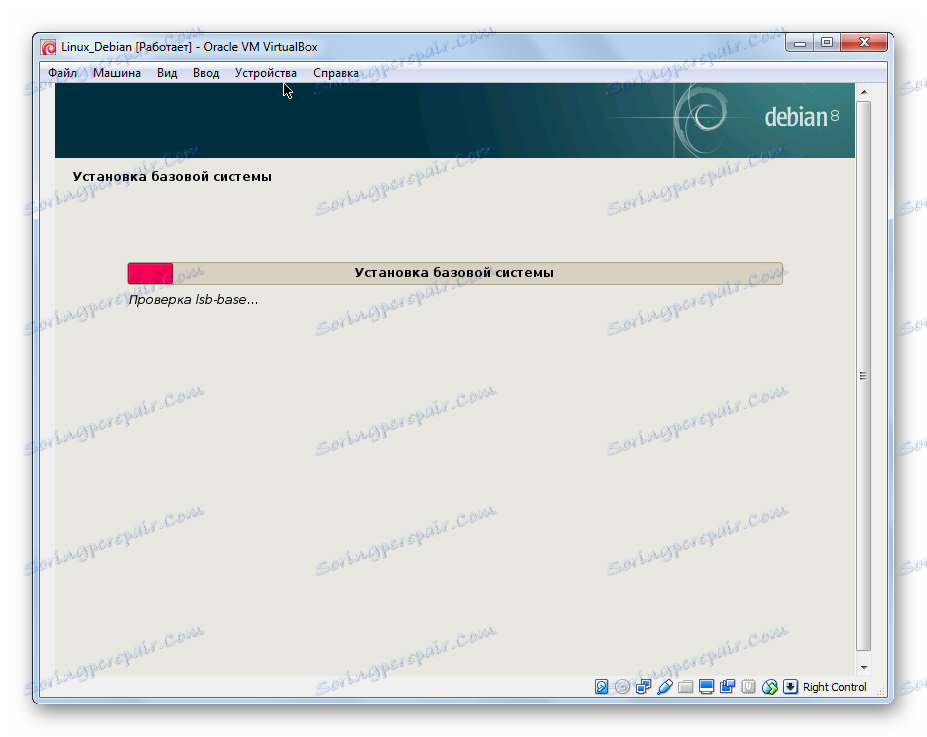
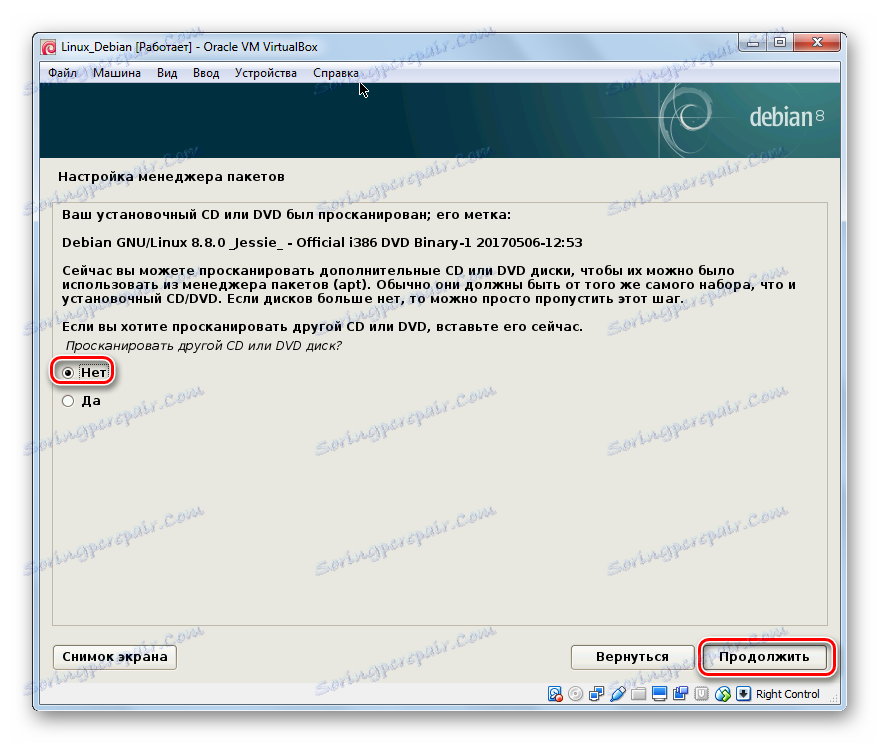
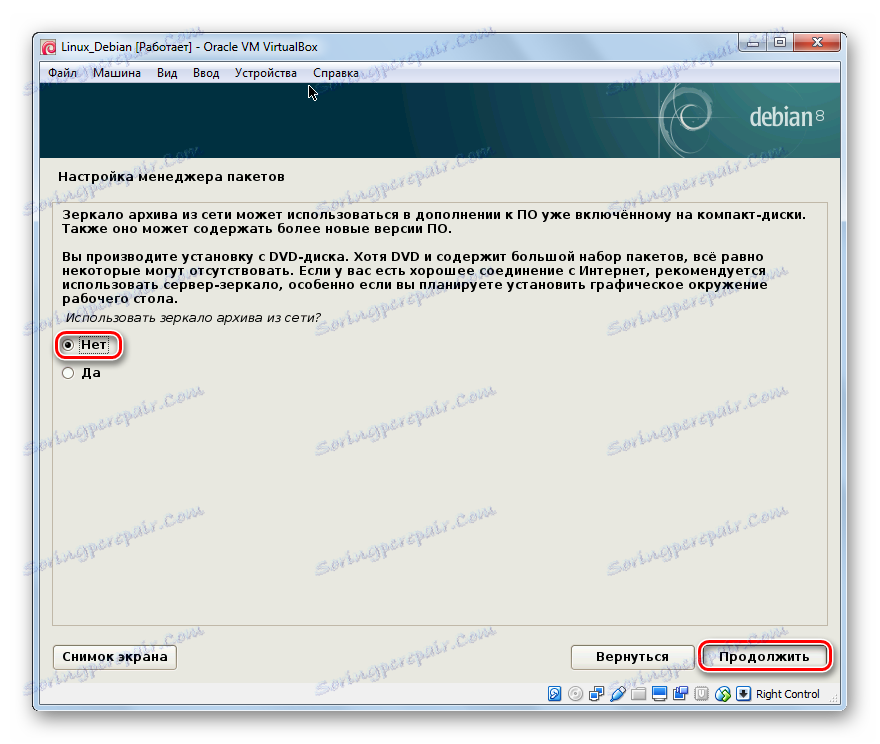
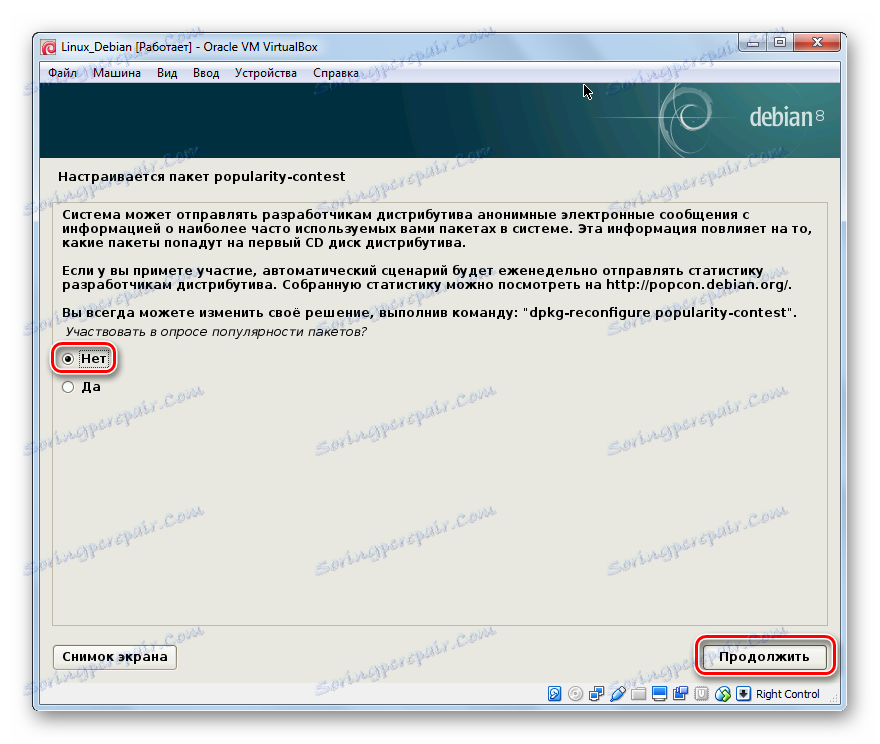
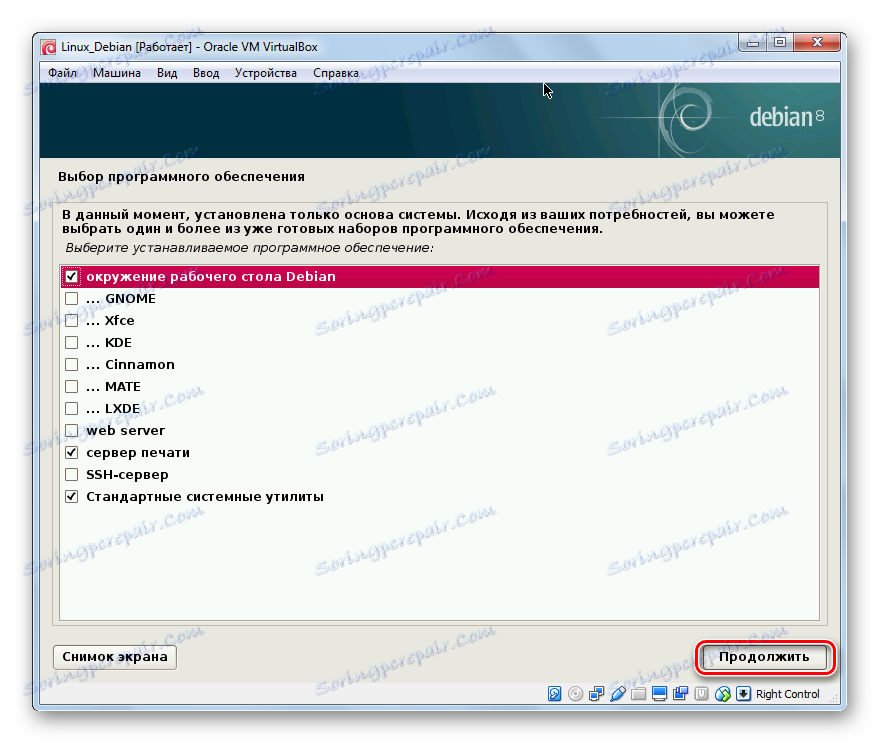
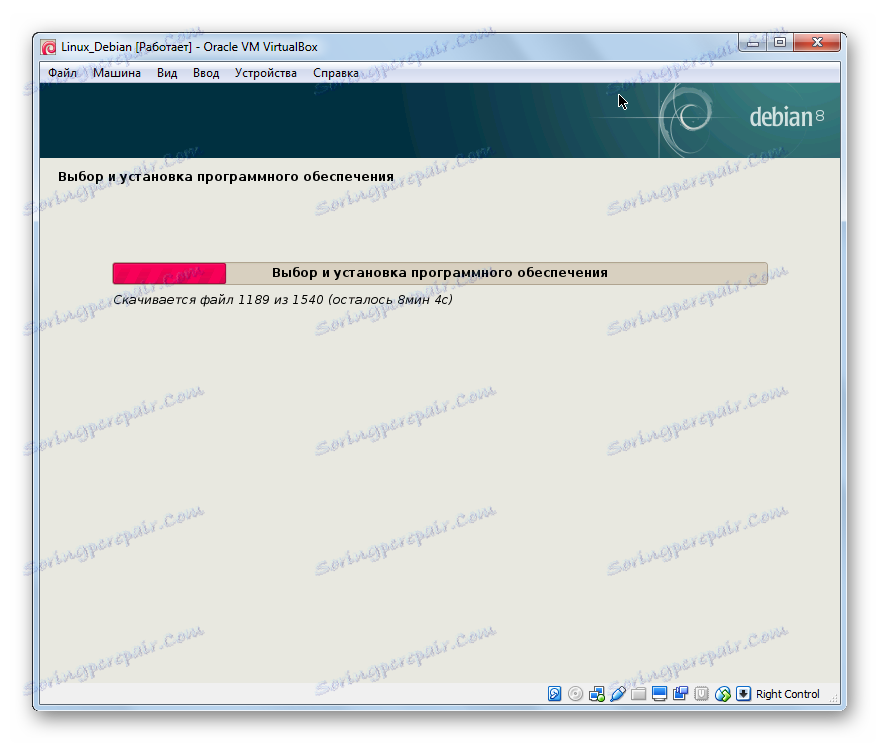
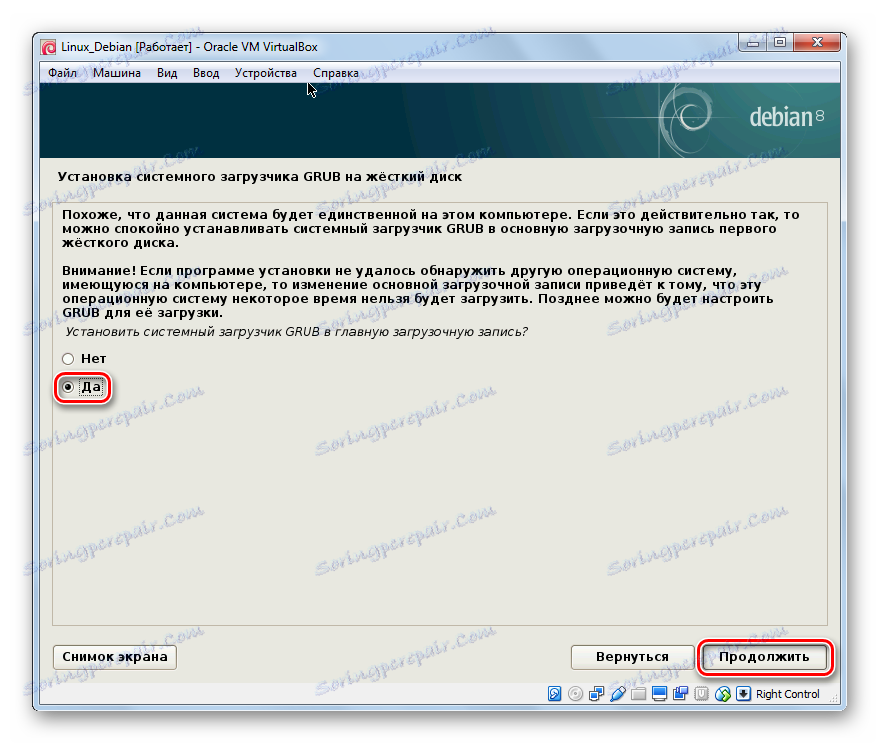
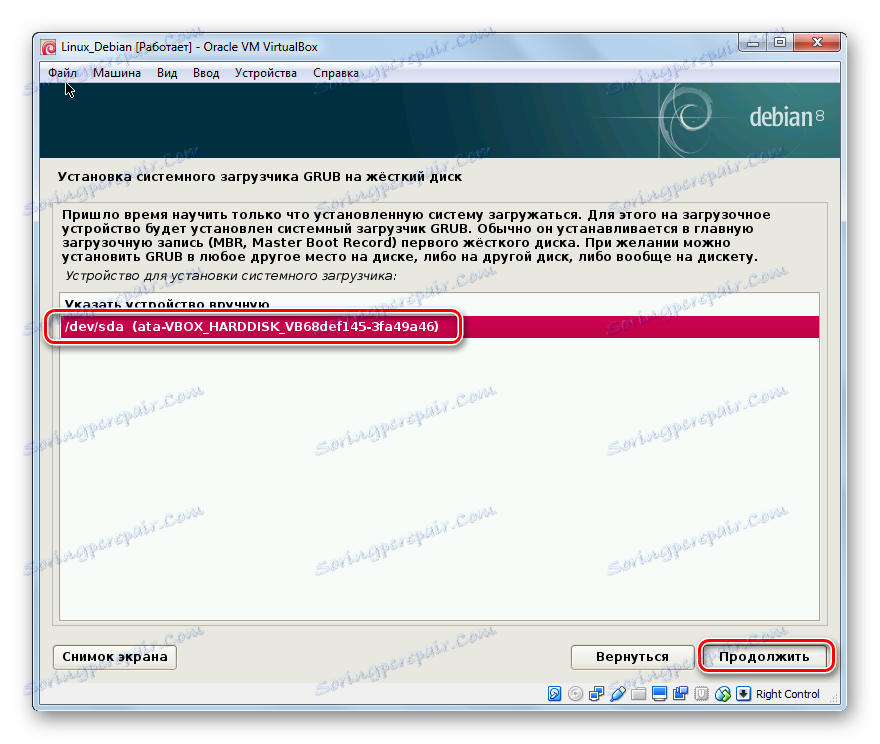
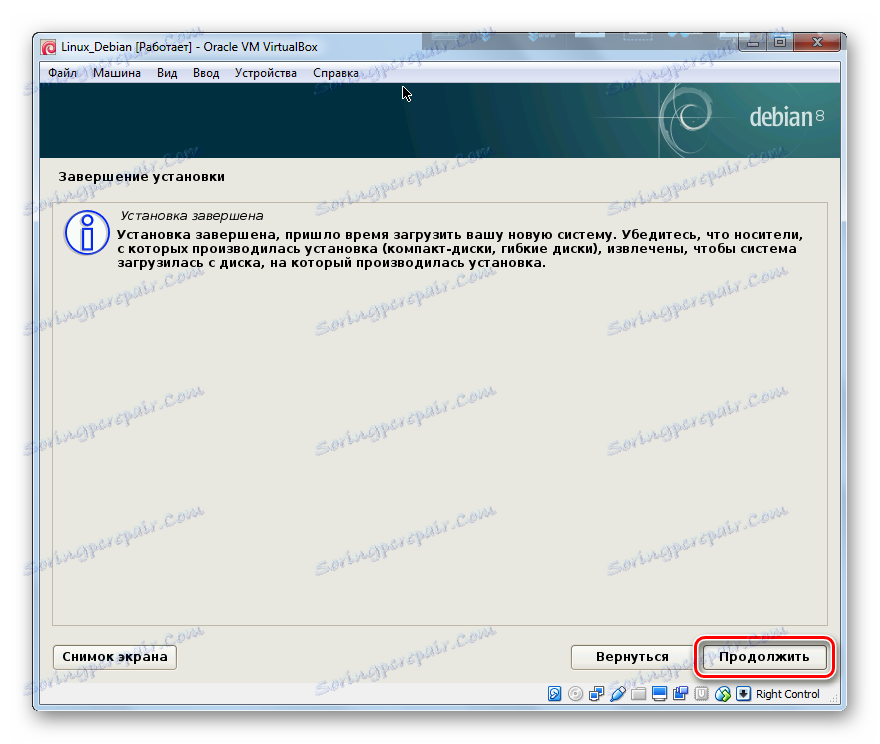
Процес установки Debian на VirtualBox задоволеною тривалий. Однак при такому варіанті інсталювати операційну систему набагато простіше, хоча б тому що ми позбавляємося проблем, пов'язаних з розміщенням двох операційних систем на одному жорсткому диску.