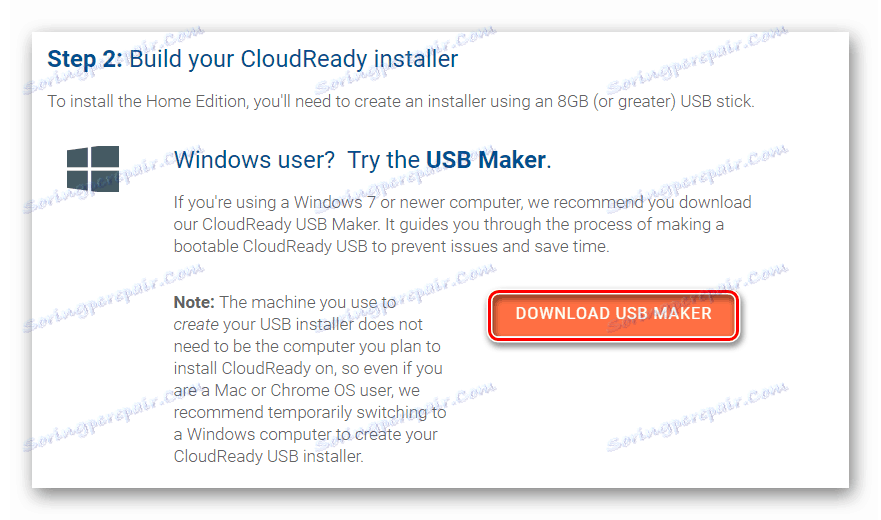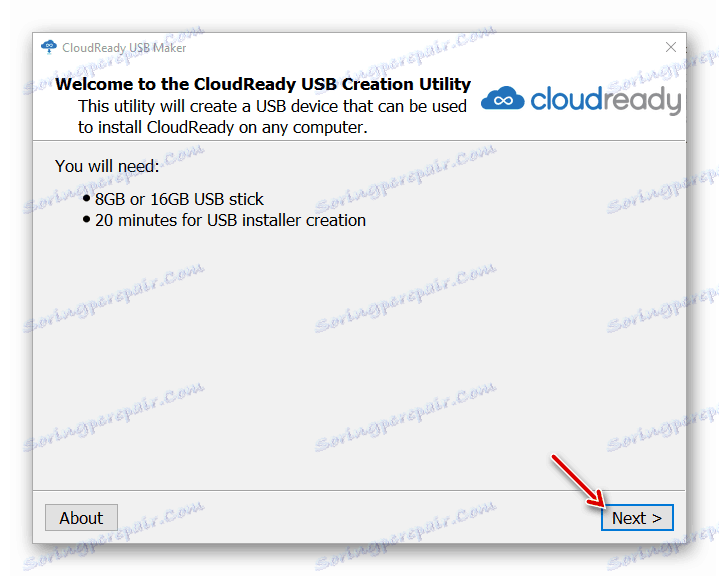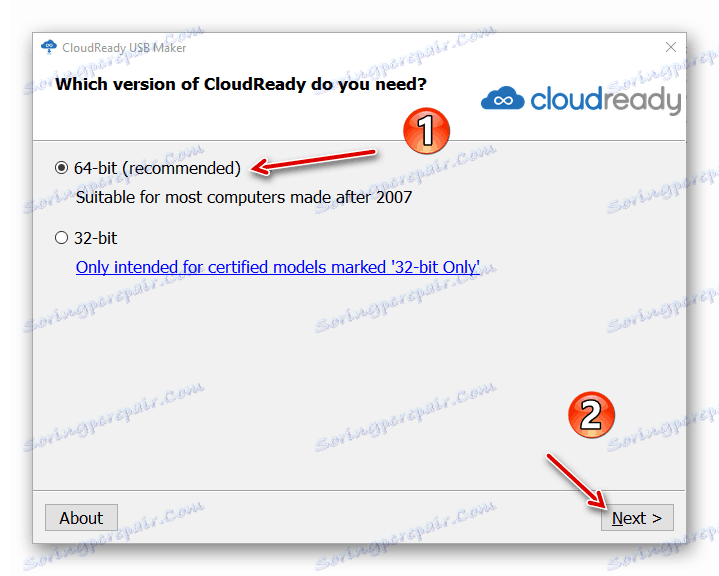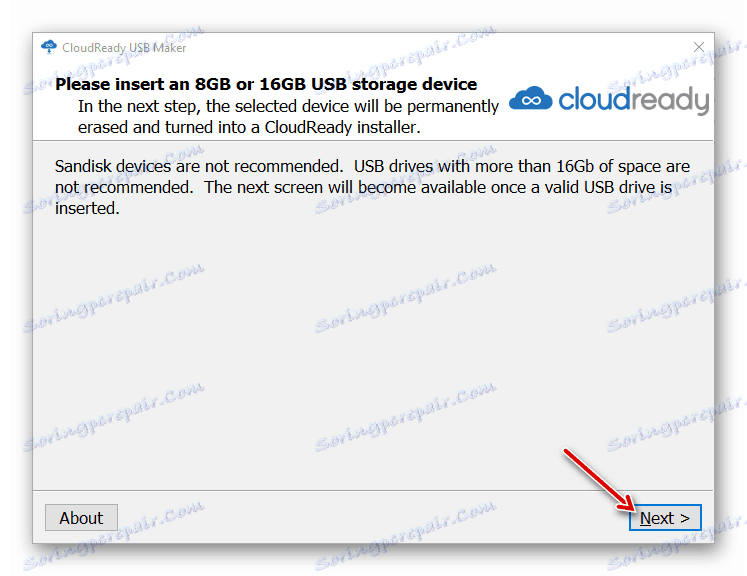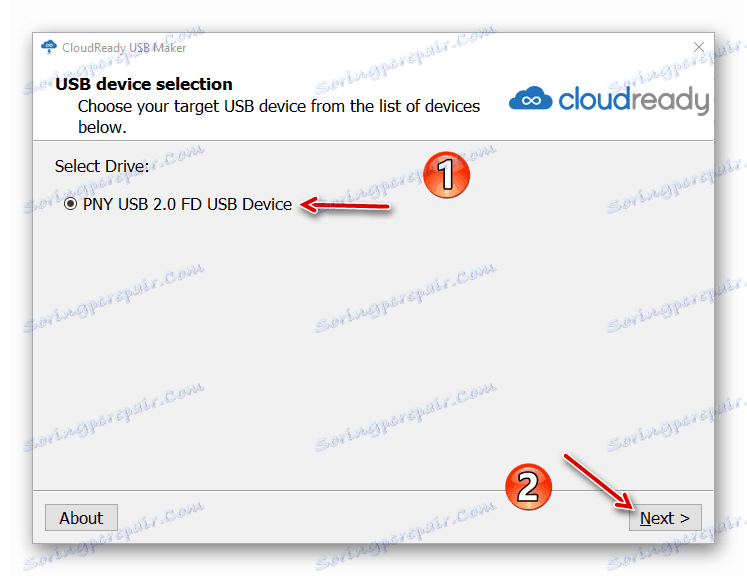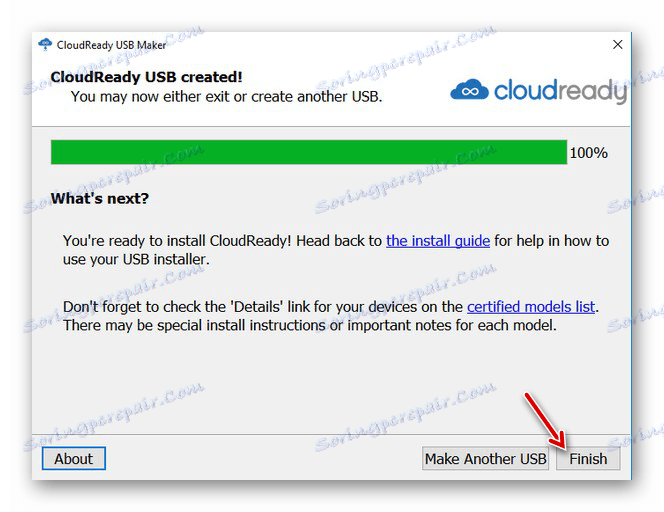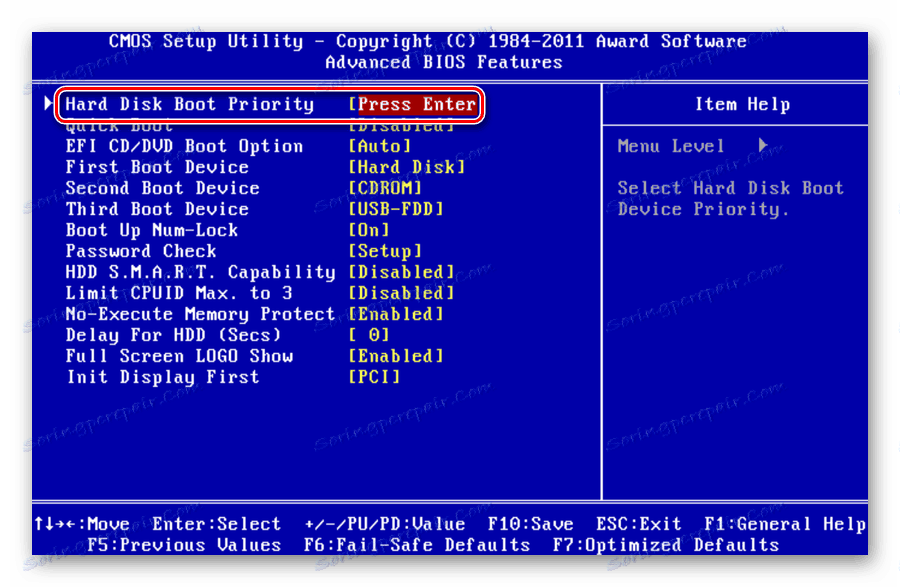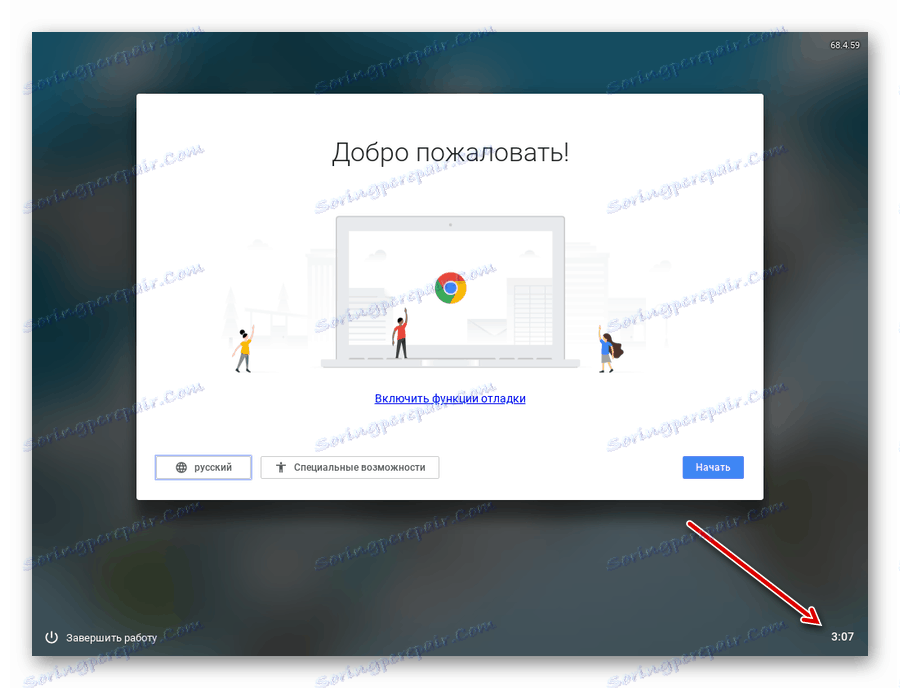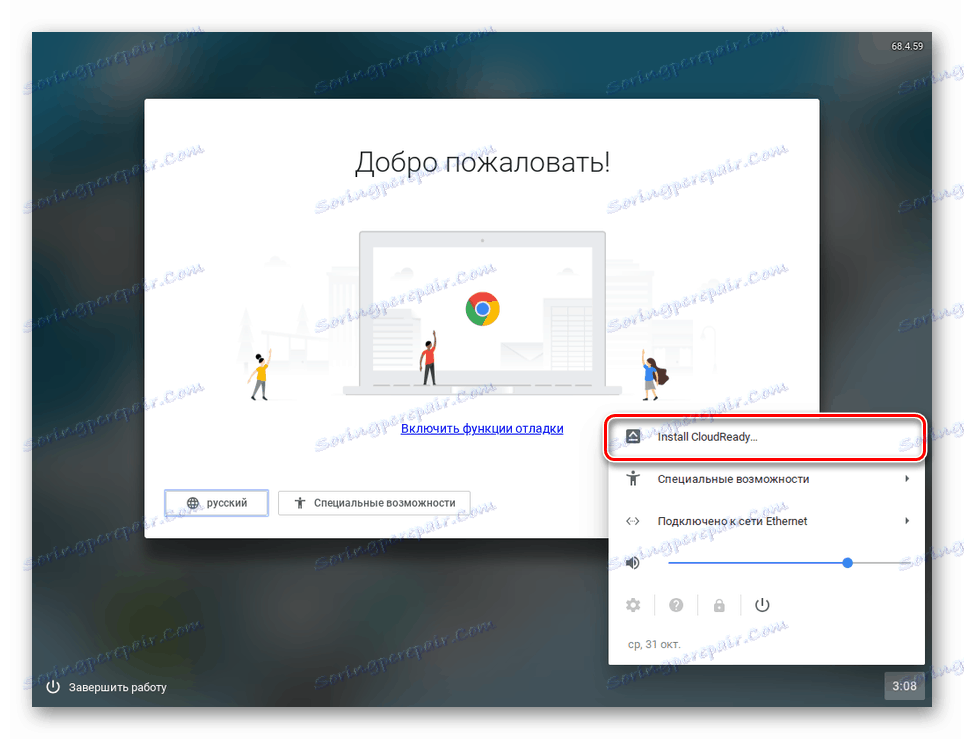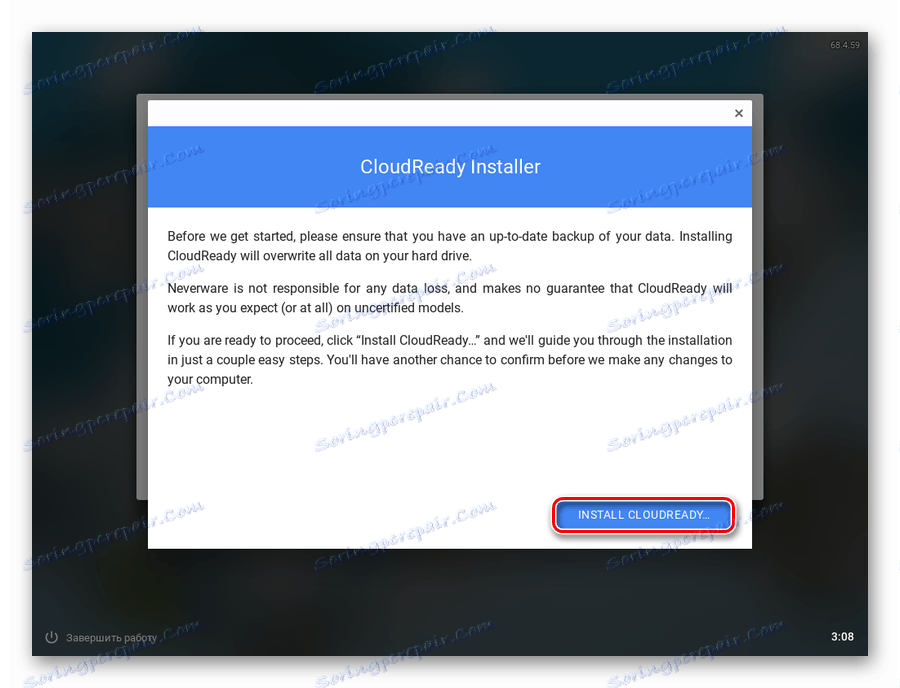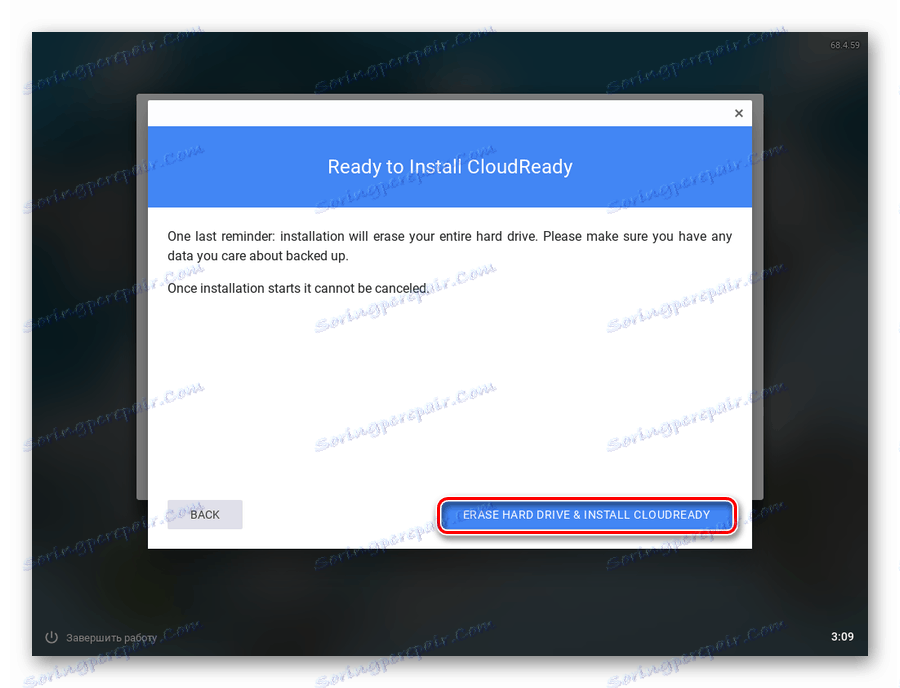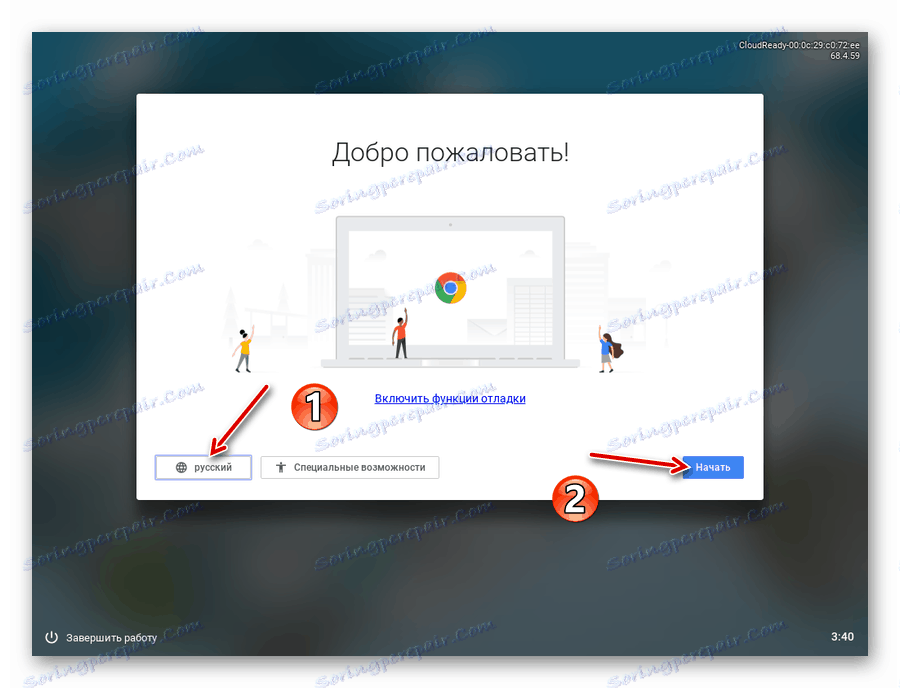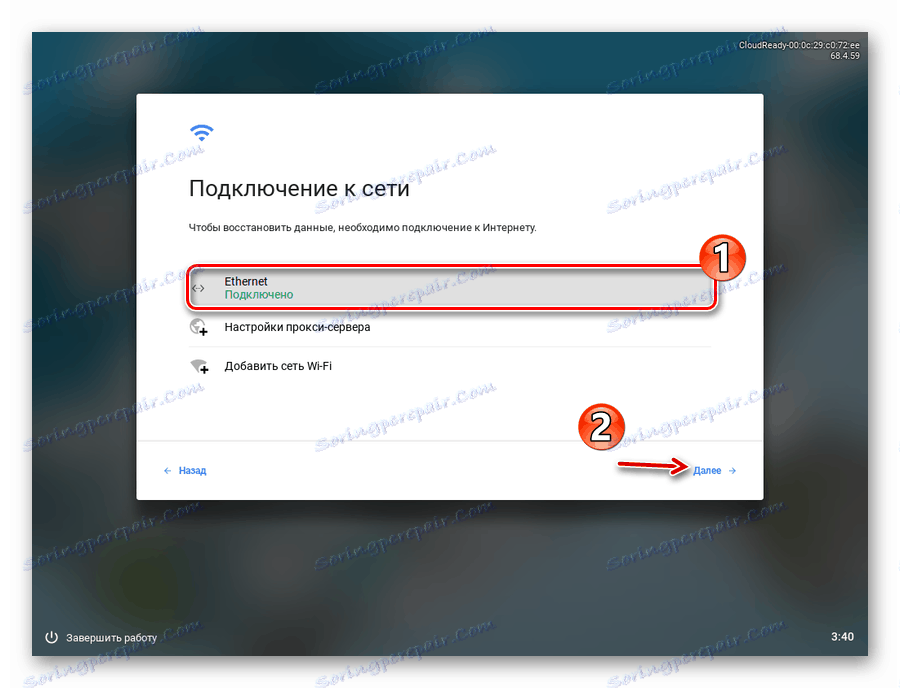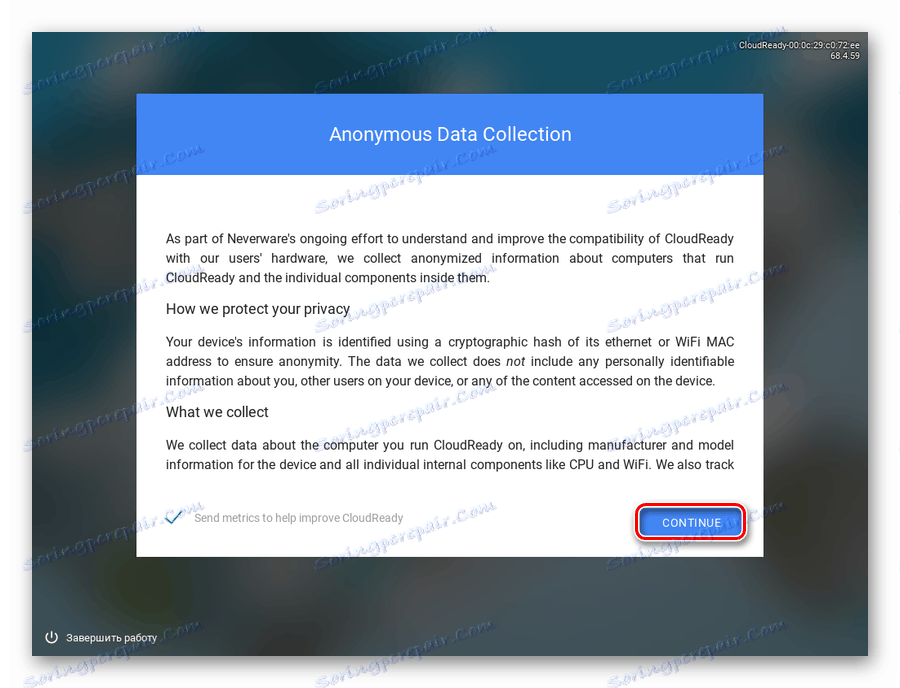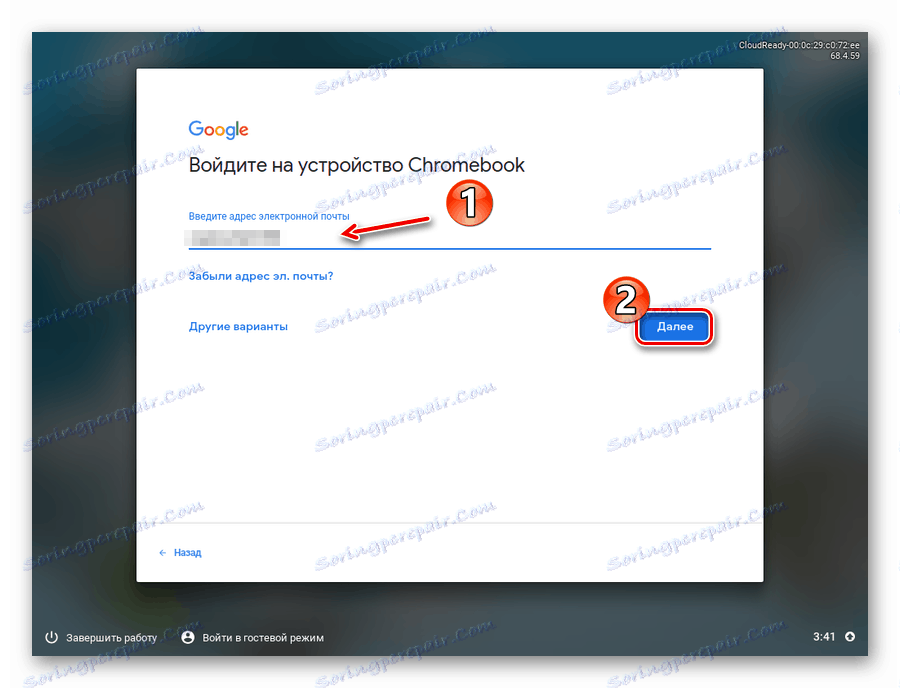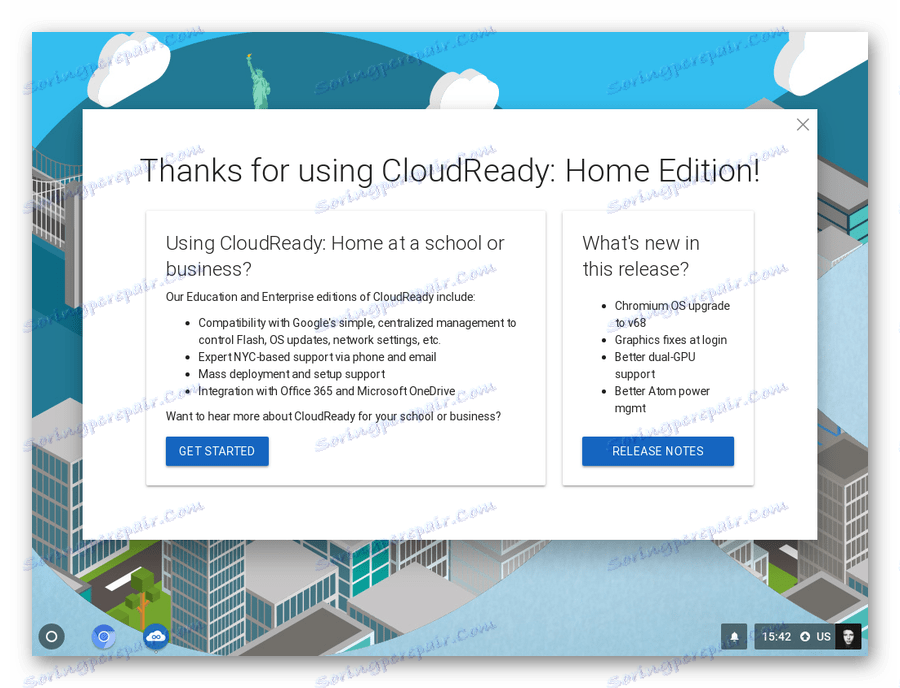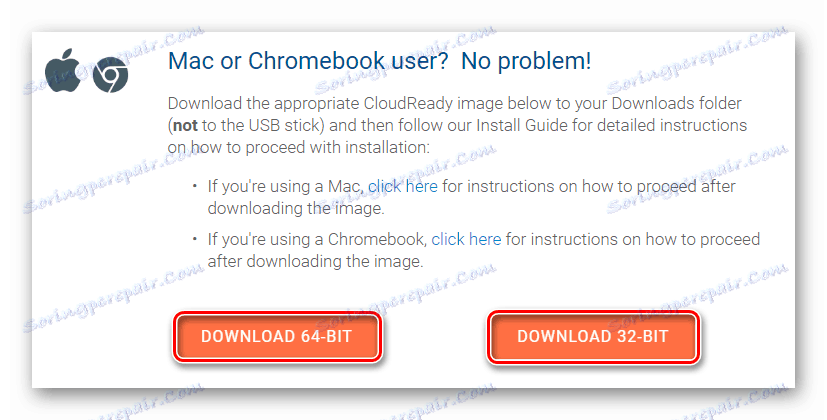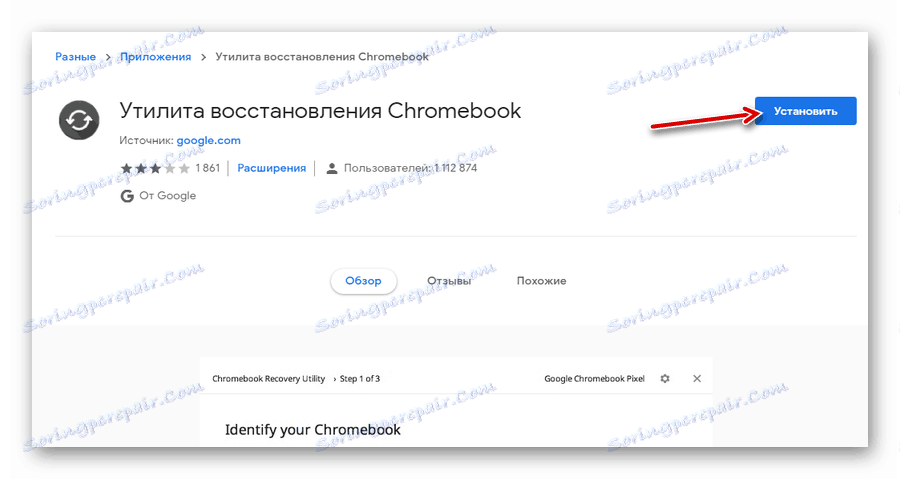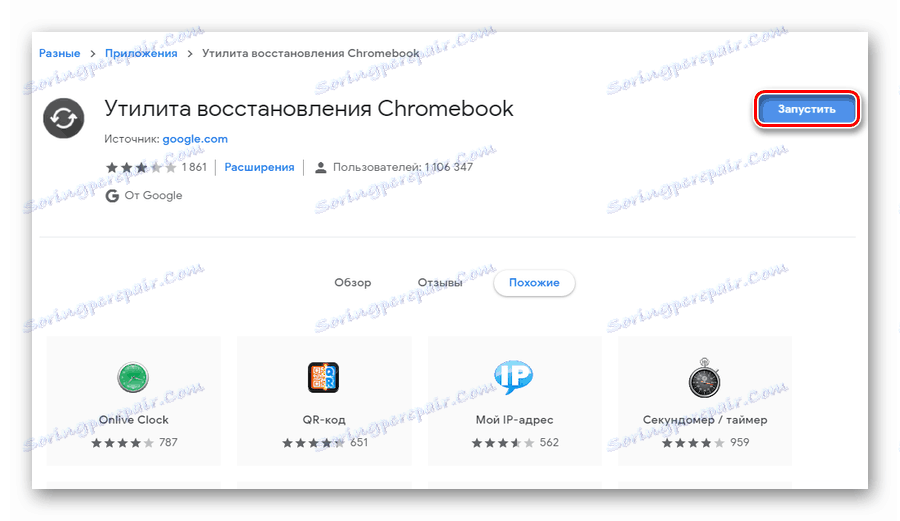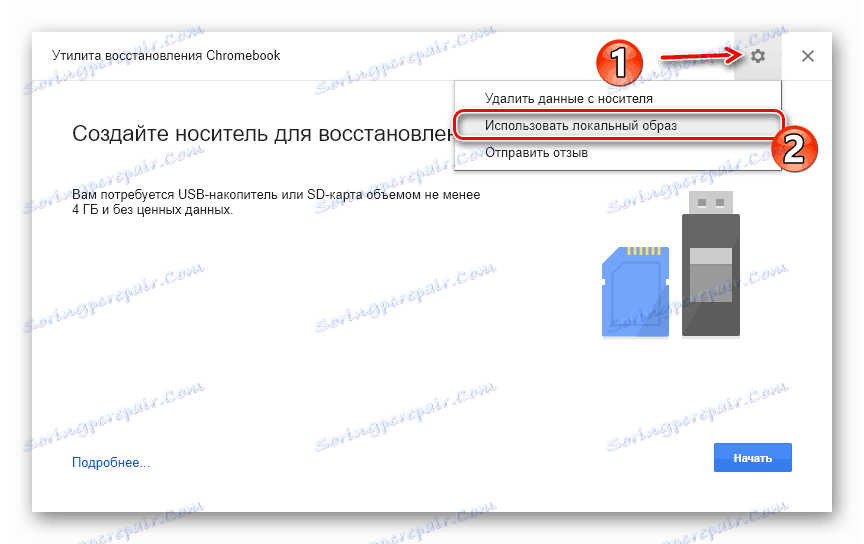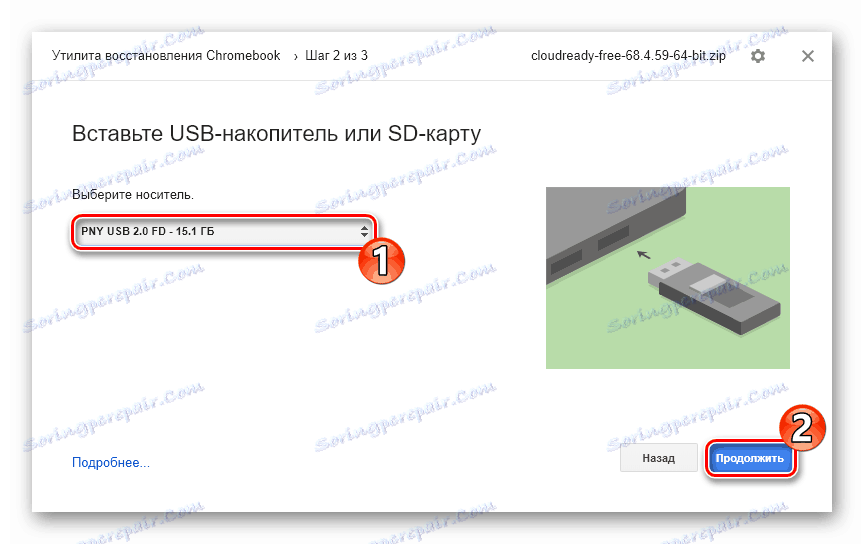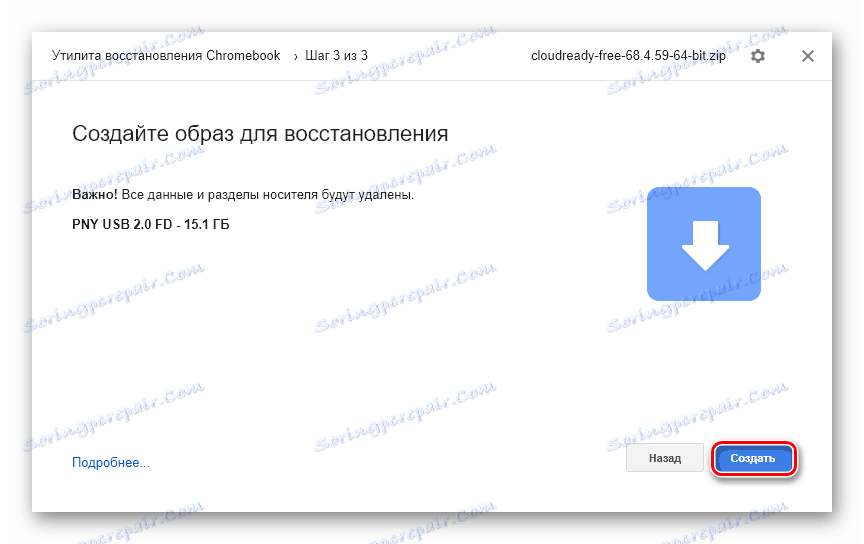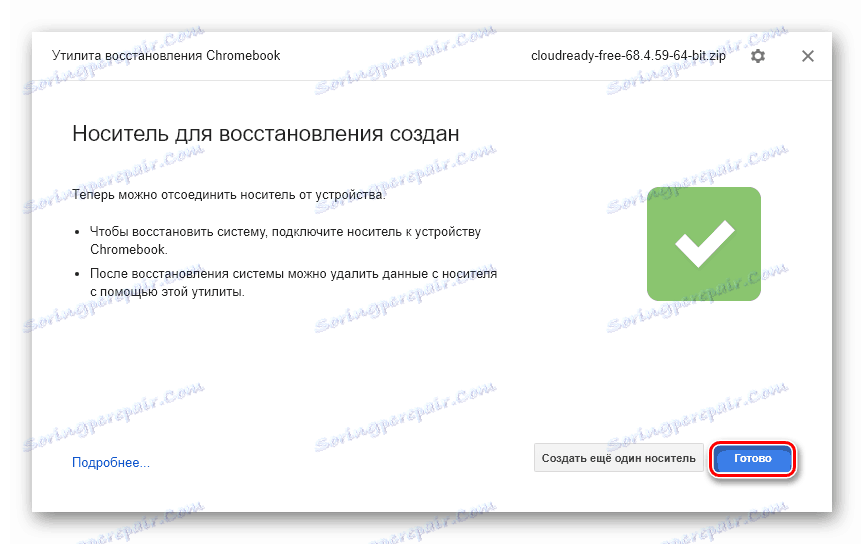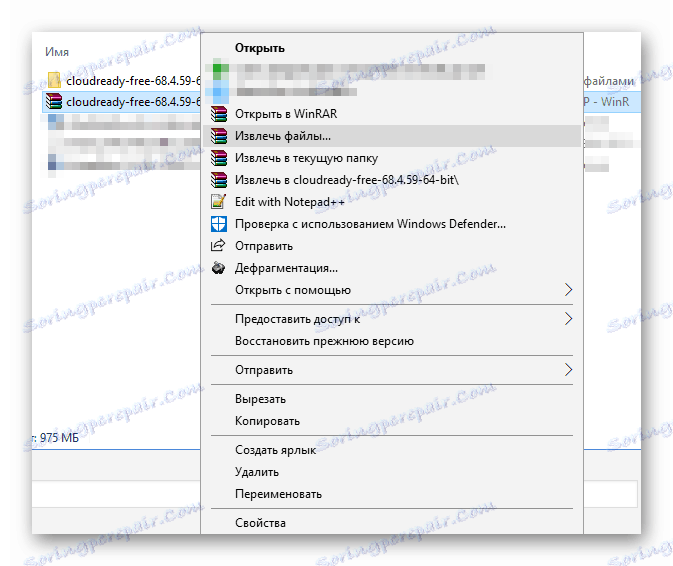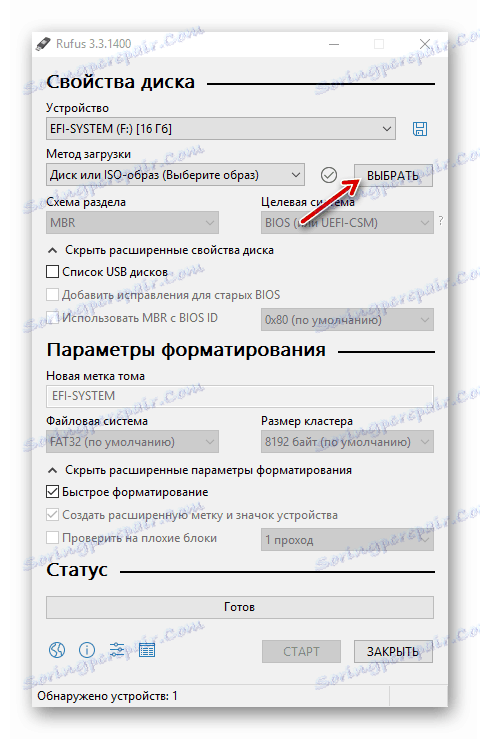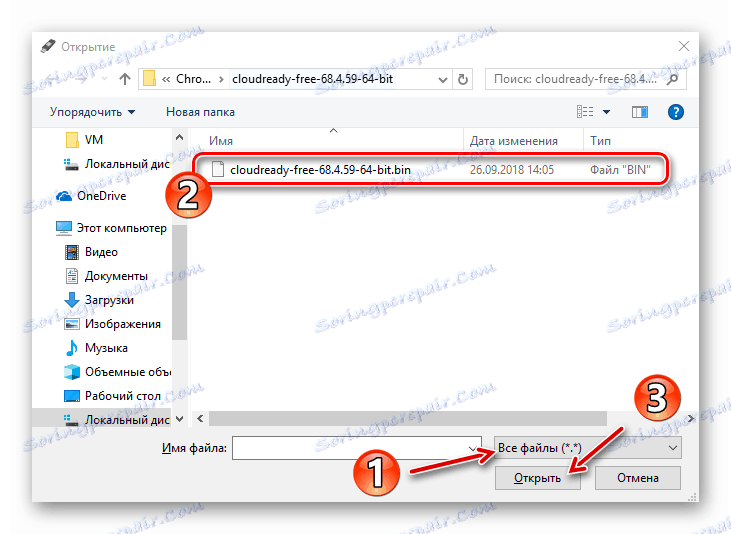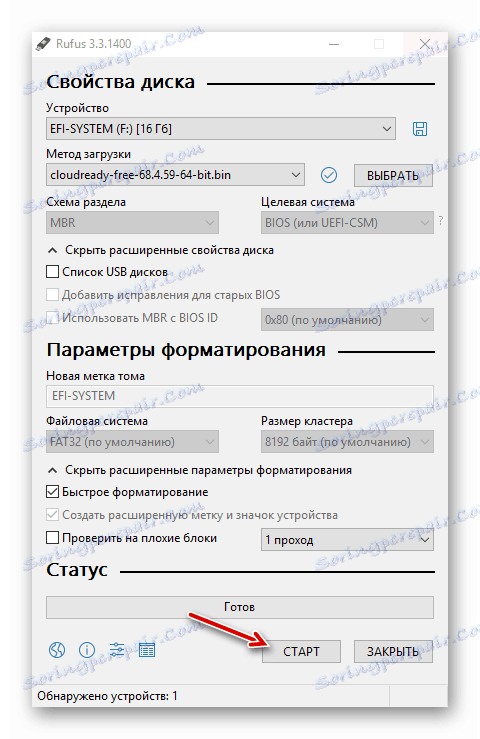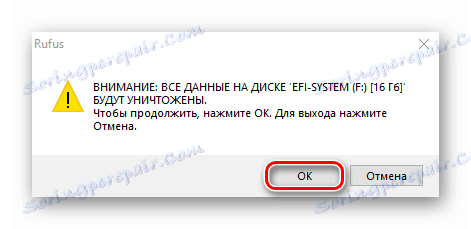Установка Chrome OS на ноутбук
Бажаєте прискорити роботу ноутбука або ж просто хочете отримати новий досвід від взаємодії з пристроєм? Звичайно можна встановити Linux і тим самим домогтися бажаного результату, проте варто було б поглянути і в бік більш цікавого варіанту - Chrome OS.
Якщо ви не працюєте з серйозним софтом начебто ПО для відеомонтажу або 3D-моделювання , Десктопна ОС від Google , Швидше за все, вам підійде. Крім того, система заснована на браузерних технологій і для роботи здебільшого додатків потрібна наявність чинного інтернет-з'єднання. Втім, офісних програм це не стосується - вони без проблем функціонують оффлайн.
«Але навіщо такі компроміси?» - запитаєте ви. Відповідь проста і єдиний - продуктивність. Саме завдяки тому, що основні обчислювальні процеси Хром ОС виконуються в хмарі - на серверах Корпорації Добра - ресурси самого комп'ютера використовуються по мінімуму. Відповідно, навіть на зовсім вже старих і слабких апаратах система може похвалитися хорошою швидкістю роботи.
зміст
Як встановити Хром ОС на ноутбук
Інсталяція оригінальної деськтопной системи від Google доступна лише для пристроїв Chromebook, випущених спеціально під неї. Ми ж розповімо, як встановити відкритий аналог - модифіковану версію Chromium OS, яка є все тієї ж платформою, яка має невеликі відмінності.
Використовувати ми будемо системний дистрибутив під назвою CloudReady від компанії Neverware. Цей продукт дозволяє вам користуватися всіма перевагами Chrome OS, а головне - підтримується величезною кількістю апаратів. При цьому CloudReady можна не тільки встановити на комп'ютер, але і працювати з системою, запустити прямо з флешки.
Для виконання поставленого завдання будь-яким з описаних нижче способів вам знадобиться USB-носій або SD-карта об'ємом від 8 Гб.
Спосіб 1: CloudReady USB Maker
Компанія Neverware разом з операційною системою пропонує і утиліту для створення завантажувального пристрою. За допомогою програми CloudReady USB Maker ви можете буквально в пару кроків підготувати Chrome OS для установки на свій комп'ютер.
Завантажити CloudReady USB Maker з сайту розробника
- Насамперед перейдіть за посиланням вище і скачайте утиліту для створення завантажувальної флешки. Просто перейдіть вниз і натисніть на кнопку «Download USB Maker».
![Кнопка для скачування утиліти CloudReady USB Maker для Windows]()
- Вставте флеш-накопичувач в пристрій і запустіть утиліту USB Maker. Врахуйте, що в результаті подальших дій всі дані з зовнішнього носія будуть стерті.
У вікні програми натисніть на кнопку «Next».
![Вітальне вікно утиліти CloudReady USB Maker для створення завантажувальної флешки]()
Потім виберіть необхідну розрядність системи і знову натисніть «Next».
![Вибір розрядності системи для створення завантажувальної флешки в утиліті CloudReady USB Maker]()
- Утиліта попередить, що накопичувачі від Sandisk, а також флешки з об'ємом пам'яті більше 16 Гб використовувати не рекомендується. Якщо ви вставили в ноутбук коректний девайс, кнопка «Next» буде доступною. По ній і клацніть, щоб перейти до виконання подальших дій.
![Попередження про використання невідповідних накопичувачів в CloudReady USB Maker]()
- Виберіть накопичувач, який мають намір зробити завантажувальним, і натисніть «Next». Утиліта почне скачування і установку образу Chrome OS на вказане вами зовнішній пристрій.
![Визначення зовнішнього накопичувача для установки Chrome OS в CloudReady USB Maker]()
Після закінчення процедури натисніть на кнопку «Finish» для завершення роботи USB Maker.
![Повідомлення про успішну операцію створення завантажувальної флешки Chrome OS в CloudReady USB Maker]()
- Після цього перезавантажте комп'ютер і на самому початку запуску системи натисніть спеціальну клавішу для входу в Boot Menu. Зазвичай такий є F12, F11 або Del, але на деяких пристроях може бути і F8.
Як варіант, виставте завантаження з обраної вами флешки в Біосе.
Детальніше: Налаштовуємо BIOS для завантаження з флешки
![Hard Disk Boot Priority в Award BIOS]()
- Після запуску CloudReady таким чином ви можете відразу налаштувати систему і почати використовувати її прямо з носія. Однак нас цікавить саме інсталяція ОС на комп'ютер. Для цього спочатку клацніть по поточному часу, що відображається в правому нижньому кутку екрану.
![Вітальне вікно інсталятора операційної системи CloudReady]()
Натисніть «Install Cloudready» в меню.
![Запуск установки операційної системи CloudReady на ноутбук]()
- У спливаючому вікні підтвердіть запуск процедури установки, знову натиснувши кнопку «Install CloudReady».
![Підтвердження початку установки CloudReady на ноутбук]()
Вас востаннє попередять про те, що в процесі інсталяції всі дані на жорсткому диску комп'ютера будуть видалені. Щоб продовжити установку, натисніть «Erase Hard Drive & Install CloudReady».
![Повідомлення про видалення всіх даних з жорсткого диска ноутбука при установці CloudReady]()
- По завершенні процедури інсталяції Хром ОС на ноутбук вам залишається зробити мінімальну настройку системи. Встановіть основною мовою російську, а потім клацніть «Почати».
![Вітальне вікно Chrome OS після установки системи на ноутбук]()
- Налаштуйте підключення до інтернету, вказавши відповідну мережу зі списку, і натисніть «Далі».
![Налагодження підключення до мережі при установці операційної системи CloudReady]()
На новій вкладці клацніть «Continue», тим самим підтверджуючи свою згоду на анонімне збір даних. Компанія Neverware, розробник CloudReady, обіцяє використовувати цю інформацію для поліпшення сумісності ОС з пристроями користувачів. Якщо побажаєте, то зможете відключити цю опцію вже після установки системи.
![Угода на анонімне збір даних при установці системи CloudReady]()
- Увійдіть до свого облікового запису Google і мінімально налаштуйте профіль власника пристрою.
![Вхід в обліковий запис Гугл при завершенні установки операційної системи CloudReady]()
- Усе! Операційна система встановлена і готова до використання.
![Робочий стіл операційної системи CloudReady]()
Цей спосіб найбільш простий і зрозумілий: ви працюєте з однією утилітою для скачування образу ОС і створення завантажувального носія. Ну а для інсталяції CloudReady з уже наявного файлу доведеться використовувати інші рішення.
Спосіб 2: Утиліта відновлення Chromebook
Компанія Google передбачила спеціальний інструмент для «реанімації» пристроїв Chromebook. Саме з його допомогою, маючи в наявності образ Хром ОС, можна буде зробити системну флешку і використовувати її для установки системи на ноутбук.
Щоб скористатися цією програмою, вам знадобиться будь-який веб-оглядач на базі Chromium, будь то безпосередньо Chrome , Opera останніх версій, яндекс.браузер або Vivaldi .
Утиліта відновлення Chromebook в інтернет-магазині Chrome
- Спочатку завантажте образ системи з сайту Neverware . Якщо ваш ноутбук випущений після 2007 року, можете сміливо вибирати 64-бітний варіант.
![Кнопки для скачування образів операційної системи CloudReady]()
- Потім перейдіть на сторінку Програми відновлення Chromebook в інтернет-магазині Chrome і натисніть на кнопку «Встановити».
![Сторінка Програми відновлення Chromebook в інтернет-магазині Chrome]()
По завершенні процесу інсталяції запустіть розширення.
![Запуск Програми відновлення Chromebook з інтернет-магазину Chrome]()
- У вікні, натисніть на шестірню і в випадаючому списку виберіть пункт «Використовувати локальний образ».
![Меню утиліти для відновлення Chromebook]()
- Імпорт раніше скачаний архів з Провідника, вставте флешку в ноутбук і вкажіть потрібний носій у відповідному полі утиліти.
![Вибір зовнішнього носія для створення завантажувального пристрою з CloudReady]()
- Якщо обраний вами зовнішній накопичувач відповідає вимогам програми, буде здійснено перехід до третього кроку. Тут, щоб приступити до запису даних на флешку, вам залишається натиснути на кнопку «Створити».
![Запуск процедури створення завантажувальної флешки в утиль для відновлення Chromebook]()
- Через кілька хвилин, якщо процес створення завантажувального носія був виконаний без помилок, ви будете повідомлені про успішне завершення операції. Щоб закінчити роботу з утилітою, клацніть «Готово».
![Повідомлення про успішне завершення створення завантажувальної флешки в утиль для відновлення Chromebook]()
Після цього вам залишається запустити CloudReady з флешки і виконати установку системи так, як це зазначено в першому способі даної статті.
Спосіб 3: Rufus
Як варіант, для створення завантажувального носія Chrome OS можна використовувати популярну утиліту Руфус. Незважаючи на зовсім вже невеликий розмір (близько 1 Мб), програма може похвалитися підтримкою більшості системних образів і, що важливо, високою швидкістю роботи.
- Вийміть завантажений образ CloudReady з Zip-архіву. Для цього ви можете використовувати один з доступних Windows-архіваторів .
![Розпакування ZIP-архіву за допомогою утиліти WinRAR]()
- Завантажте утиліту з офіційного сайту розробника і запустіть її, попередньо вставивши в ноутбук відповідний зовнішній носій. У вікні, Rufus натисніть на кнопку «Вибрати».
![Вікно утиліти Rufus]()
- У Провіднику перейдіть до папки з розпакованим чином. У випадаючому списку біля поля «Ім'я файлу» виберіть пункт «Всі файли». Потім клікніть по потрібному документу і натисніть «Відкрити».
![Імпорт образу операційної системи CloudReady в утиліту Rufus для Windows]()
- Руфус автоматично визначить необхідні параметри для створення завантажувального накопичувача. Щоб запустити вказану процедуру, натисніть на кнопку «Старт».
![Запуск створення завантажувального носія в утиліті Rufus для Windows]()
Підтвердіть свою готовність стерти всі дані з носія, після чого почнеться сам процес форматування і копіювання даних на флешку.
![Підтвердження початку процедури створення завантажувальної флешки в утиліті Руфус для Windows]()
Після успішного завершення операції закрийте програму і перезавантажте апарат, виконавши завантаження з зовнішнього накопичувача. Далі слід стандартна процедура установки CloudReady, описана в першому способі цієї статті.
Читайте також: Інші програми для створення завантажувальної флешки
Як бачите, завантажити і встановити Chrome OS на свій ноутбук можна досить просто. Звичайно, ви отримуєте не зовсім ту систему, яка була б у вашому розпорядженні при покупці хромбук, але досвід буде практично той самий.