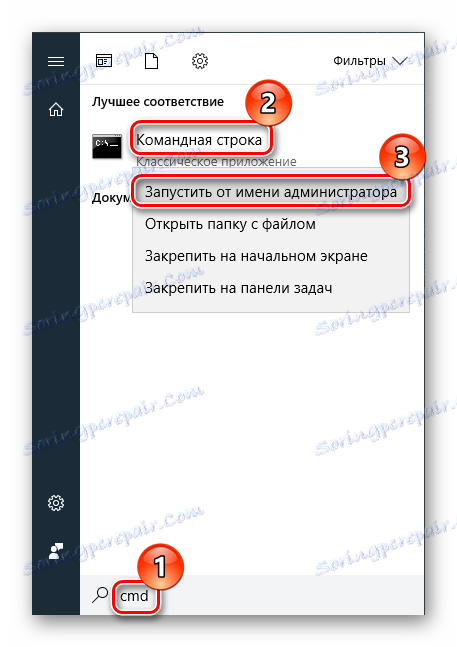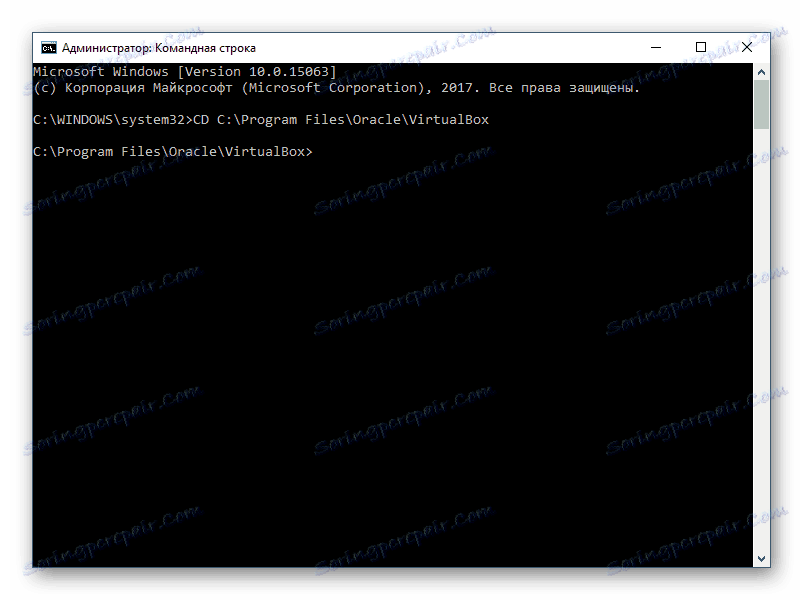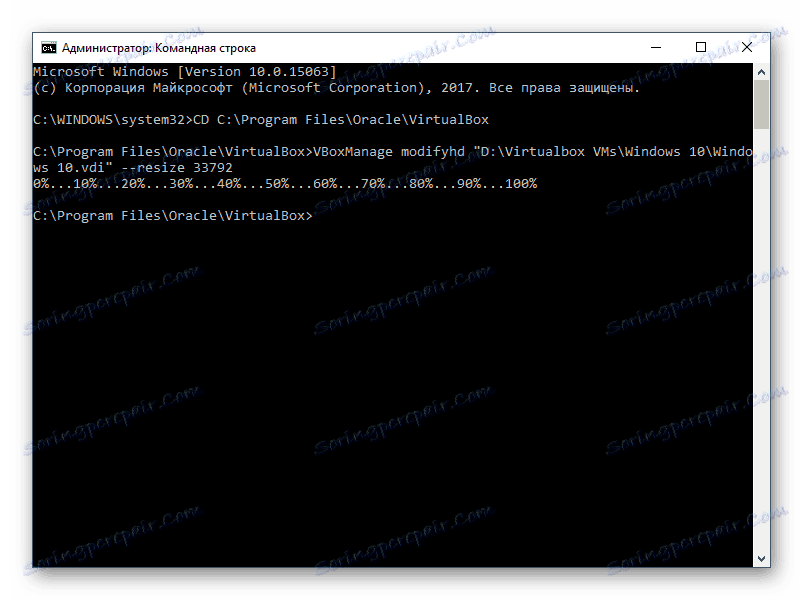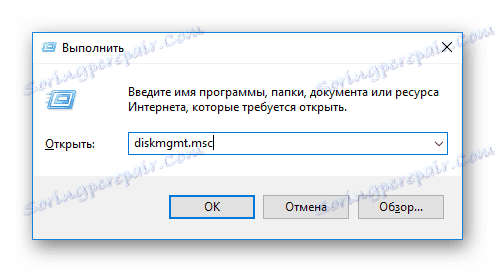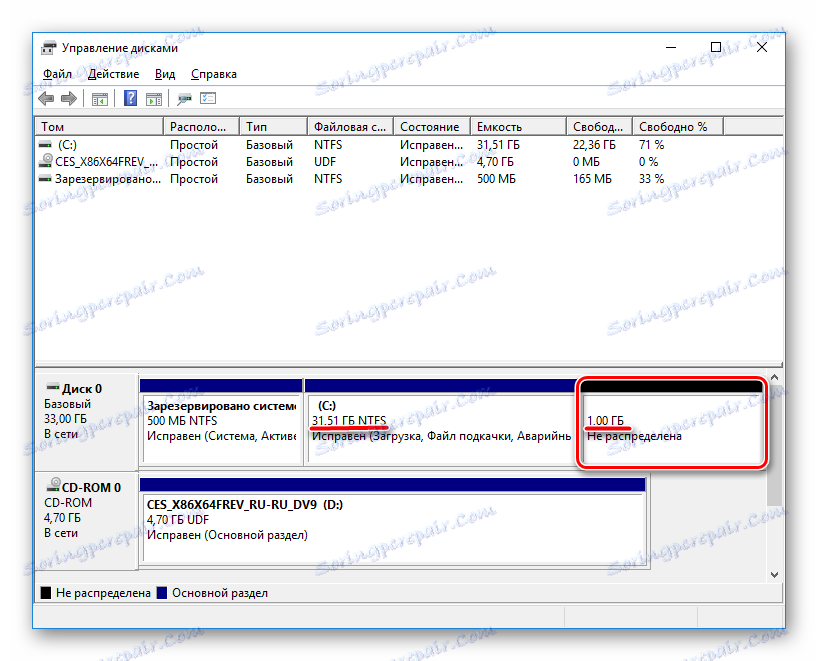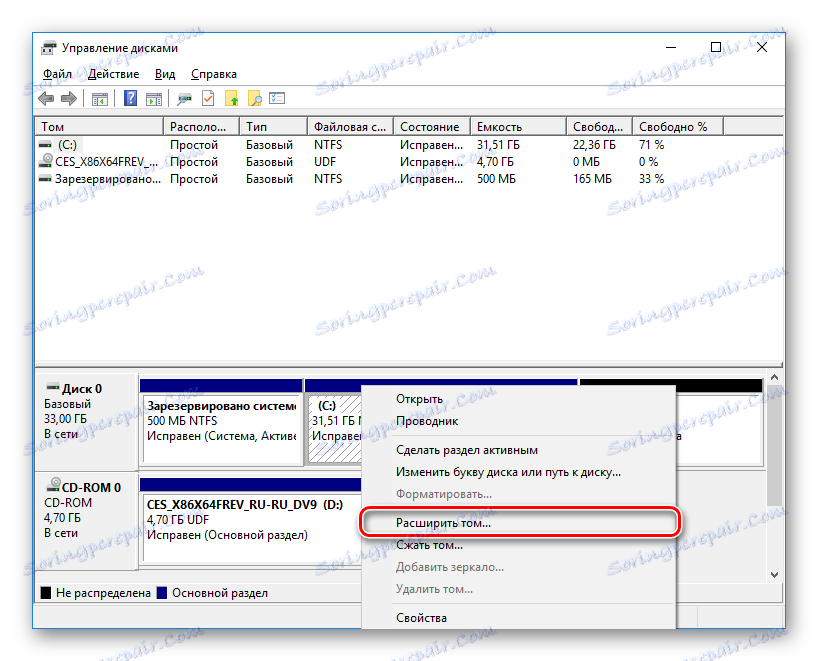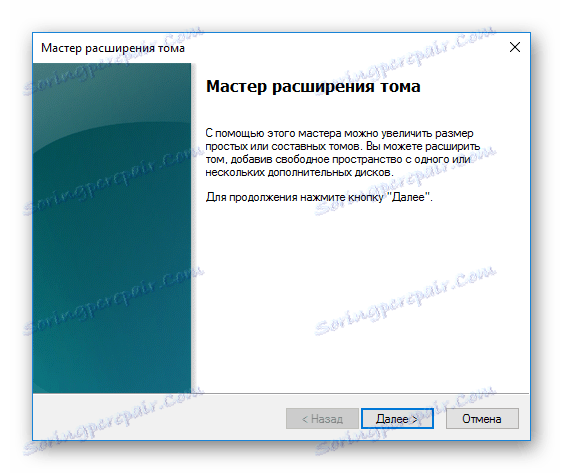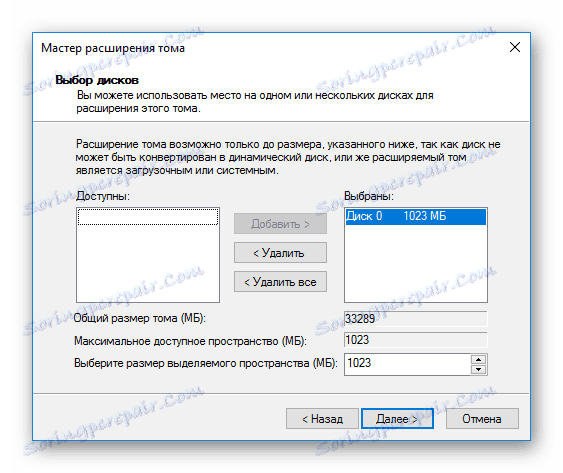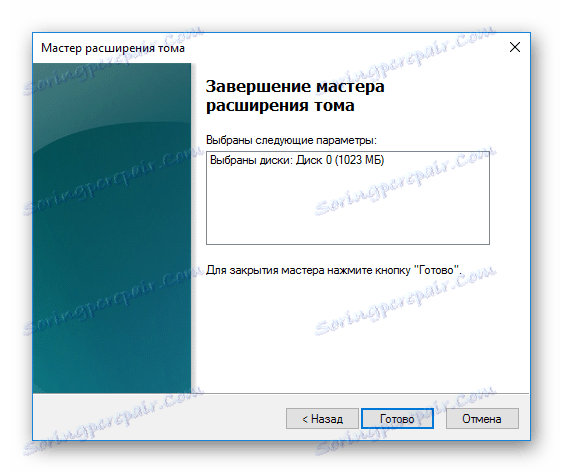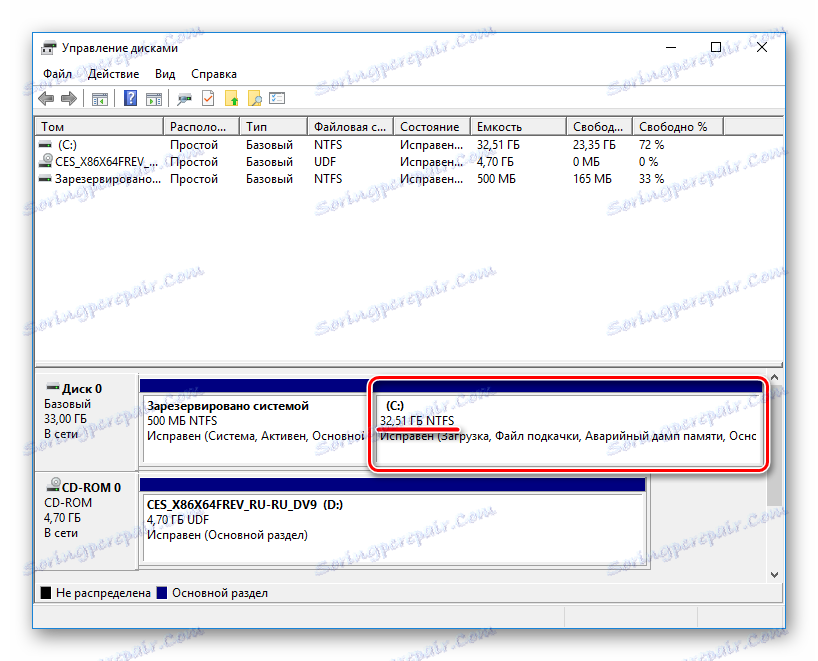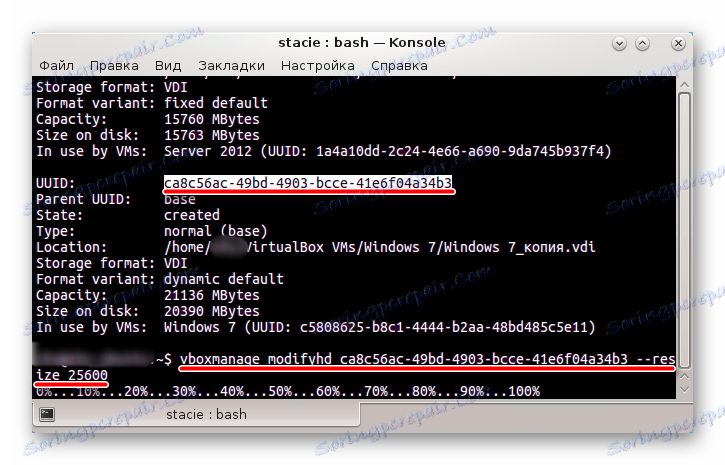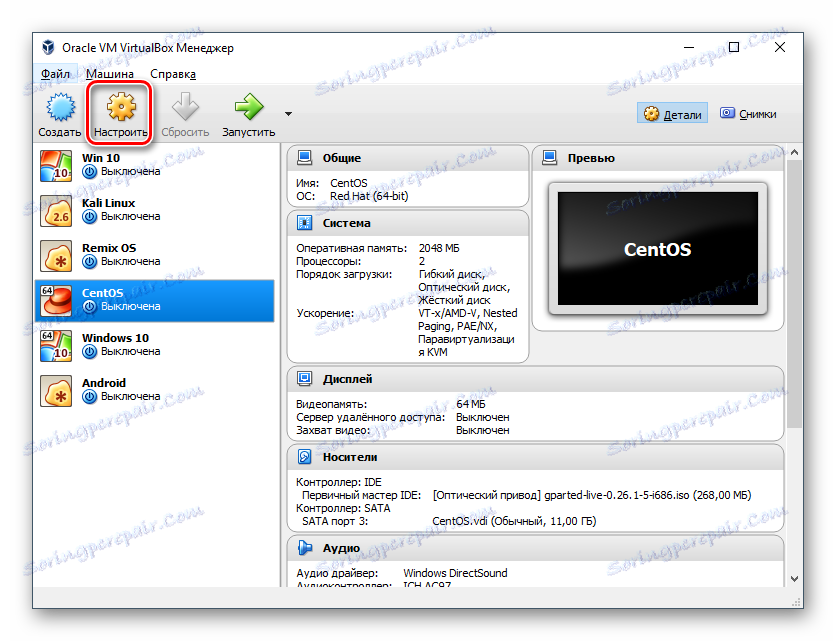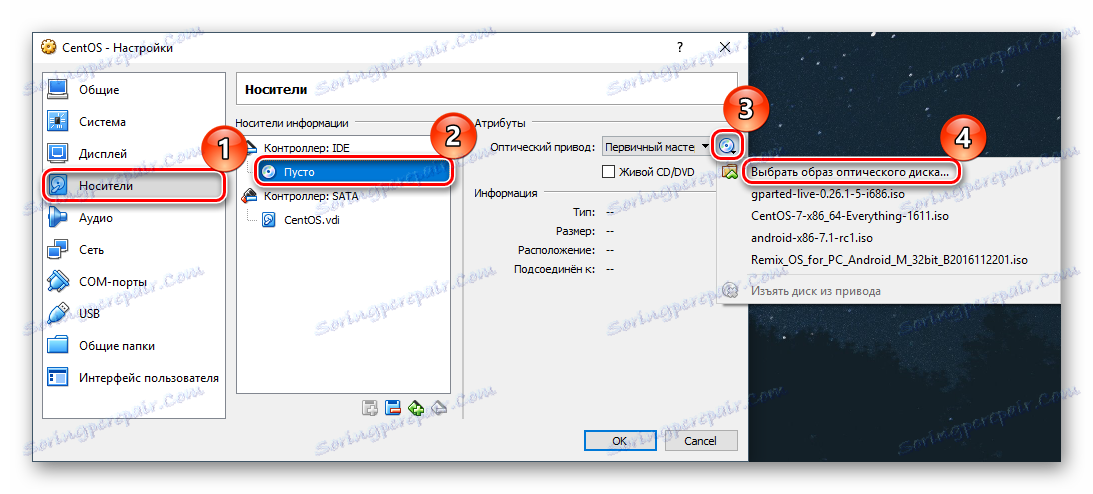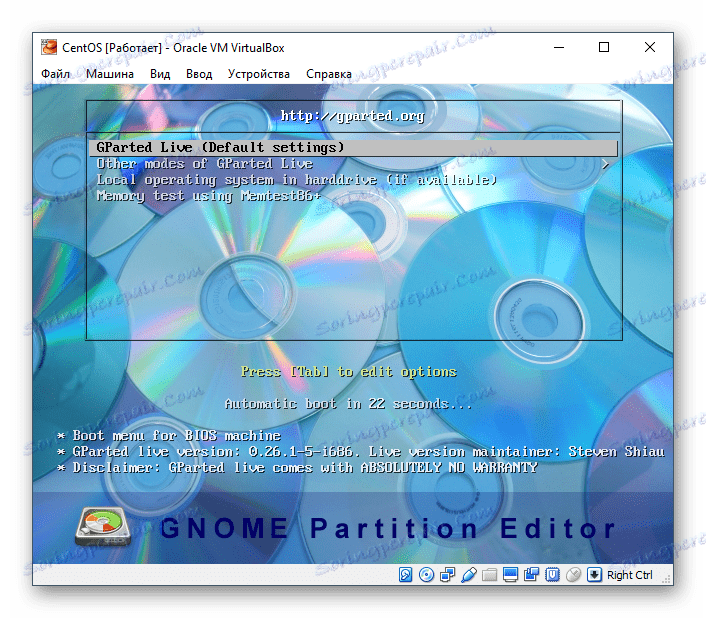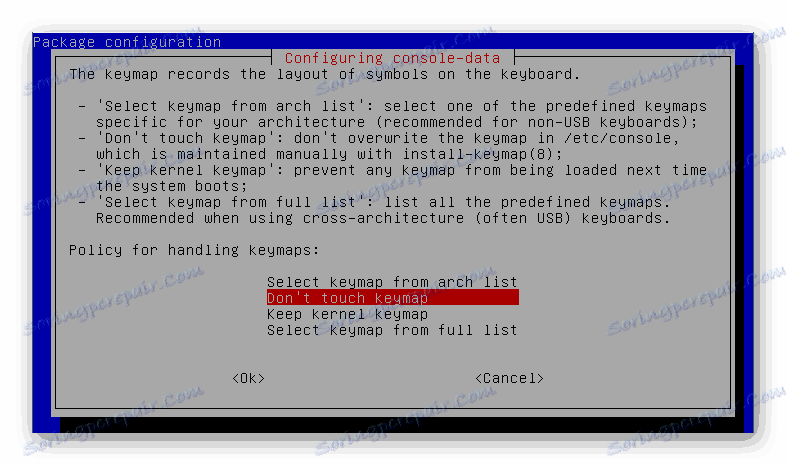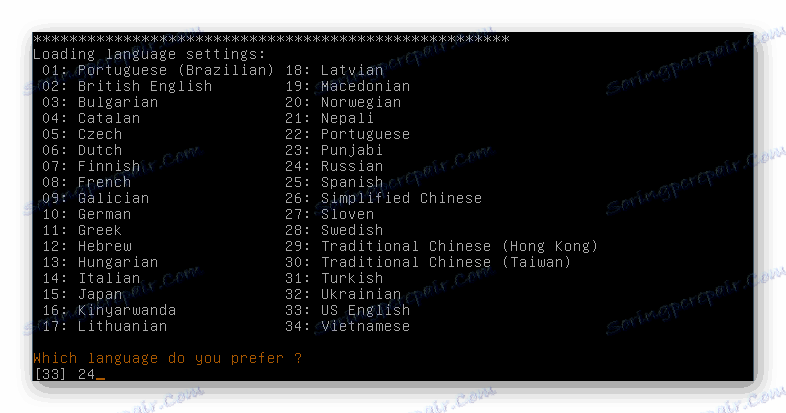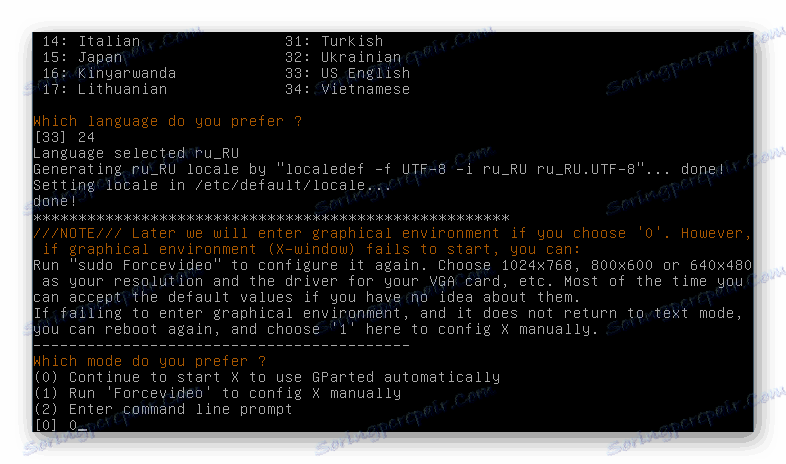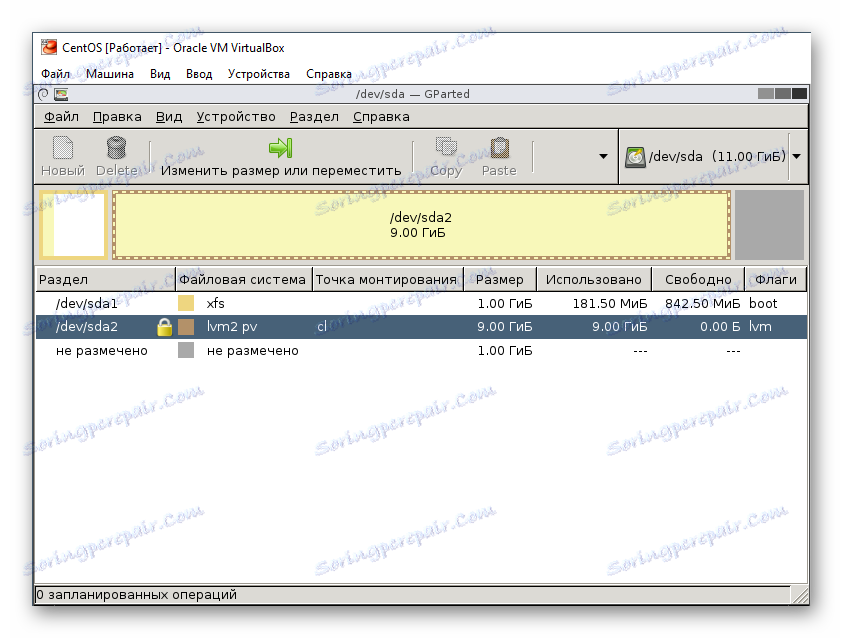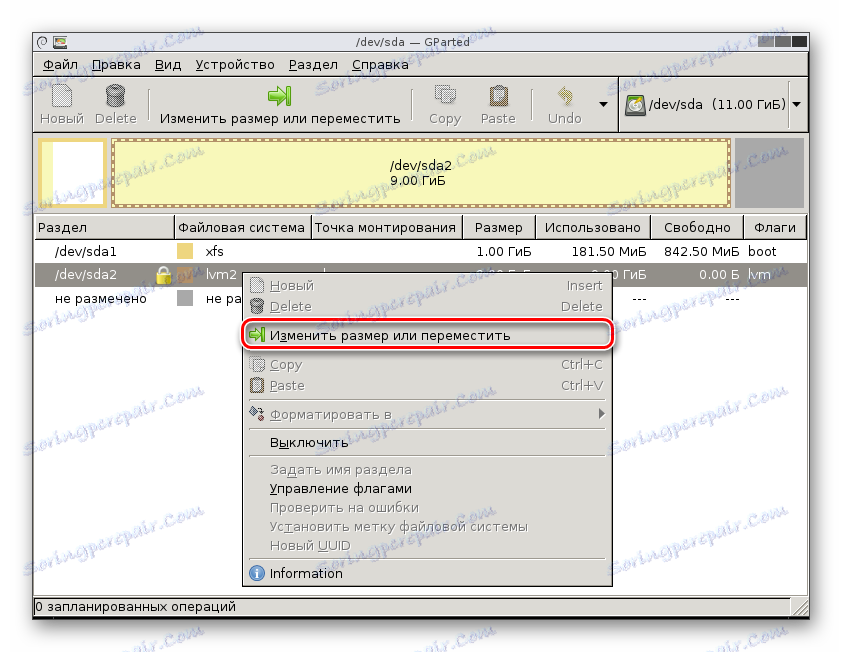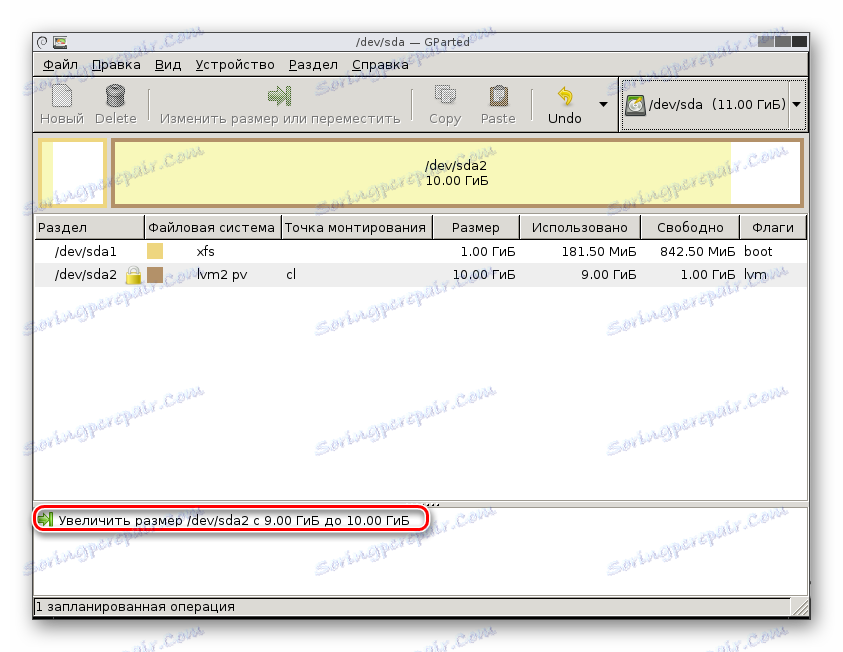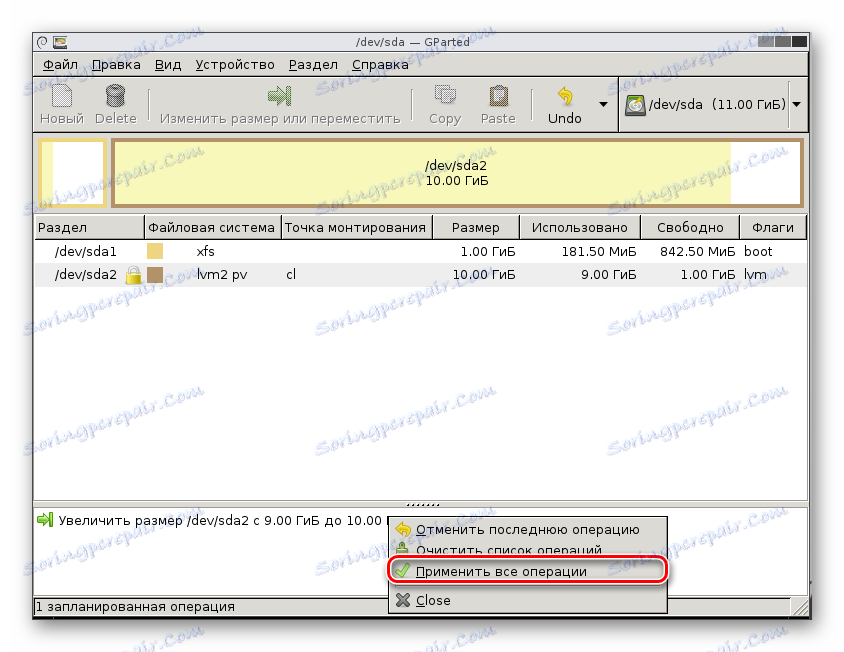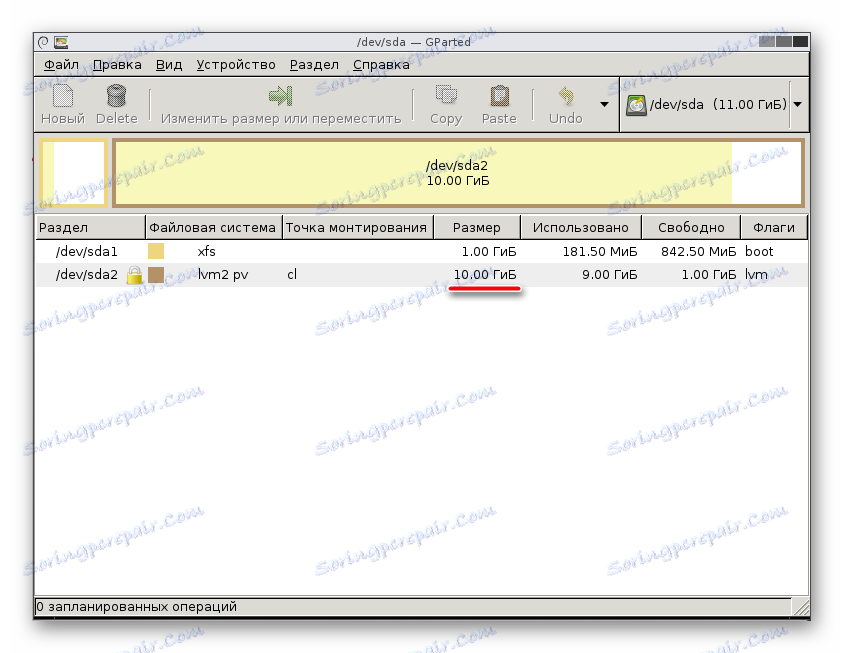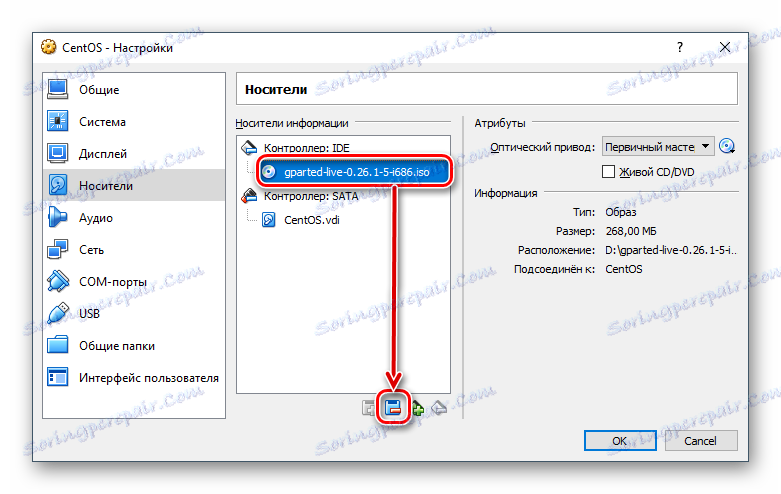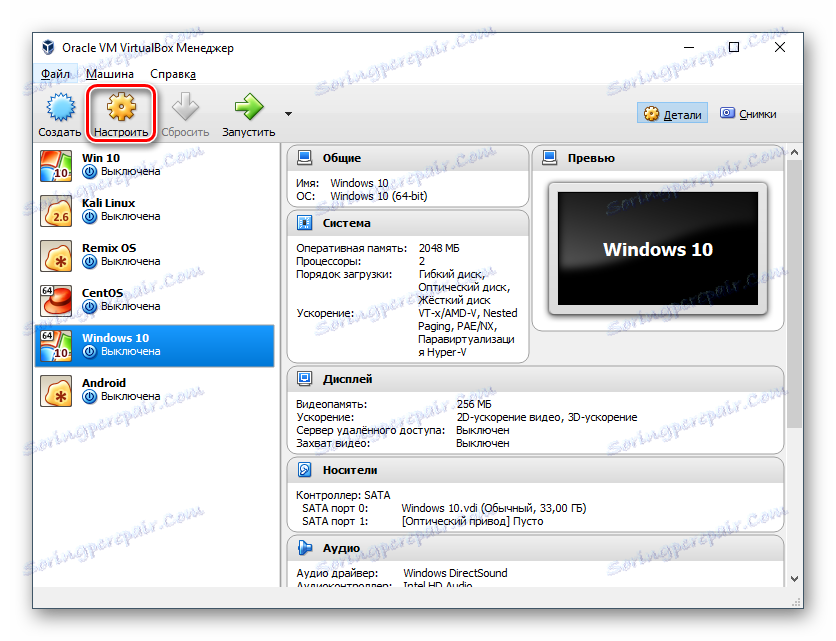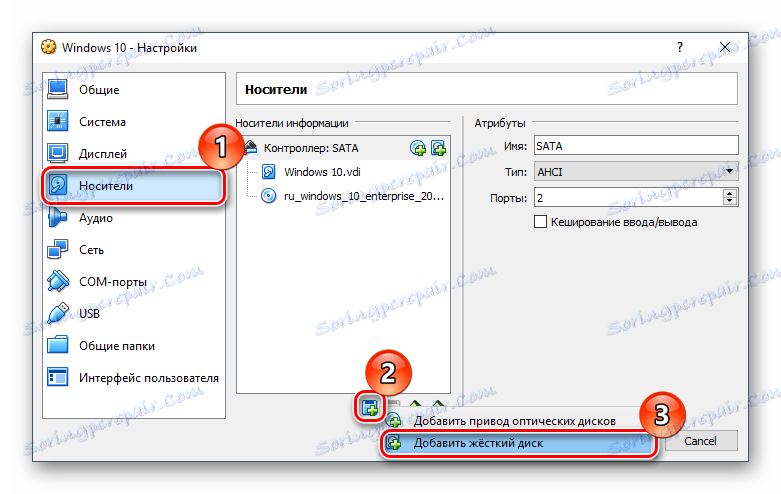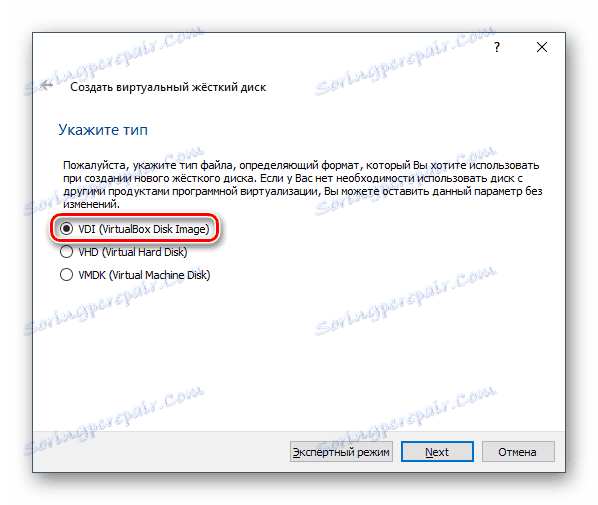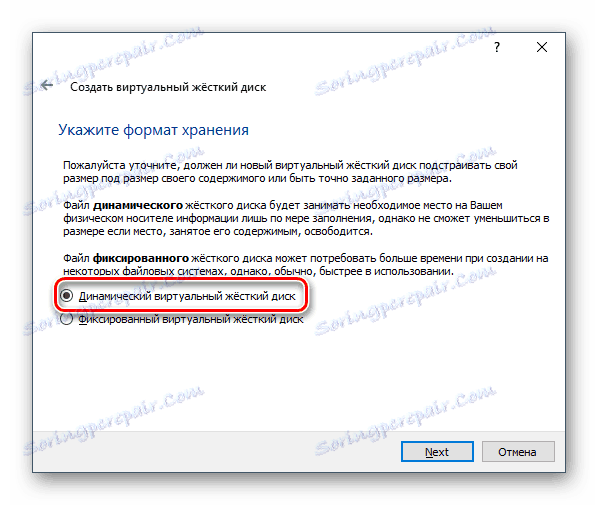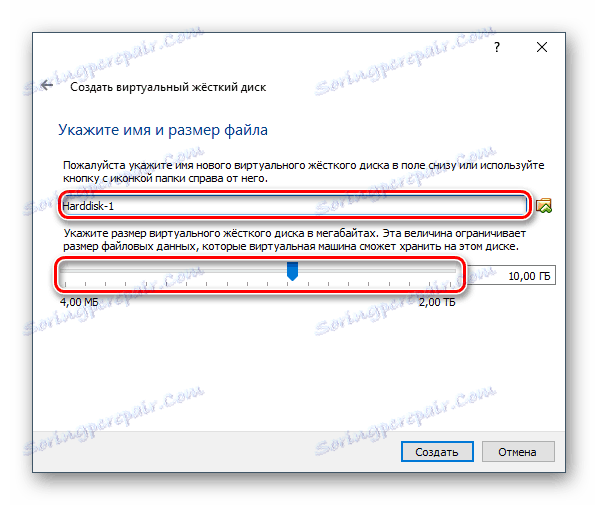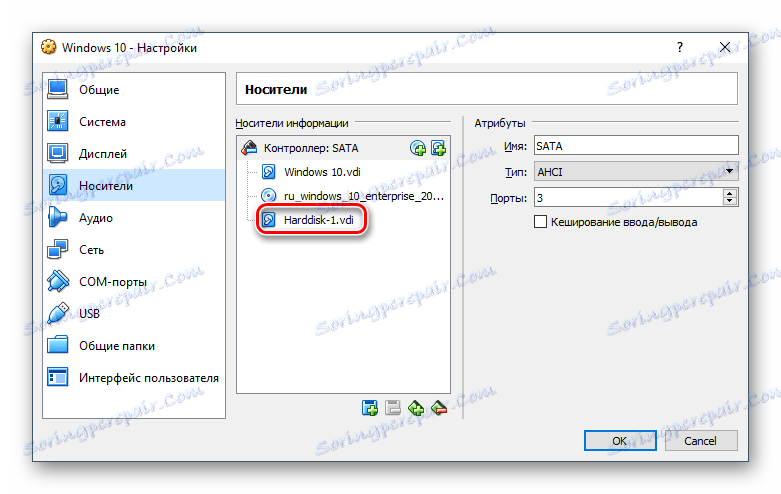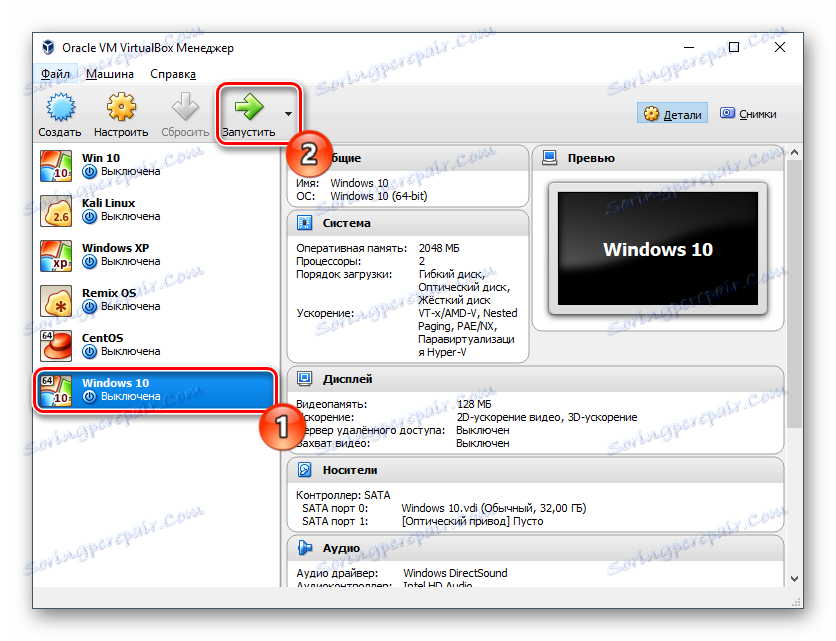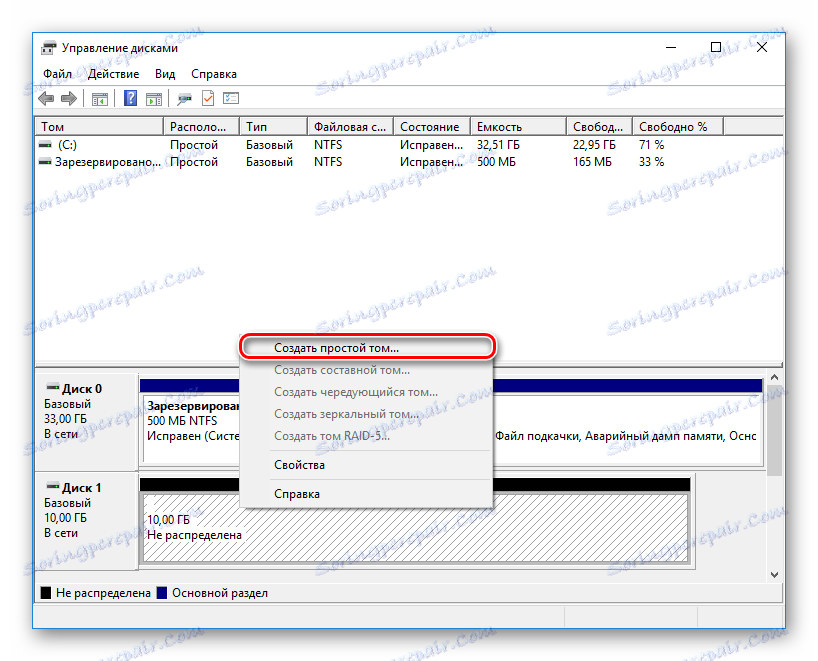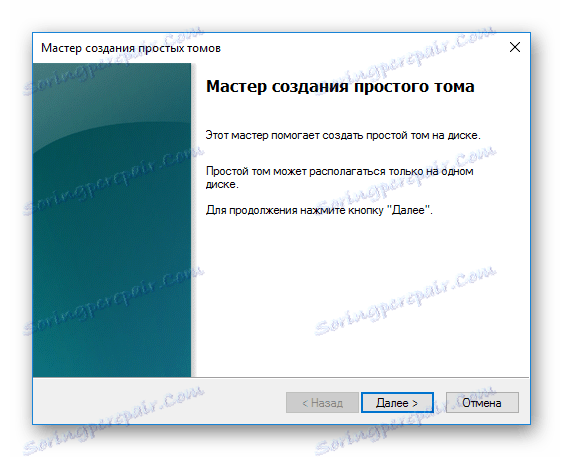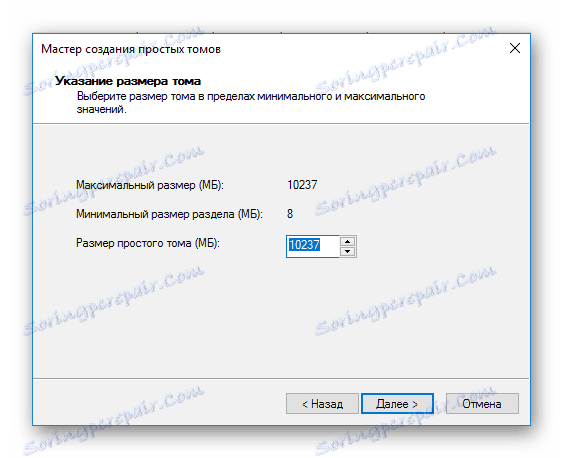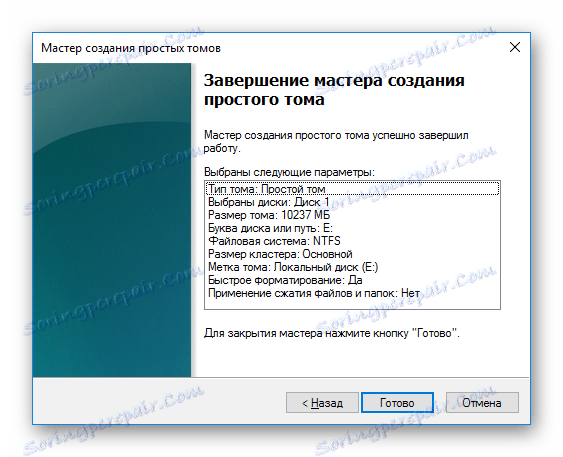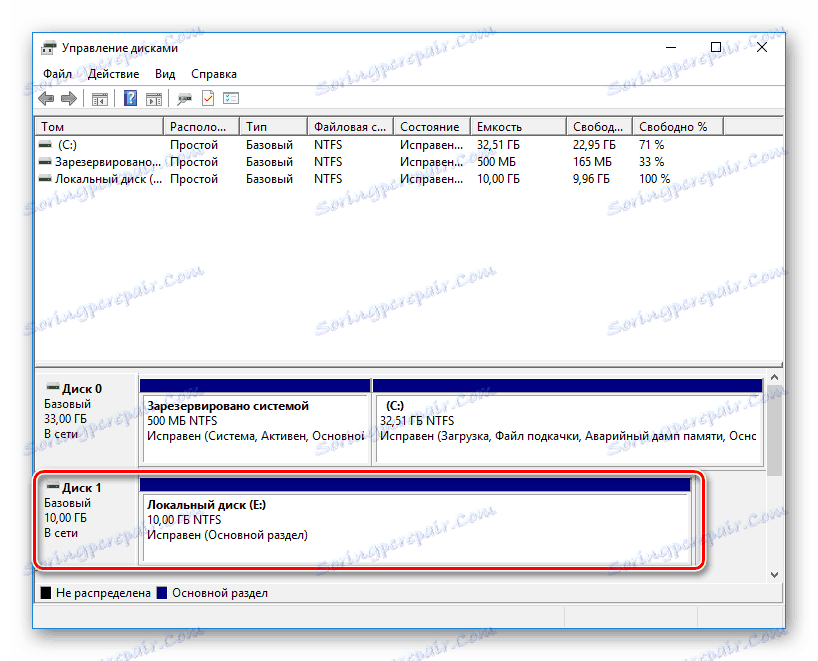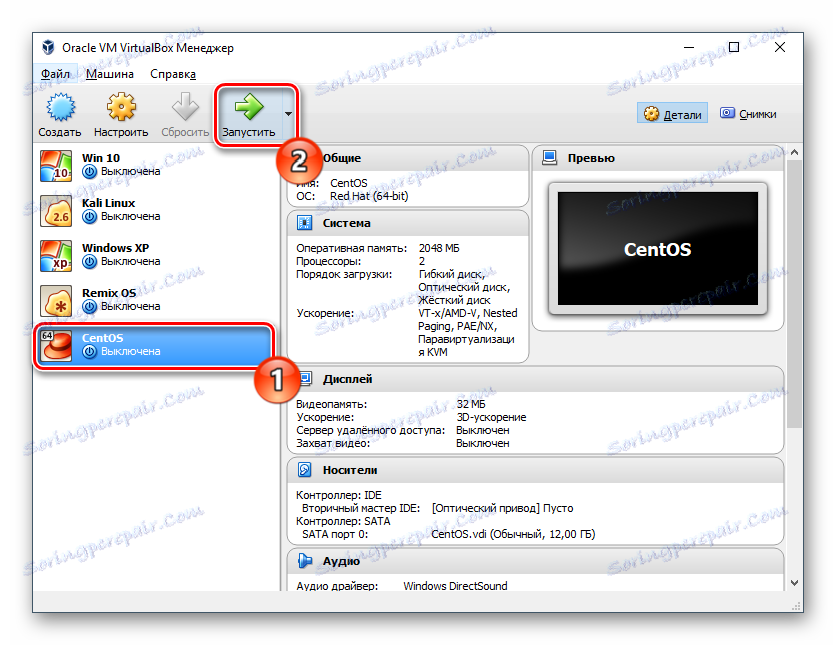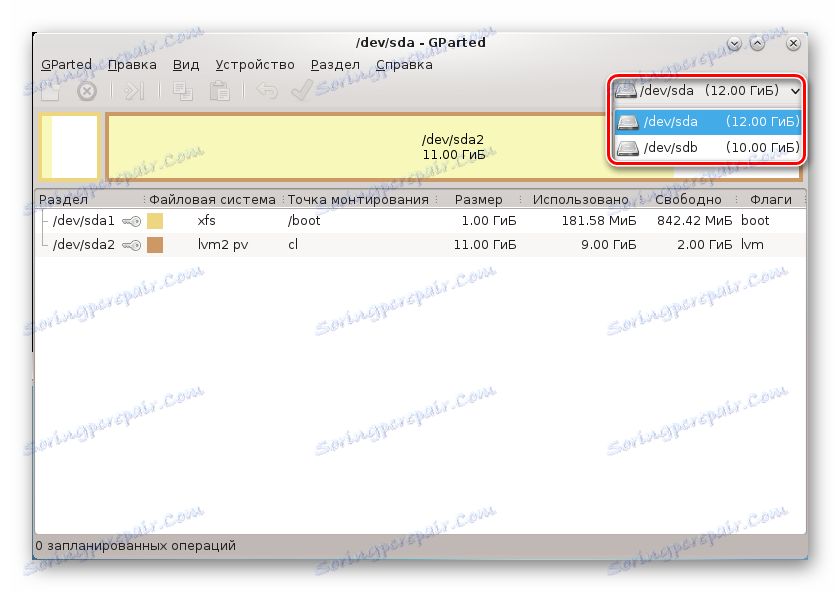2 способи збільшити обсяг диска в VirtualBox
При створенні віртуальної машини в програмі VirtualBox користувачеві необхідно вказати обсяг, який він хоче виділити під потреби гостьовий ОС. У деяких випадках виділеного кількості гігабайт згодом може перестати вистачати, і тоді актуальним буде питання про збільшення обсягу віртуального накопичувача.
зміст
Способи збільшення розміру диска в VirtualBox
Точно розрахувати розмір, який знадобиться після установки системи в ВіртуалБокс, вдається не завжди. Через це деякі користувачі стикаються з браком вільного простору в гостьовій ОС. Є два способи додати вільний простір до віртуальної машини без видалення образу:
- Використання спеціальної утиліти від VirtualBox;
- Додавання другого віртуального жорсткого диска.
Спосіб 1: Утиліта VBoxManage
В арсеналі VirtualBox є утиліта VBoxManage, яка дозволяє управляти розмірами дисків через командний рядок або термінал в залежності від типу операційної системи. Ми розглянемо роботу цієї програми в Windows 10 і CentOS. Умови для зміни обсягу в цих ОС такі:
- Формат зберігання: динамічний;
- Тип диска: VDI або VHD;
- Стан машини: вимкнена.
Перш, ніж почати зміна, вам потрібно дізнатися точний розмір диска гостьовий ОС і шлях, де зберігається віртуальна машина. Це можна зробити через VirtualBox Менеджер.
На панелі меню виберіть «Файл»> «Менеджер віртуальних носіїв» або просто натисніть Ctrl + D.
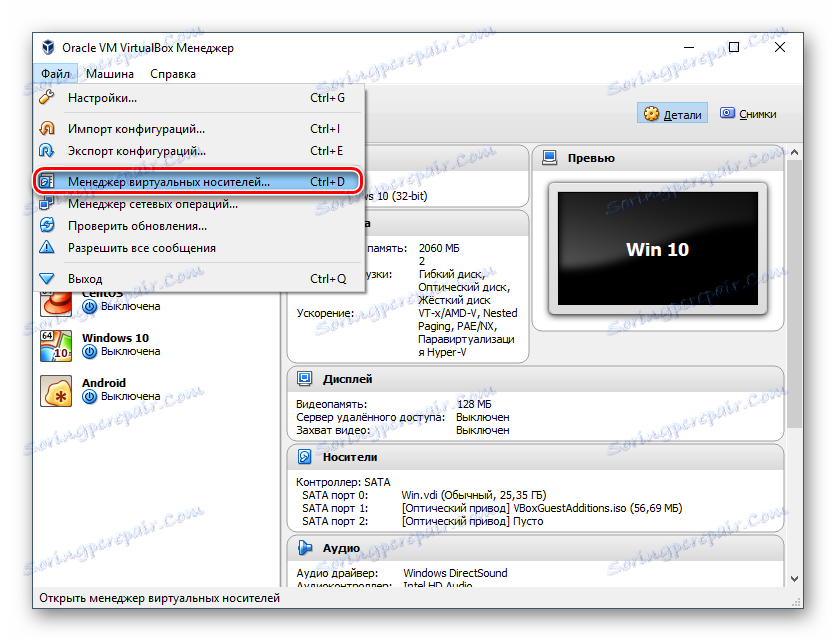
Навпаки ОС буде вказано віртуальний розмір, а якщо виділити її кліком миші, то внизу з'явиться інформація про розташування.
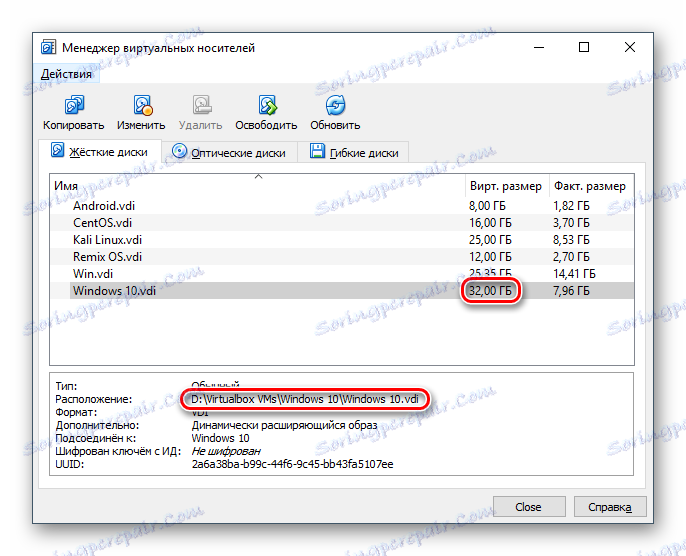
Використання VBoxManage в Windows
- Запустіть командний рядок з правами адміністратора.
![Командний рядок - адміністратор]()
- Введіть команду:
CD C:Program FilesOracleVirtualBox![Зміна директорії в командному рядку]()
Це стандартний шлях для установки ВіртуалБокс. Якщо папка Oracle з файлами у вас знаходиться в іншому місці, то після CD пропишіть її місцезнаходження.
- Коли директорія зміниться, пропишіть наступну команду:
vboxmanage modifyhd "Путь до виртуальной машины" --resize 33792![Команда зміни розміру жорсткого диска для VirtualBox]()
наприклад:
vboxmanage modifyhd "D:Virtualbox VMsWindows XPWindows 10.vdi" --resize 33792"D:Virtualbox VMsWindows XPWindows 10.vdi"- шлях, де зберігається сама віртуальна машина в форматі .vdi (зверніть увагу на лапки - без них команда не буде працювати).--resize 33792- атрибут, який ставиться через пробіл від закривають лапок. Він позначає новий обсяг диска в мегабайтах.Будьте обережні, цей атрибут Не додає вказану кількість мегабайт (в нашому випадку 33792) до вже існуючого, а змінює поточний обсяг диска. У віртуальній машині, яка була взята для прикладу, раніше мала обсяг диска 32 ГБ, і за допомогою даного атрибута він був збільшений до 33 ГБ.
Після успішного зміни обсягу диска необхідно налаштувати саму віртуальну ОС, оскільки вона буде продовжувати бачити колишню кількість ГБ.
- Запустіть операційну систему.
- Натисніть Win + R і пропишіть команду diskmgmt.msc.
![Утиліта управління дисками в Windows]()
- З'явиться основний віртуальний диск, позначений синім кольором. Поруч з ним буде знаходитися додана через утиліту VBoxManage область - вона позначена чорним кольором і має статус «Не розподілена». Це означає, що формально область існує, але фактично не може бути використана, наприклад, для зберігання даних.
![Додана через VBoxManage область диска в Windows]()
- Щоб додати цей обсяг до робочого віртуального простору, клікніть по основному диску (зазвичай це С :) правою кнопкою і виберіть варіант «Розширити тому».
![Розширення томи Windows в VirtualBox]()
- Запуститься Майстер роботи з томами.
![Майстер розширення томи Windows в VrtiualBox]()
- Не міняйте налаштування, якщо хочете додати до того всю наявну нерозподілений область, і перейдіть до наступного кроку.
![Вибір диска для розширення томи Windows в VrtiualBox]()
- Натисніть "Готово".
![Завершення розширення томи Windows в VrtiualBox]()
- Тепер можна побачити, що (С :) став більше рівно на 1 ГБ, який до цього був не розподілений, а область, позначена чорним кольором, зникла. Це означає, що віртуальний диск збільшився в розмірі, і їм можна продовжувати користуватися.
![Зміна розміру основного диска Windows в VirtualBox]()
Подальші дії можливі виключно на Windows 7 і вище. Windows XP не підтримує можливість розширення томи, тому буде потрібно використання сторонніх утиліт кшталт Acronis Disk Director .
Використання VBoxManage в Linux
Вам будуть потрібні root-права для роботи з терміналом і самої утилітою.
- пропишіть команду
vboxmanage list -l hdds - У рядку UUID скопіюйте значення і вставте його в цю команду:
vboxmanage modifyhd ВАШ_UUID --resize 25600![Зміна розміру диска через VBoxManage в Linux]()
- запустіть утиліту GParted Live . Щоб зробити її завантажувальної, в VirtualBox Менеджері зайдіть в настройки машини.
![Налаштування віртуальної машини Linux в VirtualBox]()
- Перейдіть на розділ «Носії», і в «Контролер: IDE» додайте скачаний GParted Live. Для цього натисніть на «Пусто» і в правій частині виберіть образ оптичного диска з утилітою GParted, як показано на скріншоті.
![Призначення GParted Live завантажувальним чином для Linux в VirtualBox]()
- Збережіть налаштування і запустіть машину.
- У завантажувальному меню виберіть «GParted Live (Default Settings)».
![Вхід в GParted Live в VirtualBox]()
- Конфігуратор запропонує вибрати розкладку. Для розширення диска цей параметр не важливий, тому можете вибрати будь-який варіант.
![Вибір розкладки клавіатури в GParted Live в VirtualBox]()
- Вкажіть бажану мову, ввівши його номер.
![Вибір мови в GParted Live в VirtualBox]()
- На питання про найбільш зручною режимі введіть відповідь «0».
![Вибір режиму запуску GParted Live в VirtualBox]()
- Запуститься GParted. У вікні будуть відображені всі розділи, в тому числі додана через VBoxManage область.
![Відображення всіх розділів диска GParted Live в VirtualBox]()
- Правим кліком миші по системному розділу відкрийте контекстне меню (зазвичай це sda2), і виберіть пункт «Змінити розділ або перемістити».
![Розширення розділу GParted Live в VirtualBox]()
- За допомогою регулятора або поля для введення встановіть той обсяг, до якого ви хочете розширити розділ. Для цього змістити регулятор вправо:
![Зміна розміру розділу GParted Live в VirtualBox через регулятор]()
Або в поле «Новий розмір» впишіть число, яке зазначено в рядку «Максимальний розмір».
![Зміна розміру розділу GParted Live в VirtualBox вручну]()
- Створиться запланована операція.
![Створена запланована операція GParted Live в VirtualBox]()
- На панелі інструментів натисніть «Правка»> «Застосувати всі операції» або клікніть по самій запланованої операції правою кнопкою миші і виберіть її застосування.
![Застосування запланованої операції GParted Live в VirtualBox]()
- У вікні підтвердження натисніть на «Apply».
![Підтвердження застосування запланованої операції GParted Live в VirtualBox]()
- Прогрес виконання відобразиться в окремому вікні.
![Прогрес виконання запланованої операції GParted Live в VirtualBox]()
- По завершенні ви побачите, що розмір віртуального диска став більше.
![Збільшений розмір розділу через GParted Live в VirtualBox]()
- Віртуальну машину можна вимкнути, і з налаштувань її завантаження прибрати носій GParted Live.
![Витяг завантажувального утиліти GParted Live з налаштувань VirtualBox]()
У Linux неможливо розширити розділ, поки запущена сама ОС.
Спосіб 2: Створення другого віртуального накопичувача
Спосіб зміни розміру диска через утиліту VBoxManage не єдиний і не найбезпечніший. Набагато простіше підключити другий віртуальний накопичувач до створеної машині.
Звичайно, має сенс створювати другий диск, тільки якщо планується суттєво збільшити обсяг накопичувача, і не планується зберігати файл (-и) великого розміру.
Знову ж розглянемо спосіб додавання накопичувача на прикладах Windows 10 і CentOS.
Створення додаткового накопичувача в VirtualBox
- Виділіть віртуальну машину і на панелі інструментів натисніть на кнопку «Налаштувати».
![Налаштування віртуальної машини в VirtualBox]()
- Перейдіть на розділ «Носії», натисніть на іконку створення нового віртуального HDD і виберіть «Додати жорсткий диск».
![Створення додаткового жорсткого диска в VirtualBox]()
- У вікні з питанням використовуйте варіант «Створити новий диск».
![Підтвердження створення додаткового жорсткого диска в VirtualBox]()
- Тип накопичувача - VDI.
![Тип додаткового жорсткого диска в VirtualBox]()
- Формат - Динамічний.
![Формат зберігання додаткового жорсткого диска в VirtualBox]()
- Ім'я та розмір - на ваш розсуд.
![Назва і розмір додаткового жорсткого диска в VirtualBox]()
- У списку носіїв інформації з'явиться ваш диск, збережіть ці налаштування, натиснувши на «ОК».
![Створений і підключений додатковий жорсткий диск в VirtualBox]()
Підключення віртуального диска в Windows
Ця ОС після підключення накопичувача все ще не буде бачити додатковий HDD, оскільки він не був инициализирован.
- Запустіть віртуальну машину.
![Запуск віртуальної машини Windows 10 в VirtualBox]()
- Натисніть Win + R, впишіть команду diskmgmt.msc.
![Утиліта управління дисками в Windows]()
- У вас повинно запуститися вікно, яке потребує провести ініціалізацію. Не міняйте налаштувань і натисніть «ОК».
![Ініціалізація додаткового жорсткого диска Windows в VirtualBox]()
- Новий накопичувач відобразиться в нижній частині вікна, але його область ще не задіяна. Щоб його задіяти, правим кліком миші виберіть «Створити простий том».
![Створення простого томи Windows в VirtualBox]()
- Відкриється спеціальна утиліта. У вікні привітання натисніть «Далі».
![Майстер створення простого томи Windows в VirtualBox]()
- Не міняйте налаштувань на цьому етапі.
![Вибір розміру тому Windows в VirtualBox]()
- Виберіть букву тому або залиште її за замовчуванням.
![Призначення букви томи Windows в VirtualBox]()
- Параметри форматування можна не змінювати. При бажанні в поле «Мітка тому» можете вписати ім'я (зазвичай це ім'я «Локальний диск»).
![Форматування і призначення імені томи Windows в VirtualBox]()
- Натисніть "Готово".
![Завершення роботи майстра створення простого томи Windows в VirtualBox]()
- Статус накопичувача зміниться, і він буде розпізнаватися системою.
![Ініціалізований додатковий жорсткий диск Windows в VirtualBox]()
Тепер диск видно в Провіднику і готовий для роботи.
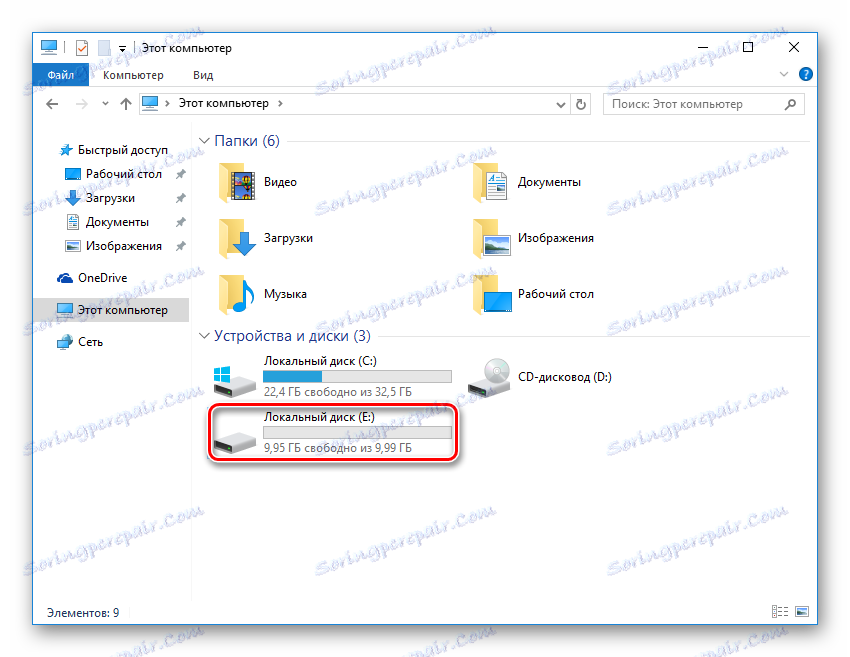
Підключення віртуального диска в Linux
На відміну від Віндовс, в дистрибутивах на базі Лінукс не потрібно форматувати накопичувачі. Після створення і підключення диска до віртуальної машини, залишається перевірити, чи все зроблено правильно.
- Запустіть віртуальну ОС.
![Запуск віртуальної машини для установки CentOS]()
- Відкрийте будь-яку зручну утиліту для управління дисками і подивіться, відображений чи там створений і підключений накопичувач.
- Наприклад, в програмі GParted потрібно переключитися з розділу / dev / sda на / dev / sdb - це і є підключений накопичувач. При необхідності його можна буде відформатувати і виконати інші настройки.
![Перегляд підключеного додаткового накопичувача в Linux в VirtualBox]()
Це були поширені і найбільш зручні варіанти збільшення розміру диска віртуальних машин в ВіртуалБокс. Не забувайте робити резервні копії важливих ОС, якщо вирішили користуватися утилітою VBoxManage, і стежте за тим, щоб на основному диску, звідки виділяється місце для віртуального накопичувача, було досить вільного місця.