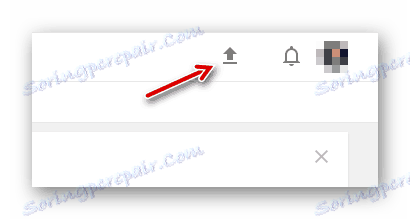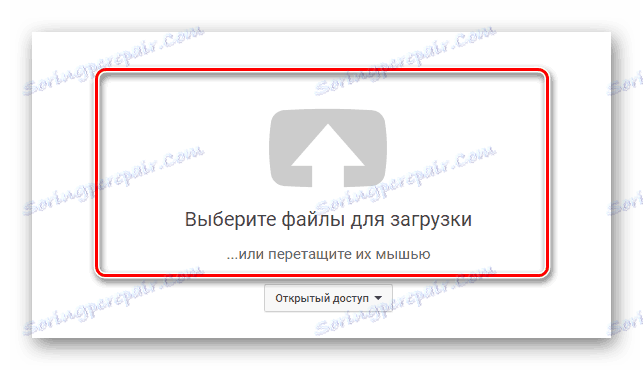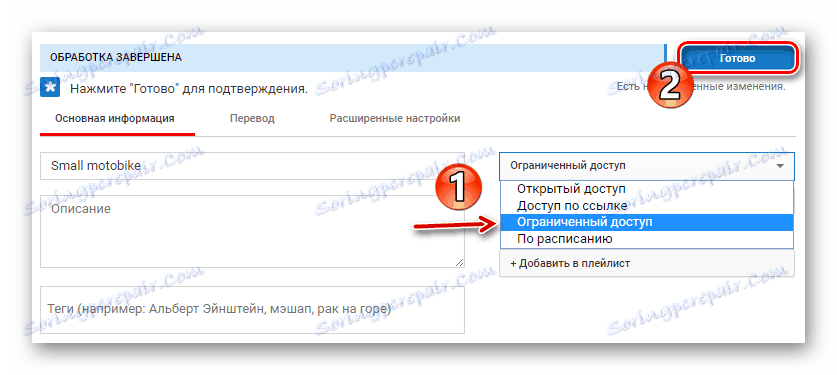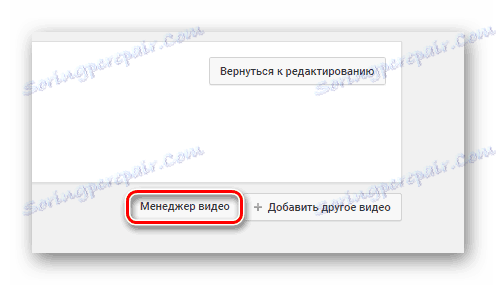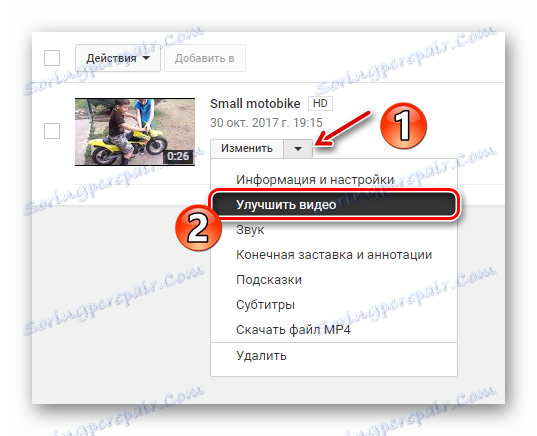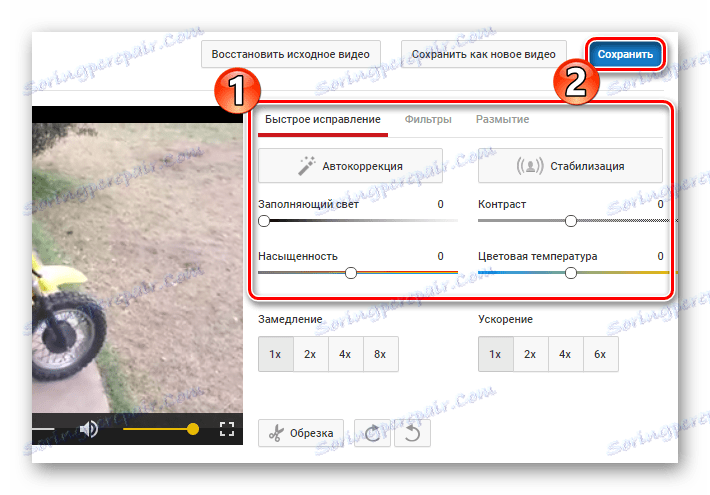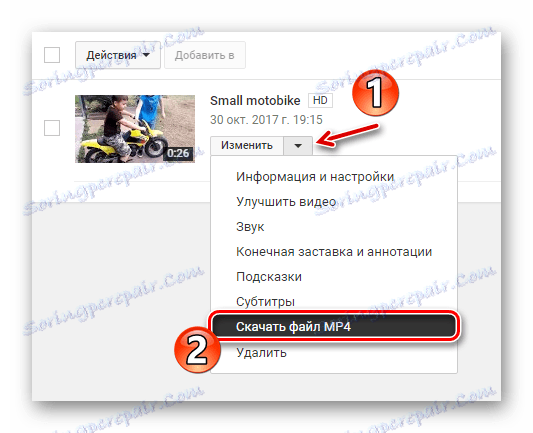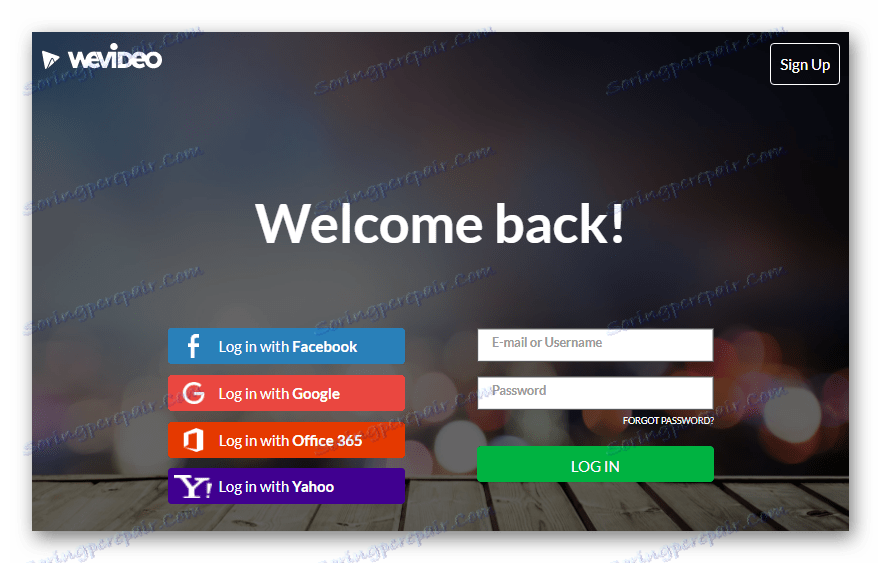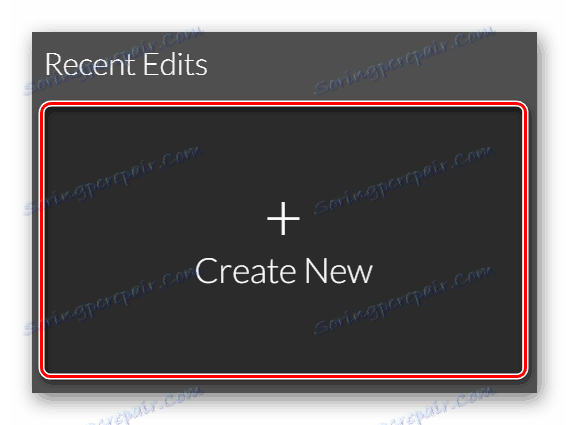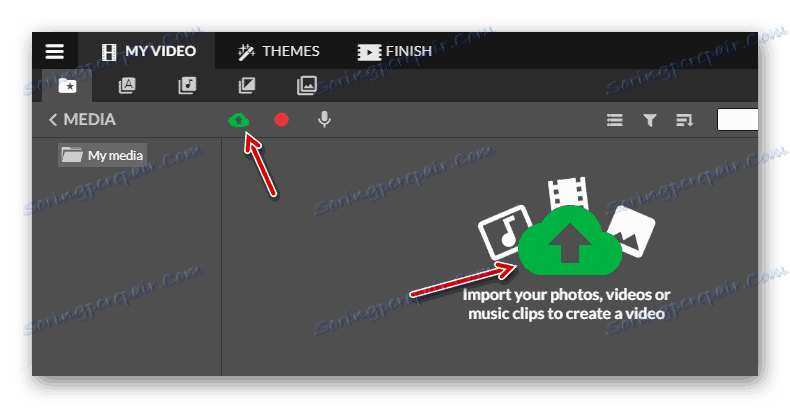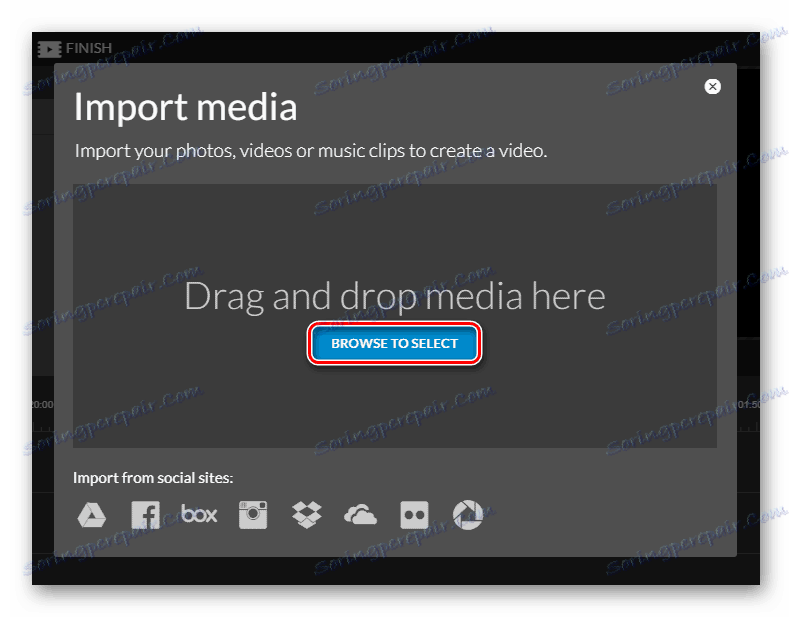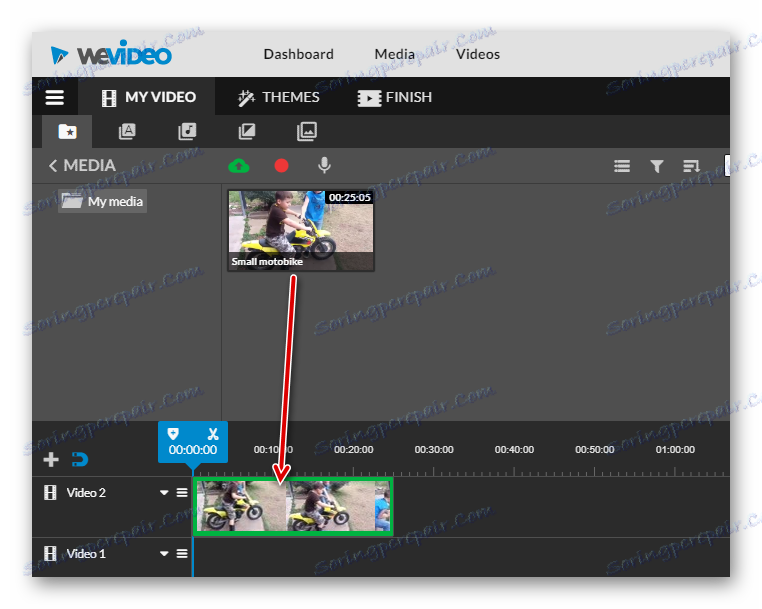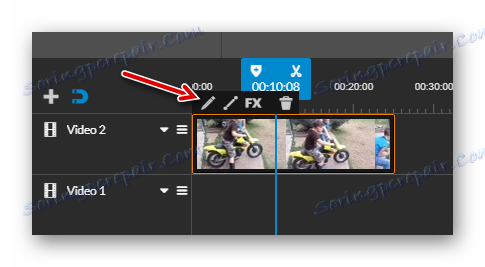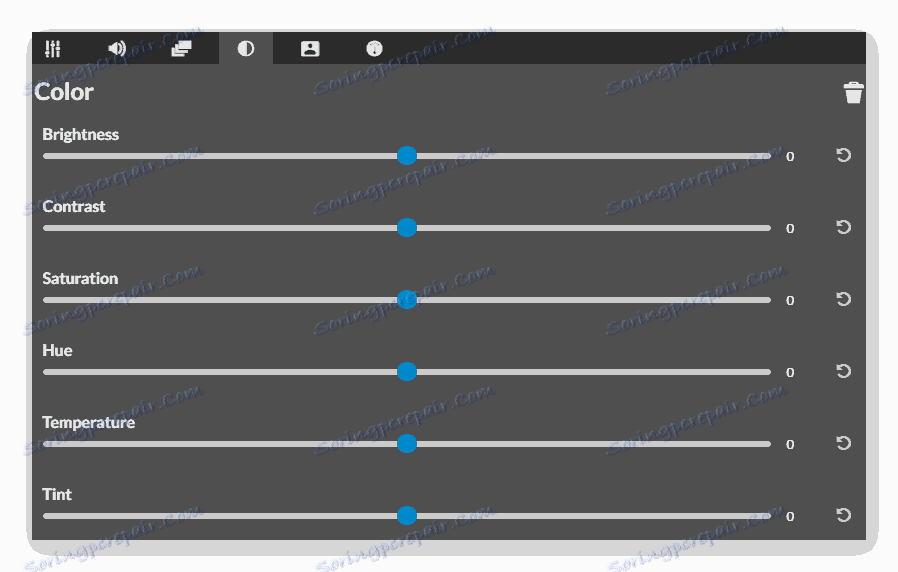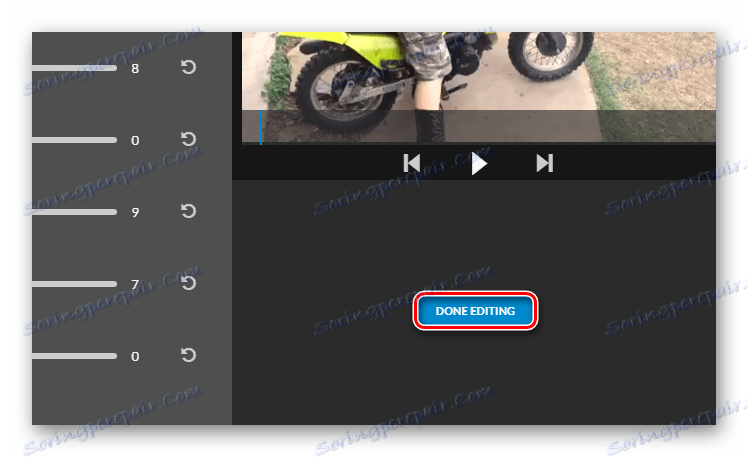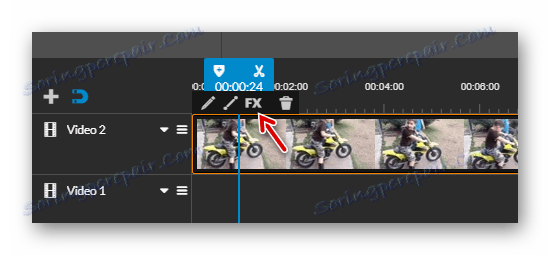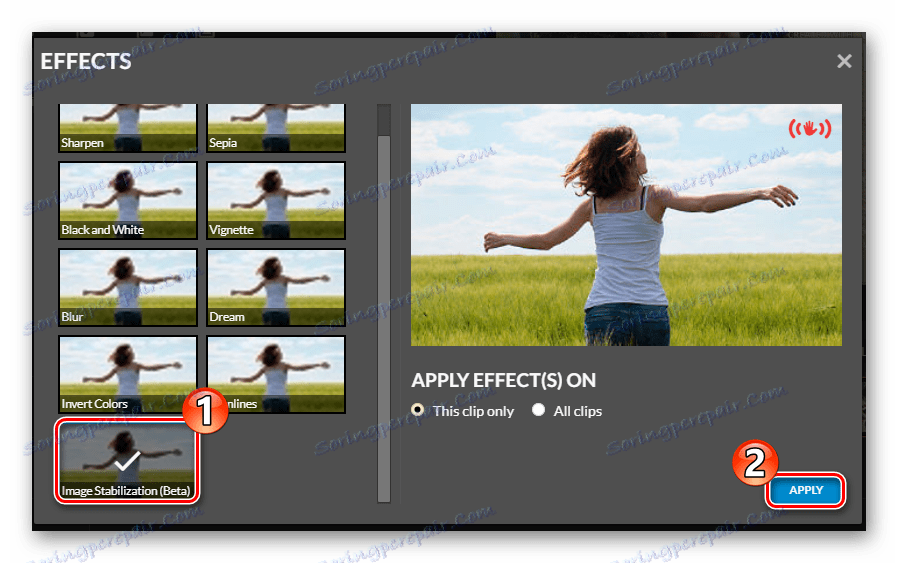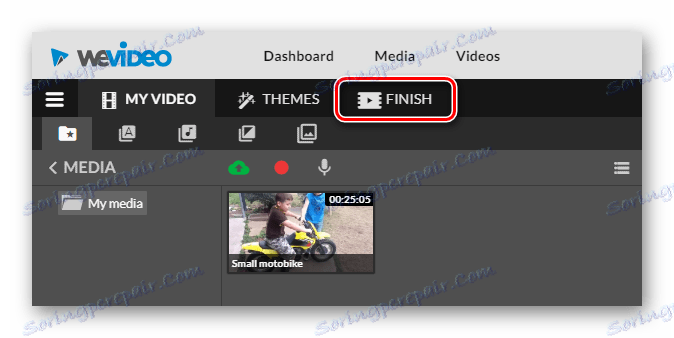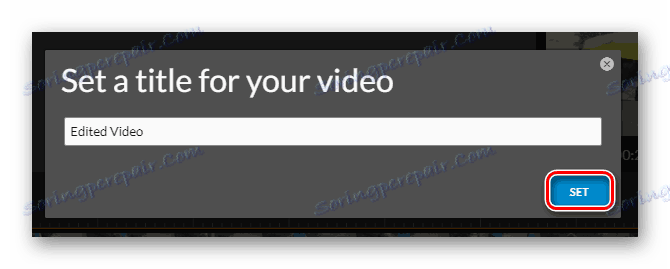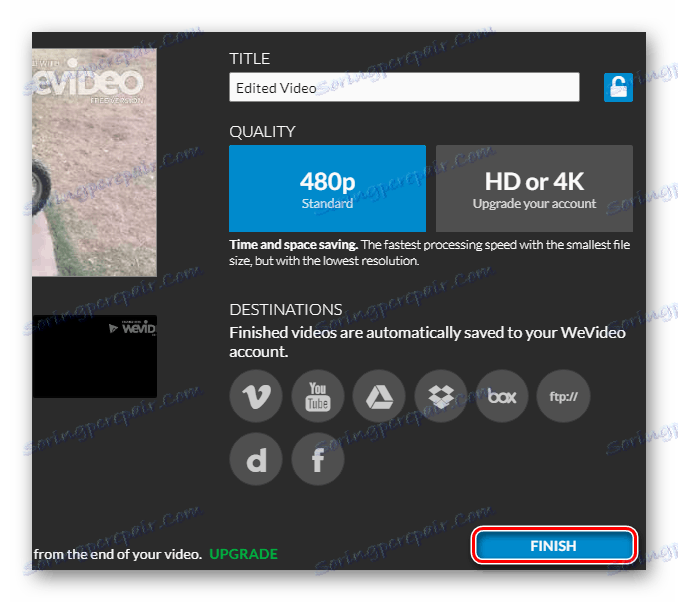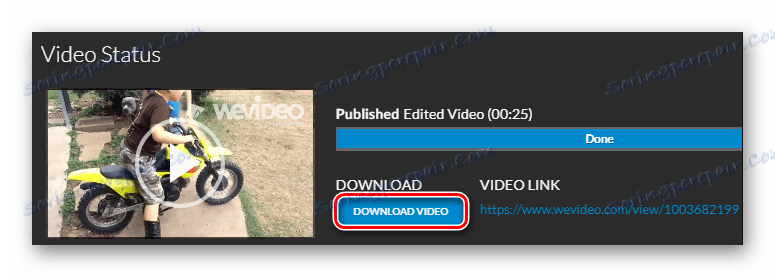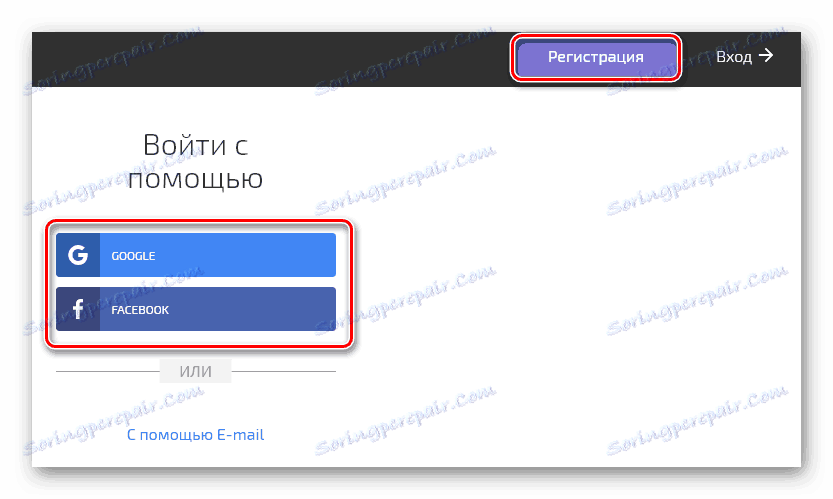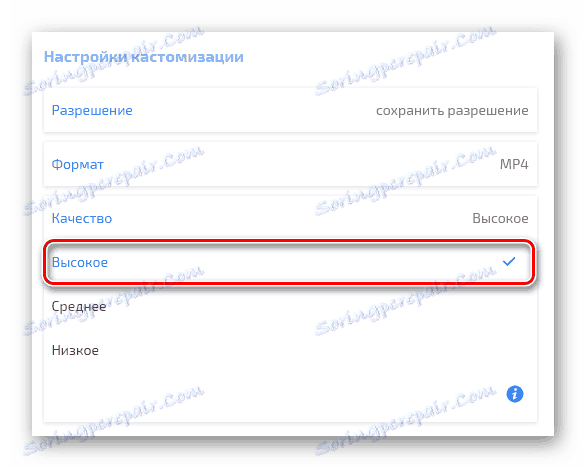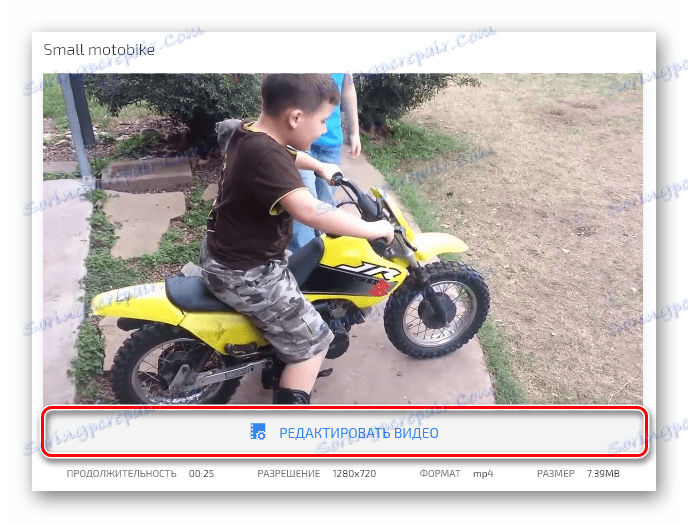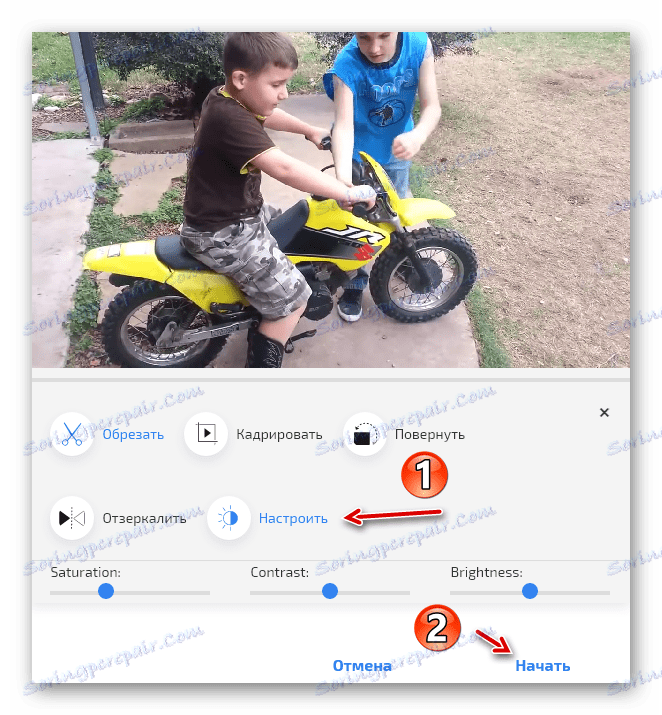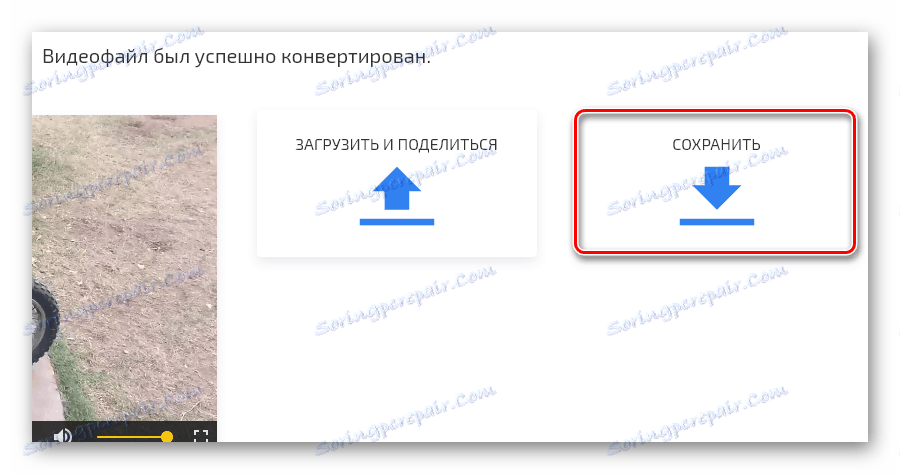Покращуємо якість відео онлайн
Найчастіше практично будь-яке зняте вами відео вимагає певного доопрацювання. І мова йде навіть не про монтаж, а про поліпшення його якості. Зазвичай для цього використовують повноцінні програмні рішення на кшталт Sony Vegas , Adobe Premiere або навіть After Effects - проводиться корекція і усуваються шуми. Однак що, якщо обробити ролик потрібно швидко, а відповідний софт на комп'ютері відсутня?
У такій ситуації можна відмінно впоратися і без спеціальних програм. Досить мати під рукою лише браузер і доступ в інтернет. Далі ви дізнаєтеся, як поліпшити якість відео онлайн і які сервіси для цього використовувати.
зміст
Покращуємо якість ролика онлайн
Інтернет-ресурсів для якісної обробки відео не так вже й багато, але вони все ж є. Більшість таких сервісів - платні, проте є і не поступаються їм за можливостями аналоги. Нижче ми розглянемо саме останні.
Спосіб 1: відеоредактор YouTube
Як не дивно, але саме відеохостинг від Google є кращим рішенням для того, щоб швидко покращити якість ролика. Саме ж, в цьому вам допоможе відеоредактор, який є одним з елементів «Творчої студії» YouTube. Попередньо потрібно авторизуватися на сайті під своїм Google-аккаунтом .
- Щоб приступити до обробки ролика в Ютубі, спочатку завантажте відеофайл на сервер.
![Кнопка для завантаження відео на сервер YouTube]()
Натисніть на іконку із стрілкою в правій частині шапки сайту. - Скористайтеся областю для завантаження файлу, щоб імпортувати ролик з комп'ютера.
![Область для завантаження роликів на відеохостинг YouTube]()
- Після завантаження відео на сайт, бажано обмежити доступ до нього для інших користувачів.
![Закінчуємо імпорт ролика на YouTube]()
Для цього виберіть пункт «Обмежений доступ» у випадаючому списку на сторінці. Потім натисніть «Готово». - Далі перейдіть в «Менеджер відео».
![Йдемо в менеджер відео для подальшої його обробки на YouTube]()
- Натисніть на стрілку біля кнопки «Змінити» під недавно завантажених роликом.
![Переходимо до поліпшення відео в редакторі YouTube]()
У випадаючому списку виберіть «Поліпшити відео». - Вкажіть параметри обробки відеозапису на сторінці.
![Налаштовуємо параметри обробки відеоролика в редакторі YouTube]()
Застосуйте автоматичну корекцію кольору і освітленості ролика, або ж зробіть це вручну. Якщо потрібно усунути тремтіння камери на відео, застосуєте стабілізацію.Виконавши необхідні дії, натисніть на кнопку «Зберегти», після чого ще раз підтвердіть своє рішення у спливаючому вікні.
- Процес обробки відеоролика, навіть якщо він зовсім короткий, може зайняти досить тривалий час.
![Викачуємо готове відео з YouTube]()
Після того як відео буде готове, в усі те ж меню, що випадає кнопки «Змінити» натисніть «Завантажити файл MP4».
Як результат, підсумковий ролик з застосованими поліпшеннями буде збережений в пам'яті вашого комп'ютера.
Спосіб 2: WeVideo
Дуже потужний, але простий у використанні інструмент для редагування відео онлайн. Функціонал сервісу повторює базові можливості повноцінних програмних рішень, однак працювати з ним безкоштовно можна тільки з рядом обмежень.
Втім, виконати мінімальну обробку ролика в WeVideo можна і за допомогою доступних без підписки функцій. Але це в тому випадку, якщо ви готові миритися з водяним знаком значних розмірів на готовому відео.
- Для початку роботи з сервісом авторизуйтесь в ньому через одну з використовуваних вами соцмереж.
![Сторінка авторизації користувача в сервісі WeVideo]()
Або натисніть «Sign Up» і створіть новий обліковий запис на сайті. - Виконавши вхід, натисніть на кнопку «Create New» в розділі «Recent Edits» праворуч.
![Створюємо новий проект в онлайн-сервісі WeVideo]()
Буде створено новий проект. - Натисніть на іконку хмари зі стрілкою в центральній частині інтерфейсу редактора відео.
![Імпортуємо ролик з комп'ютера в онлайн-редактор відео WeVideo]()
- У спливаючому вікні клацніть «Browse to Select» і імпортуйте потрібний ролик з комп'ютера.
![Завантажуємо відео на WeVideo]()
- Після завантаження відеофайлу перетягніть його на тимчасову шкалу, розташовану в нижній частині інтерфейсу редактора.
![Перетягуємо ролик на таймлайн в WeVideo]()
- Клацніть по ролику на таймлайн і натисніть клавішу «E», або ж клацніть по іконці олівця вище.
![Переходимо до редагування відеоролика в WeVideo]()
Таким чином ви перейдете до ручному налаштуванні відеоряду. - Прокрутіть у вкладку «Color» і встановіть параметри кольору й освітленості ролика так, як вам потрібно.
![Налаштування параметрів кольору і освітленості відео в сервісі WeVideo]()
- Після цього натисніть на кнопку «Done editing» в правому нижньому кутку сторінки.
![Підтверджуємо зміна параметрів кольору в WeVideo]()
- Потім, якщо потрібно, ви можете стабілізувати відеозапис за допомогою вбудованого в сервіс інструменту.
![Переходимо до інструменту для стабілізації ролика в WeVideo]()
Щоб перейти до нього, клацніть по іконці «FX» на часовій шкалі. - Далі в списку доступних ефектів виберіть «Image Stabilization» і натисніть «Apply».
![Застосовуємо ефект стабілізації в WeVideo]()
- Закінчивши редагування ролика, у верхній панелі клацніть «Finish».
![Завершуємо редагування ролика в WeVideo]()
- У спливаючому вікні дайте назву готовому відеофайлу і натисніть на кнопку «Set».
![Даємо назву ролика в WeVideo]()
- На сторінці, просто клікніть Finish і дочекайтеся завершення процесу обробки ролика.
![Підготовка відео до експорту в WeVideo]()
- Тепер все, що вам залишилося - це натиснути на кнопку «Download Video» і зберегти підсумковий відеофайл собі на комп'ютер.
![Викачуємо готовий відеофайл з WeVideo]()
Користуватися сервісом дійсно зручно і кінцевий результат можна було б назвати відмінним, якщо б не одне «але». І це не вищезгаданий водяний знак на відео. Справа в тому, що експорт ролика без придбання підписки можливий лише в «стандартному» як - 480p.
Спосіб 3: ClipChamp
Якщо стабілізувати відео вам не потрібно, а потрібна лише базова корекція кольору, можна скористатися комплексним рішенням від німецьких розробників - ClipChamp. Більш того, цей сервіс дозволить вам оптимізувати відеофайл для його завантаження в мережу або відтворення оного на комп'ютері або екрані телевізора.
- Для початку роботи з цим інструментом перейдіть за посиланням вище і на сторінці натисніть на кнопку «Редагувати відео».
![Переходимо до авторизації в ClipChamp]()
- Далі авторизуйтесь на сайті за допомогою облікового запису Google або Facebook або ж створіть новий обліковий запис.
![Проходимо авторизацію в онлайн-редакторі відео ClipChamp]()
- Натисніть на область з підписом «Конвертувати моє відео» і виберіть відеофайл для імпорту в ClipChamp.
![Завантажуємо відеофайл в онлайн-сервіс ClipChamp]()
- У розділі «Налаштування кастомізації» встановіть якість підсумкового відео як «Висока».
![Встановлюємо високу якість для підсумкового ролика в ClipChamp]()
Потім під обкладинкою ролика натисніть «Редагувати відео».![Переходимо до редагування відеофайлу в ClipChamp]()
- Перейдіть в пункт «Налаштувати» і скоректуйте параметри яскравості, контрасту і освітлення на свій смак.
![Налаштовуємо зображення в ClipChamp]()
Після чого для експортування ролика клацніть на кнопку «Почати» нижче. - Дочекайтеся закінчення обробки відеофайлу і натисніть «Зберегти» для його завантаження на ПК.
![Зберігаємо ролик на комп'ютер з онлайн-сервісу ClipChamp]()
Читайте також: Список програм для поліпшення якості відео
В цілому, кожен з розглянутих нами сервісів має свої сценарії використання і свої особливості. Відповідно, ваш вибір повинен ґрунтуватися виключно на власних перевагах і наявності тих чи інших функцій для роботи з відео в представлених онлайн-редакторах.