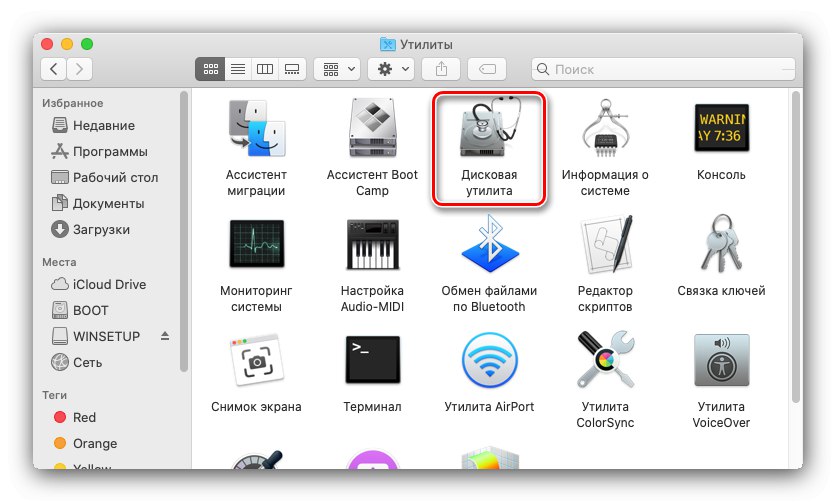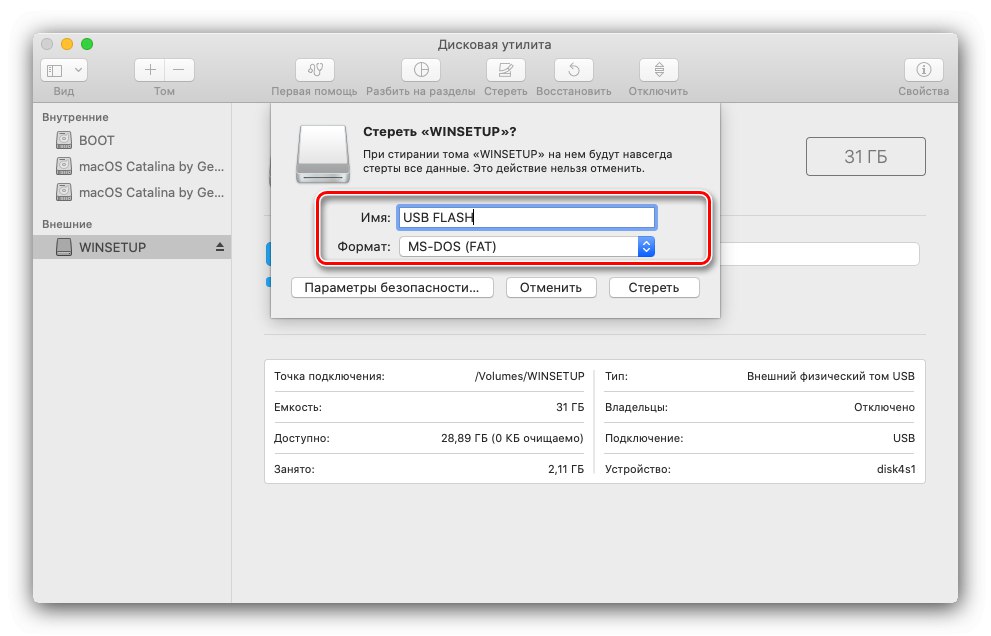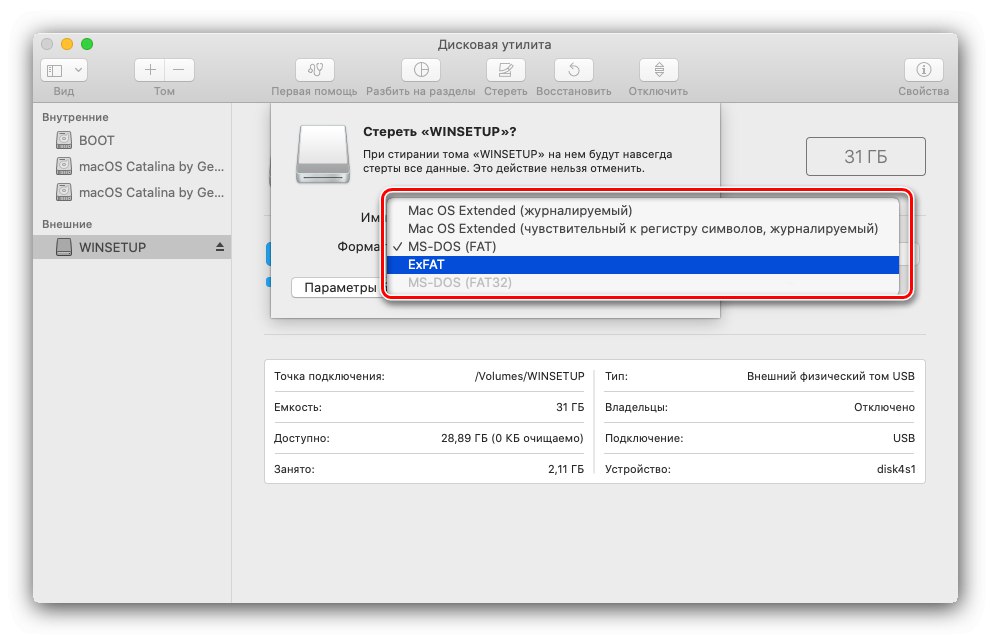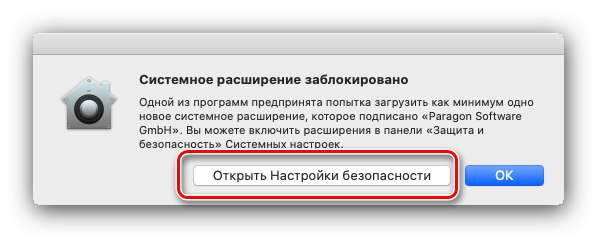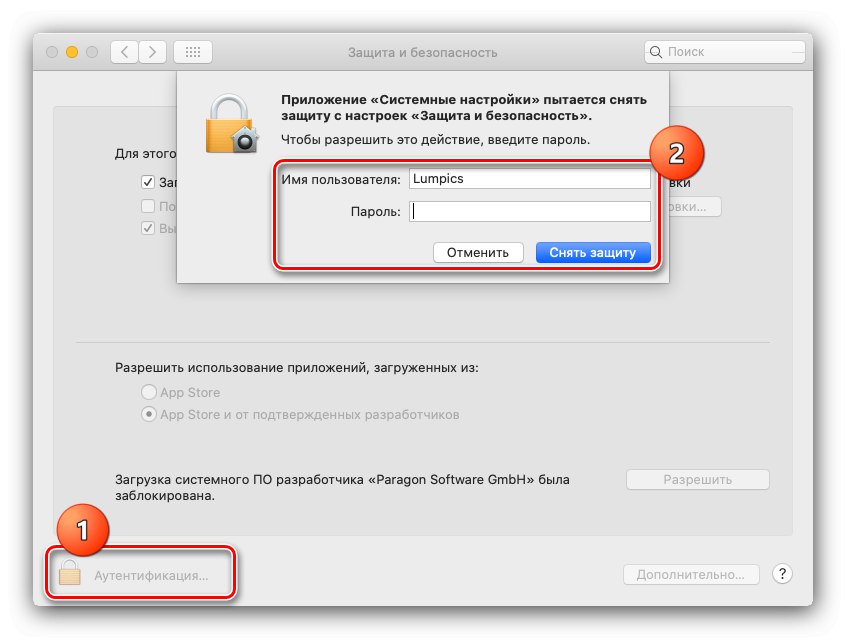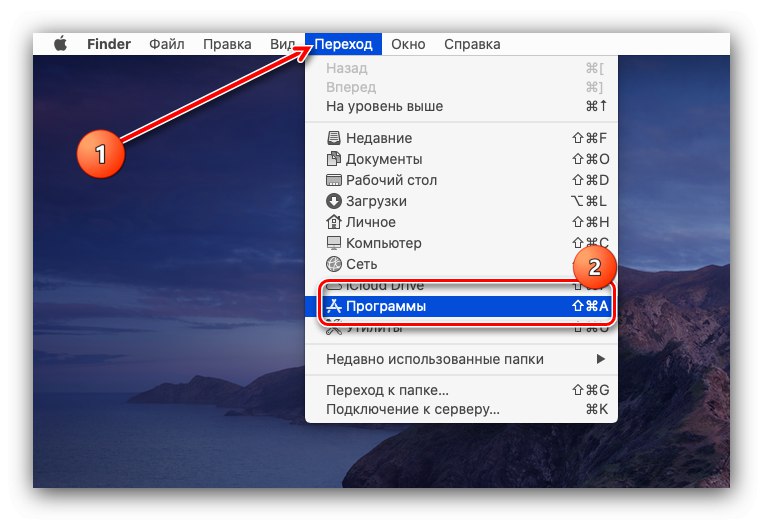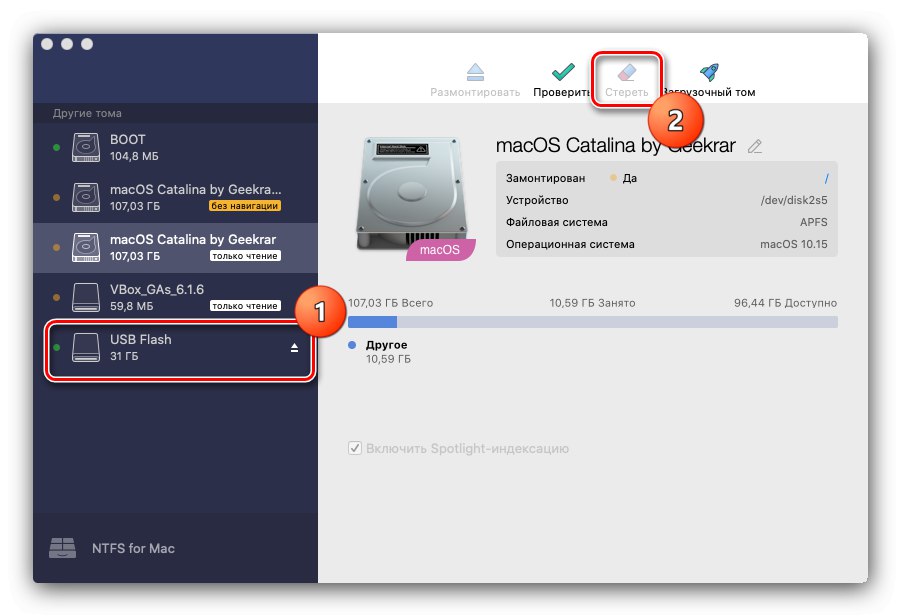Варіант 1: Файлові системи macOS і FAT
Для форматування флешки в системи, відмінні від NTFS, не знадобиться навіть встановлювати стороннє ПО - з завданням впорається і стандартна «Дискова утиліта».
- Підключіть до MacBook цільової накопичувач і переконайтеся, що він був розпізнаний - на робочому столі повинен з'явитися ярлик швидкого доступу.
- Далі запустіть засіб «Дискова утиліта» - наприклад, з папки «Програми», Доступ до якої можна отримати сполучення клавіш Shift + Command + U.
![Запуск дискової утиліти для форматування флешки на MacBook]()
Читайте також: Сполучення клавіш для роботи в macOS
- Виберіть в бічному меню підключену флешку (зазвичай вони поміщені в розділ «Зовнішні») І скористайтеся кнопкою «Стерти».
- З'явиться вікно кошти форматування. Насамперед встановіть бажане ім'я диска або залиште поточне.
![Ім'я носія для форматування флешки на MacBook]()
Далі за допомогою меню, що випадає «Формат» встановіть необхідну файлову систему. Доступні варіанти:
-
«APFS» - основний формат macOS, починаючи з версії Mojave (10.13);
Важливо! Якщо ви користуєтеся більш «старим» релізом ОС, цей варіант буде недоступний!
- «Mac OS Extended» - теж стандартне рішення Apple, але використовувалося воно в версіях High Sierra (10.12) і нижче;
- «MS-DOS (FAT)» - відповідає FAT32 в Windows;
-
«ExFAT» - сучасна варіація попереднього без його обмежень, призначена для спільного використання з macOS і Windows.
![Вибір файлової системи носія для форматування флешки на MacBook]()
Читайте також: Яку файлову систему вибрати для флешки
Також для форматів macOS доступні кілька опцій:
- «Зашифрований» - додає шифрування томи, при цьому в процесі форматування знадобиться задати пароль доступу;
- «Чутливий до регістру символів» - в такому варіанті файли і папки з іменами типу «soringpcrepair.com», «soringpcrepair.com», «soringpcrepair.com» будуть вважатися різними об'єктами;
- «Журнальованою» (Тільки Mac OS Extended, в APFS активна за замовчуванням) - всі дані в цій файлової системи індексуються.
-
«APFS» - основний формат macOS, починаючи з версії Mojave (10.13);
- При виборі опції «Зашифрований» можна вказати ступінь глибини шифрування.
- Після установки всіх необхідних опцій клікніть «Стерти».
- Дочекайтеся закінчення процедури - в процесі флешка може пропадати з робочого столу, це нормально. Після завершення форматування натисніть «Готово» і закрийте «Дискову утиліту».
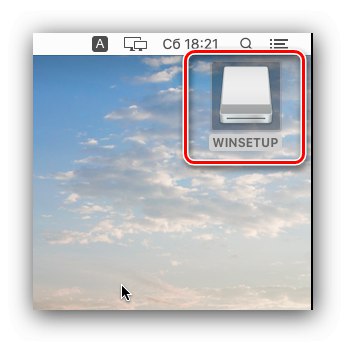
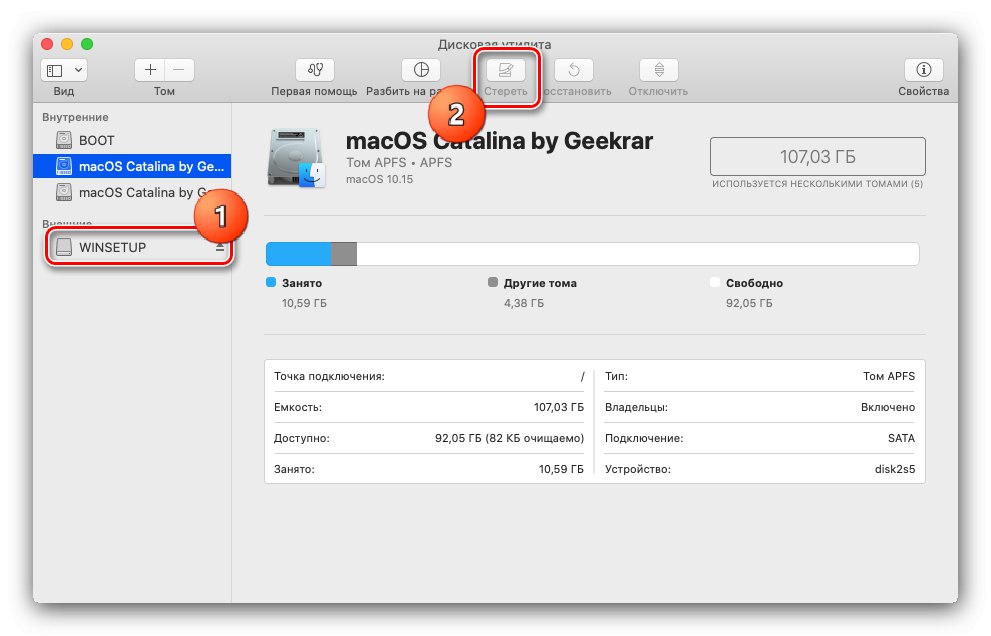
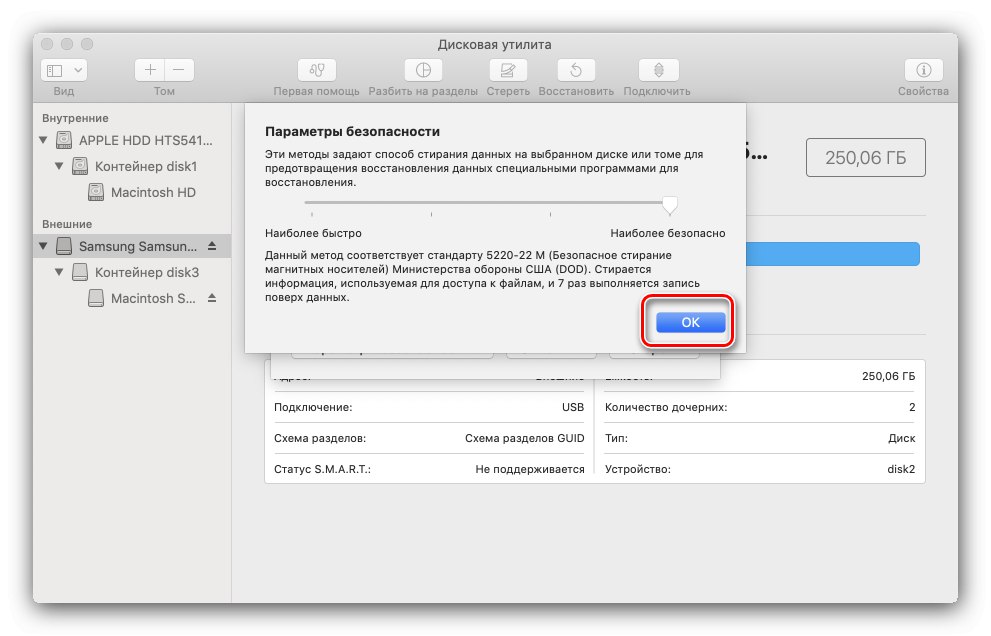
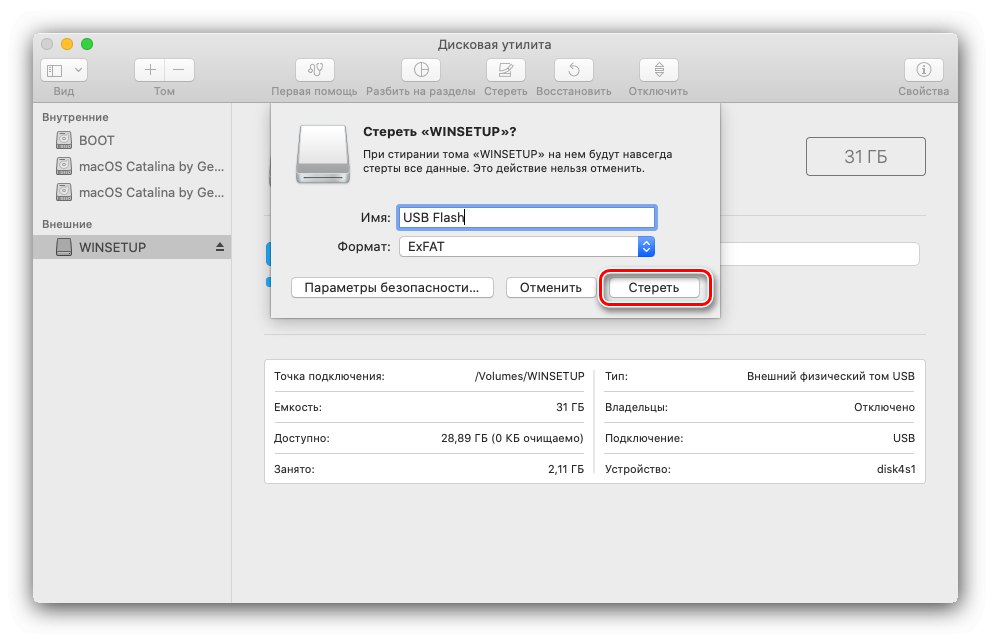
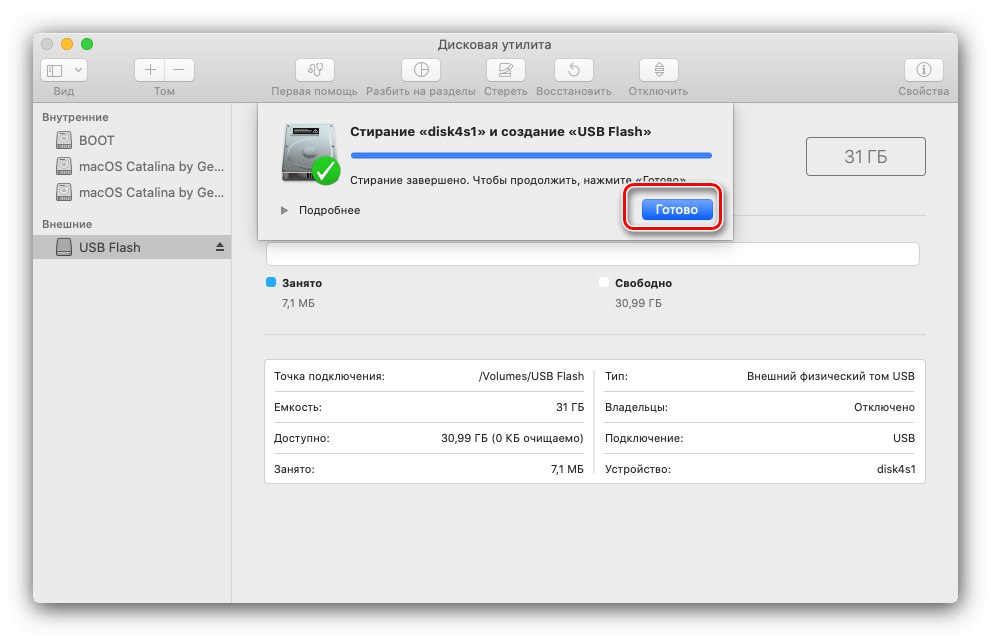
Варіант 2: NTFS
NTFS є стандартною файлової системою Windows, і за замовчуванням не підтримується macOS. Якщо ж накопичувач потрібно в неї відформатувати, знадобиться встановити сторонній софт. Як приклад розглянемо рішення NTFS for Mac, яке поширює компанія Seagate.
Завантажити NTFS for Mac з офіційного сайту Seagate
- Завантажте інсталятор програми і запустіть його. Двічі клацніть по пункту «Встановити NTFS for Mac».
- Прочитайте угоду користувача, поставте відповідну позначку і натисніть «Далі».
- Для продовження інсталяції введіть пароль від поточної облікового запису.
- За замовчуванням сучасні версії macOS блокують установку програм зі сторонніх джерел, так що буде потрібно видати дозвіл. У вікні попередження скористайтеся кнопкою «Відкрити Налаштування безпеки».
![Налаштувати безпеку для установки NTFS for Mac для форматування флешки в NTFS на MacBook]()
Натисніть на замок для внесення змін і знову введіть свій пароль.
![Зняти захист для установки NTFS for Mac для форматування флешки в NTFS на MacBook]()
далі клікніть «Дозволити».
- Після закінчення установки буде потрібно виконати перезавантаження - закрийте всі запущені програми, зберігши зміни, потім скористайтеся кнопкою в інсталятор.
- Після повторного включення макбуков перейдіть по пунктах панелі інструментів Finder «Перехід» – «Програми».
![Перейти до програм для запуску NTFS for Mac для форматування флешки в NTFS на MacBook]()
В папці додатків знайдіть NTFS for Mac і запустіть його, один раз клікнувши ЛФМ.
- Інтерфейс програми подібний до «Дисковою утиліті». Таким же чином виберіть вашу флешку в бічному меню, потім натисніть «Стерти».
![Почати стирання в NTFS for Mac для форматування флешки в NTFS на MacBook]()
Аналогічно виглядає і засіб форматування, тільки на цей раз серед файлових систем буде присутній і «Microsoft NTFS».
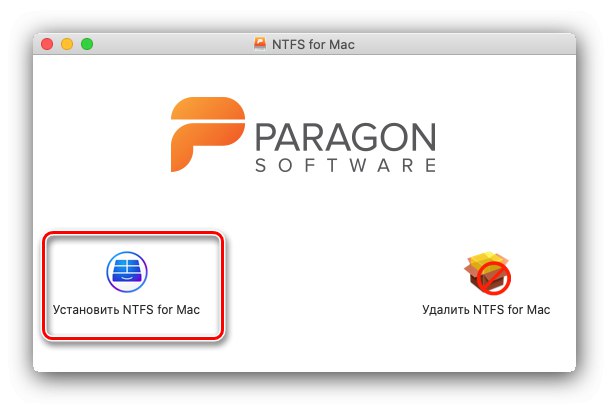
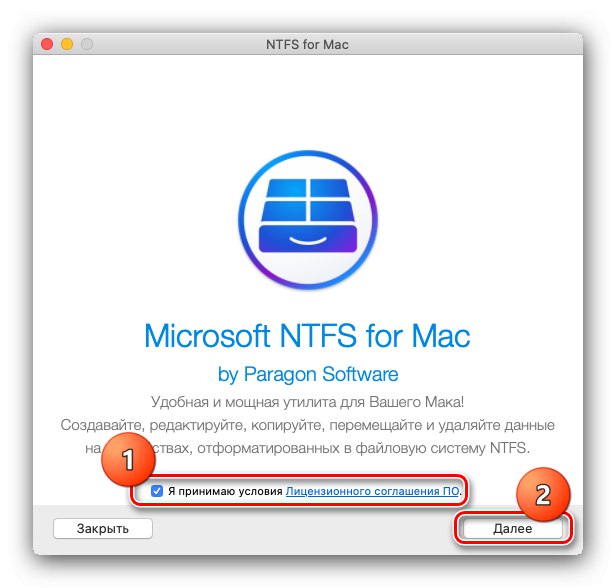
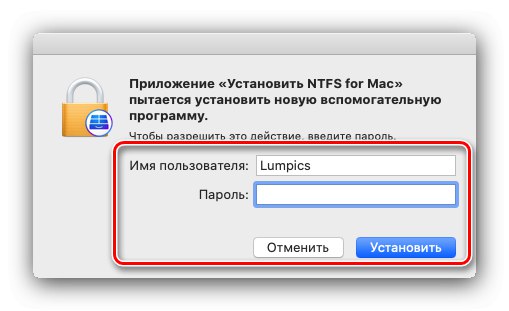
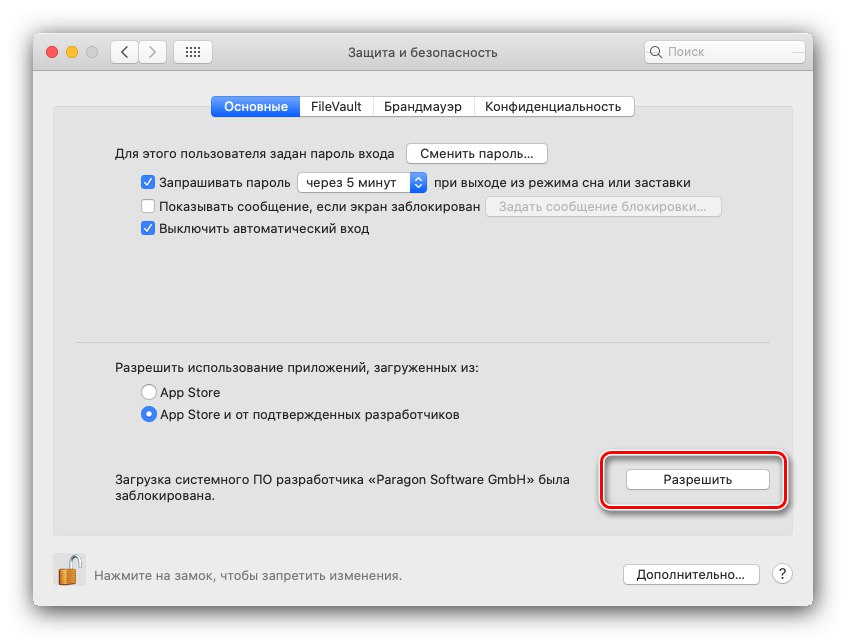
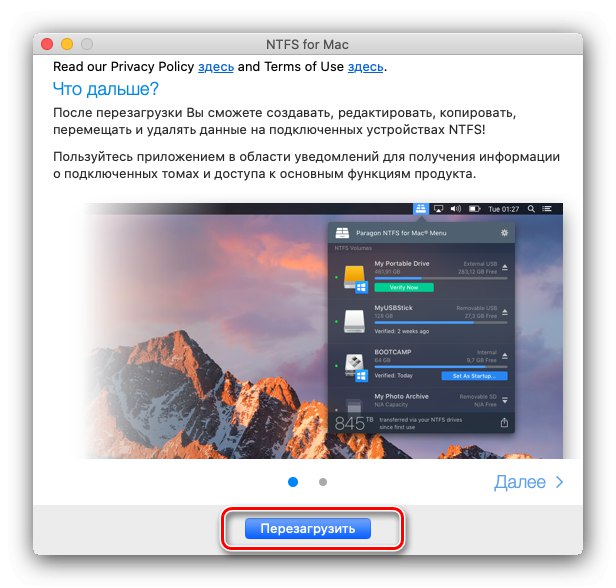

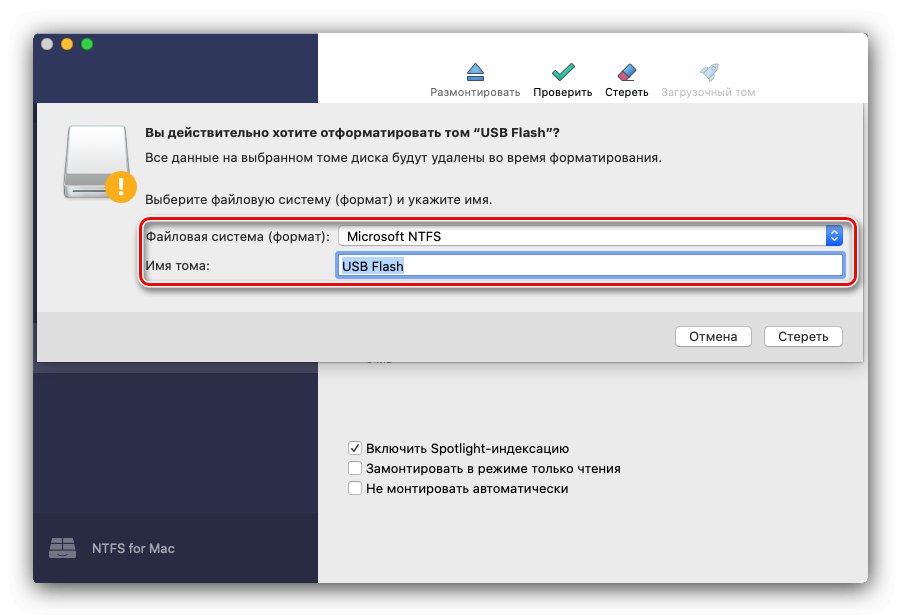
Розглянутий софт можна використовувати в якості просунутої альтернативи системному засобу Макос.