Перевертаємо екран на ноутбуці з Windows 7
Іноді трапляються екстрені ситуації, в яких необхідно швидко зробити переворот екрану на ноутбуці для більш зручної роботи. Трапляється і таке, що внаслідок збою або помилкового натискання клавіш зображення перевернулося і його потрібно поставити в початкове положення, а користувач не знає, як це зробити. Давайте з'ясуємо, якими способами можна вирішити це завдання на пристроях під управлінням Віндовс 7.
Читайте також:
Як перевернути дисплей на ноутбуці Віндовс 8
Як перевернути дисплей на ноутбуці Віндовс 10
зміст
Методи перевороту екрану
Існує кілька способів перевороту дисплея ноутбука в Віндовс 7. Більшість з них також підійде і для стаціонарних ПК. Потрібну нам задачу можна вирішити за допомогою сторонніх додатків, програмного забезпечення відеоадаптера, а також власних можливостей Віндовс. Нижче ми розглянемо всі можливі варіанти дій.
Спосіб 1: Застосування сторонніх додатків
Відразу розглянемо варіант із застосуванням інсталюється ПО. Одним з найпопулярніших і зручних додатків для повороту дисплея є iRotate.
- Після скачування запустите інсталятор iRotate. У вікні установника необхідно підтвердити свою згоду з ліцензійною угодою. Встановіть позначку біля напису «I agree ...» і тисніть «Next».
- У наступному вікні можна визначити, в якій саме каталог буде інстальована програма. Але рекомендуємо залишити той шлях, який прописаний за замовчуванням. Для запуску установки тисніть «Start».
- Буде виконана процедура інсталяції, яка займе всього мить. Відкриється віконце, де шляхом установки позначок можете виконати наступні дії:
- Встановити іконку програми в стартовому меню (по дефолтних налаштувань вже встановлено);
- Встановити іконку на робочому столі (по дефолтних налаштувань знято);
- Запустити програму відразу після закриття установника (по дефолтних налаштувань встановлено).
Після позначення галочками необхідних варіантів тисніть «OK».
- Після цього відкриється вікно з короткими відомостями про програму. Наприклад, будуть вказані операційні системи, які підтримуються додатком. Windows 7 в цьому переліку ви не знайдете, але не переживайте, так як iRotate прекрасно підтримує роботу і з цієї ОС. Просто реліз останньої версії програми відбувся ще до випуску Віндовс 7, але, тим не менш, інструмент досі є актуальним. Клацайте «OK».
- Установник буде закритий. Якщо ви в його вікні раніше встановили галочку, що запускає iRotate відразу ж після процедури інсталяції, то програма буде активована і її значок з'явиться в області повідомлень.
- Після клацання по ньому клавішею миші відкривається меню, де можна вибрати один з чотирьох варіантів повороту дисплея:
- Стандартна орієнтація по горизонталі;
- 90 градусів;
- 270 градусів;
- 180 градусів.
Для розвороту дисплея в потрібне положення виберіть відповідний варіант. Якщо ви хочете його повністю перевернути, то потрібно зупинитися на пункті «180 градусів». Процедура повороту буде тут же виконана.
- Ctrl + Alt + стрілка вгору;
- Ctrl + Alt + стрілка вліво;
- Ctrl + Alt + стрілка вправо;
- Ctrl + Alt + стрілка вниз.
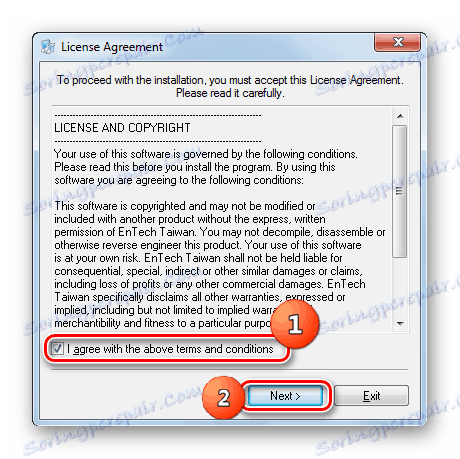
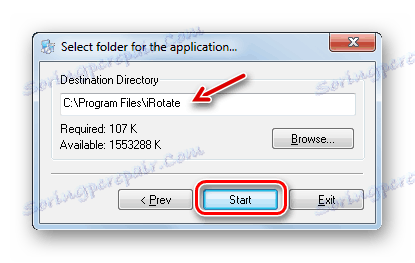
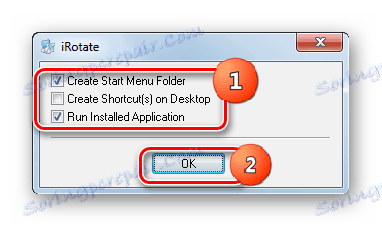
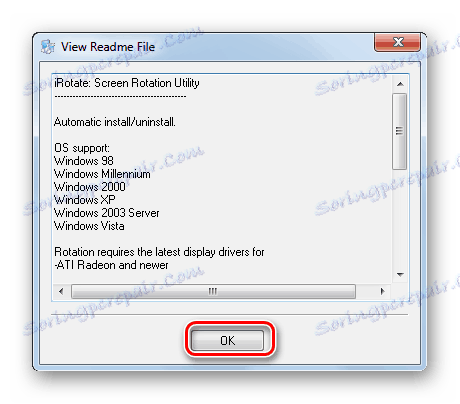

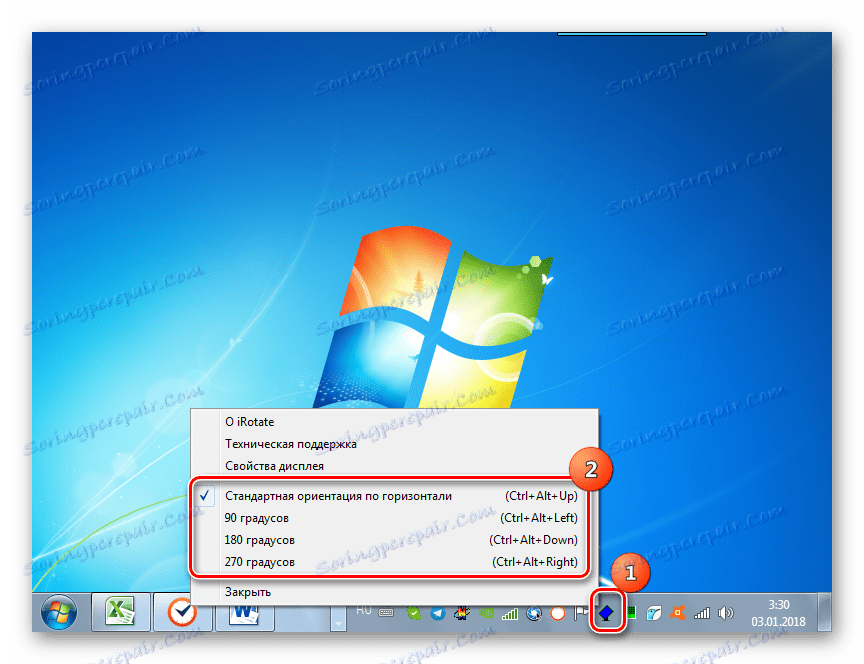
Крім того, при запущеній програмі можна використовувати поєднання гарячих клавіш. Тоді навіть не доведеться викликати меню з області повідомлень. Щоб розташувати екран в тих положеннях, які були приведені в списках вище, потрібно, відповідно, застосувати наступні комбінації:
В цьому випадку, навіть якщо власний функціонал вашого ноутбука не підтримує поворот дисплея через набір комбінації гарячих клавіш (хоча деякі пристрої вміють і це), то процедура все одно буде виконана за допомогою iRotate.
Спосіб 2: Управління відкритий
У відеокарт (графічних адаптерів) існує спеціальне програмне забезпечення - так звані Центри управління. З його допомогою можна здійснити поставлену нами завдання. Хоча візуально інтерфейс цього програмного забезпечення відрізняється і залежить від конкретної моделі адаптера, проте алгоритм дій приблизно однаковий. Ми розглянемо його на прикладі відеокарти NVIDIA.
- Перейдіть на «Робочий стіл» і клацніть по ньому правою кнопкою миші (ПКМ). Далі вибирайте «Панель управління NVIDIA».
- Відкривається інтерфейс управління графічним адаптером NVIDIA. У лівій його частині в блоці параметрів «Дисплей» клікайте по найменуванню «Поворот дисплея».
- Запускається вікно повороту екрану. Якщо до вашого ПК підключено кілька моніторів, то в цьому випадку в блоці «Виберіть дисплей» потрібно вибрати той, з яким потрібно буде проводити маніпуляції. Але в більшості випадків, а тим більше для ноутбуків, подібне питання не варто, так як підключений лише один екземпляр вказаного пристрою відображення. А ось до блоку налаштувань «Виберіть орієнтацію» потрібно поставитися уважно. Тут необхідно переставити радіокнопку в те положення, в яке ви хочете привернути екран. Виберіть один з варіантів:
- Альбомна (екран перевертається в нормальне положення);
- Книжкова (складена) (поворот вліво);
- Книжкова (поворот вправо);
- Альбомна (складена).
При виборі останнього варіанта екран перевертається зверху вниз. Попередньо положення картинки на моніторі при виборі відповідного режиму можна спостерігати в правій частині вікна. Для того щоб задіяти обраний варіант, тисніть «Застосувати».
- Після цього екран перевернеться в вибране положення. Але дія автоматично буде скасовано, якщо ви протягом декількох секунд не підтвердите його, натиснувши в діалоговому вікні кнопку «Так».
- Після цього зміни налаштувань закріпляться на постійній основі, а змінити при необхідності параметри орієнтації можна буде шляхом повторного застосування відповідних дій.
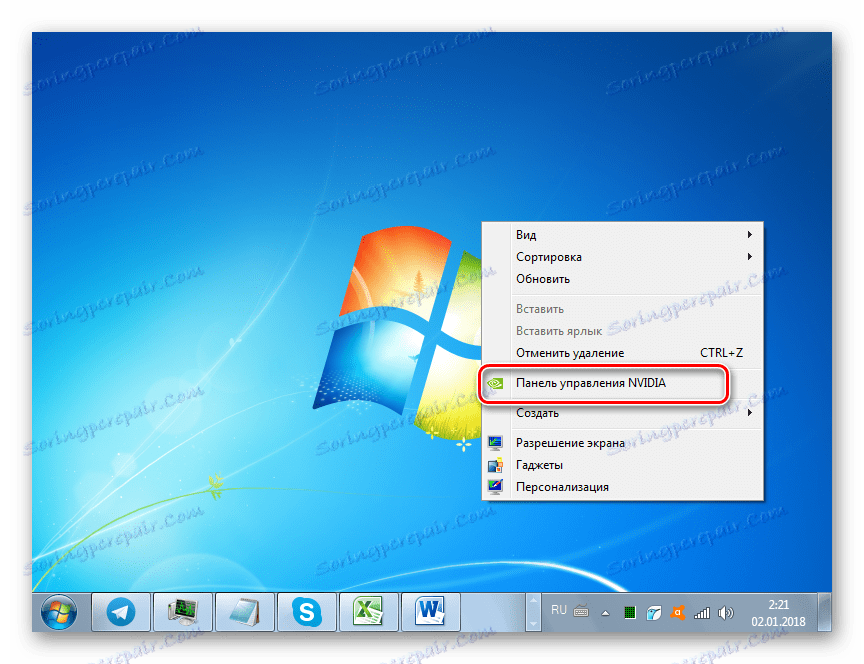
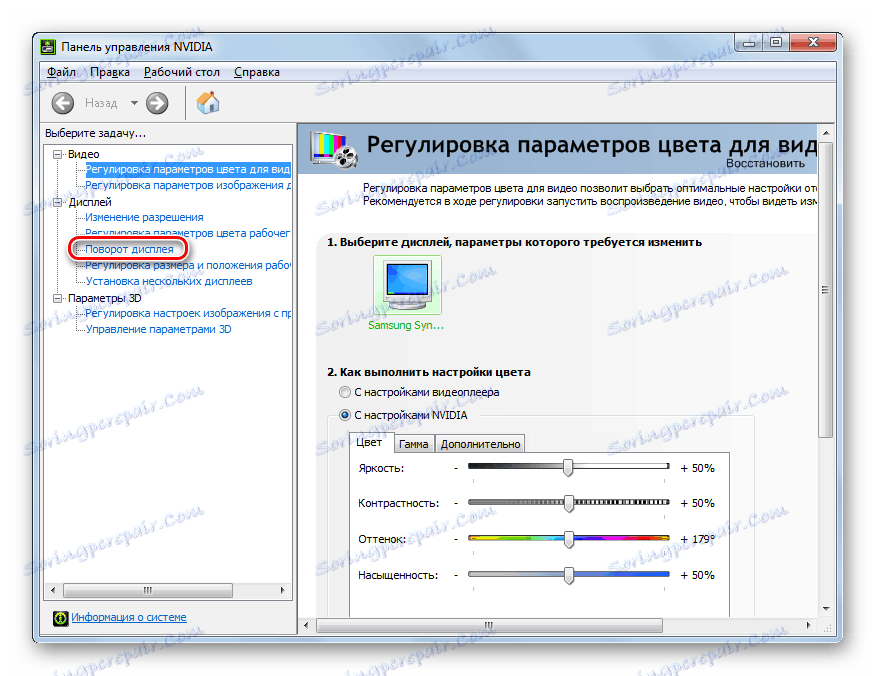
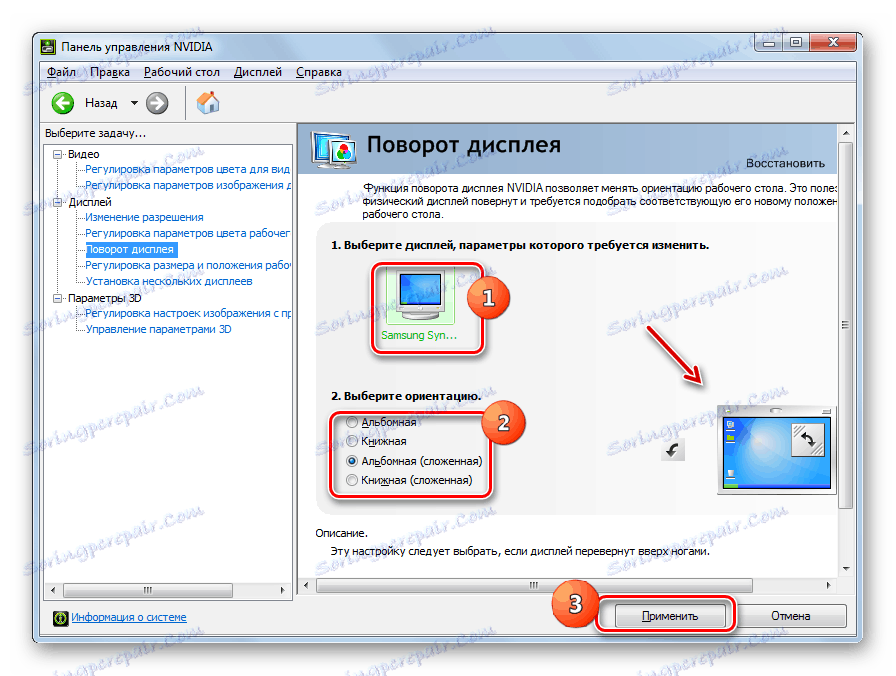
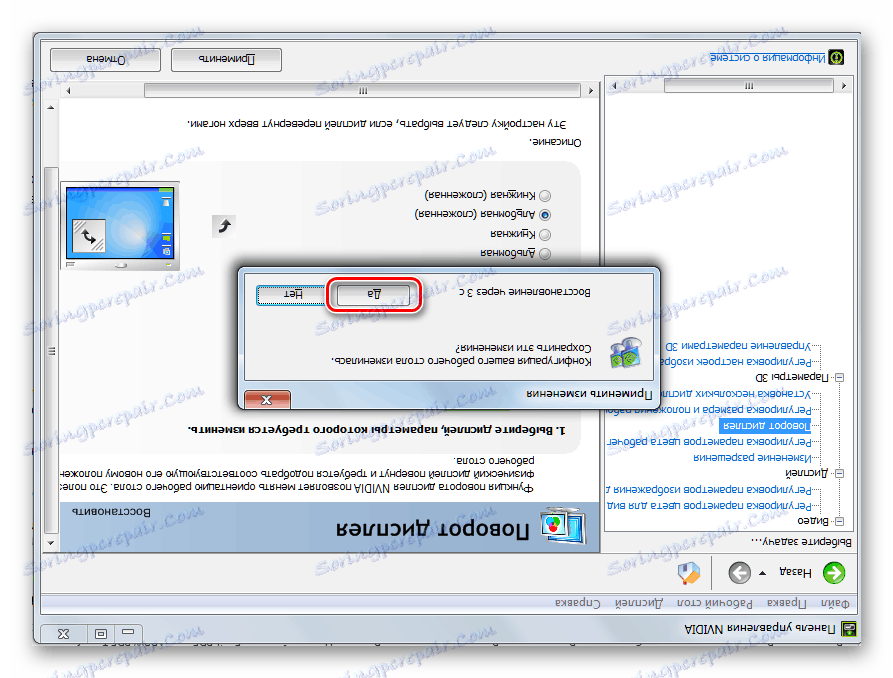
Спосіб 3: Швидкий доступ
Набагато більш швидкий і простий спосіб зміни орієнтації монітора можна здійснити за допомогою комбінації гарячих клавіш. Але на жаль, даний варіант підходить не для всіх моделей ноутбуків.
Для повороту монітора досить використовувати такі комбінації клавіш, які ми вже розглядали при описі методу з використанням програми iRotate:
- Ctrl + Alt + стрілка вгору - стандартне положення екрану;
- Ctrl + Alt + стрілка вниз - переворот дисплея на 180 градусів;
- Ctrl + Alt + стрілка вправо - поворот екрану вправо;
- Ctrl + Alt + стрілка вліво - поворот дисплея вліво.

Якщо даний варіант не працює, то спробуйте застосувати інші методи, описані в даній статті. Наприклад, ви можете встановити програму iRotate і тоді управління орієнтацією дисплея за допомогою гарячих клавіш стане вам доступним.
Спосіб 4: Панель управління
Перевернути дисплей можна також за допомогою інструмента «Панелі управління».
- Клацайте «Пуск». Заходьте в «Панель управління».
- Прокрутіть по пункту «Оформлення та персоналізація».
- Тисніть «Екран».
- Потім в лівій області вікна тисніть «Налаштування дозволу екрану».
![Перехід у вікно Настроювання роздільної здатності екрана розділу Екран в Панелі управління в Windows 7]()
У потрібний розділ «Панелі управління» можна потрапити і іншим способом. Клацніть ПКМ по «Робочого столу» і виберіть позицію «Дозвіл екрану».
- У відкрилася оболонці можна відрегулювати роздільну здатність екрана. Але в контексті поставленого в цій статті питання нас цікавить зміна його положення. Тому клікніть по полю з найменуванням «Орієнтація».
- Відкривається випадає перелік з чотирьох пунктів:
- Альбомна (стандартне положення);
- Портретна (перевернута);
- портретна;
- Альбомна (перевернута).
При виборі останнього варіанта відбудеться переворот дисплея на 180 градусів щодо його стандартного положення. Вибирайте потрібний пункт.
- Потім тисніть «Застосувати».
- Після цього відбудеться поворот екрану в обрану позицію. Але якщо ви не підтвердите виконану дію в діалоговому вікні, натиснувши кнопку «Зберегти зміни», то через кілька секунд позиція дисплея прийме колишнє положення. Тому потрібно встигнути натиснути відповідний елемент, як і в Способі 1 цієї настанови.
- Після виконання останньої дії настройки поточної орієнтації дисплея стануть постійними до внесення в них нових змін.
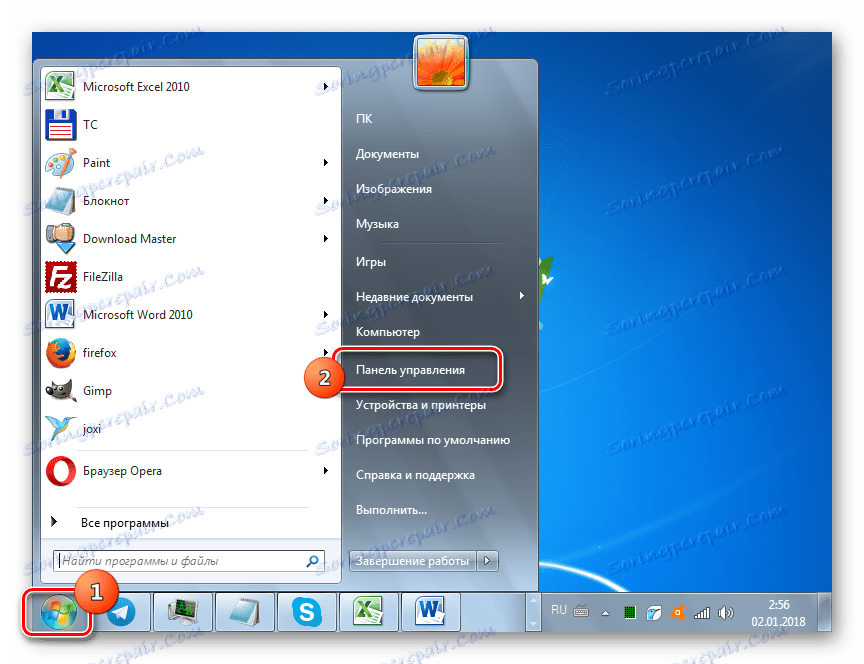
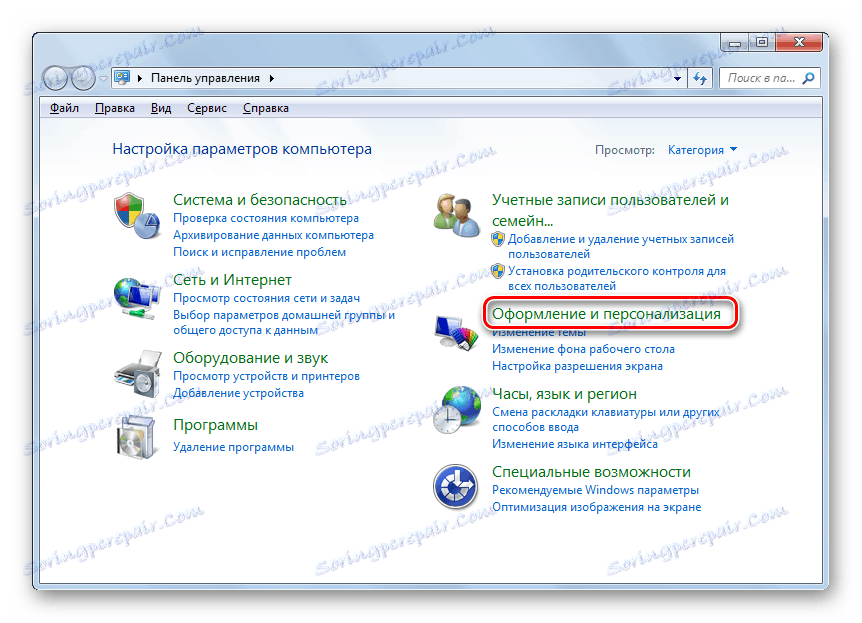
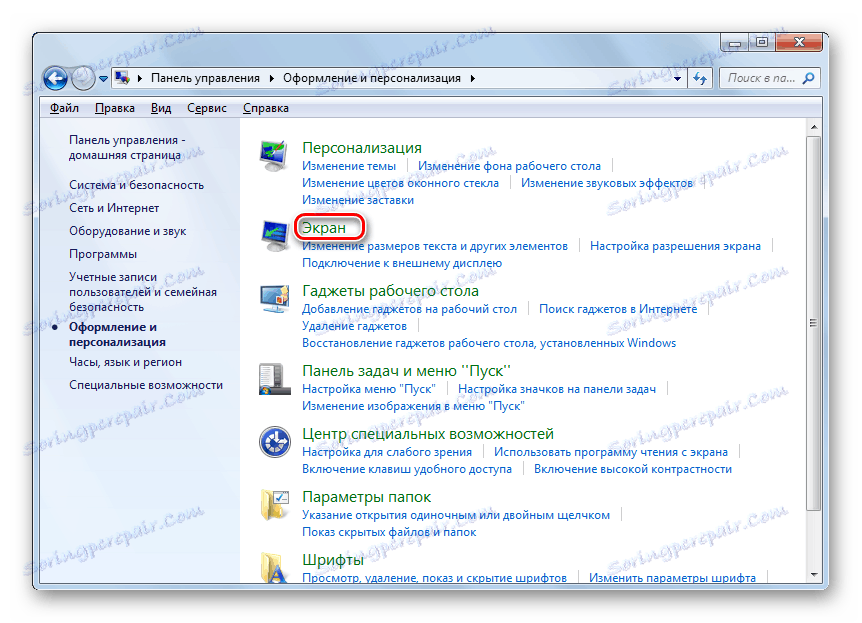
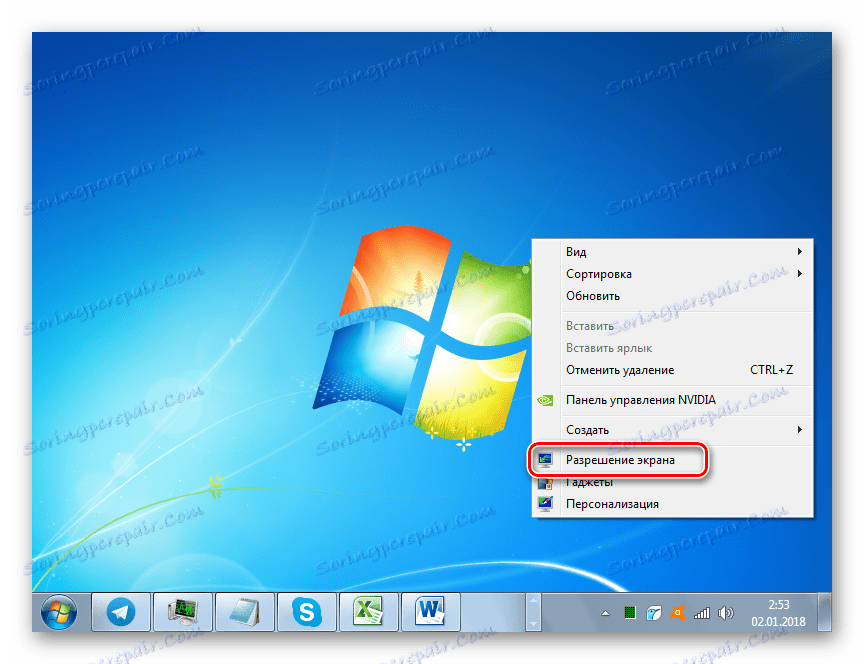
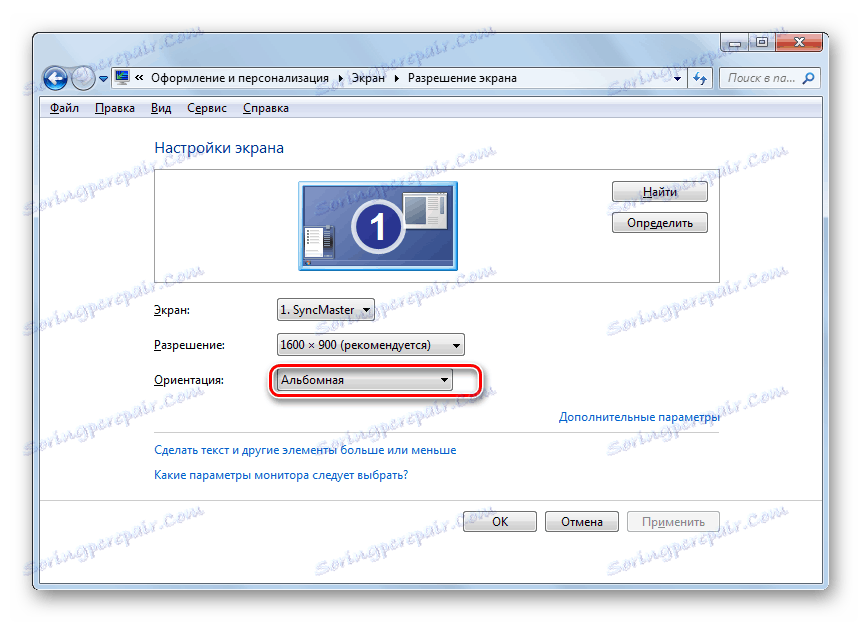
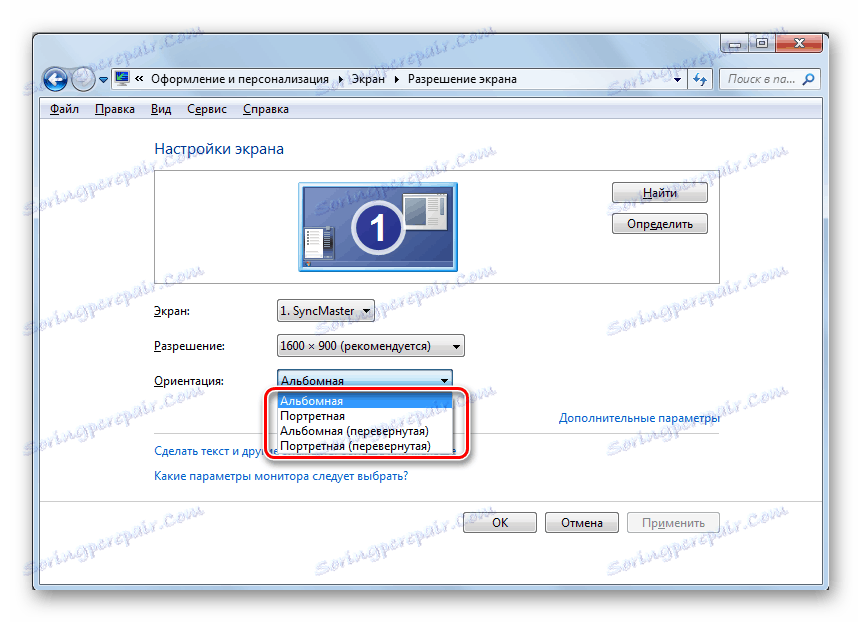
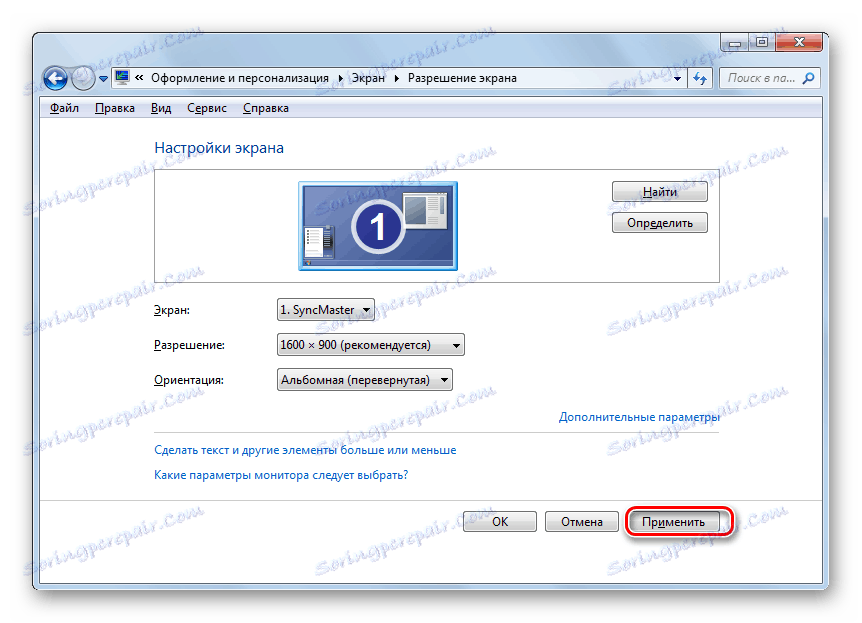
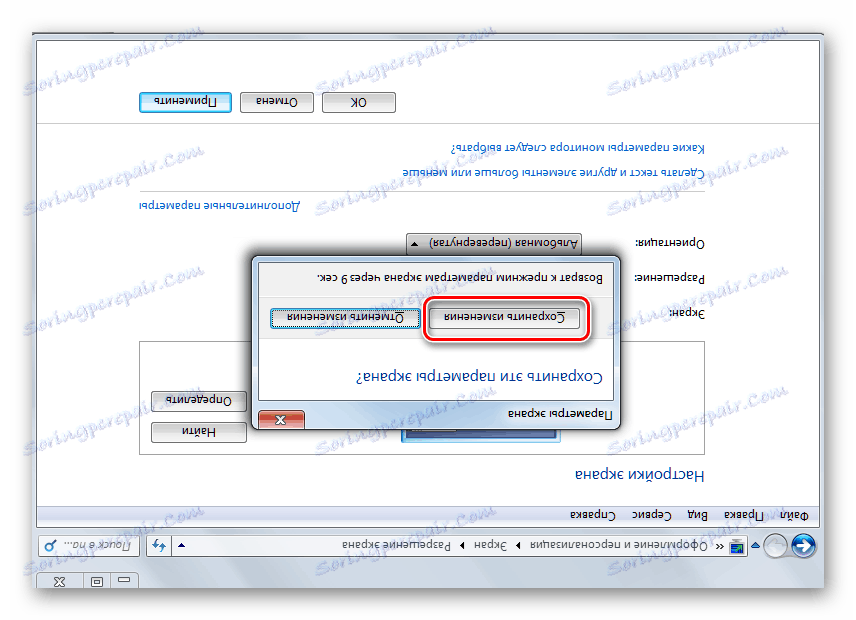
Як бачимо, існує кілька способів привернути екран на ноутбуці з Windows 7. Деякі з них можна застосовувати і до стаціонарних комп'ютерів. Вибір конкретного варіанту залежить не тільки від вашого особистого зручності, але і від моделі пристрою, так як, наприклад, далеко не всі ноутбуки підтримують метод вирішення поставленого завдання за допомогою гарячих клавіш.
