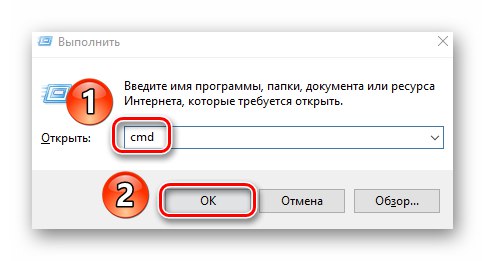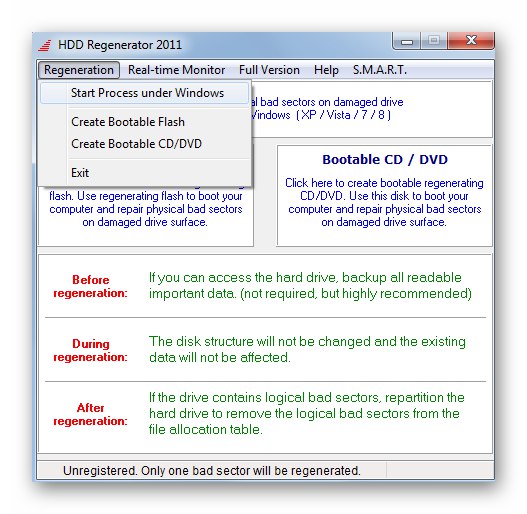Як би сумно звучить, але помилки - це невід'ємна частина робочого процесу операційної системи Windows. У кого-то з користувачів вони виникають частіше, у кого-то рідше. Позбутися від них повністю не можна, але на щастя, багато хто з них можна виправити. У даній статті ми розповімо вам про те, як вирішити проблему з повідомленням «WHEA UNCORRECTABLE ERROR» в Віндовс 10.
Методи виправлення помилки «WHEA UNCORRECTABLE ERROR»
В першу чергу потрібно відзначити, що згадана помилка може бути викликана як програмним збоєм, так і фізичної несправністю обладнання. Саме тому усунути її з першого разу і напевно вдається не завжди. На практиці вона виглядає як звичайний BSOD ( «Синій екран смерті» або «Blue screen of death»).
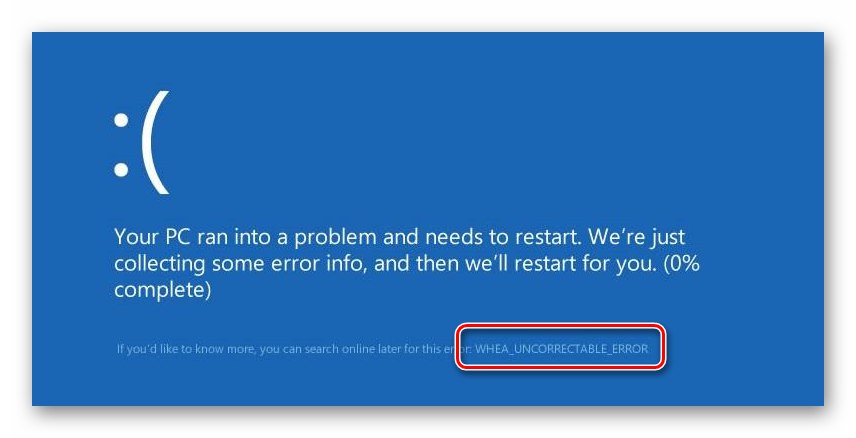
Ми запропонуємо кілька варіантів вирішення проблеми, які необхідно спробувати в першу чергу.
Спосіб 1: «Командний рядок»
Перш ніж приступити до пошуку фізичних несправностей устаткування, ми настійно рекомендуємо провести програмну перевірку жорсткого диска і цілісності системних файлів. Обидві ці операції виконуються за допомогою вбудованої системної утиліти "Командна строка".
- Натисніть одночасно клавіші «Windows + R». У текстовий рядок вікна, що з'явилося введіть команду
cmd. Потім, утримуючи одночасно «Ctrl» і «Shift», натисніть «Enter» або ж кнопку «OK» в цьому ж вікні. Таким чином ви запустите оснастку "Командна строка" від імені адміністратора.![Відкриття оснащення Виконати для запуску утиліти командного рядка в Windows 10]()
Читайте також: Запуск «Командного рядка» від імені адміністратора в Windows 10
- далі в «Командний рядок» введіть по черзі такі вирази, після чого натисніть «Enter». Дані команди запустять перевірку системних файлів і їх виправлення в разі виявлення помилок. Врахуйте, що цей процес займає деякий час, тому запасіться терпінням.
DISM.exe / Online / Cleanup-image / Restorehealth
sfc / scannow - По завершенні зазначених операцій не закривайте вікно «Командного рядка». Введіть команду
chkdsk C: / f / r / x, Після чого натисніть «Enter» для обробки запиту. В результаті запуститься перевірка жорсткого диска. Зверніть увагу, що якщо операційна система у вас встановлена на розділі з буквою, відмінною від «C», В команді буде потрібно замінити її на відповідну. - приписка «/ X» в команді дозволяє відключити тому для перевірки в разі потреби. Це означає, що для сканування диска доведеться перезавантажити систему. В «Командному рядку» ви побачите відповідне повідомлення. Натисніть кнопку «Y», А потім перезавантажте систему.
- Якщо результат перевірки покаже, що на жорсткому диску є проблемні сектори або інші помилки, спробуйте скористатися однією зі спеціальних програм для відновлення HDD / SSD. Про них ми розповідали в окремому керівництві.
![Приклад програми для перевірки жорсткого диска і виправлення в Windows 10]()
Докладніше: Відновлення жорсткого диска
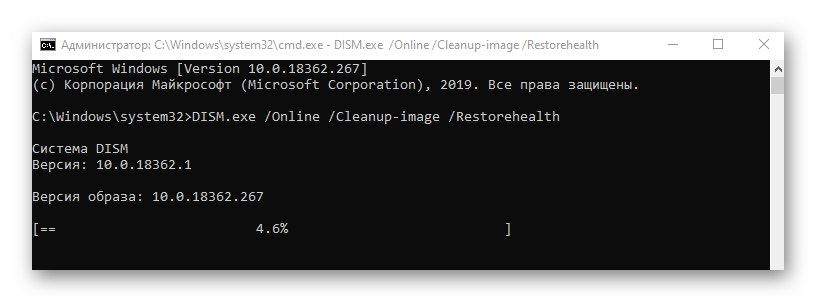
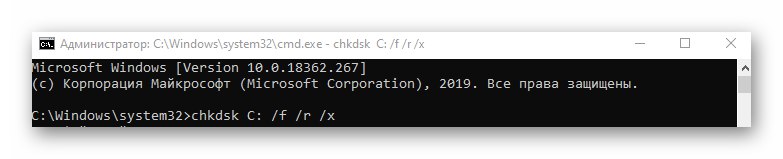
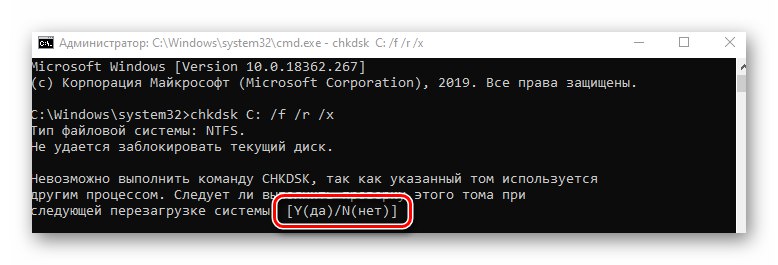
Цілком ймовірно, що саме ці перевірки і сканування допоможуть вам позбавитися від помилки «WHEA UNCORRECTABLE ERROR». В іншому випадку переходьте до наступного методу.
Спосіб 2: Перевірка оновлень
Розробники Windows 10 регулярно випускають оновлення, і нерідко вони як тягнуть за собою помилки, так і дозволяють їх позбутися. Для вирішення нашої проблеми виконайте наступні дії:
- Натисніть одночасно клавіші «Windows + I». У вікні «Параметри» клацніть лівою кнопкою мишки по розділу «Оновлення та безпека».
- В результаті ви опинитеся відразу в потрібній вкладці - «Центр оновлення Windows». У правій частині вікна натисніть кнопку «Перевірити наявність оновлень». Особливо це потрібно зробити в тому випадку, якщо поряд з кнопкою є записи про відсутність важливих патчів.
- Після цього почнеться процес пошуку, завантаження і установки відсутніх оновлень. Дочекайтеся закінчення операції і перезавантажте комп'ютер / ноутбук.
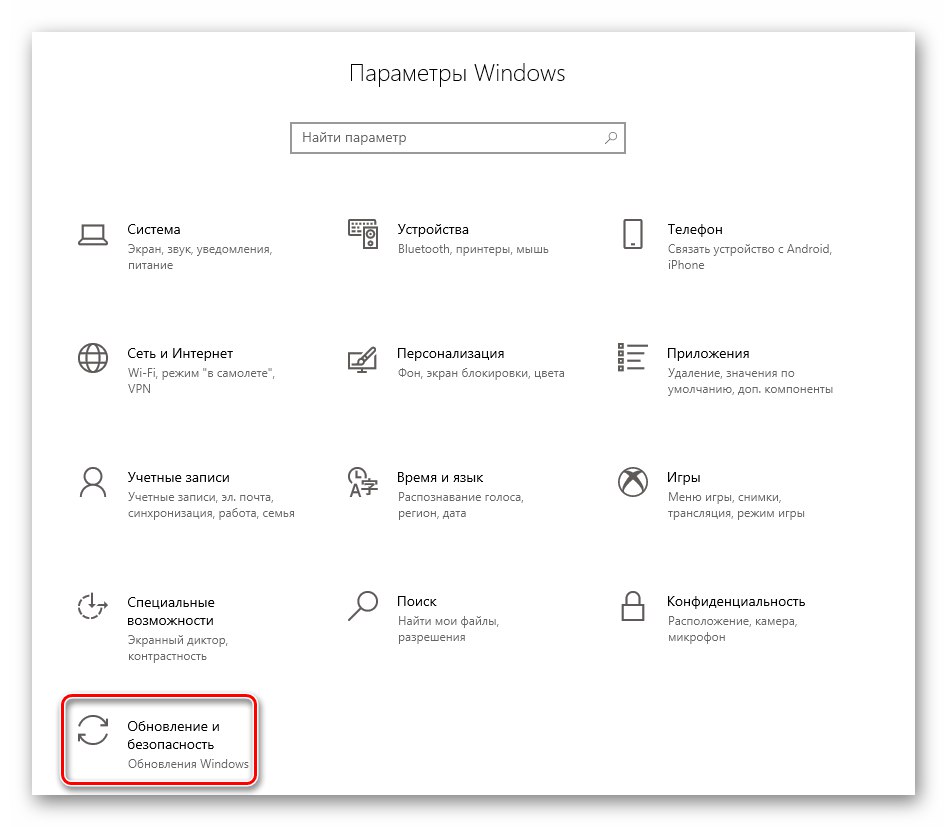
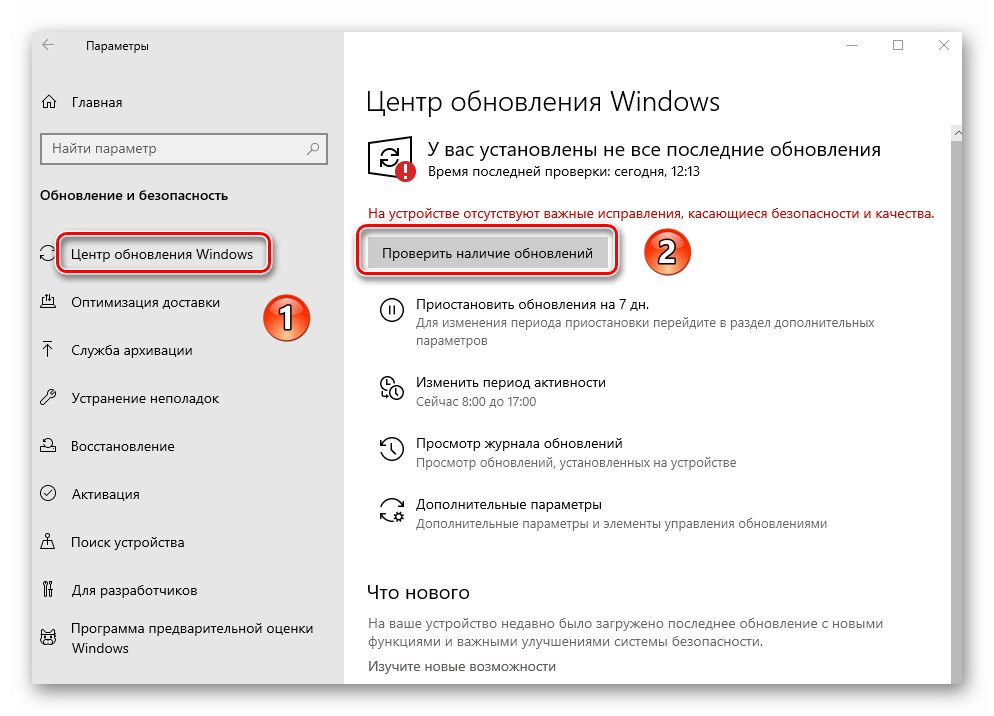
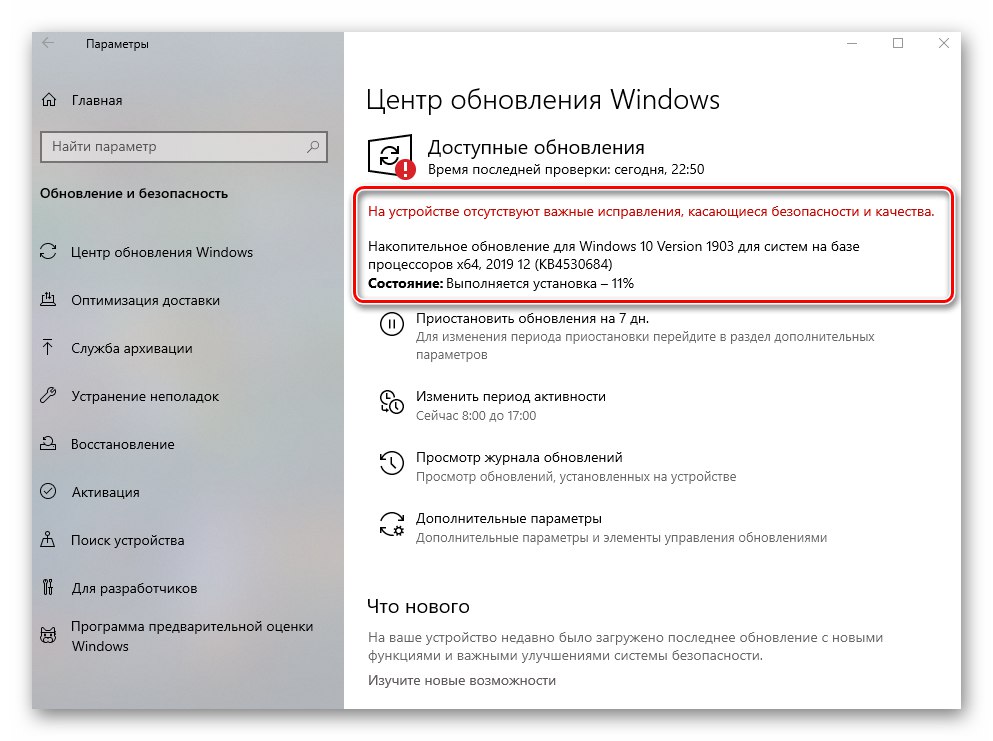
Спосіб 3: Оновлення драйверів
нерідко помилка «WHEA UNCORRECTABLE ERROR» виникає через проблеми з драйверами або їх взаємодії з операційною системою.Саме тому можна спробувати оновити драйвера всіх пристроїв. Для цих цілей як не можна краще підійде спеціалізований софт. Про кращих додатках такого роду ми розповідали в окремій статті. Рекомендуємо перейти по посиланню, ознайомитися з матеріалом і вибрати для себе будь-яку програму.
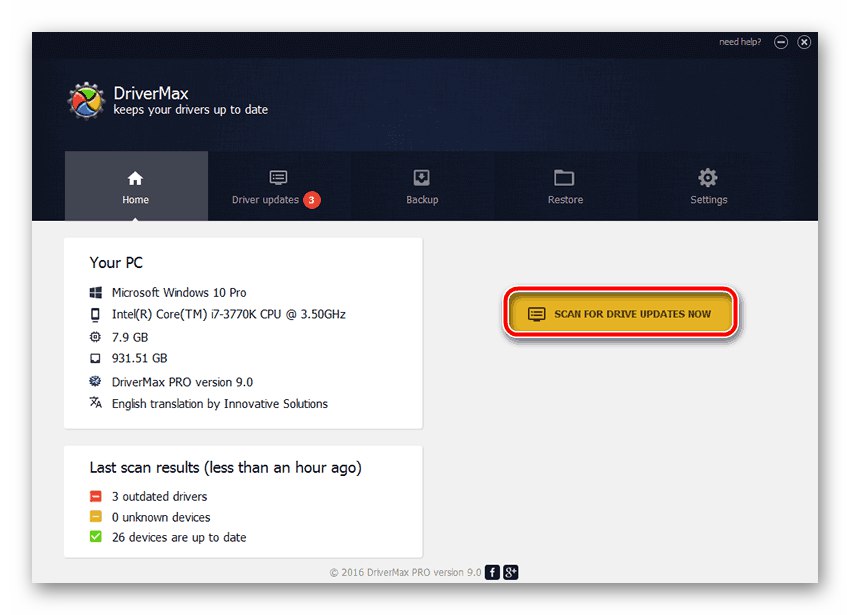
Докладніше: Кращі програми для установки драйверів
Спосіб 4: Перевірка ОЗУ
Даний спосіб має на увазі під собою перевірку оперативної пам'яті на наявність фізичної несправності. Для цих цілей є кілька спеціалізованих програм і системних утиліт. Вони покажуть, чи є проблеми з ОЗУ. Якщо такі будуть виявлені, варто спробувати замінити пошкоджену планку пам'яті і перевірити, чи з'явиться помилка «WHEA UNCORRECTABLE ERROR» знову. Про додатках для тестів і самому процесі перевірки ми раніше писали.
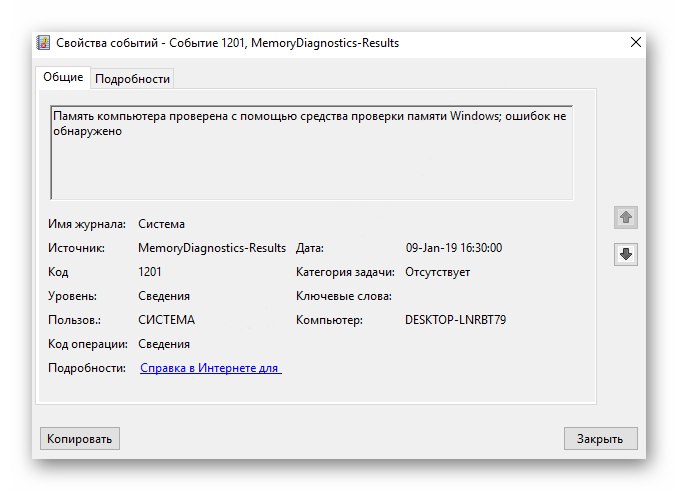
Докладніше: Перевірка оперативної пам'яті в Windows 10
Спосіб 5: Перевірка температур
При виникненні помилки «WHEA UNCORRECTABLE ERROR» вкрай бажано перевірити температуру комплектуючих комп'ютера. У деяких випадках причина даної проблеми полягає в перегрів, особливо якщо від такого страждає відеокарта і / або процесор.
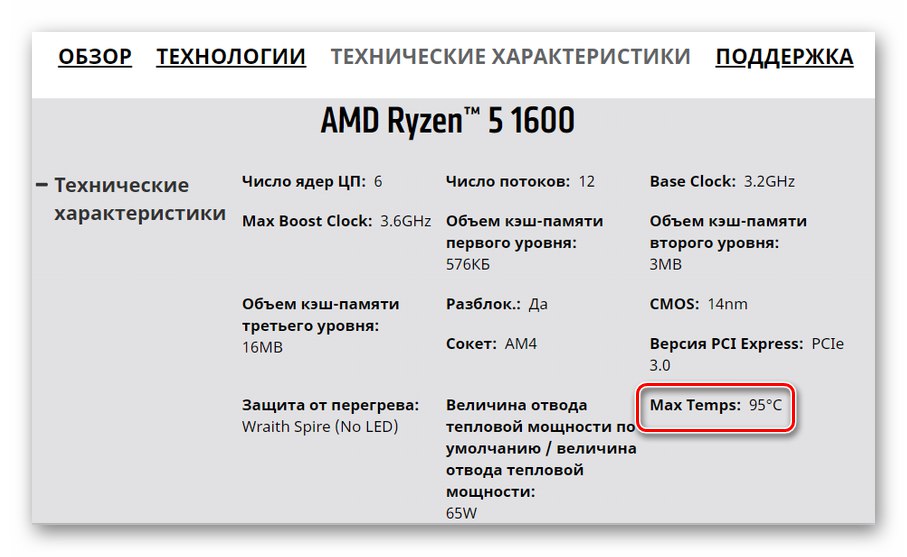
Докладніше: Вимірюємо температуру комп'ютера
У статті за посиланням вище ви знайдете інструкцію, як дізнатися максимально допустимі значення температур для різних видів пристроїв. Якщо ви виявите, що вони перевищені або ж перебувають на межі допустимих, варто подбати про належне охолодженні і заміні термопасти (якщо мова про ЦПУ). Крім того, в обов'язковому порядку позбудьтеся від оверклокинга, якщо ви робили розгін характеристик обладнання.
Спосіб 6: «Перегляд подій»
У кожній редакції і збірці Windows 10 є вбудована функція логування. Вона представлена у вигляді додатку «Перегляд подій», В якому відображаються всі помилки і повідомлення про роботу операційної системи, взаємодії пристроїв і т. Д. Даний інструмент дозволяє більш точно визначити джерело появи помилки «WHEA UNCORRECTABLE ERROR». Для цього просто запустіть додаток після виникнення проблеми і знайдіть докладну інформацію про те, що трапилося. Про те, як саме це зробити, ви можете дізнатися зі статті по посиланню нижче. Далі, дізнавшись опис проблеми, скористайтеся пошуком на головній сторінці нашого сайту і знайдіть матеріал щодо її вирішення.
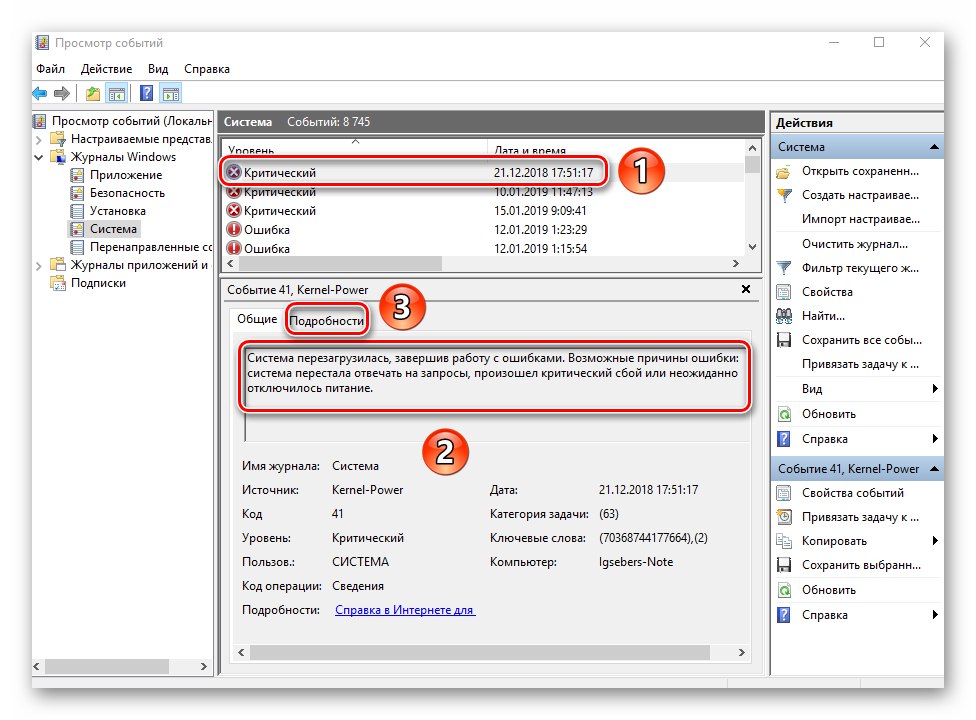
Докладніше: Перегляд «Журналу помилок» в Windows 10
Таким чином, ви дізналися про основні способи виправлення помилки «WHEA UNCORRECTABLE ERROR». Пам'ятайте, що причина проблеми може критися набагато глибше, наприклад, в недостатньому вольтажі на процесорі. Самостійно його змінювати не рекомендуємо, щоб не нашкодити «заліза» - в таких випадках краще звертатися до фахівців.