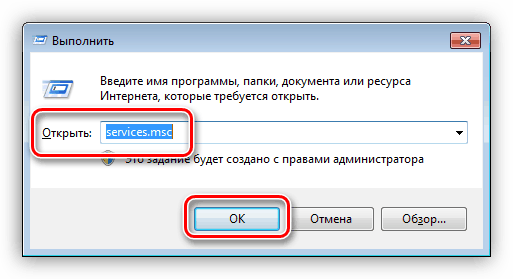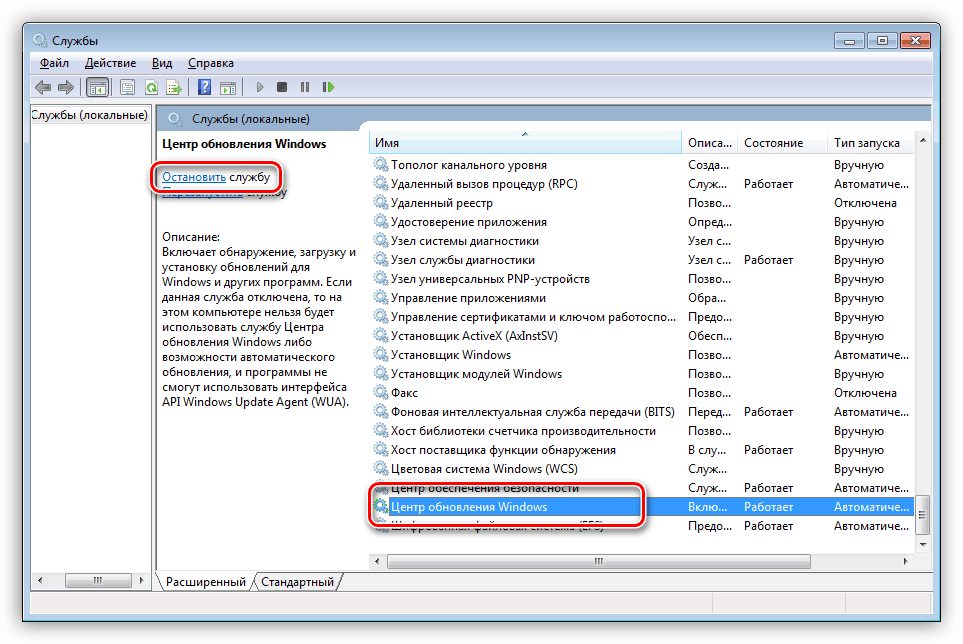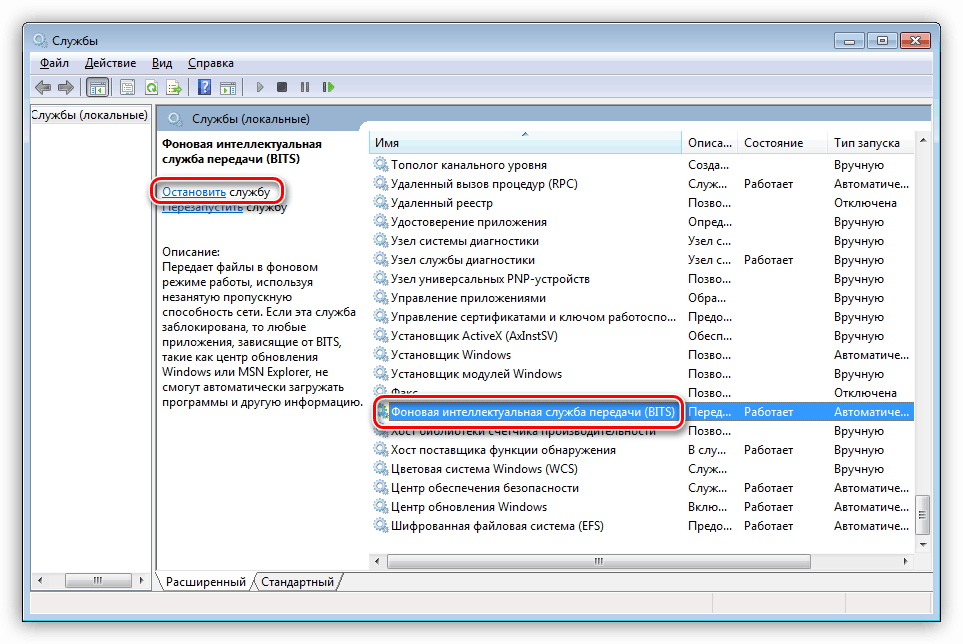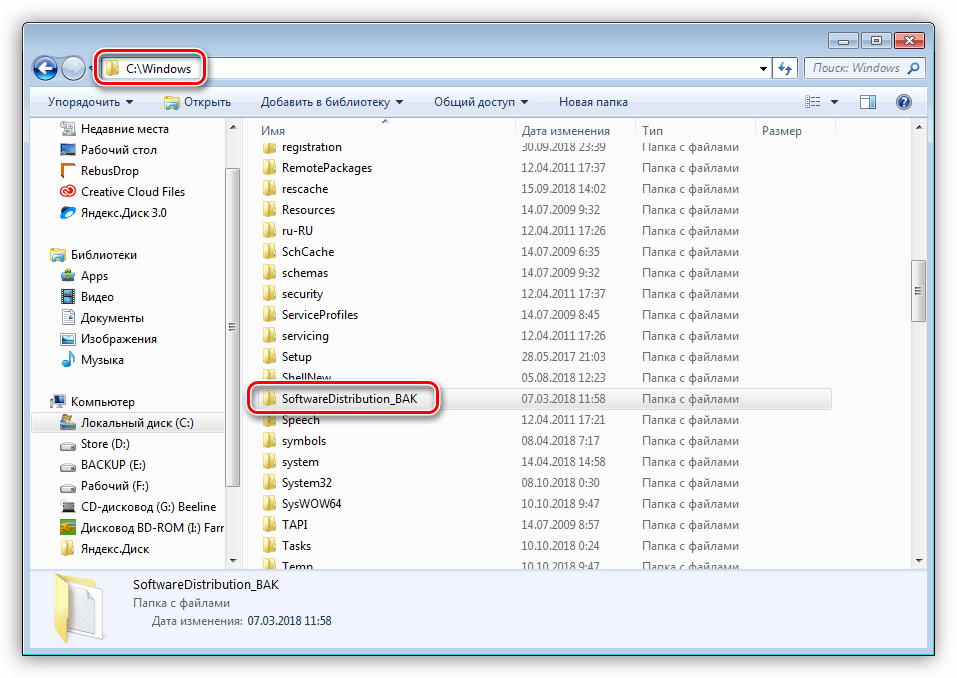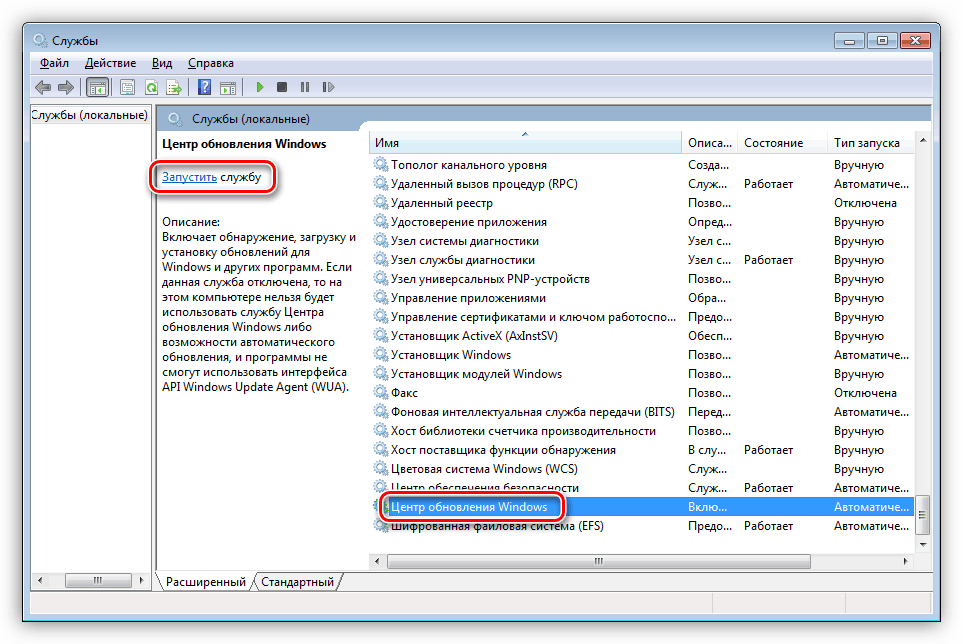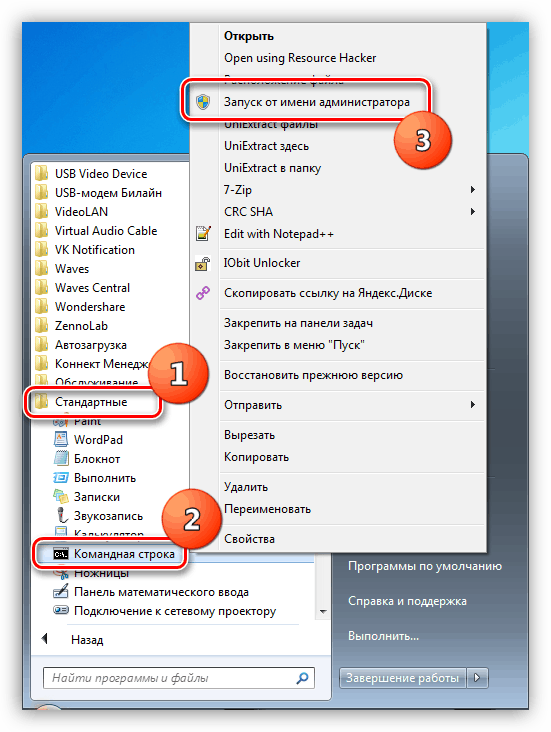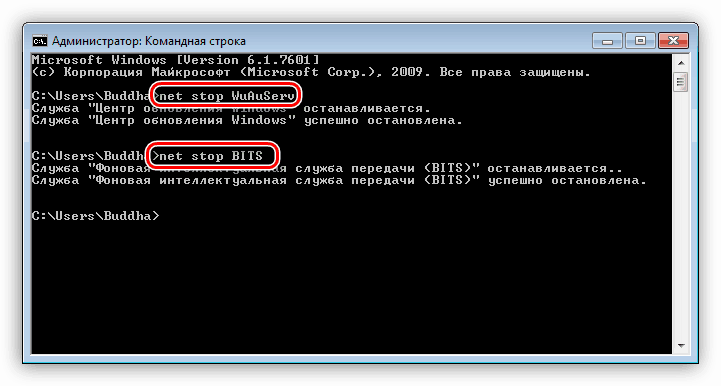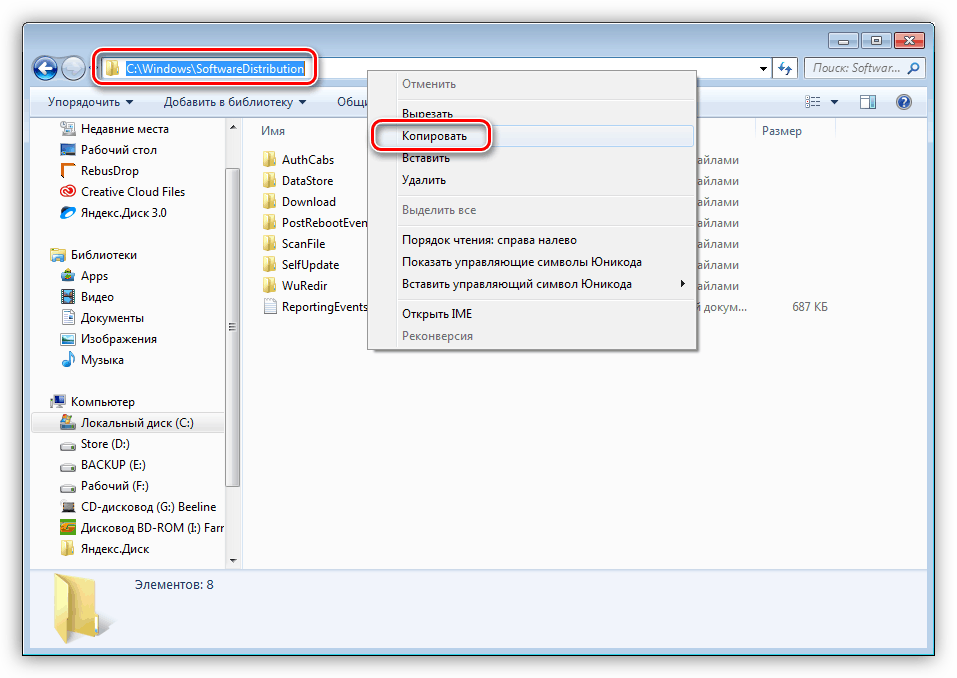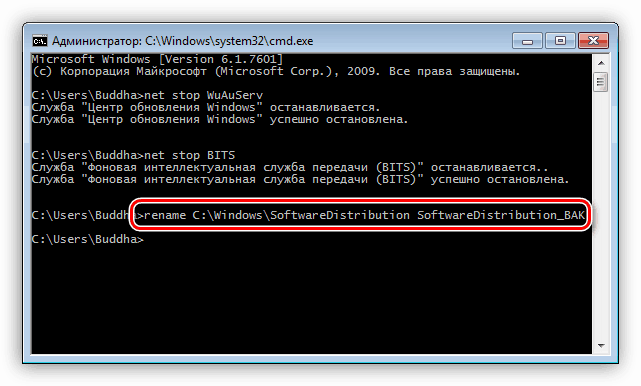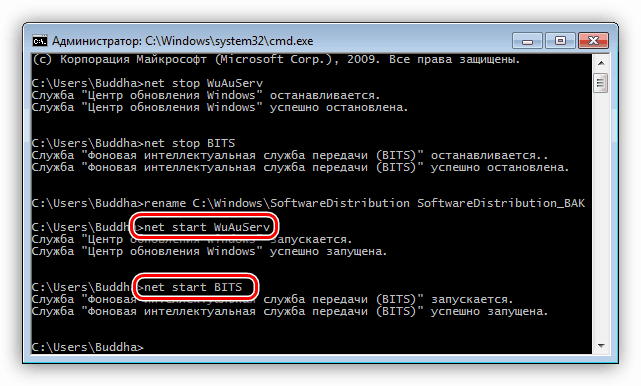Усуваємо причини помилки 0xc8000222 в Windows 7
При роботі за комп'ютером ми досить часто потрапляємо в ситуації, коли під час установки оновлень, системних компонентів або програм виникають неполадки, що виражаються в появі вікон з кодами і описом. У цій статті ми поговоримо про те, як позбутися від помилки HRESULT 0xc8000222.
Виправлення помилки HRESULT 0xc8000222
Даний збій зазвичай відбувається при установці оновлень системи або її компонентів. Однією з найбільш поширених ситуацій є інсталяція .NET Framework , Тому розберемо процес на його прикладі. Існують і інші варіанти, але у всіх випадках дії будуть однакові.
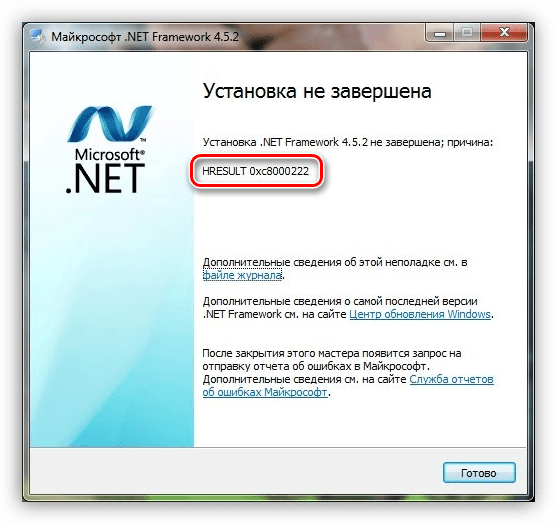
Оскільки компонент .NET Framework є системним (правда, таким його можна назвати з деякою натяжкою), то його установкою або апдейтом займаються відповідні служби, зокрема «Центр оновлення Windows» та «Фонова інтелектуальна служба передачі (BITS)». Їх некоректна робота і призводить до виникнення помилки. Другий фактор це наявність викликають конфлікт файлів в системній папці, призначеної для тимчасового зберігання даних для оновлень - «SoftwareDistribution». Далі ми наведемо два способи вирішення проблеми.
Спосіб 1: Стандартний
Суть даного способу полягає в перезапуску служб і усунення конфлікту. Робиться це досить просто:
- Викликаємо рядок «Виконати» і пишемо команду для запуску оснащення «Служби».
services.msc![Перехід до управління службами з рядка Виконати в Windows 7]()
- Знаходимо «Центр оновлення Windows», виділяємо його в списку і натискаємо на посилання «Зупинити».
![Зупинка служби Центру поновлення в Windows 7]()
- Ті ж дії повторюємо і для «Фонової інтелектуальної служби передачі (BITS)».
![Зупинка служби фонового передавання файлів BITS в Windows 7]()
- Далі заходимо на системний диск і відкриваємо директорію «Windows». Тут шукаємо папку «SoftwareDistribution» і даємо їй інше ім'я, наприклад, «SoftwareDistribution_BAK».
![Перейменування папки SoftwareDistribution в Windows 7]()
- Тепер повертаємося до служб і знову їх запускаємо, натиснувши на відповідне посилання в лівому блоці, після чого система створить нову директорію з колишнім ім'ям.
![Запуск служби Центру поновлення в Windows 7]()
- Виконуємо перезавантаження ПК.
Спосіб 2: Командний рядок
Якщо з якихось причин звичайним способом не вдається зупинити служби або перейменувати папку, то зробити це можна, використовуючи «Командний рядок».
- Заходимо в меню «Пуск», переходимо до розділу «Усі програми» і відкриваємо папку «Стандартні». Кількома по потрібному нам пункту ПКМ і вибираємо запуск від імені адміністратора.
![Запуск Командного рядка від імені адміністратора з меню Пуск в Windows 7]()
- Насамперед зупиняємо служби по черзі командами, вказаними нижче. Після введення кожного рядка тиснемо ENTER.
net stop WuAuServі
net stop BITS![Зупинка служб оновлення системи в командному рядку Windows 7]()
- Перейменувати папку нам допоможе інша команда.
renameДля того щоб вона спрацювала, додатково вказуємо шлях до вихідного каталогу і його нове ім'я. Адреса можна взяти тут (відкрити папку «SoftwareDistribution», скопіювати і вставити в «Командний рядок»):
![Копіювання шляху до папки з адресного рядка в Windows 7]()
Повністю команда виглядає ось так:
rename C:WindowsSoftwareDistribution SoftwareDistribution_BAK![Перейменування папки SoftwareDistribution в Windows 7]()
- Далі запускаємо служби командами
net start WuAuServі
net start BITS![Запуск служб оновлення системи в командному рядку Windows 7]()
- Закриваємо консоль і перезавантажуємо комп'ютер.
висновок
Як бачите, виправити помилку HRESULT 0xc8000222 в Windows 7 не так вже й складно. Головне тут - чітко дотримуватися наведених інструкцій. Не забудьте, що для коректного виконання команд слід запускати консоль з адміністраторськими правами, а після всіх дій потрібно перезавантажити машину для вступу змін в силу.