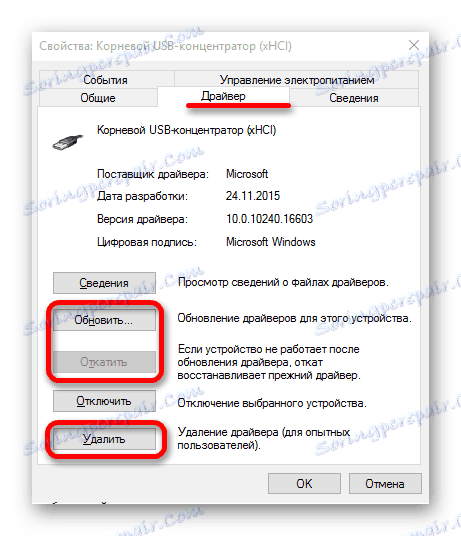Виправлення помилки «Пристрій USB не упізнано» в Windows 10
«Пристрій USB не упізнано» - досить повсякденна і поширена проблема. У більшості випадків вона не є критичною, тому не важко все виправити за пару хвилин.
зміст
Виправляємо помилку «USB Немає обладнання упізнано» в Windows 10
Причина такої помилки може полягати в USB-порте, кабелі, некоректної роботи пристрою, що підключається або збої драйверів. І це неповний список. Для початку варто переконатися, що помилка несерйозна і її можна швидко усунути.
- Спробуйте відключити всі зайві пристрої, а після підключити потрібне.
- Використовуйте інший порт комп'ютера.
- Перевірте цілісність кабелю і портів. По можливості скористайтеся іншим шнуром.
- Щоб виключити варіант несправності девайса, спробуйте підключити його до іншого комп'ютера.
- Також можна перезавантажити обидва пристрої.
Якщо жоден з варіантів не подіяв, значить, проблема трохи серйозніше і вимагає деяких маніпуляцій.
Спосіб 1: Оновлення драйвера
У більшості випадків оновлення драйверів здатне допомогти усунути проблему. Система може автоматично завантажити невідповідні компоненти, особливо якщо ваш ПК не підтримує або не має драйверів для Віндовс 10.
- Затисніть Win + S.
- Впишіть в пошукове поле «Диспетчер пристроїв».
- Відкрийте перший результат.
- Розкрийте «Контролери USB» або інший розділ, в якому може знаходитися ваш пристрій. Вибір драйвера залежить від причини неполадки.
- Клацніть правою кнопкою миші на необхідному об'єкті і знайдіть «Властивості». Пристрій може бути позначеним як невідоме.
- Перейдіть у вкладку «Драйвер».
![Оновлення, видалення, відкат драйвера в вбудованій програмі диспетчер пристроїв в операційній системі Віндовс 10]()
- Опція «Оновити ...» дає можливість встановити оновлення драйвера самостійно або автоматично.
- Функція «Відкинути» застосовується, якщо драйвер пристрою не хоче працювати коректно.
- «Видалення» використовується для повного переустановлення. Після видалення потрібно відкрити «Дія» - «Оновити конфігурацію устаткування». Втім, ви можете скористатися іншими засобами для поновлення.

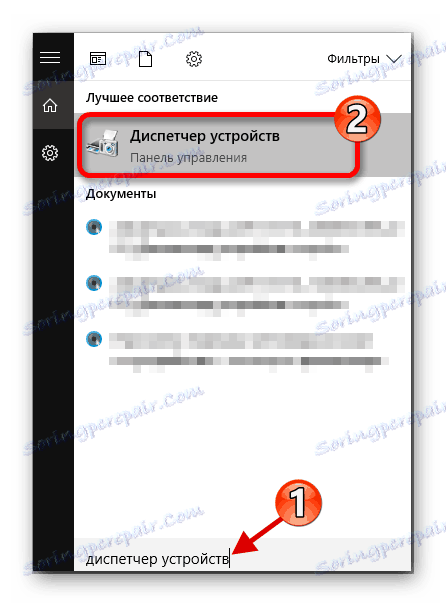
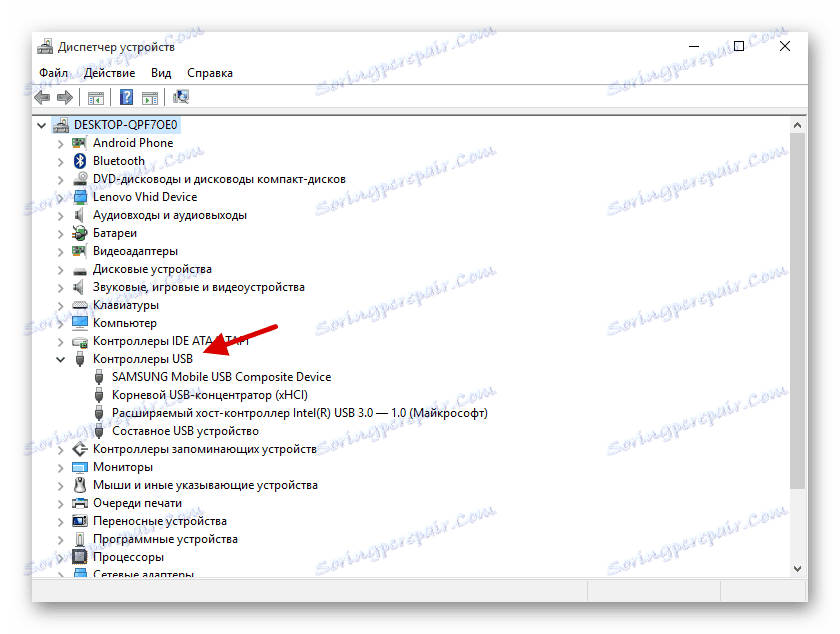
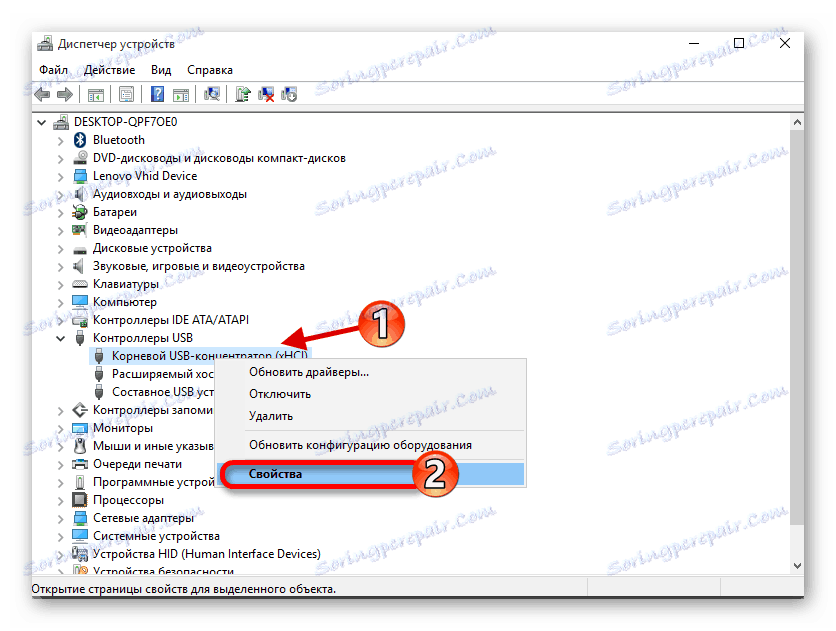
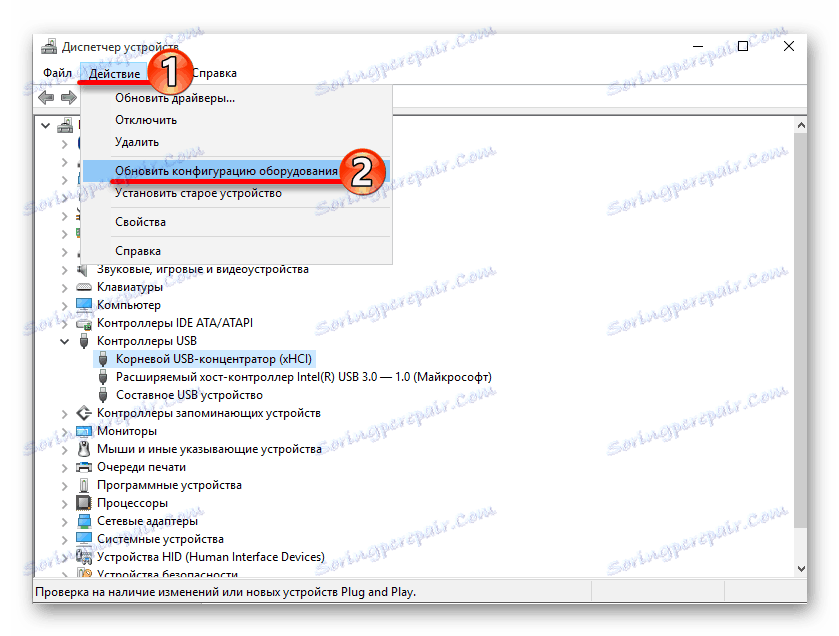
Також перевірте, чи є в розділі «Управління електроживленням» відмітка напроти «Дозволити відключення ...». Якщо є, приберіть її.
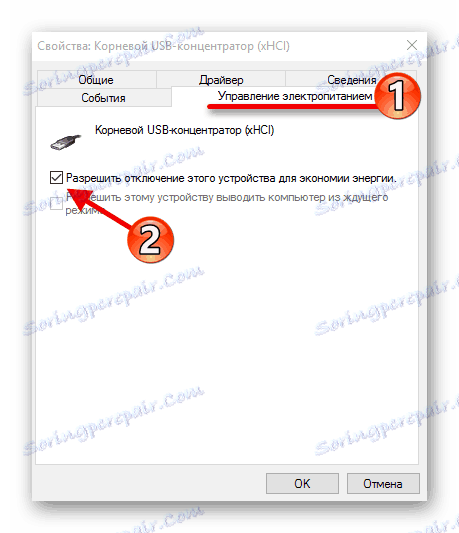
Перевстановлення або скасування драйверів повинно бути достатньо, але якщо це не допомогло, то перейдіть до наступного методу.
Детальніше:
Установка драйверів стандартними засобами Windows
Кращі програми для установки драйверів
Спосіб 2: Установка оновлень
Часто через відсутність необхідних оновлень в Windows 10 можуть з'являтися помилки, пов'язані з USB-пристроями. У такому випадку потрібно завантажити і встановити необхідні компоненти.
- Затисніть Win + I.
- Перейдіть до «Оновлення та безпека».
- У «Центрі оновлення» клікніть на «Перевірка наявності оновлень».
- Коли система знайде потрібні компоненти, почнеться процес їх завантаження та інсталяції.
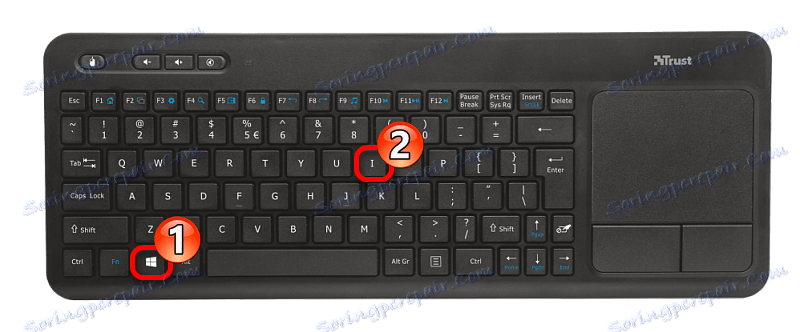
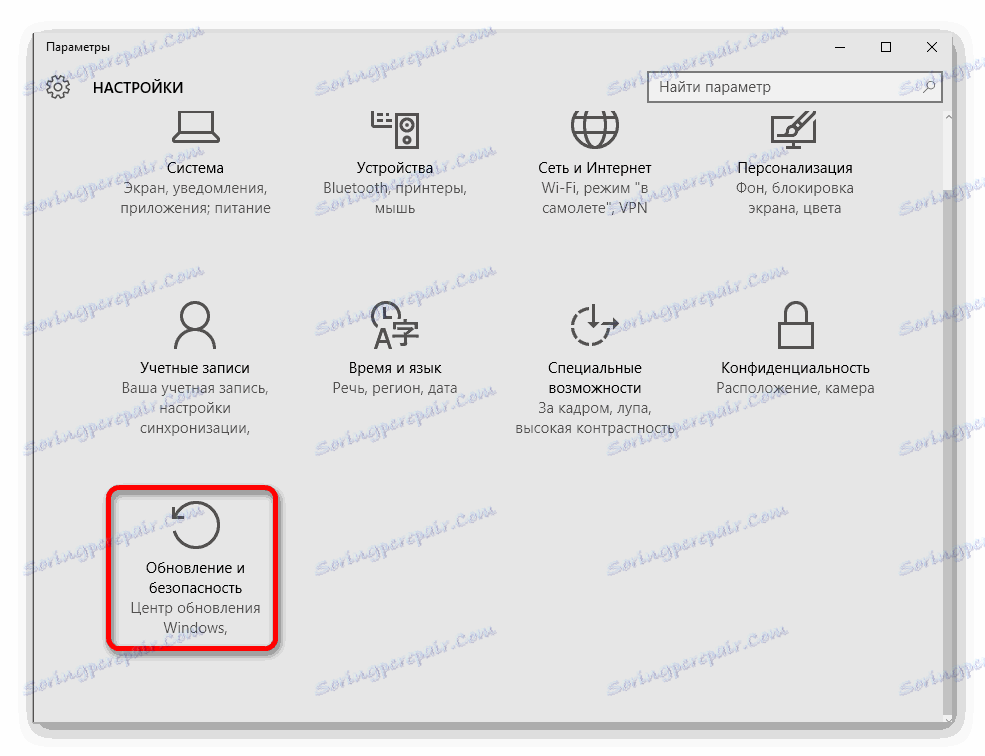
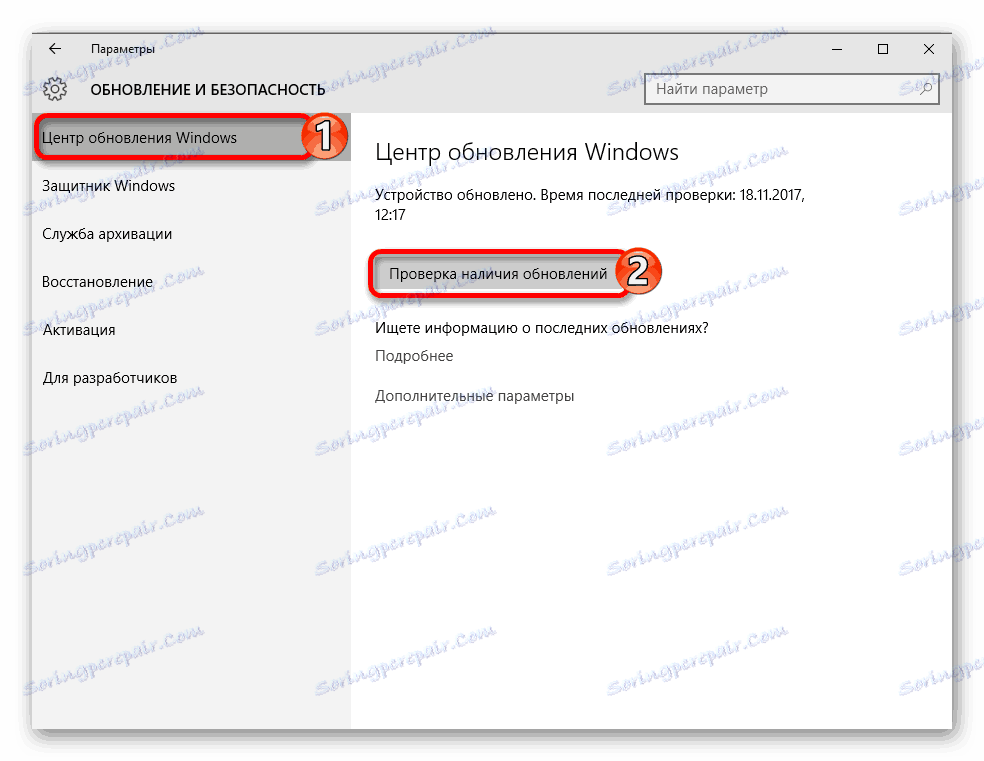
Зазвичай оновлення завантажуються автоматично, але в деяких випадках цього може і не статися. Якщо ви виявили проблеми із завантаженням або установкою, у нас на сайті є відповідні інструкції щодо їх усунення.
Читайте також:
Оновлення Windows 10 до останньої версії
Усунення проблем з установкою оновлень в Windows 10
Спосіб 3: Налаштування Android
Якщо ви не можете підключити смартфон на базі Андроїд, то слід перевірити його налаштування. Можливо, він підключений як модем або в режимі зарядки. Також не забудьте розблокувати пристрій після підключення до ПК і закрити всі зайві програми.
- Щоб відключити режим модему, перейдіть до налаштувань, які зазвичай знаходяться в «Головному меню».
- У розділі «Бездротові мережі» знайдіть «Ще».
- Далі відкрийте «Режим модема».
- Вимкніть функцію «USB-модем», якщо вона була активована.

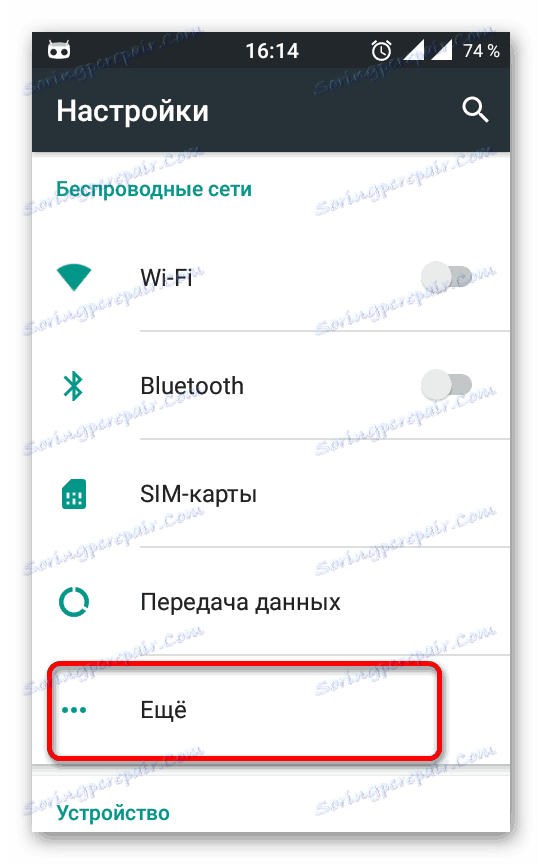
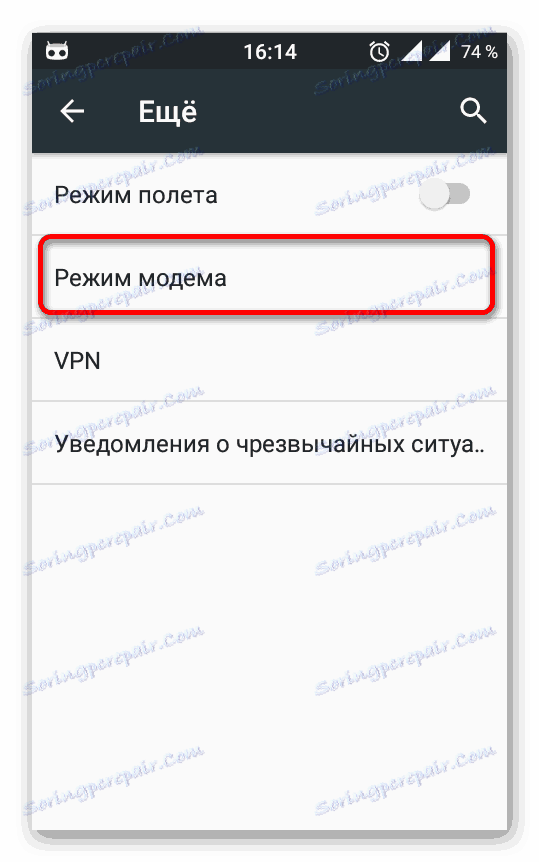
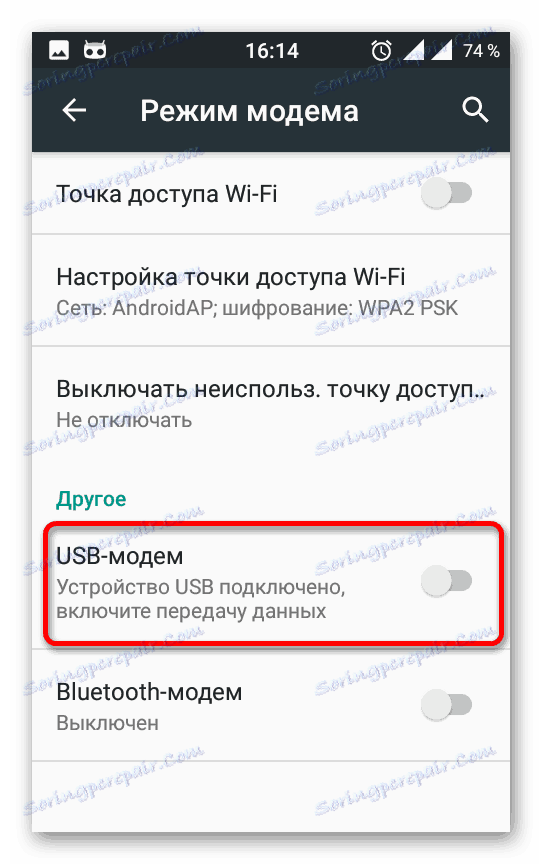
Щоб активувати передачу файлів замість режиму зарядки, виконайте такі кроки:
- Відкрийте шторку і тапніте на «Зарядка через USB».
- Тепер виберіть «Передача файлів».

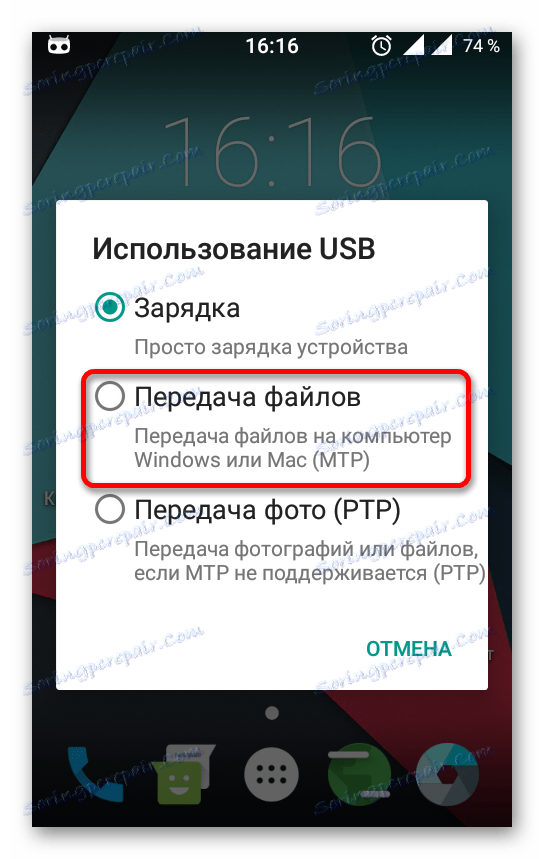
Шляхи і розташування елементів налаштувань можуть трохи відрізнятися і залежать від версії Андроїда, а також типу встановленої виробником оболонки.
Читайте також:
Windows 10 не бачить iPhone: рішення проблеми
Рішення проблеми з відображенням флешки в Windows 10
Що робити, коли комп'ютер не розпізнає карту пам'яті
Щоб виправити помилку «USB Немає обладнання упізнано» в Windows 10, досить оновити драйвера. Зрідка проблема полягає в невстановлених оновлення ОС. Але все-таки в більшості випадків допомагають невеликі маніпуляції зі зміною USB-порту або кабелю.