Способи усунення помилки «Комп'ютер запущений некоректно» в Windows 10
Робота в операційній системі Windows 10 досить часто супроводжується різними збоями, помилками і багами. При цьому деякі з них можуть з'явитися навіть під час завантаження ОС. Саме до таких помилок відноситься повідомлення «Комп'ютер запущений некоректно». З даної статті ви дізнаєтеся про те, як можна вирішити зазначену проблему.
зміст
Методи виправлення помилки «Комп'ютер запущений некоректно» в Віндовс 10
На жаль, причин появи помилки існує величезна безліч, єдиного джерела немає. Саме тому і варіантів рішень може бути велика кількість. В рамках даної статті ми розглянемо лише загальні методи, які в більшості випадків приносять позитивний результат. Всі вони виконуються вбудованими системними інструментами, а це значить, що вам не доведеться встановлювати сторонній софт.
Спосіб 1: Засіб «відновлення при завантаженні»
Найперше, що потрібно зробити при появі помилки «Комп'ютер запущений некоректно» - дати системі спробувати вирішити проблему самостійно. На щастя, в Windows 10 це реалізується дуже просто.
- У вікні з помилкою натисніть на кнопку «Додаткові параметри». У деяких випадках вона може називатися «Додаткові варіанти відновлення».
- Далі клікніть лівою кнопкою мишки по розділу «Усунення несправностей».
- З наступного вікна перейдіть до підрозділу «Додаткові параметри».
- Після цього ви побачите список з шести пунктів. В даному випадку вам потрібно зайти в той, який називається «Відновлення при завантаженні».
- Потім потрібно почекати деякий час. Системі потрібно буде просканувати всі облікові записи, створені на комп'ютері. В результаті ви побачите їх на екрані. Клікніть ЛКМ по назві того аккаунта, від імені якого будуть виконуватися всі подальші дії. В ідеалі у облікового запису повинні бути присутніми права адміністратора.
- Наступним кроком буде введення пароля від облікового запису, який ви раніше вибрали. Зверніть увагу, що якщо використовується локальна обліковий запис без пароля, то і рядок введення ключа в даному вікні варто залишити порожній. Досить просто натиснути кнопку «Продовжити».
- Відразу після цього система перезавантажиться і автоматично почнеться діагностика комп'ютера. Наберіться терпіння і почекайте кілька хвилин. Через деякий час вона буде завершена і ОС запуститься в звичайному режимі.



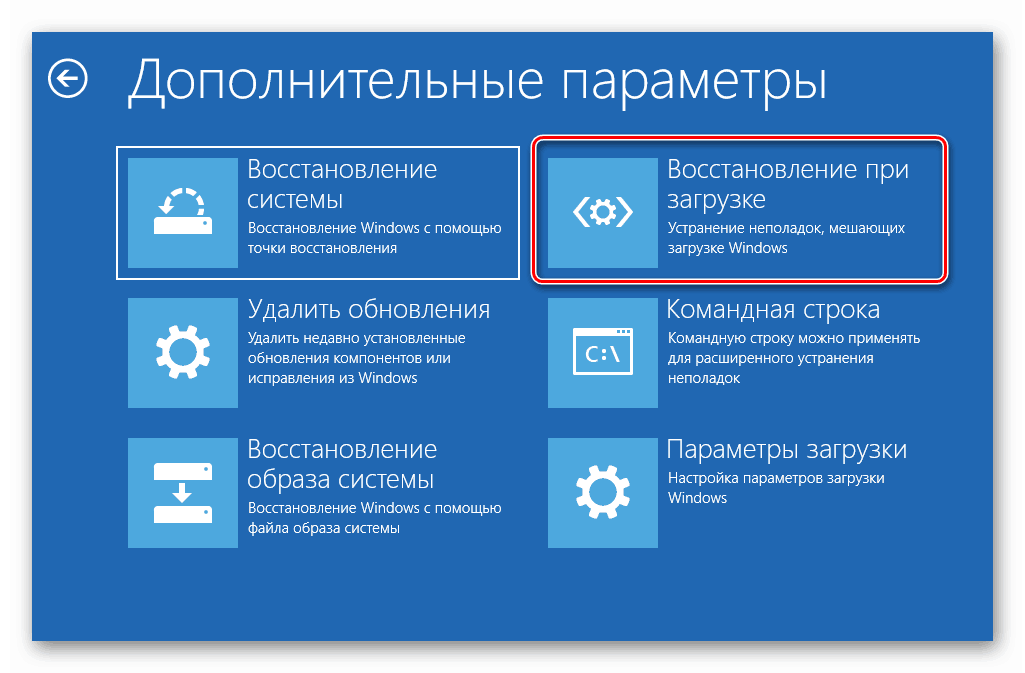
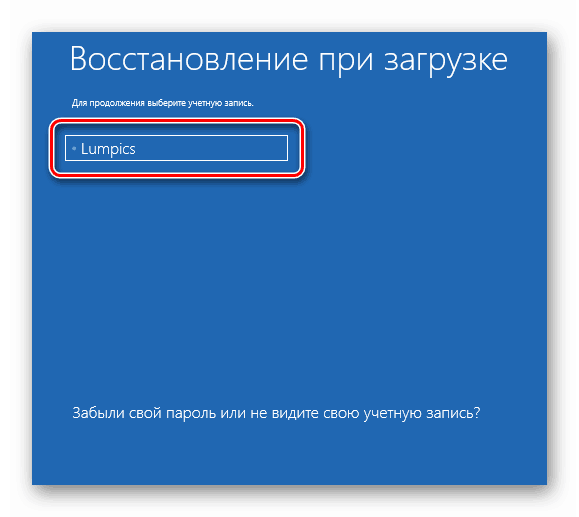
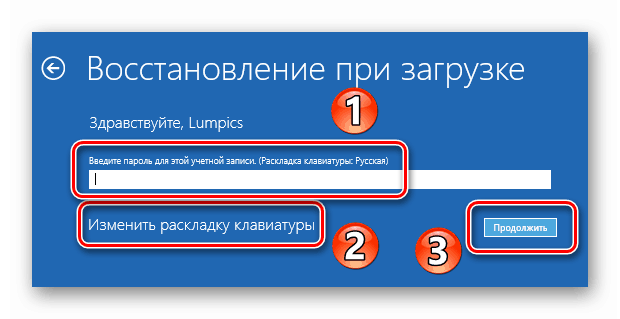
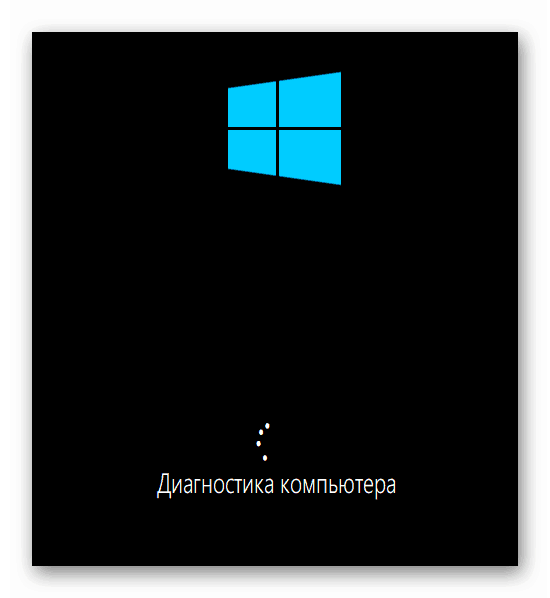
Проробивши описану процедуру, ви зможете позбутися від помилки «Комп'ютер запущений некоректно». Якщо ж нічого не спрацює, використовуйте наступний метод.
Спосіб 2: Перевірка і відновлення системних файлів
Якщо системі не вдається відновити файли в автоматичному режимі, можна спробувати запустити ручну перевірку через командний рядок. Для цього зробіть наступне:
- Натисніть кнопку «Додаткові параметри» у вікні з з'явилася під час завантаження помилкою.
- Потім зайдіть в другій за рахунком розділ - «Пошук і усунення несправностей».
- Наступним кроком буде перехід до підрозділу «Додаткові параметри».
- Далі клікніть ЛКМ по пункту «Параметри завантаження».
- На екрані з'явиться повідомлення з переліком ситуацій, коли може знадобитися дана функція. Можете ознайомитися з текстом за бажанням, а потім натисніть «Перезавантажити» для продовження.
- Через кілька секунд ви побачите список параметрів завантаження. В даному випадку необхідно вибрати шостий рядок - «Включити безпечний режим з підтримкою командного рядка». Для цього натисніть на клавіатурі клавішу «F6».
- В результаті на чорному екрані буде відкрито одне єдине вікно - «Командний рядок». Для початку введіть в нього команду
sfc /scannowі натисніть «Enter» на клавіатурі. Зверніть увагу, що в даному випадку мова переключається з допомогою правих клавіш «Ctrl + Shift». - Дана процедура триває досить довго, тому доведеться почекати. Після того як процес завершиться, вам необхідно буде виконати по черзі ще дві команди:
dism /Online /Cleanup-Image /RestoreHealth
shutdown -r



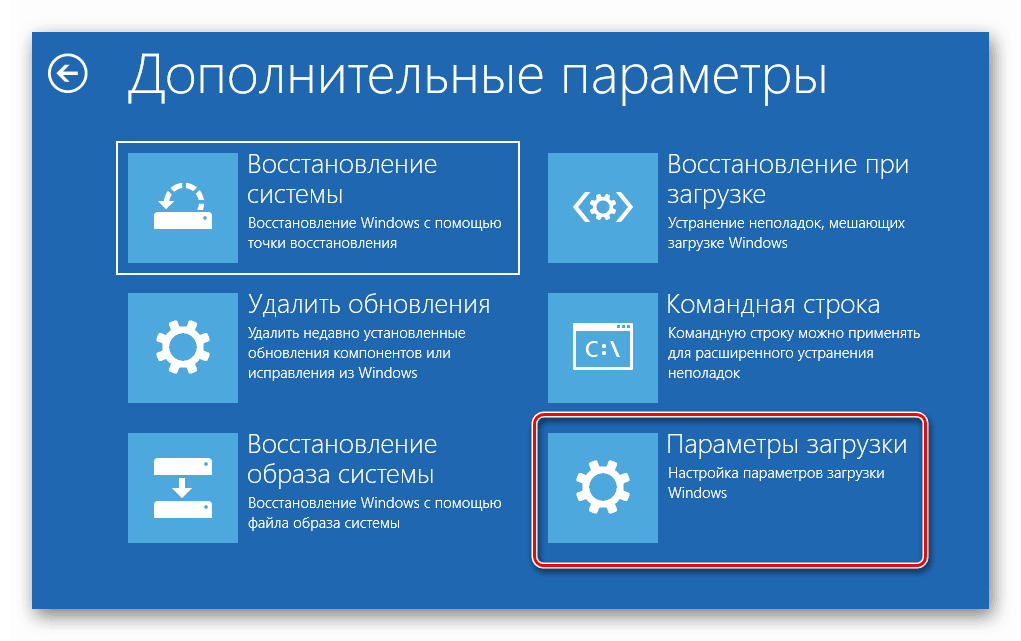
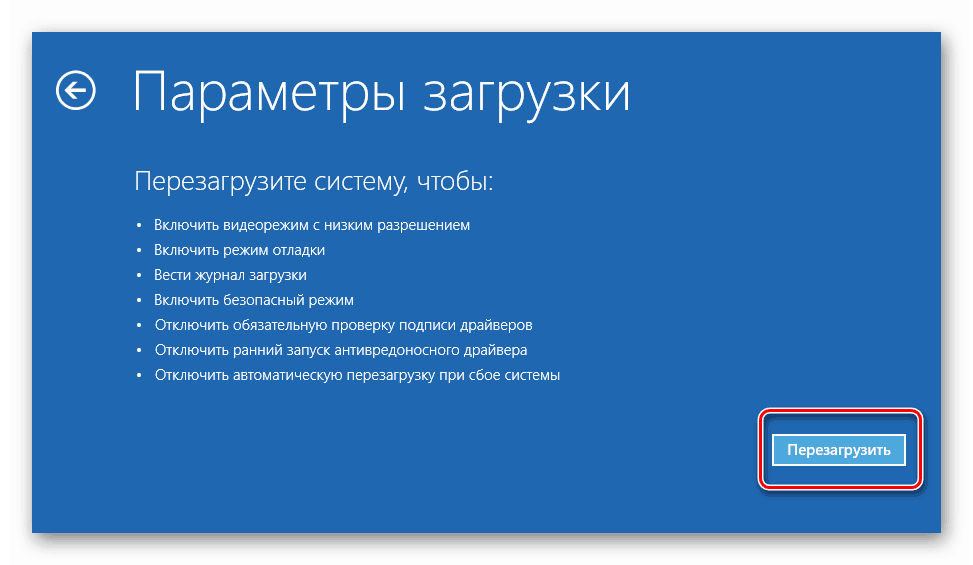
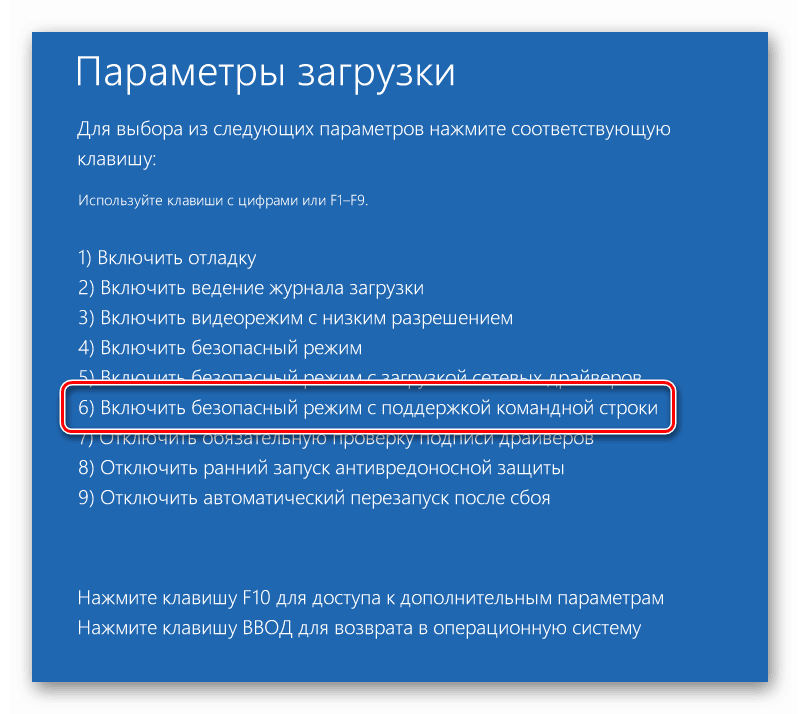
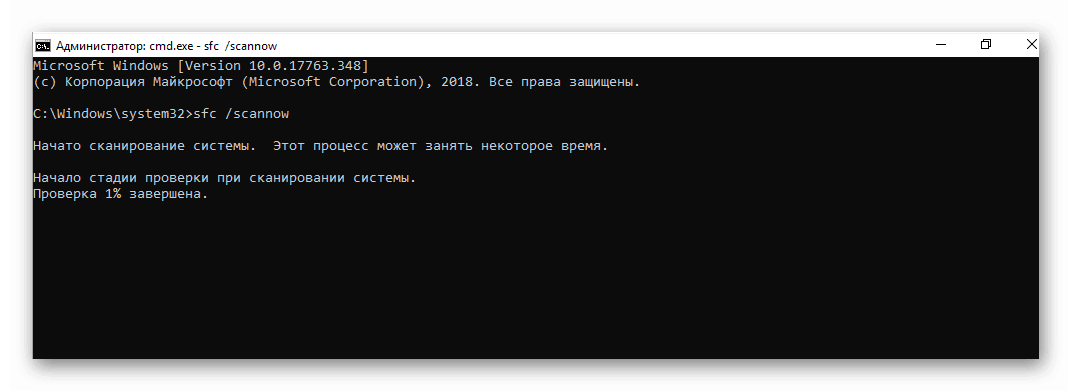
Остання команда перезапустить систему. Після повторного завантаження все повинно запрацювати коректно.
Спосіб 3: Використання точки відновлення
Наостанок ми хотіли б розповісти про спосіб, який дозволить при виникненні помилки відкотити систему до раніше створеної точки відновлення. Головне - пам'ятати, що в даному випадку в процесі відновлення можуть бути видалені деякі програми і файли, яких не існувало на момент створення точки відновлення. Тому вдаватися до описуваного методу потрібно в самому крайньому випадку. Від вас буде потрібно наступний ряд дій:
- Як і в попередніх способах, натисніть кнопку «Додаткові параметри» у вікні з повідомленням про помилку.
- Далі клікніть по розділу, який відзначений на скріншоті нижче.
- Перейдіть до підрозділу «Додаткові параметри».
- Потім клікніть по найпершому блоку, який називається «Відновлення системи».
- На наступному етапі виберіть із запропонованого списку того користувача, від імені якого буде виконуватися процес відновлення. Для цього достатньо натиснути ЛКМ за назвою облікового запису.
- Якщо для обраного облікового запису необхідний пароль, в наступному вікні вам буде потрібно його ввести. В іншому випадку залиште поле порожнім і натисніть кнопку «Продовжити».
- Через деякий час на екрані з'явиться вікно з переліком доступних точок відновлення. Виберіть ту з них, яка вам найбільше підходить. Радимо використовувати найбільш свіжу, так як це дозволить уникнути видалення багатьох програм в процесі. Після вибору точки натисніть кнопку «Далі».



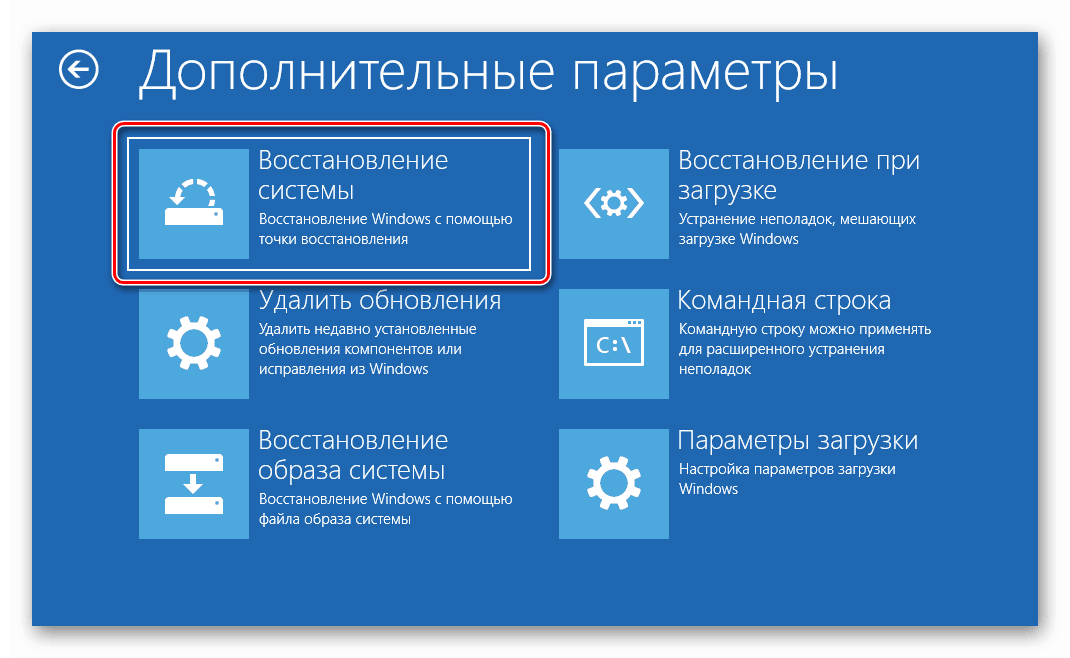
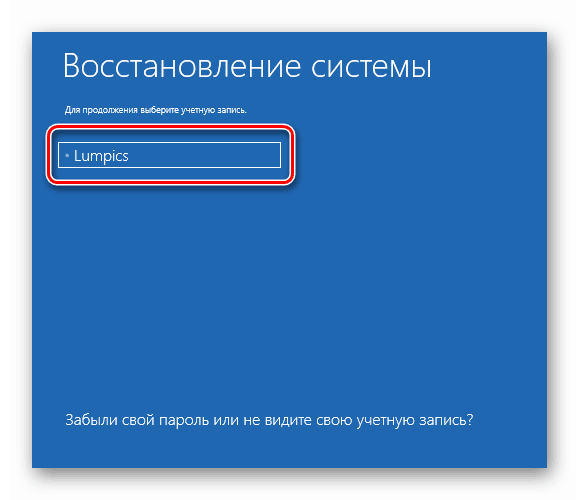
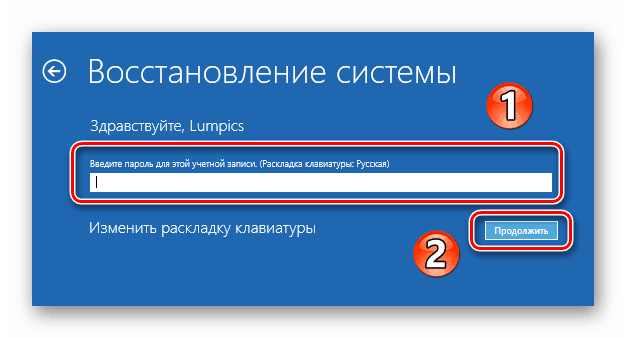
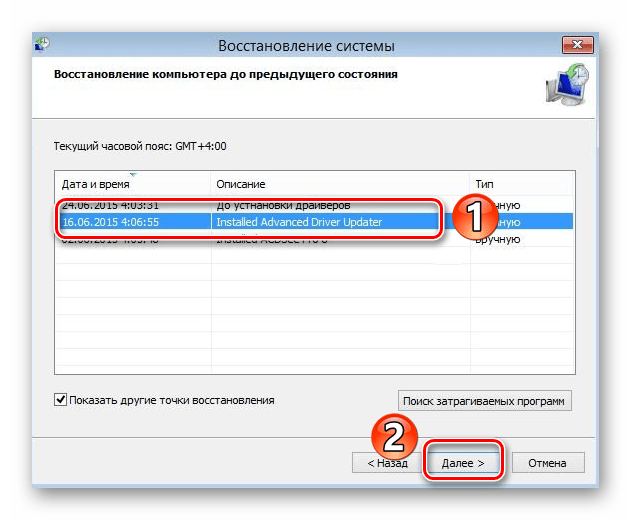
Тепер залишається трохи почекати, поки обрана операція буде виконана. В процесі система буде автоматично перезавантажуватися. Через деякий час вона завантажиться в штатному режимі.
Проробивши зазначені в статті маніпуляції, ви без особливих проблем зможете позбутися від помилки «Комп'ютер запущений некоректно».