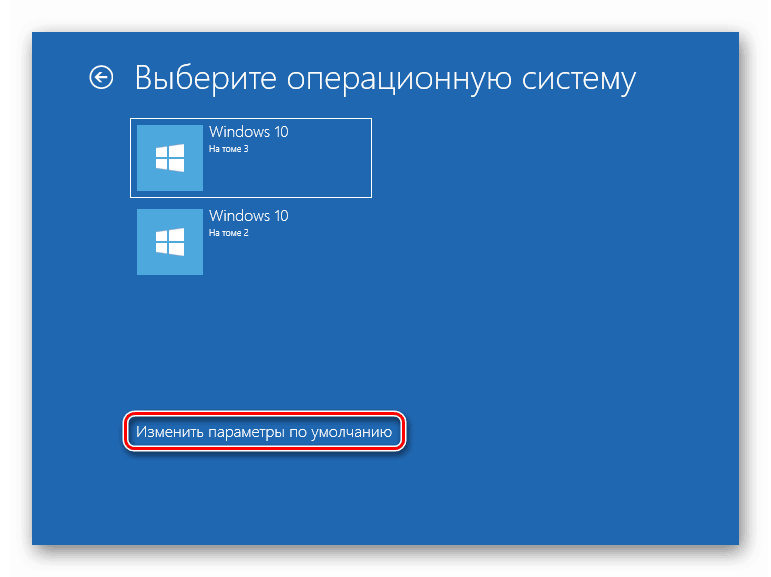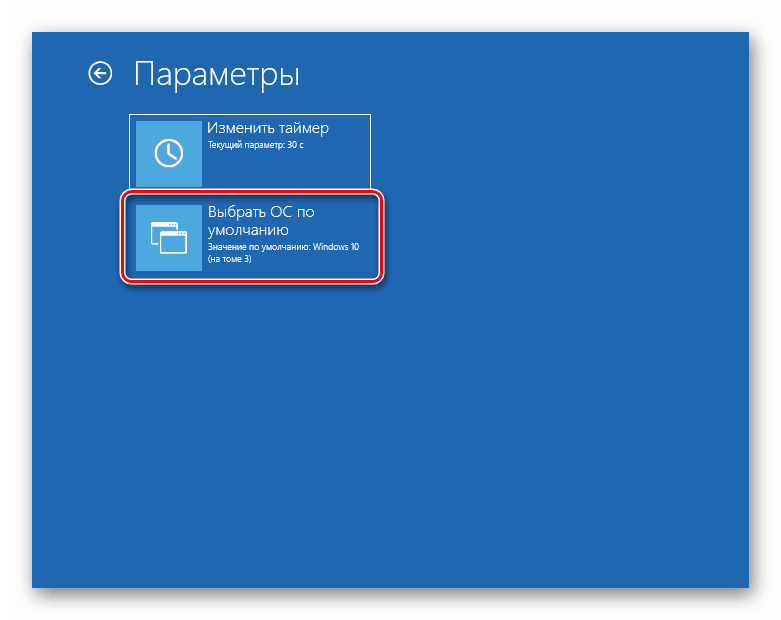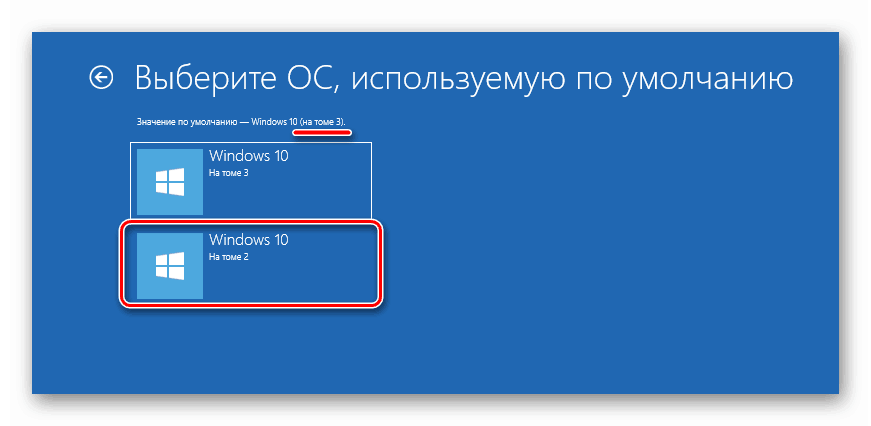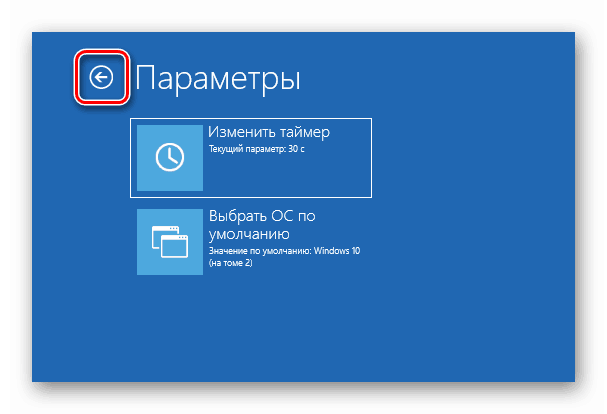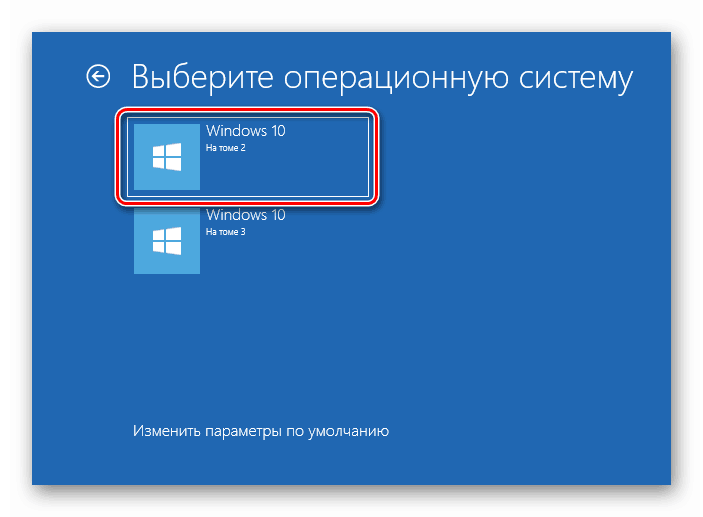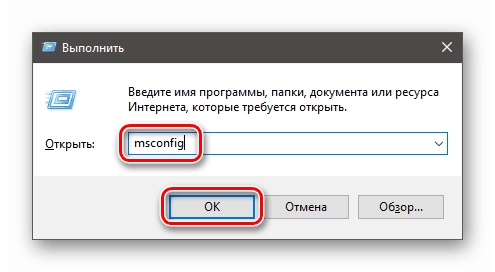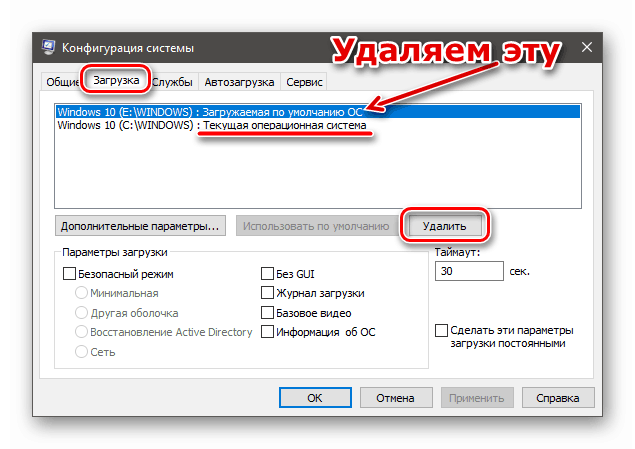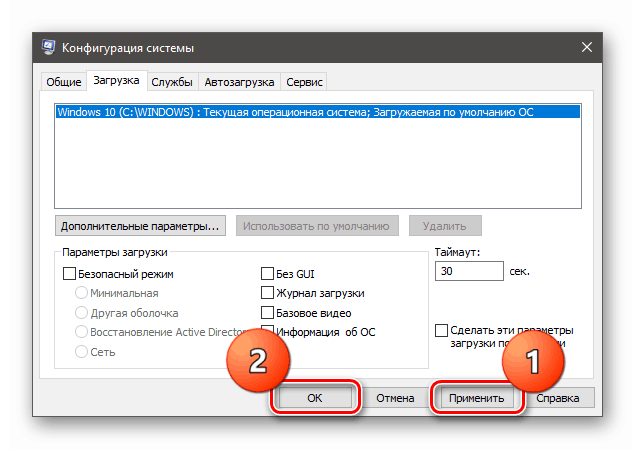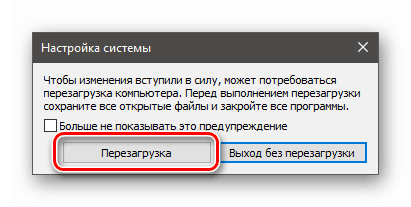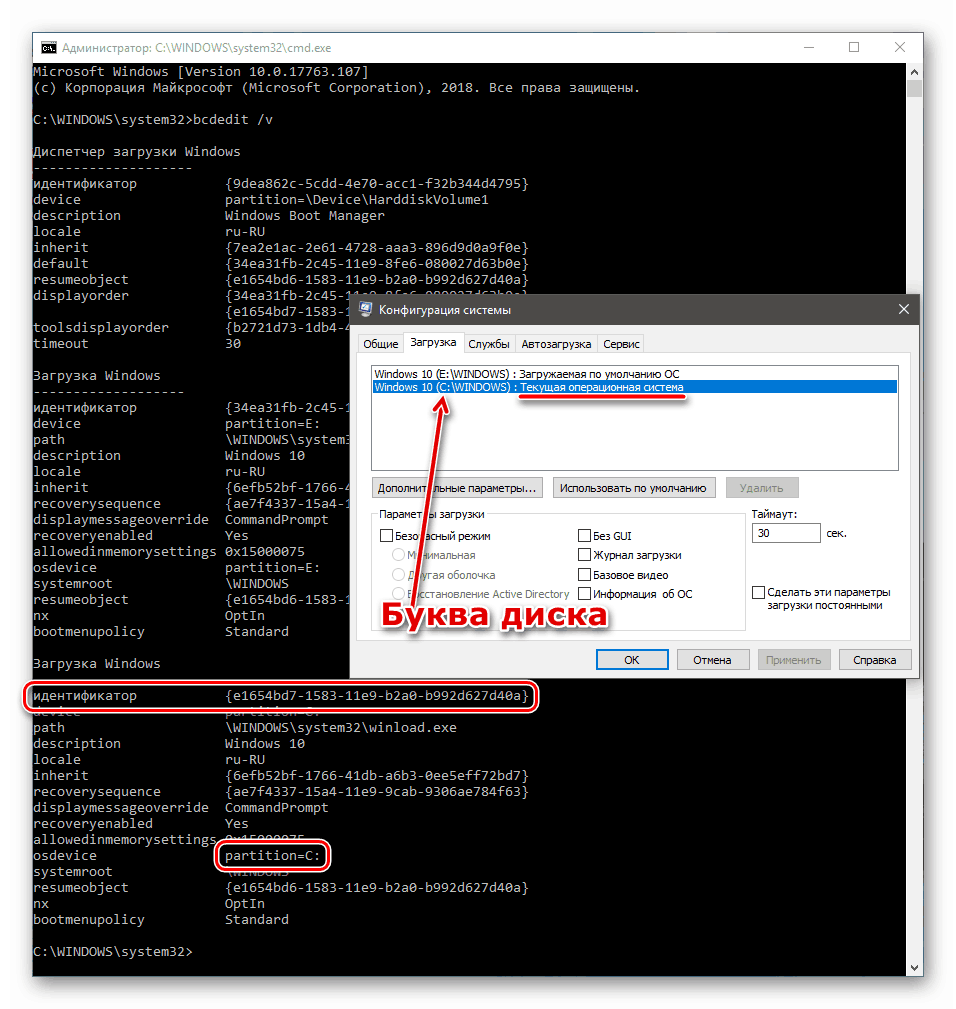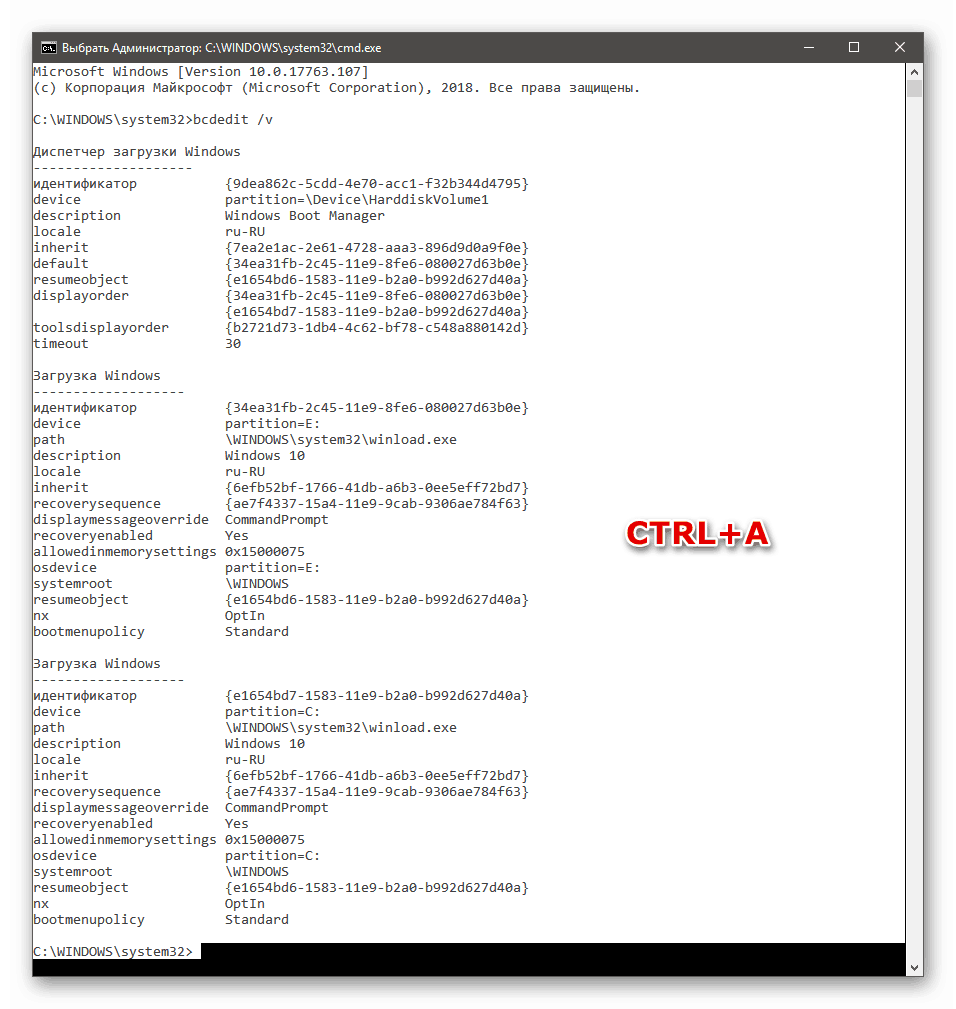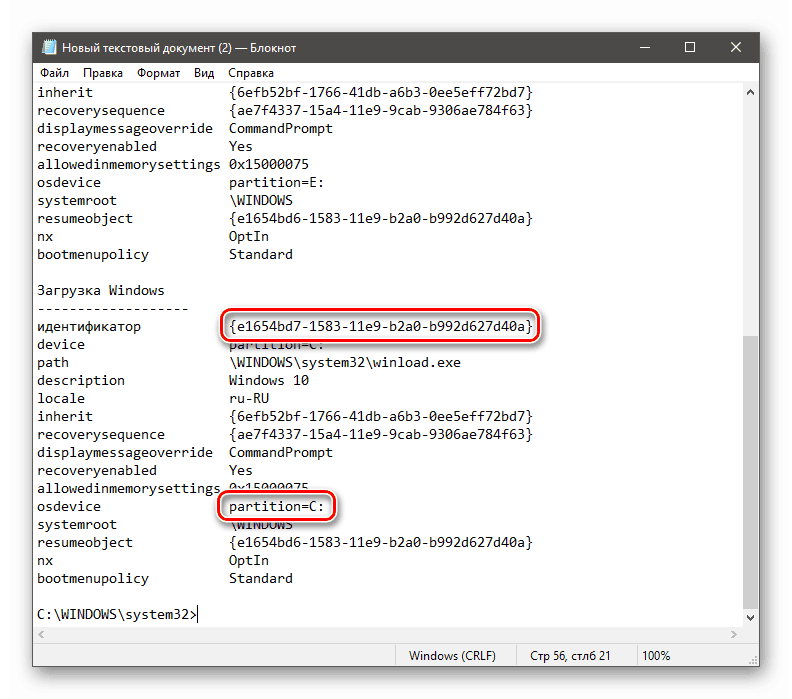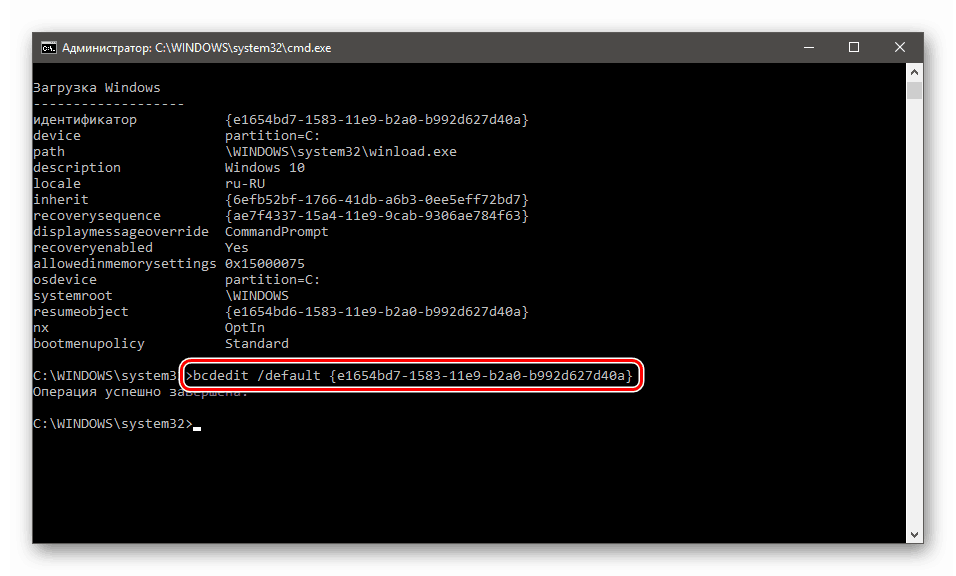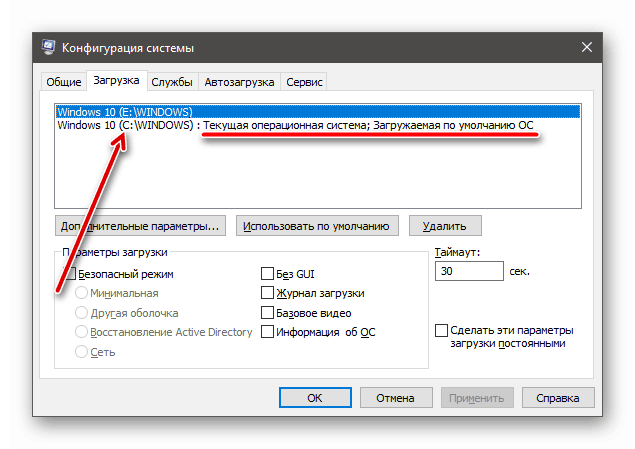Виправляємо помилку 0xc0000225 при завантаженні Windows 10
При роботі на комп'ютерах під управлінням Windows 10 ми нерідко стикаємося з різного роду проблемами у вигляді збоїв, помилок і синіх екранів. Деякі проблеми можуть призводити до того, що продовжувати використовувати ОС неможливо через те, що вона просто відмовляється запускатися. У цій статті ми поговоримо про те, як виправити помилку 0xc0000225.
зміст
Виправлення помилки 0xc0000225 при завантаженні ОС
Коріння проблеми криються в тому, що система не може виявити завантажувальні файли. Відбуватися таке може з різних причин, від пошкодження або видалення останніх до відмови диска, на якому розташовується Windows. Почнемо з самої «простий» ситуації.
Причина 1: Збій порядку завантаження
Під порядком завантаження слід розуміти список накопичувачів, до яких система звертається для пошуку boot-файлів. Ці дані знаходяться в BIOS материнської плати. Якщо там стався збій або скидання параметрів, потрібний диск міг з цього списку зовсім зникнути. Причина банальна: села батарейка CMOS. Її потрібно поміняти, а потім зробити настройки.
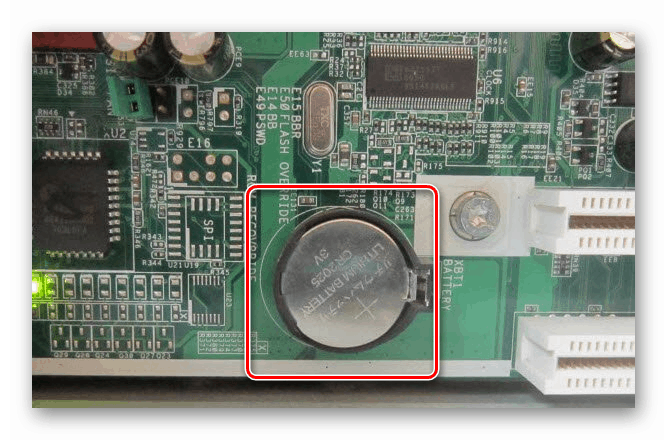
Детальніше:
Основні ознаки сіла батареї на материнській платі
Заміна батарейки на материнській платі
Налаштовуємо BIOS для завантаження з флешки
Не звертайте уваги, що крайня стаття присвячена USB-носіїв. Для жорсткого диска дії будуть точно такими ж.
Причина 2: Некоректне режим роботи SATA
Цей параметр також знаходиться в BIOS і може бути змінений при його скиданні. Якщо ваші диски працювали в режимі AHCI, а тепер в настройках варто IDE (або навпаки), то вони не будуть виявлені. Виходом буде (після заміни елемента живлення) перемикання SATA на потрібний стандарт.
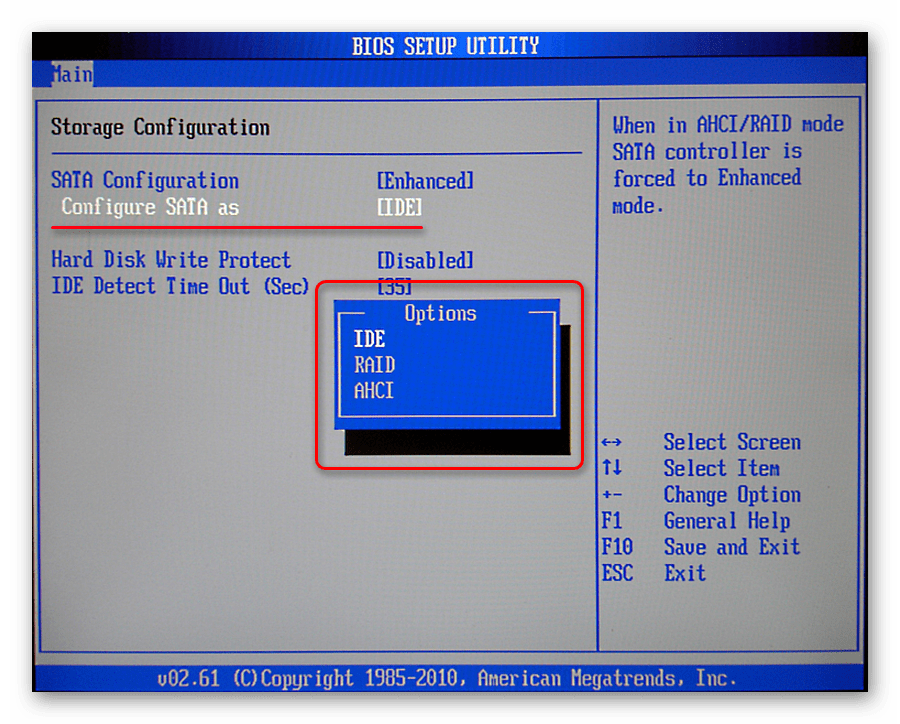
Детальніше: Що таке SATA Mode в BIOS
Причина 3: Видалення диска з другої Windows
Якщо ви встановлювали другу систему на сусідній диск або в інший розділ на існуючому, то вона могла «прописатися» в меню завантаження, як основна (завантажується за замовчуванням). У такому випадку при видаленні файлів (з розділу) або відключенні носія від материнської плати, з'явиться наша помилка. Вирішується проблема порівняно нескладно. При появі екрану з заголовком «Відновлення» натискаємо клавішу F9 для вибору іншої операційної системи.
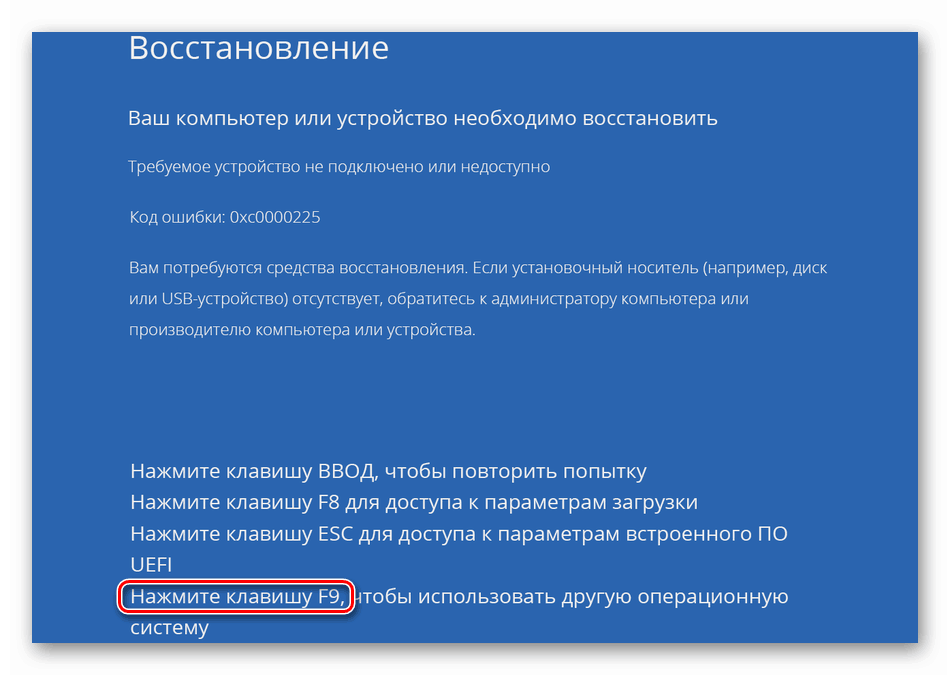
Далі можливі два варіанти. На наступному екрані зі списком систем з'явиться або чи не з'явиться посилання «Змінити параметри за замовчуванням».
посилання є
- Натискаємо на посилання.
![Перехід до налаштування параметрів за замовчуванням при завантаженні Windows 10]()
- Натискаємо кнопку «Вибрати ОС за замовчуванням».
![Перехід до вибору операційної системи за замовчуванням при завантаженні Windows 10]()
- Вибираємо систему, в даному випадку це «На томі 2» (зараз за замовчуванням встановлена «На томі 3»), після чого нас «перекине» назад на екран «Параметри».
![Вибір операційної системи за замовчуванням при завантаженні Windows 10]()
- Переходимо на рівень вище, натиснувши на стрілку.
![Перехід на верхній рівень в середовищі відновлення Windows 10]()
- Бачимо, що наша ОС «На томі 2» стала на перше місце в завантаженні. Тепер можна її запустити, натиснувши на цю кнопку.
![Запуск операційної системи за умовчанням в середовищі відновлення Windows 10]()
Помилка більше не з'явиться, але при кожному завантаженні буде відкриватися дане меню з пропозицію вибрати систему. Якщо від нього вимагається позбутися, інструкцію знайдете нижче.
посилання немає
Якщо середовище відновлення не запропонувала змінити параметри за замовчуванням, то тиснемо на другу ОС в списку.
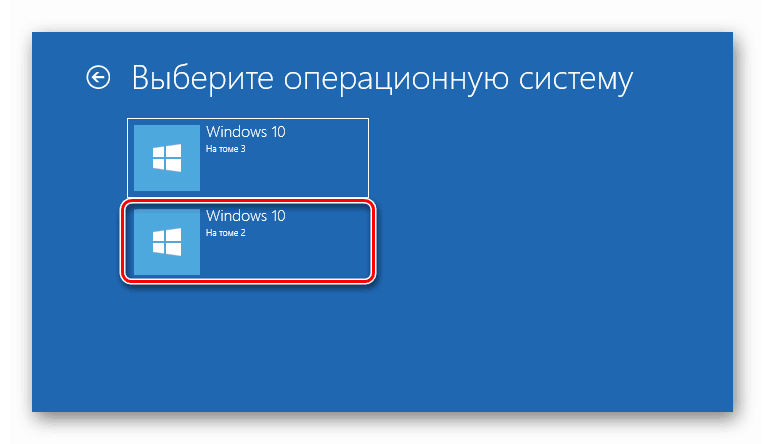
Після завантаження буде необхідно відредагувати записи в розділі «Конфігурація системи», інакше помилка не зникне.
Редагування меню завантаження
Для видалення запису про другий (неробочий) «винде» виконуємо наступні дії.
- Після входу в систему відкриваємо рядок «Виконати» сполучення клавіш Win + R і вводимо команду
msconfig![Перехід в розділ Конфігурація системи з рядка Виконати в ОС Windows 10]()
- Йдемо на вкладку «Завантаження» і (тут потрібно бути уважніше) видаляємо запис, біля якої не вказано «Поточна операційна система» (ми зараз знаходимося в ній, значить, вона робоча).
![Видалення запису з меню завантаження в Windows 10]()
- Тиснемо «Застосувати» і ОК.
![Застосування налаштувань меню завантаження в Windows 10]()
- Перезавантажуємо ПК.
![Перезавантаження комп'ютера для застосування налаштувань системи в Windows 10]()
Якщо потрібно залишити пункт в меню завантаження, наприклад, ви плануєте підключити диск з другої системою назад, потрібно привласнити властивість «За замовчуванням» поточної ОС.
- Запускаємо «Командний рядок». Робити це потрібно від імені адміністратора, інакше нічого не вийде.
Детальніше: Як запустити «Командний рядок» в Windows 10
- Отримуємо інформацію про всі записах в сховище диспетчера завантаження. Вводимо команду, вказану нижче, і натискаємо ENTER.
bcdedit /vДалі нам потрібно визначити ідентифікатор поточної ОС, тобто тієї, в якій ми знаходимося. Зробити це можна за буквою диска, заглянувши в «Конфігурацію системи».
![Отримання даних про записи в сховище Диспетчера завантаження з Командного рядка Windows 10]()
- Не допустити помилок при введенні даних нам допоможе той факт, що консоль підтримує копіпаст. Натискаємо поєднання клавіш CTRL + A, виділивши весь вміст.
![Виділення всього вмісту Командного рядка в Windows 10]()
Копіюємо (CTRL + C) і вставляємо в звичайний блокнот.
- Тепер можна скопіювати ідентифікатор і вставити в наступну команду.
![Копіювання ідентифікатора завантажувального запису з блокнота в Windows 10]()
Пишеться вона так:
bcdedit /default {цифры идентификатора}У нашому випадку рядок буде така:
bcdedit /default {e1654bd7-1583-11e9-b2a0-b992d627d40a}Вводимо і тиснемо ENTER.
![Присвоєння завантажувального запису статусу За умовчанням в Командному рядку Windows 10]()
- Якщо зараз зайти в «Конфігурацію системи» (або закрити і відкрити її знову), можна побачити, що параметри змінилися. Можна користуватися комп'ютером, як зазвичай, тільки при завантаженні доведеться вибирати ОС або чекати автоматичного старту.
![Перевірка налаштувань меню завантаження в Зміни системи Windows 10]()
Причина 4: Пошкодження завантажувача
Якщо друга система Windows не встановлювалася і не віддалялася, а при завантаженні ми отримали помилку 0xc0000225, можливо, має місце пошкодження файлів завантаження. Спробувати їх відновити можна декількома способами - від застосування автоматичного виправлення до використання Live-CD. Дана проблема має більш складне рішення, ніж попередня, так як у нас в наявності немає робочої системи.
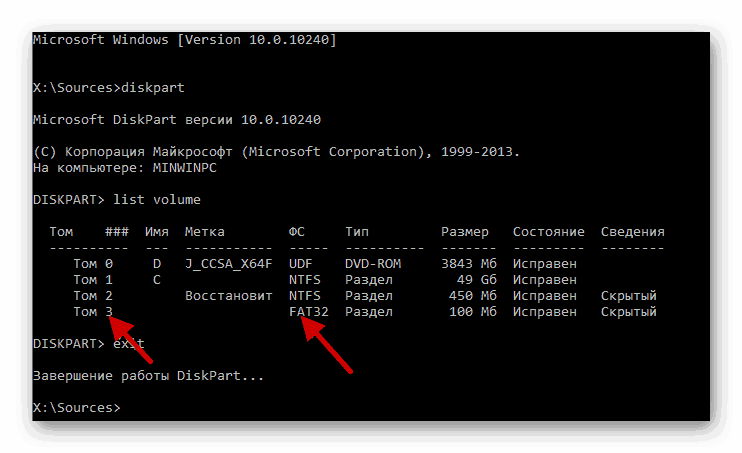
Детальніше: Способи відновлення завантажувача Windows 10
Причина 5: Глобальний збій в системі
Про таке збої нам скажуть невдалі спроби повернути працездатність «винде» попередніми способами. У такій ситуації варто спробувати відновити систему.
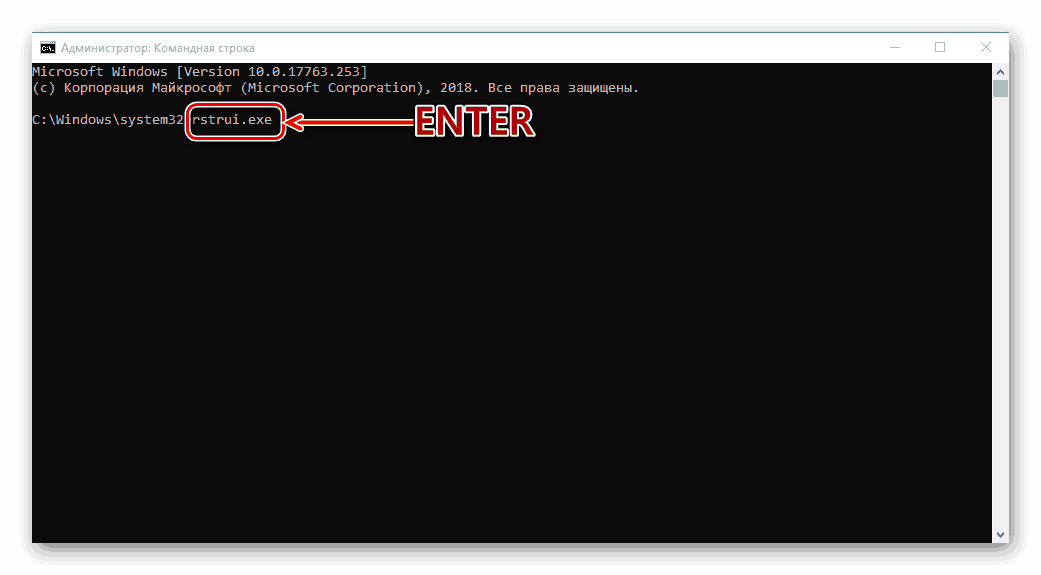
Детальніше: Як відкотити Windows 10 до точки відновлення
висновок
Існують і інші причини такої поведінки ПК, але їх усунення пов'язано з втратою даних і перевстановлення Windows. Це вихід з ладу системного диска або повна відмова ОС через пошкодження файлів. Втім, «хард» можна спробувати відновити або виправити помилки в файлової системі.
Детальніше: Усунення помилок і битих секторів на жорсткому диску
Провести цю процедуру можна, підключивши диск до іншого ПК або встановивши нову систему на інший носій.