Пошук драйверів по ID обладнання
Ідентифікатор або ID - унікальний код, який є у будь-якого обладнання, підключеного до комп'ютера. Якщо ви опинилися в ситуації, коли необхідно встановити драйвер для невпізнаного пристрої, то дізнавшись ID цього самого пристрою ви легко знайдете в інтернеті драйвер до нього. Давайте докладніше розберемося в тому, як саме це зробити.
зміст
Дізнаємося ID невідомого обладнання
В першу чергу, нам необхідно дізнатися ID пристрої, до якого будемо шукати драйвера. Для цього необхідно зробити наступне.
- На робочому столі шукаємо значок «Мій комп'ютер» (для Windows 7 і нижче) або «Комп'ютер» (для Windows 8 і 10).
- Кількома на ньому правою кнопкою миші і вибираємо пункт «Властивості» в контекстному меню.
- У вікні, необхідно знайти рядок «Диспетчер пристроїв» і натиснути на неї.
- Відкриється безпосередньо сам «Диспетчер пристроїв», де будуть відображені непізнані пристрою. За замовчуванням, гілка з непізнаним пристроєм вже буде відкрита, тому шукати вам його не доведеться. На такому пристрої необхідно натиснути правою кнопкою миші і вибрати пункт «Властивості» з меню, що випадає.
- У вікні властивостей пристрою нам необхідно перейти на вкладку «Відомості». У випадаючому меню «Властивість» вибираємо рядок «ВД обладнання». За умовчанням вона третя зверху.
- В поле «Значення» ви побачите список всіх ID для обраного вами пристрою. З цими значеннями ми і будемо працювати. Копіюємо будь-яке значення і йдемо далі.

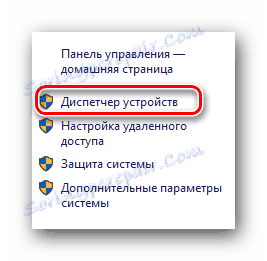
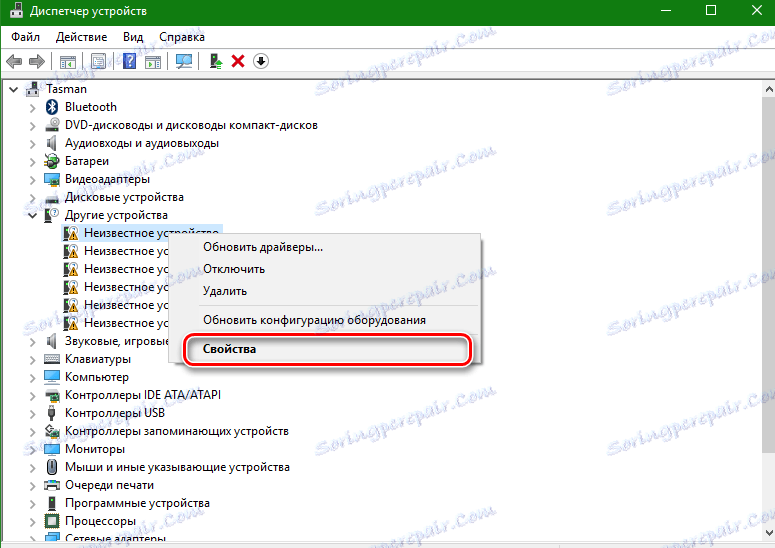
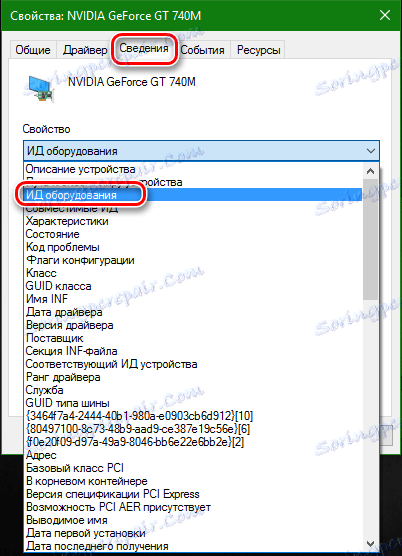
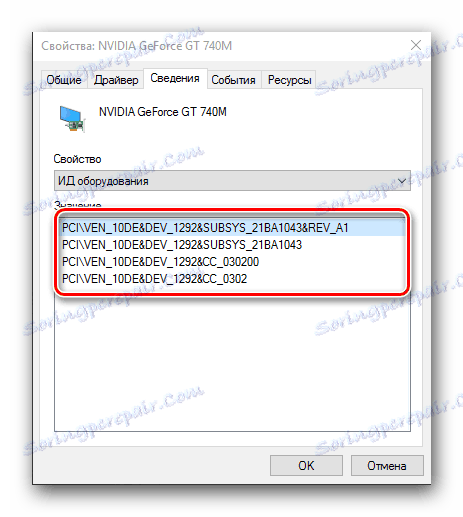
Шукаємо драйвер по ID пристрою
Коли ми дізналися ВД необхідного нам обладнання, наступним кроком буде пошук драйверів для нього. У цьому нам допоможуть спеціалізовані онлайн-сервіси. Виділимо кілька найбільш великих з них.
Спосіб 1: Онлайн-сервіс DevID
Цей сервіс з пошуку драйверів є найбільшим на сьогоднішній день. У нього дуже велика база відомих пристроїв (якщо вірити сайту, майже 47 мільйонів) і постійно оновлювані драйвера для них. Після того, як ми дізналися ID пристрою, робимо наступне.
- Переходимо на сайт онлайн-сервісу DevID .
- Необхідна нам для роботи область знаходиться відразу на початку сайту, тому шукати не доведеться довго. Скопійоване раніше значення ID пристрою необхідно вставити в поле пошуку. Після цього натискаємо кнопку «Шукати», яка розташована праворуч від поля.
- Як результат ви побачите нижче перелік драйверів для цього пристрою і безпосередньо його модель. Вибираємо потрібну нам операційну систему і розрядність, потім вибираємо необхідний драйвер і натискаємо на кнопку у вигляді дискети розташовану правіше, для того щоб приступити до процесу скачування драйвера.
- На наступній сторінці перед тим, як приступити до завантаження, необхідно буде ввести антікапчі, поставивши галочку навпроти рядка «Я не робот». Нижче цієї області ви побачите два посилання на скачування драйвера. Перше посилання на скачування архіву з драйверами, а друга - оригінальний інсталяційний файл. Вибравши потрібний варіант, натискаємо по самому посиланні.
- Якщо ви вибрали посилання з архівом, то скачування почнеться відразу. Якщо ж ви віддали перевагу оригінальний інсталяційний файл, то ви потрапите на наступну сторінку, де необхідно знову підтвердити антікапчі описаним вище способом і натиснути на посилання з самим файлом. Після чого вже почнеться завантаження файлу на ваш комп'ютер.
- Якщо ви завантажили архів, то після завершення завантаження необхідно розпакувати його. Всередині буде знаходитися папка з драйвером і програма самого сервісу DevID. Нам необхідна папка. Витягуємо її і запускаємо програму установки з папки.


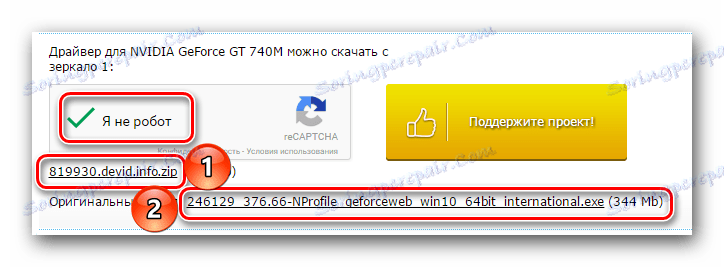

Розписувати сам процес установки драйверів не будемо, так як всі вони можуть відрізнятися в залежності від пристрою і версії самого драйвера. Але якщо у вас виникли з цим проблеми, пишіть в коментарях. Обов'язково допоможемо.
Спосіб 2: Онлайн-сервіс DevID DriverPack
- Переходимо на сайт сервісу DevID DriverPack .
- В поле пошуку, яке розташоване вгорі сайту, вводимо скопійоване значення ID пристрою. Трохи нижче вибираємо необхідну операційну систему і розрядність. Після цього натискаємо кнопку «Enter» на клавіатурі, або кнопку «Знайти драйвери» на сайті.
- Після цього нижче з'явиться список драйверів, що підходять під задані вами параметри. Вибравши необхідний, натискаємо відповідну кнопку «Завантажити».
- Розпочнеться завантаження файлу. По закінченню процесу запускаємо завантажену програму.
- Якщо з'являється вікно з попередженням системи безпеки, натискаємо кнопку «Запустити».
- У вікні ми побачимо пропозицію про встановлення всіх драйверів для комп'ютера в автоматичному режимі або для конкретного шуканого пристрою. Так як ми шукали драйвера для конкретного обладнання, в даному випадку відеокарти, то вибираємо пункт «Встановити драйвери тільки для nVidia».
- З'явиться вікно з майстром установки драйверів. Для продовження натискаємо кнопку «Далі».
- У наступному вікні ви зможете побачити процес установки драйверів на ваш комп'ютер. Через деякий час це вікно автоматично закриється.
- По завершенню ви побачите фінальне вікно з повідомленням про успішну установку драйвера для потрібного пристрою. Зверніть увагу, що якщо у вас вже буде стояти драйвер для шуканого обладнання, програма напише, що поновлення для цього пристрою не потрібно. Для завершення установки просто натискаємо «Готово».

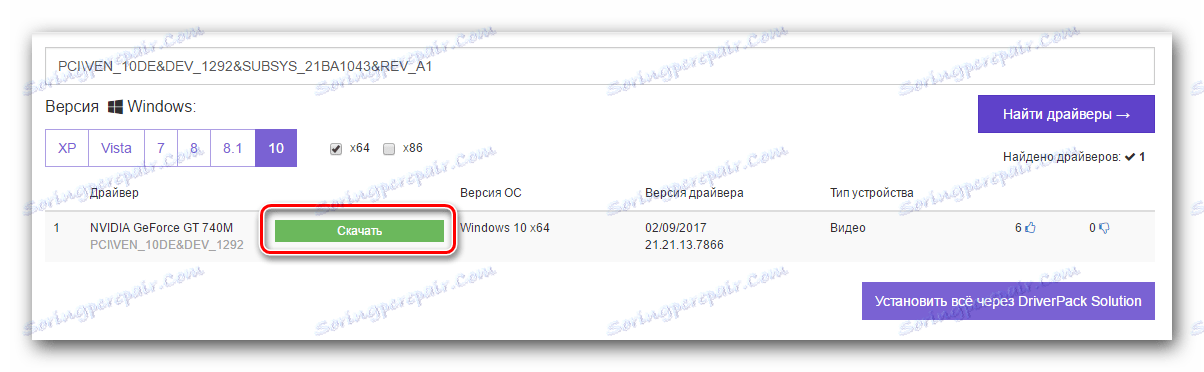
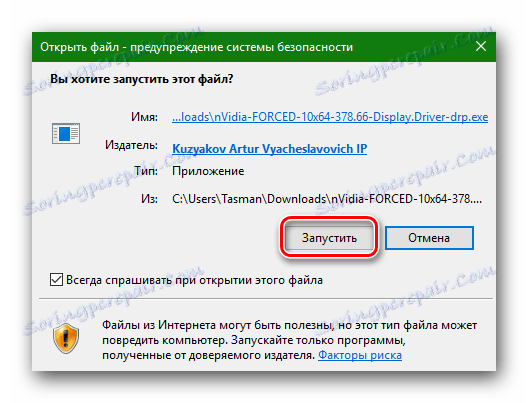
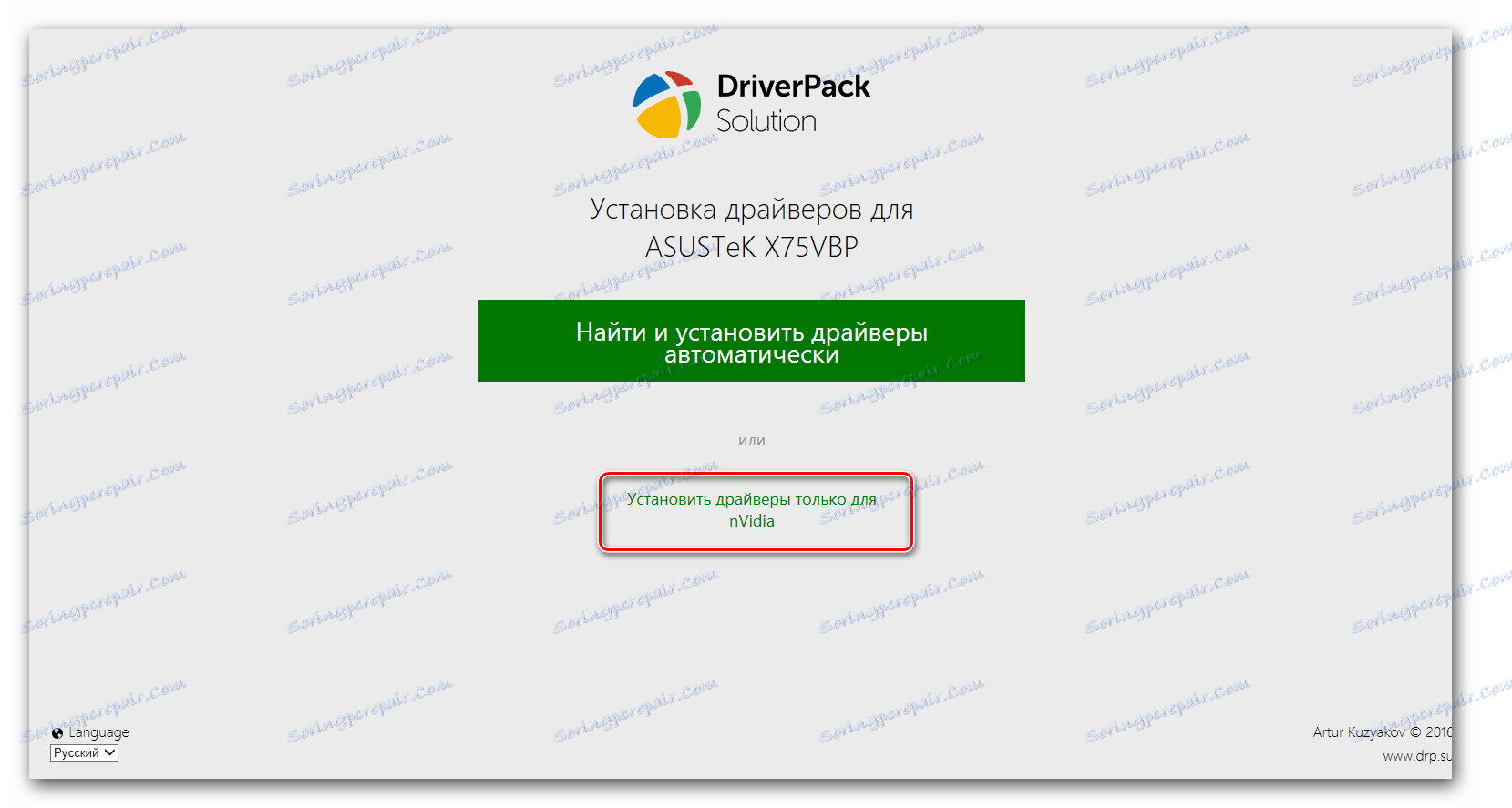
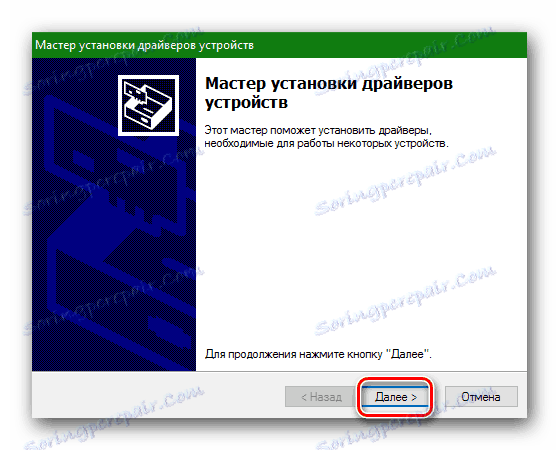
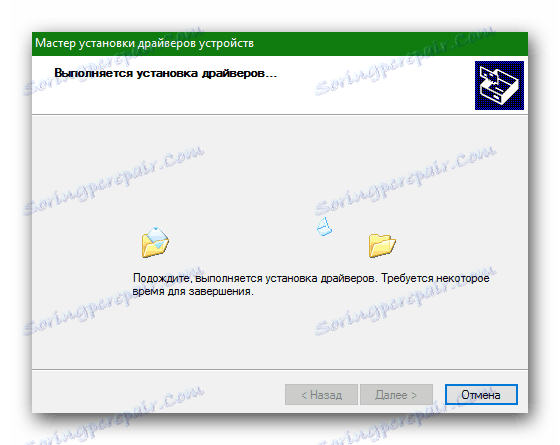
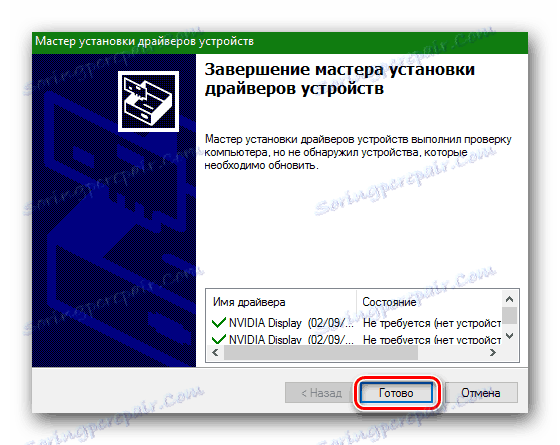
Будьте уважні при скачуванні драйверів по ID пристрою. У мережі безліч ресурсів, які пропонують завантажити віруси або сторонні програми під виглядом потрібного вам драйвера.
Якщо ви з якоїсь причини не можете дізнатися ID потрібного вам пристрою або просто не знаходите драйвер по ВД, то можна скористатися загальними утилітами для поновлення і установки всіх драйверів. наприклад, DriverPack Solution . Про те, як правильно це зробити за допомогою DriverPack Solution, ви зможете детальніше дізнатися зі спеціальної статті.
урок: Як оновити драйвера на комп'ютері за допомогою DriverPack Solution
Якщо раптом вам ця програма не до душі, то ви легко можете замінити її аналогічною.