Запуск Miracast (Wi-Fi Direct) в Windows 10
Miracast - це технологія, яка була розроблена компанією Microsoft для бездротової передачі зображення, звуку на дисплей телевізора і інших гаджетів. Ця функція доступна для всіх пристроїв, які мають відповідний Wi-Fi-адаптер. У даній статті буде описаний процес включення Miracast в Windows 10, а також рішення деяких проблем, пов'язаних з його роботою.
зміст
Включаємо Miracast в Windows 10
Бездротова технологія Miracast забезпечує точну передачу зображення без використання HDMI-кабелю на різні пристрої, які підтримують таку функцію. З недоліків можна виділити недопрацьований функціонал і рідкісні збої.
Спосіб 1: Поєднання клавіш
Налагодження та запуск функції Wi-Fi Direct за допомогою поєднання клавіш може зайняти всього декілька хвилин. Даний процес трохи схожий з підключенням комп'ютера до іншого пристрою за допомогою Bluetooth.
- Увімкніть Міракаст на підключається пристрої. Якщо такого немає, то спробуйте запустити Wi-Fi.
- Тепер на клавіатурі комп'ютера затисніть Win + P.
- У самому низу списку знайдіть пункт «Підключення до бездротового дисплея».
- Розпочнеться процес пошуку.
- Виберіть необхідний компонент в списку.
- Після декількох секунд ви повинні побачити результат на підключається пристрої.

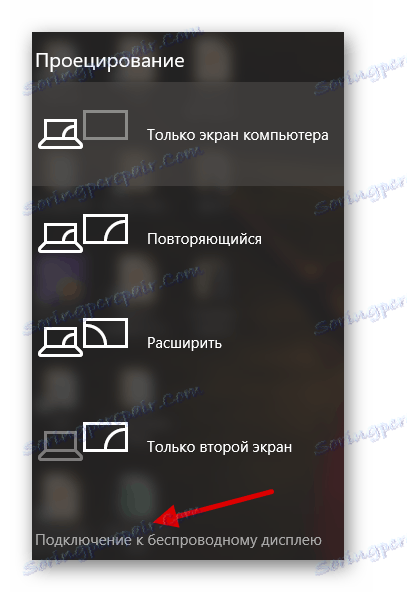
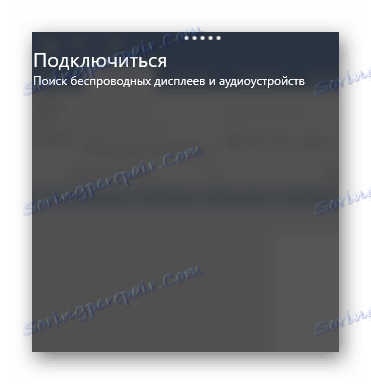
Тепер ви можете насолоджуватися якісним зображенням і звуком на іншому пристрої без використання кабелів.
Спосіб 2: «Параметри» системи
Ви також можете підключити все через «Параметри» системи. Цей спосіб відрізняється від першого лише шляхом його реалізації, але ви отримуєте аналогічний результат.
- Затисніть Win + I або перейдіть в «Пуск», а після клікніть на «Параметри».
- Відкрийте «Пристрої».
- У вкладці «Підключення пристрою» ви можете знайти і зв'язати свій комп'ютер з іншим об'єктом. Для цього клікніть на «Додавання пристрою».
- Розпочнеться пошук. Коли система знайде потрібний об'єкт, підключіть його.
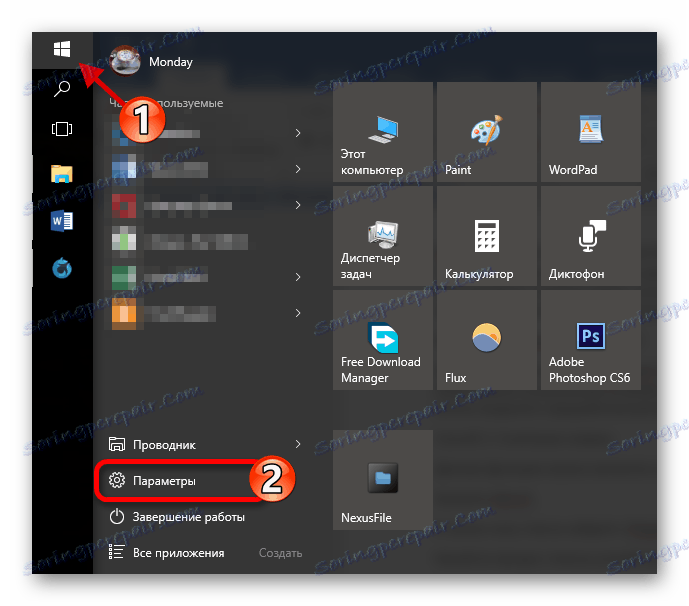

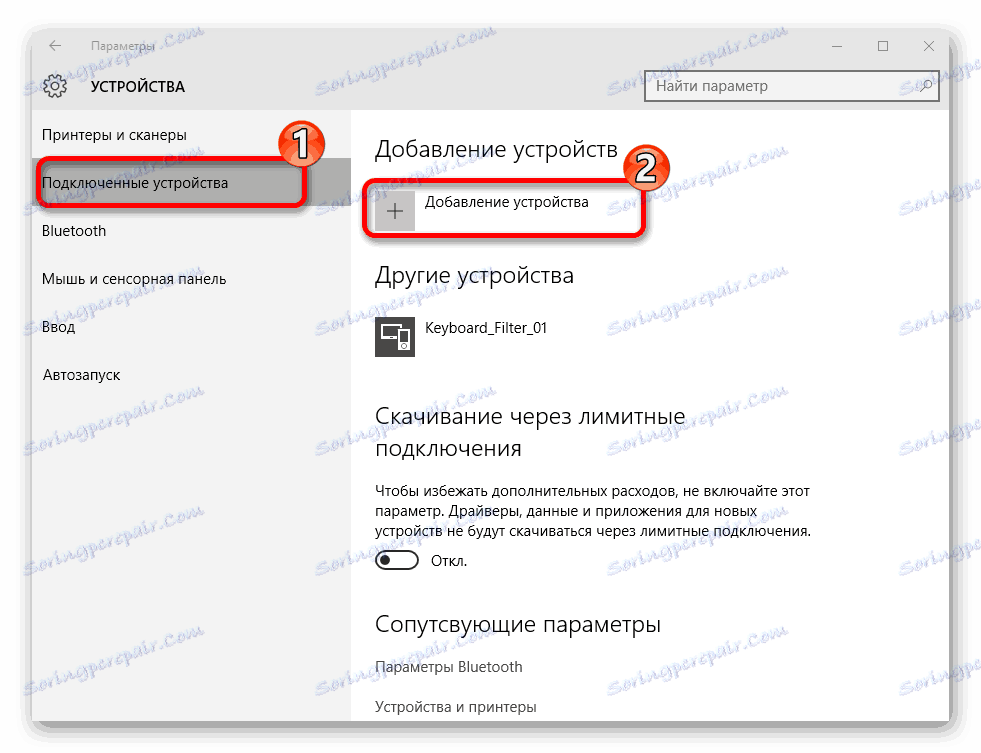
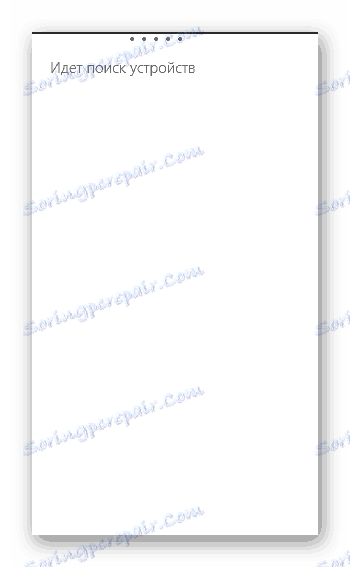
Ось так просто ви можете додати пристрій через «Параметри» і скористатися наявними можливостями Міракаст.
Рішення деяких проблем
- Якщо вам на комп'ютері з'являється повідомлення про те, що він не підтримує Miracast, швидше за все, у вас немає необхідних драйверів або вбудований адаптер не підтримує таку функцію. Першу проблему можна вирішити встановленням заново або оновленням драйверів з офіційного сайту.
- Якщо пристрої підключаються занадто довго, причина також може бути в неправильних або неактуальних драйвери.
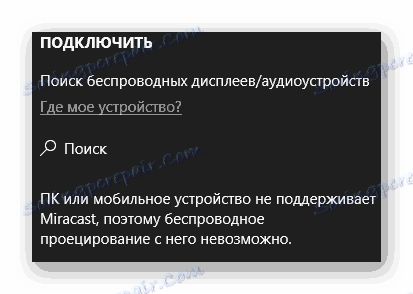
Детальніше:
Програми для установки драйверів
Установка драйверів стандартними засобами Windows
Включити Miracast в Віндовс 10 досить легко, тому у вас не повинно виникнути складнощів. До того ж цю технологію підтримує більшість сучасних девайсів, що робить передачу зображення і звуку набагато простіше.