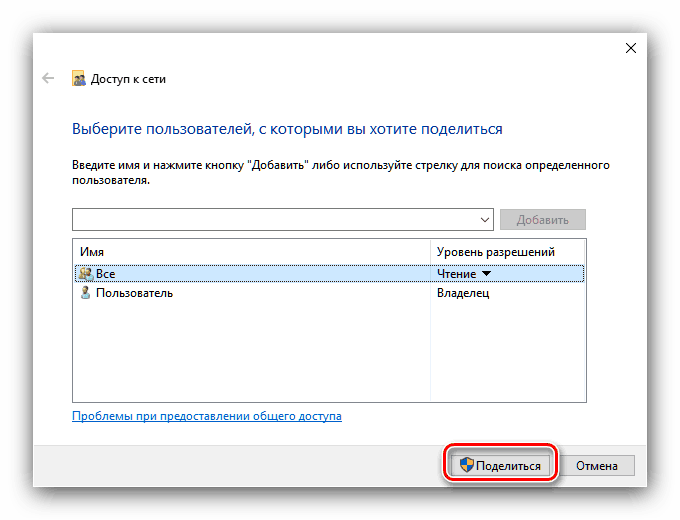Налаштування загального доступу в операційній системі Windows 10
Загальний доступ являє собою відмінний інструмент, якщо за комп'ютером працює кілька користувачів з різними обліковими записами (наприклад, робочої та особистої). У нашому сьогоднішньому матеріалі ми хочемо познайомити вас з методами включення цієї функції в операційній системі Віндовс 10.
зміст
Загальний доступ до файлів і папок в Віндовс 10
Під загальним зазвичай мається на увазі мережевий і / або локальний варіант доступу. У першому випадку це означає надання дозволів на перегляд і зміна файлів іншим користувачам одного комп'ютера, у другому - надання аналогічних прав для користувачів локальної мережі або інтернету. Розглянемо обидва варіанти.
Читайте також: Включення загального доступу до папок на комп'ютері з Windows 7
Варіант 1: Доступ для користувачів одного ПК
Для надання спільного доступу для локальних користувачів потрібно діяти за таким алгоритмом:
- Перейдіть до директорії або розділу HDD, який бажаєте розшарити, виділіть її та натисніть праву кнопку миші, після чого виберіть «Властивості» в контекстному меню.
- Відкрийте вкладку «Доступ», де натисніть на кнопку «Загальний доступ».
- Наступне віконце дозволяє видати права перегляду або зміни обраного каталогу різним користувачам. Якщо потрібно вибрати всі категорії користувачів комп'ютера, слід вручну написати слово Все в рядку пошуку і скористатися кнопкою «Додати». Цей же спосіб можна застосовувати для вибору якогось конкретного профілю.
- Опція «Рівень дозволів» дозволяє налаштувати права на читання і запис файлів в расшаренной директорії - варіант «Читання» має на увазі тільки перегляд, тоді як «Читання і запис» дозволяє змінювати вміст каталогу. Крім того, з цього меню можна видалити користувача, якщо він доданий помилково.
- Після того як ви налаштували всі необхідні параметри, натисніть «Поділитися» для збереження змін.
![Завершити налаштування надання локального загального доступу в Windows 10]()
З'явиться інформаційне вікно з подробицями роботи загального доступу - для його закриття натисніть «Готово».
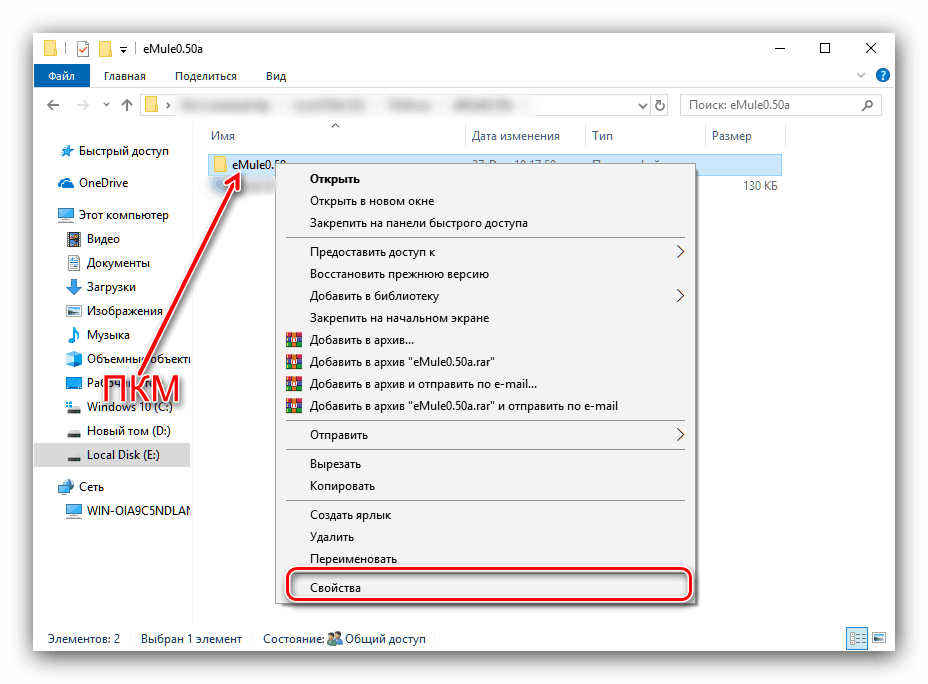
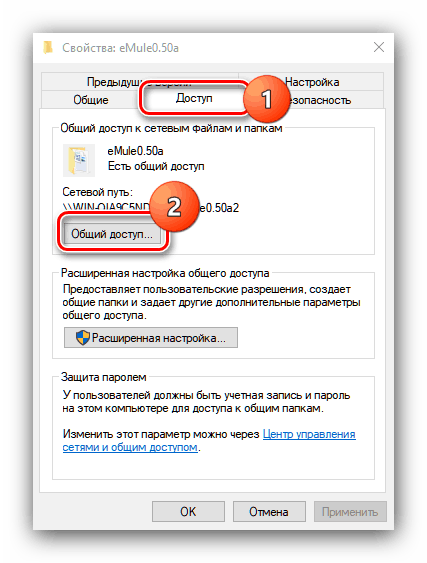
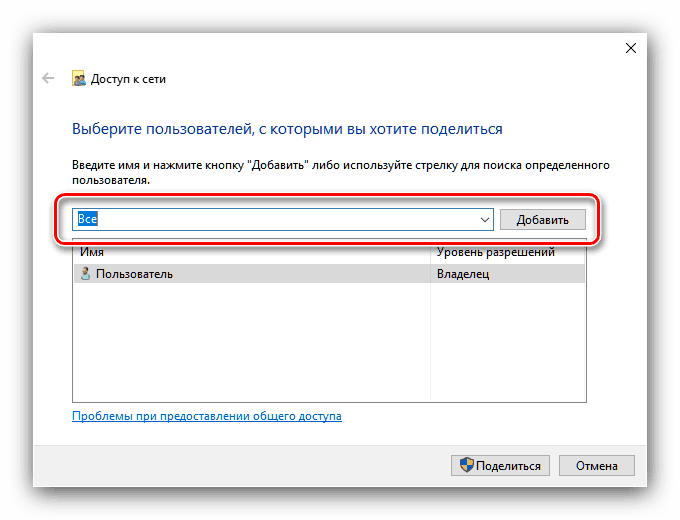
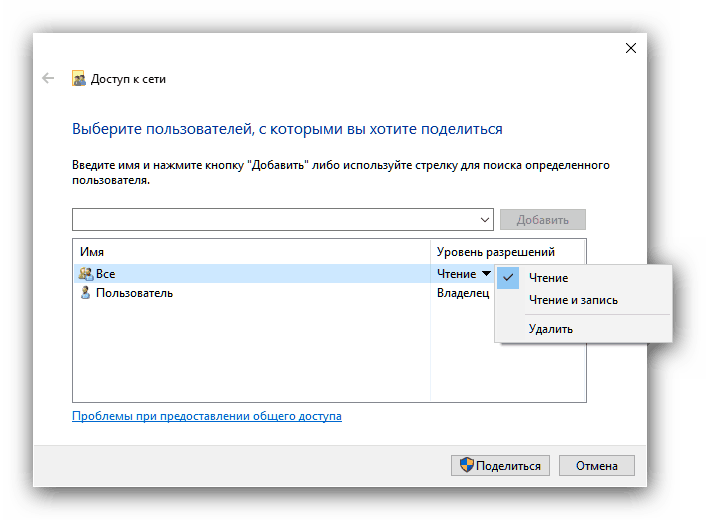
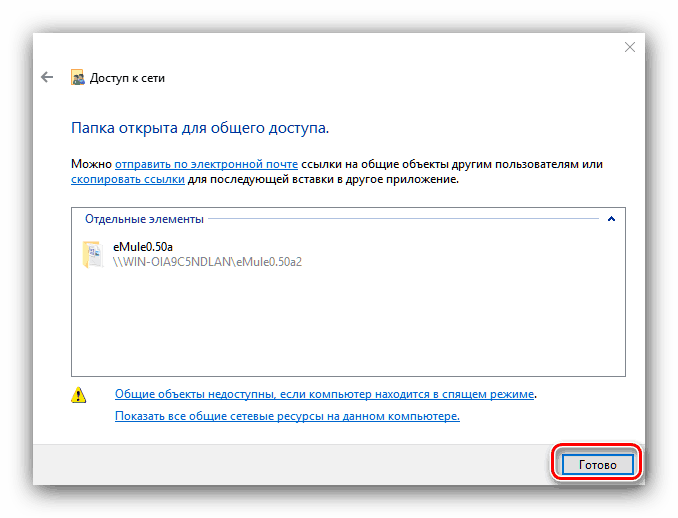
Таким чином ми надали права загального доступу до обраної директорії локальним користувачам.
Варіант 2: Доступ для користувачів в мережі
Налаштування мережевого варіанту загального доступу не надто відрізняється від локального, але має свої особливості.
- Виконайте кроки 1-2 з першого способу, але на цей раз скористайтеся кнопкою «Розширена настройка».
- Відзначте пункт «Відкрити спільний доступ до цієї папки». Потім задайте найменування каталогу в поле «Ім'я загального ресурсу», якщо це потрібно - саме вбрання тут ім'я бачитимуть підключені користувачі. Після клацніть «Дозволи».
- Далі скористайтеся елементом «Додати».
![Додавання користувачів для надання загального доступу до мережі в Windows 10]()
У наступному віконці зверніться до поля введення імен об'єктів. Напишіть в ньому слово МЕРЕЖА, обов'язково великими буквами, після чого послідовно клікніть по кнопках «Перевірити імена» і «ОК». - Після повернення в попереднє віконце виділіть групу «Мережа» і встановіть дозволу читання-запису. Скористайтеся кнопками «Застосувати» і «ОК» для збереження введених параметрів.
- Послідовно закрийте відкриття віконця кнопками «ОК» в кожному з них, потім викличте «Параметри». Найпростіше це зробити за допомогою «Пуск».
![Відкрити параметри для установок безпеки мережевого загального доступу в Windows 10]()
Читайте також: Що робити, якщо не відкриваються «Параметри» Windows 10
- Потрібні нам опції знаходяться в розділі «Мережа та інтернет», виберіть їх.
- Далі знайдіть блок опцій «Зміна мережевих параметрів» і виберіть варіант «Параметри загального доступу».
- Розкрийте блок «Приватна», де відзначте чекбокси включення мережевого виявлення і загального доступу до файлів і папок.
- Далі розгорніть розділ «Всі мережі» і перейдіть до підрозділу «Загальний доступ з парольного захистом». Тут відзначте чекбокс «Відключити загальний доступ з парольного захистом».
- Перевірте правильність введення всіх необхідних параметрів і скористайтеся кнопкою «Зберегти зміни». Після цієї процедури перезавантаження комп'ютера звичайно не потрібно, але в цілях профілактики збоїв її краще виконати.
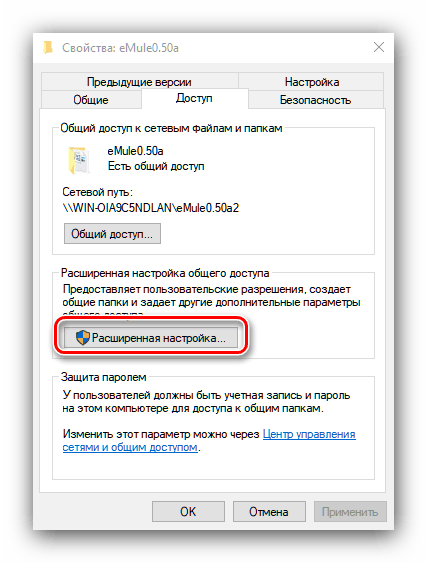

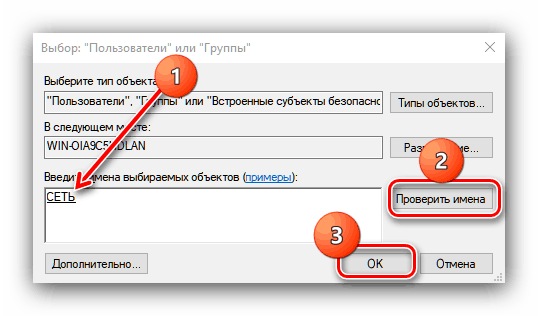


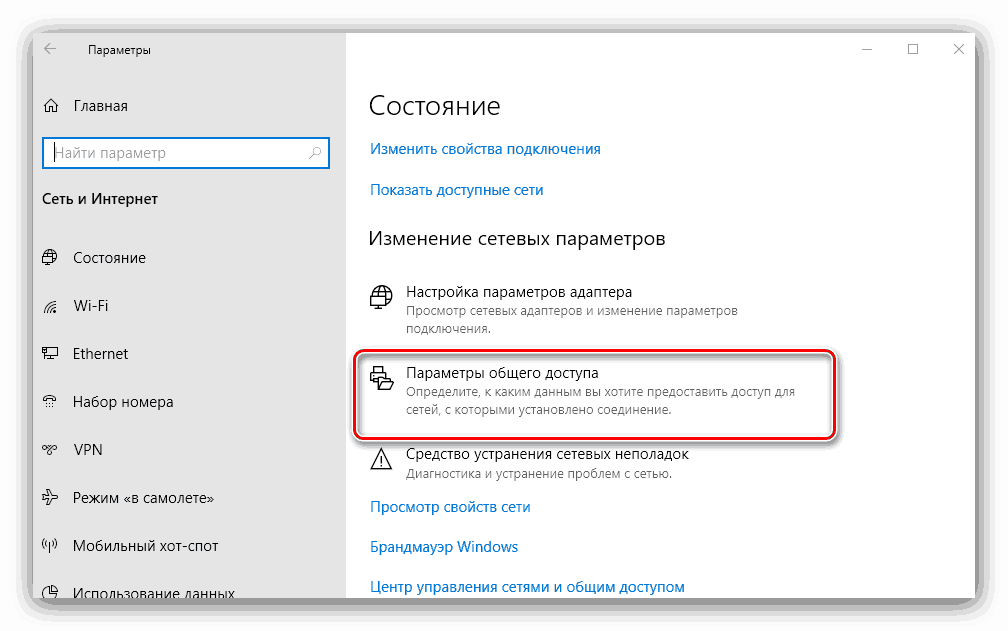
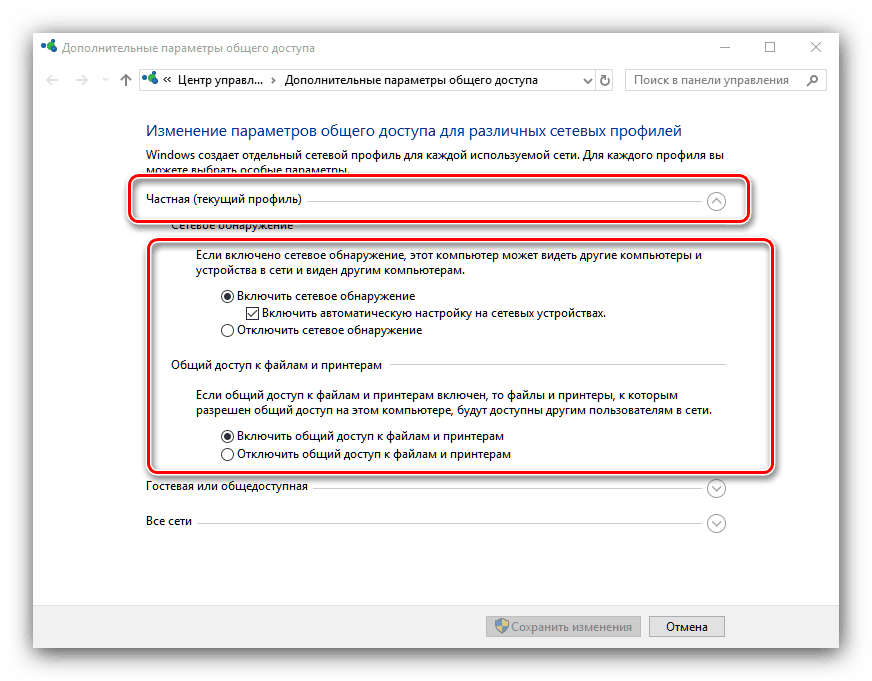
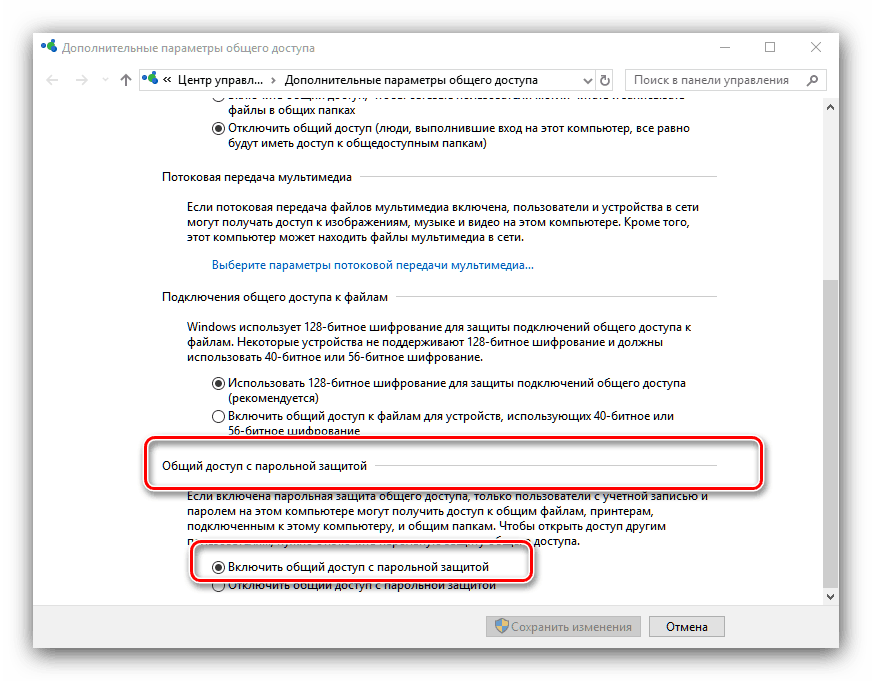

На випадок, якщо залишати комп'ютер взагалі без захисту не хочеться, можна скористатися можливістю надання доступу облікових записів, у яких є порожній пароль. Це робиться в такий спосіб:
- Відкрийте «Пошук» і починайте писати адміністрування, після чого клікніть по знайденого результату.
- Відкриється каталог, де слід знайти і запустити додаток «Локальна політика безпеки».
- Розкрийте послідовно директорії «Локальні політики» і «Параметри безпеки», потім знайдіть в правій частині вікна запис з ім'ям «Облікові записи: дозволити використання порожніх паролів» і зробіть по ній подвійне клацання мишею.
- Відзначте варіант «Відключити», після чого скористайтеся елементами «Застосувати» і «ОК» для збереження змін.


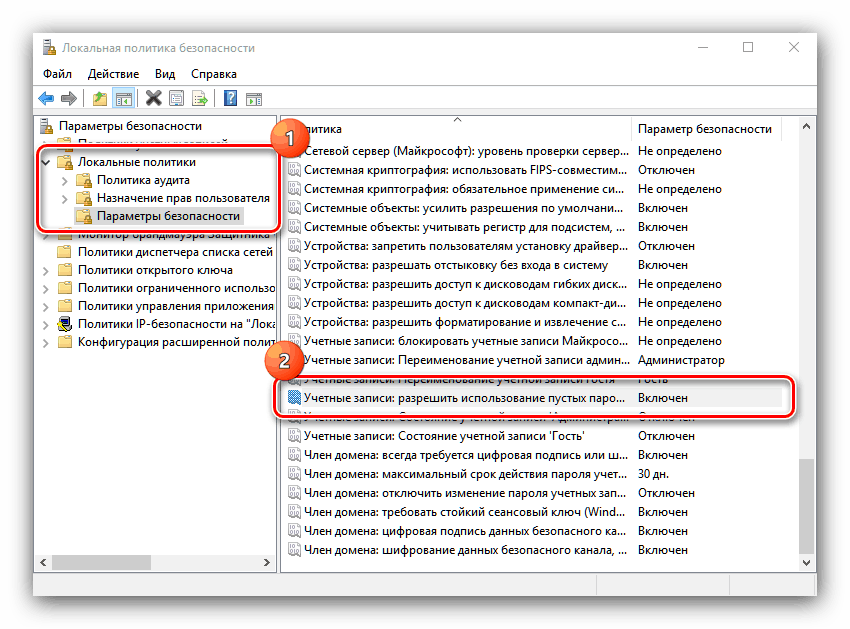

висновок
Ми розглянули методи надання загального доступу користувачам до окремих каталогів в Windows 10. Операція не представляє собою складності, і впоратися з нею зможуть навіть недосвідчені користувачі.