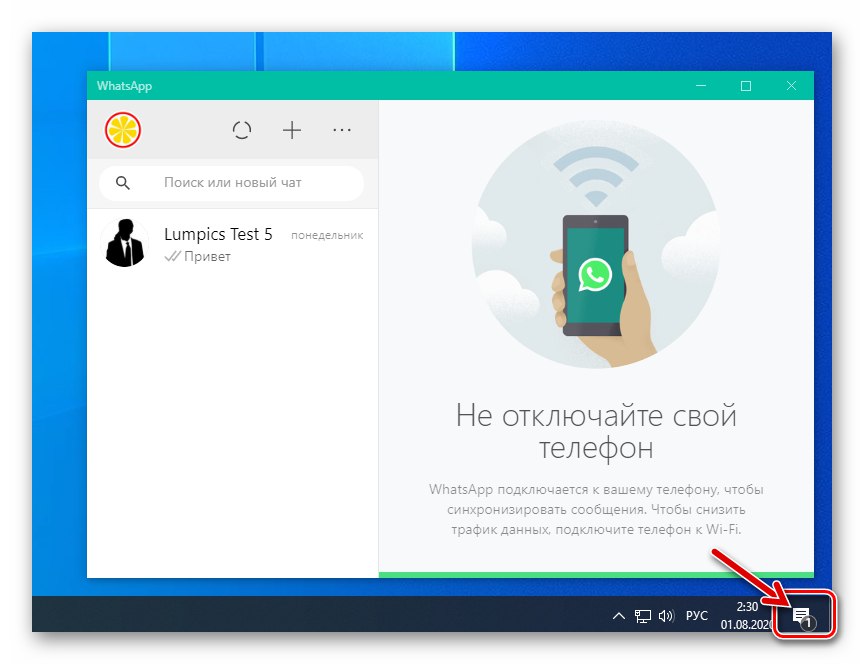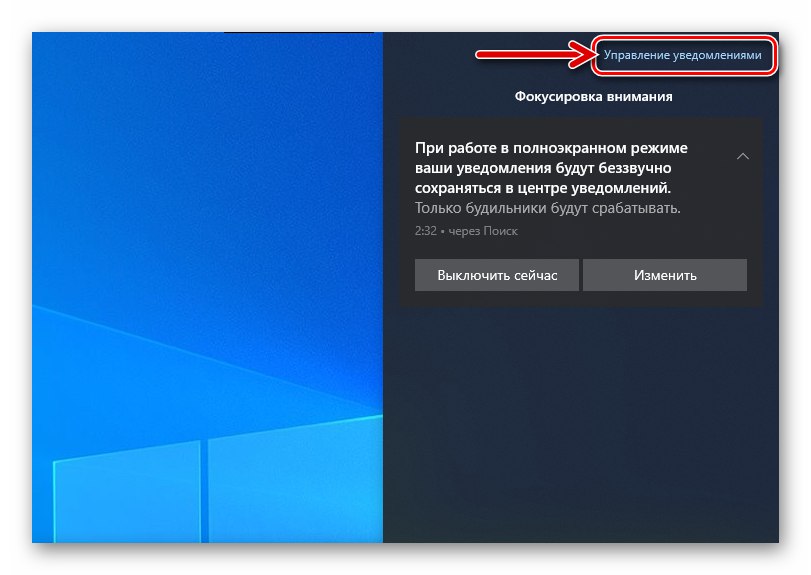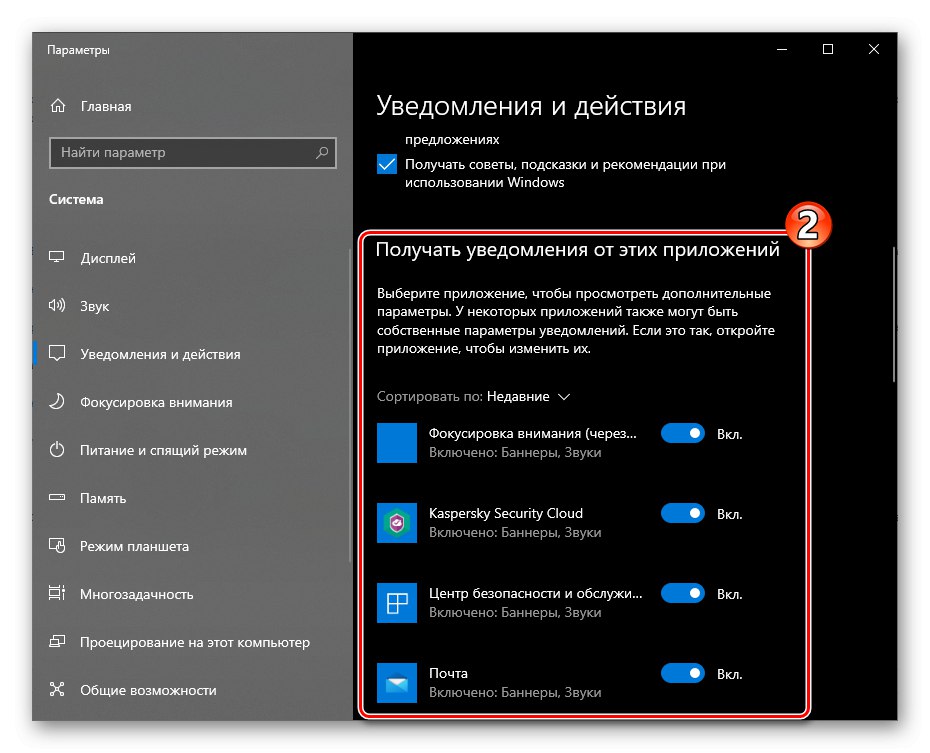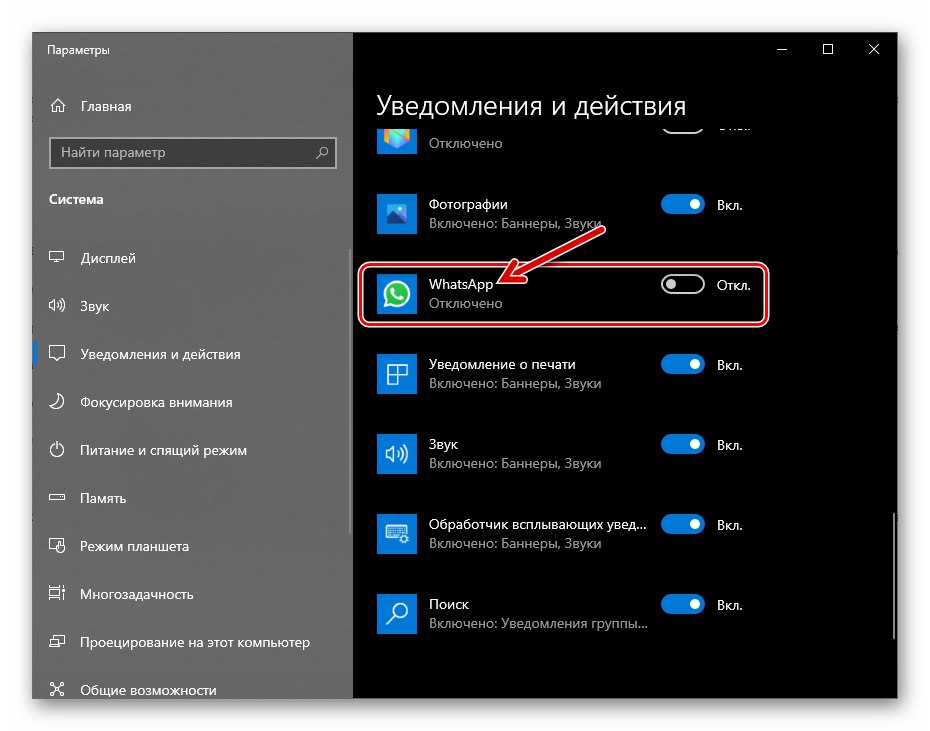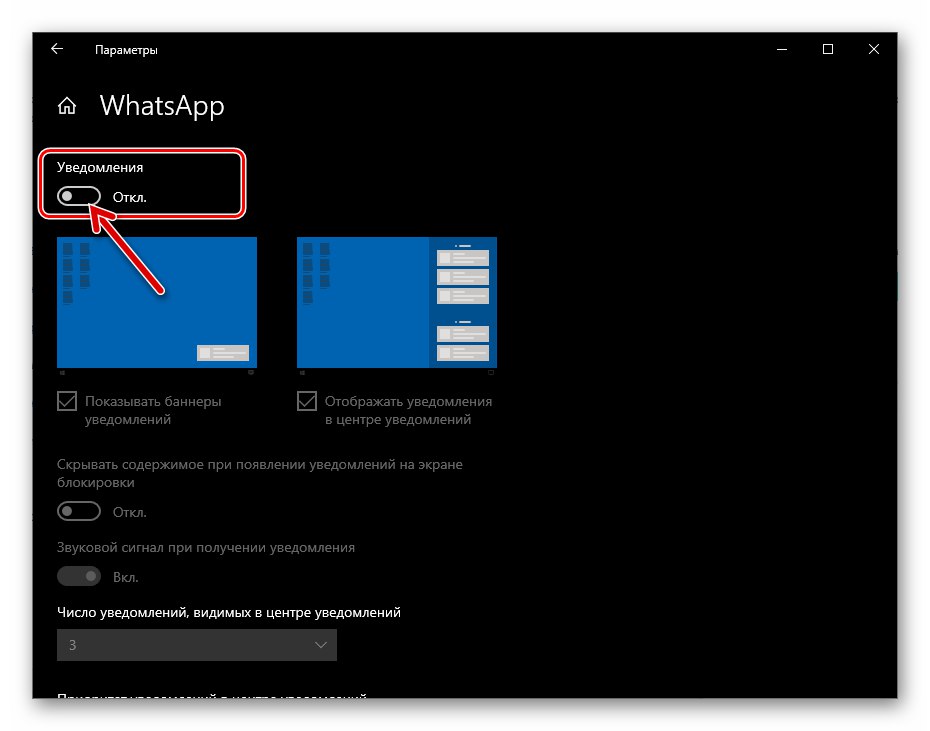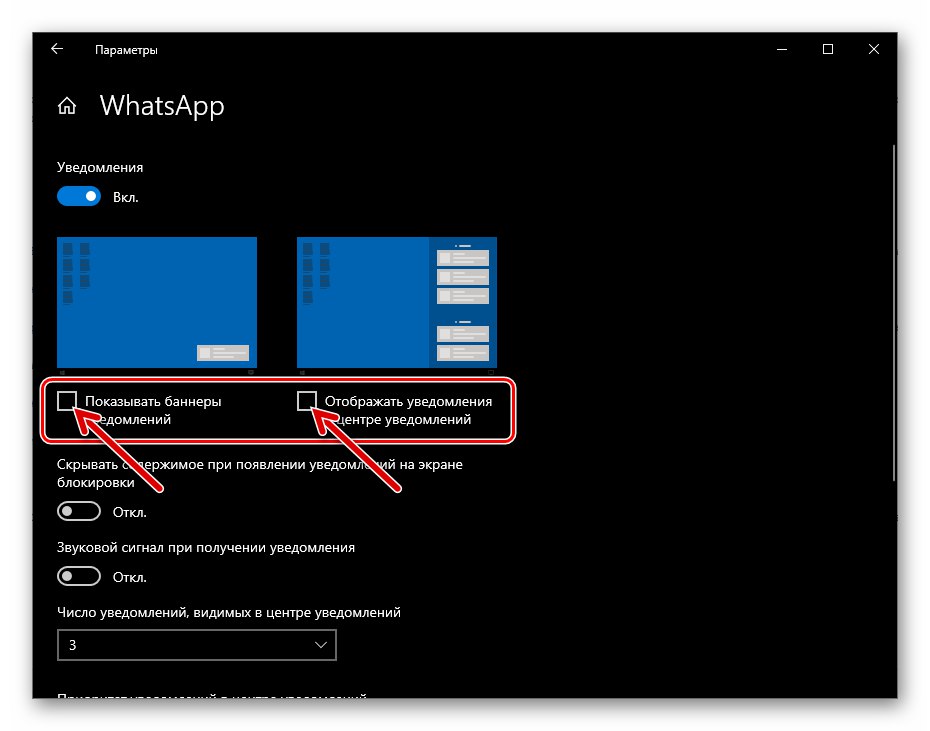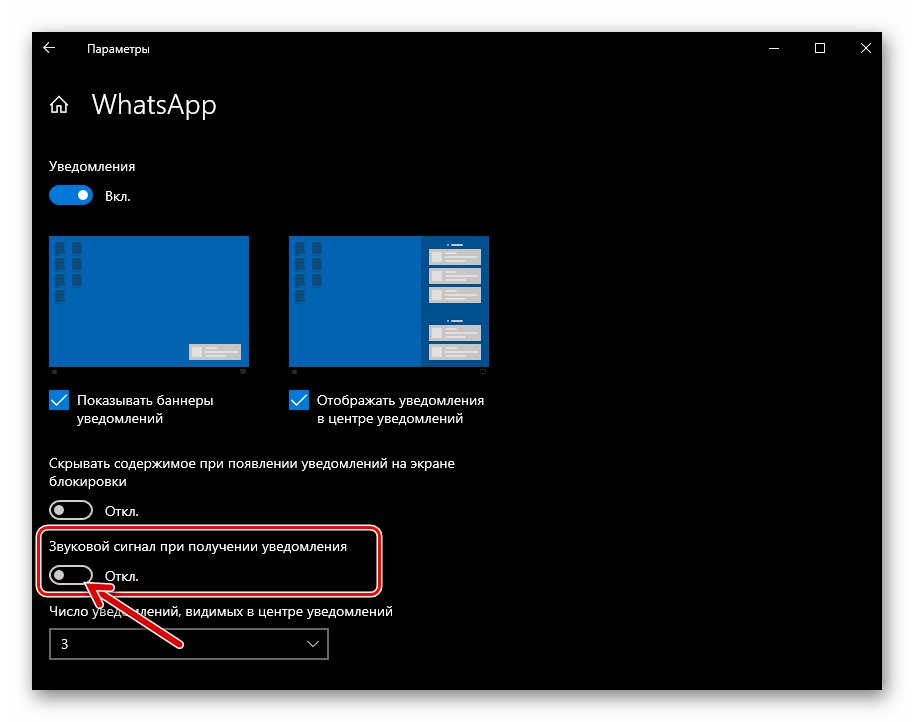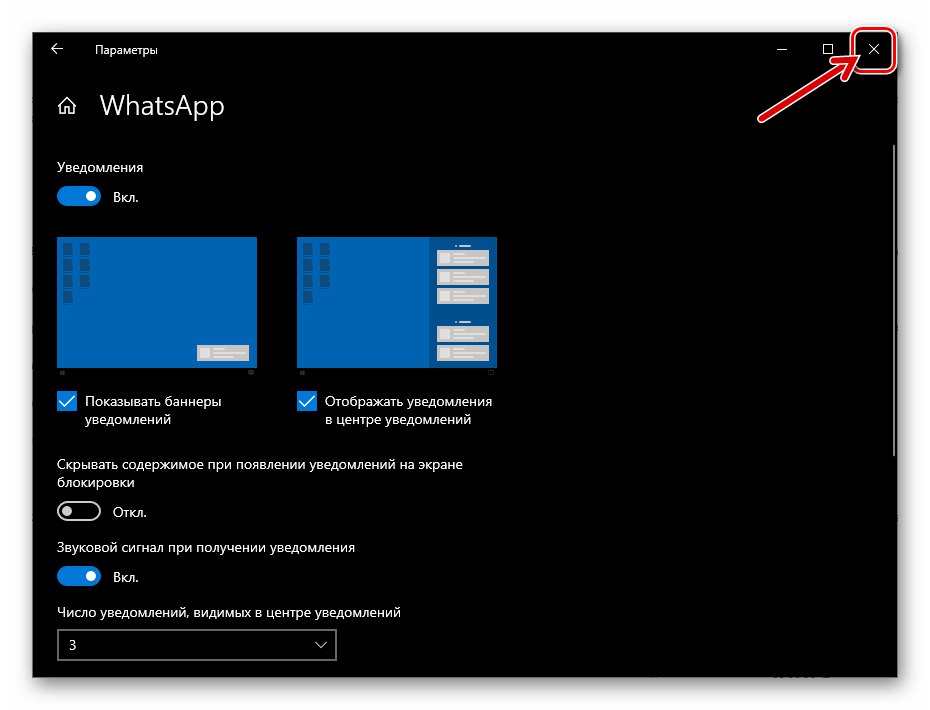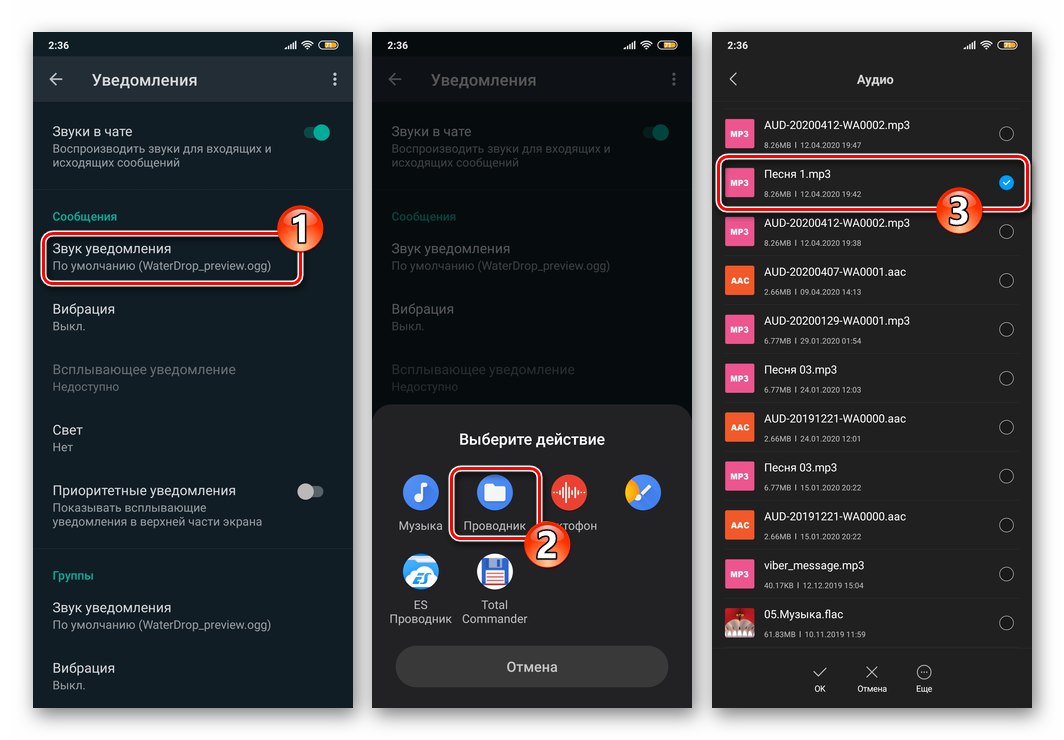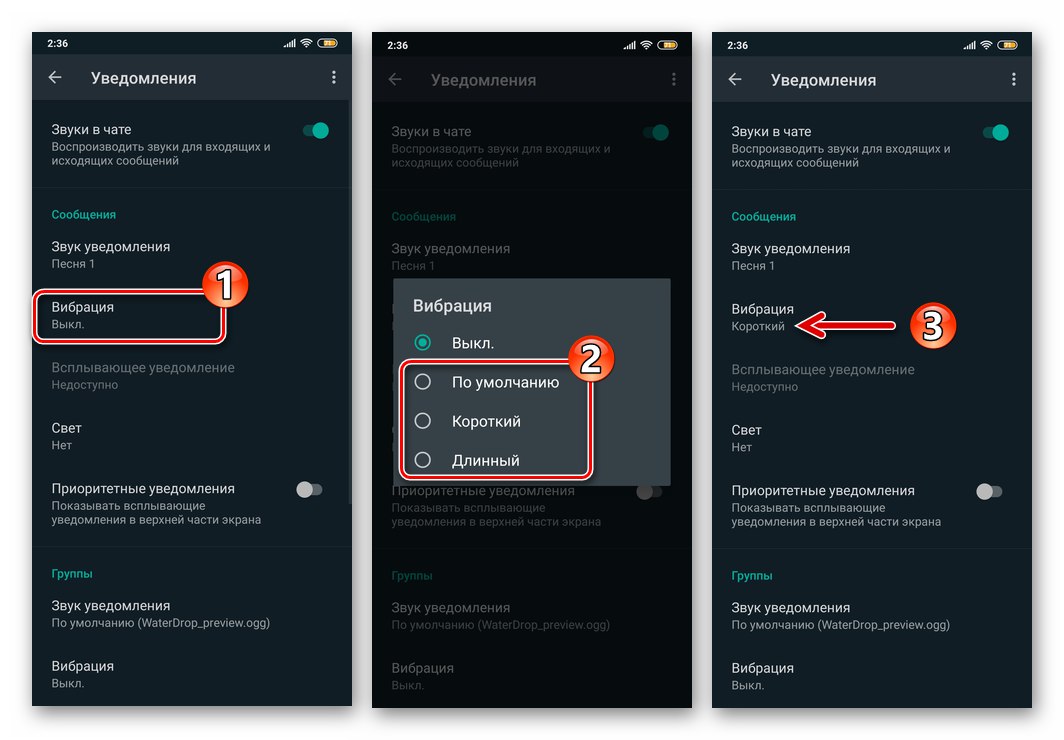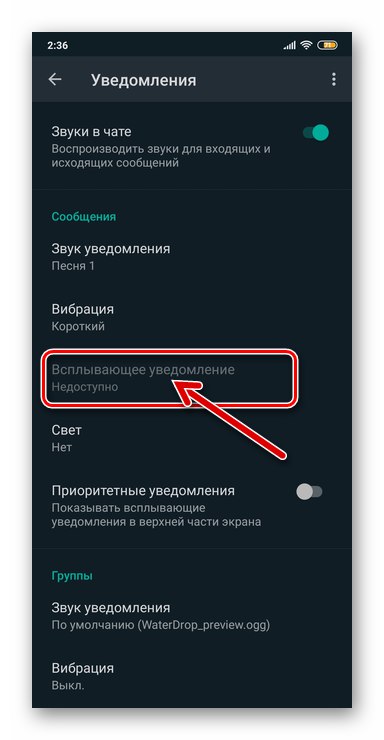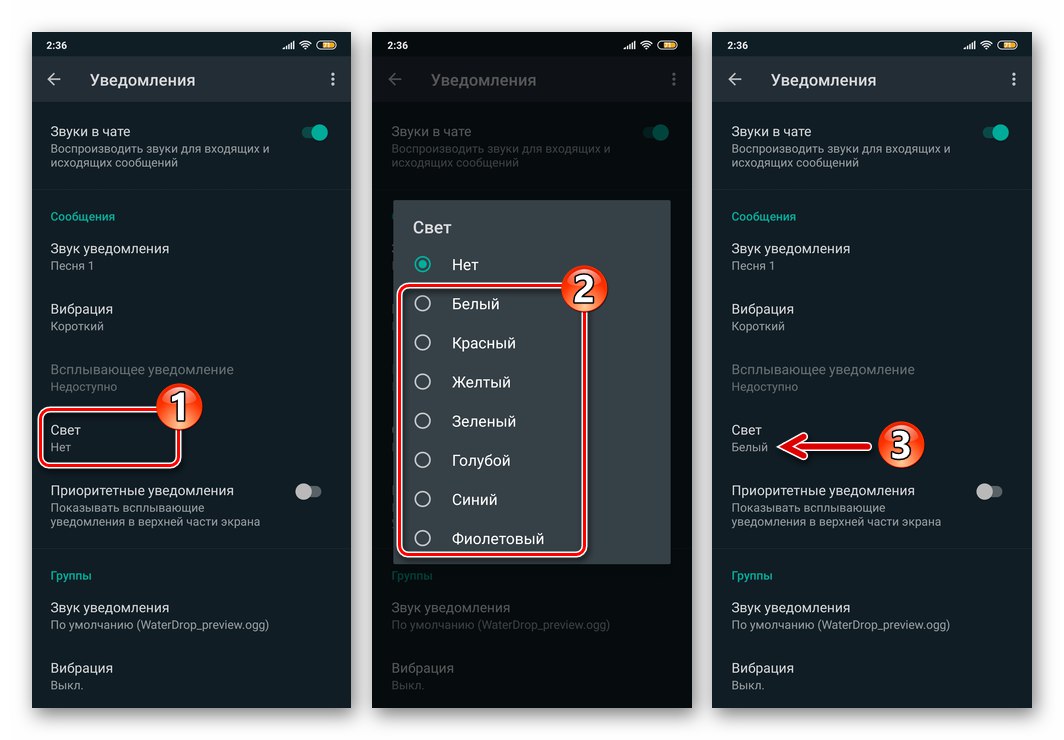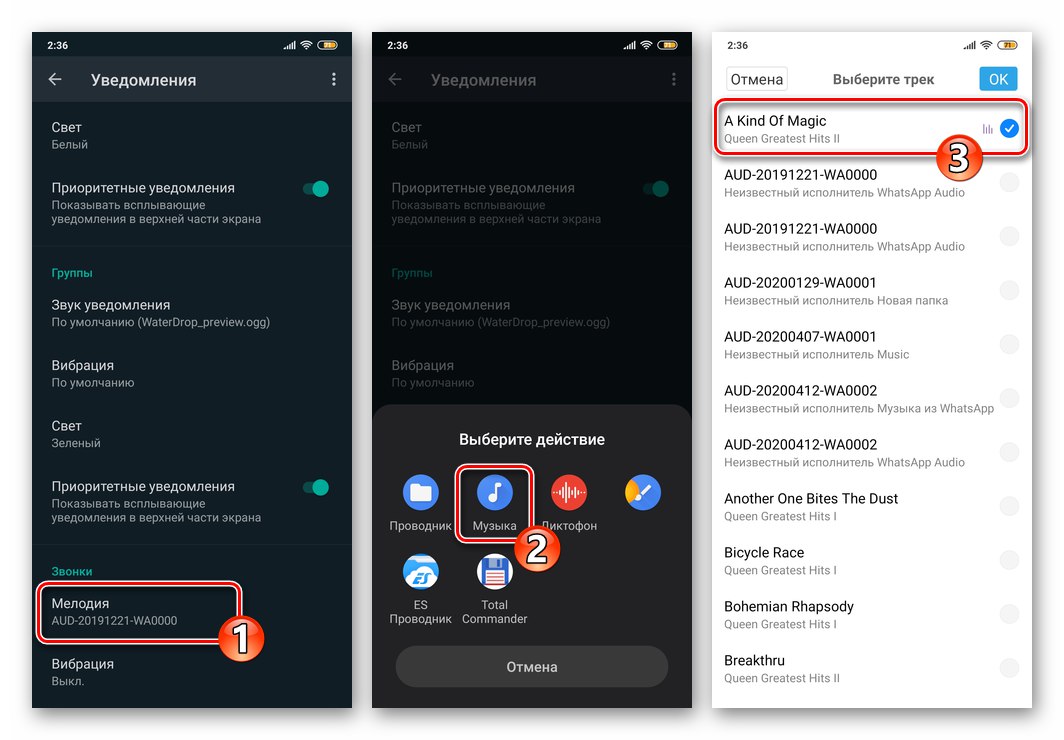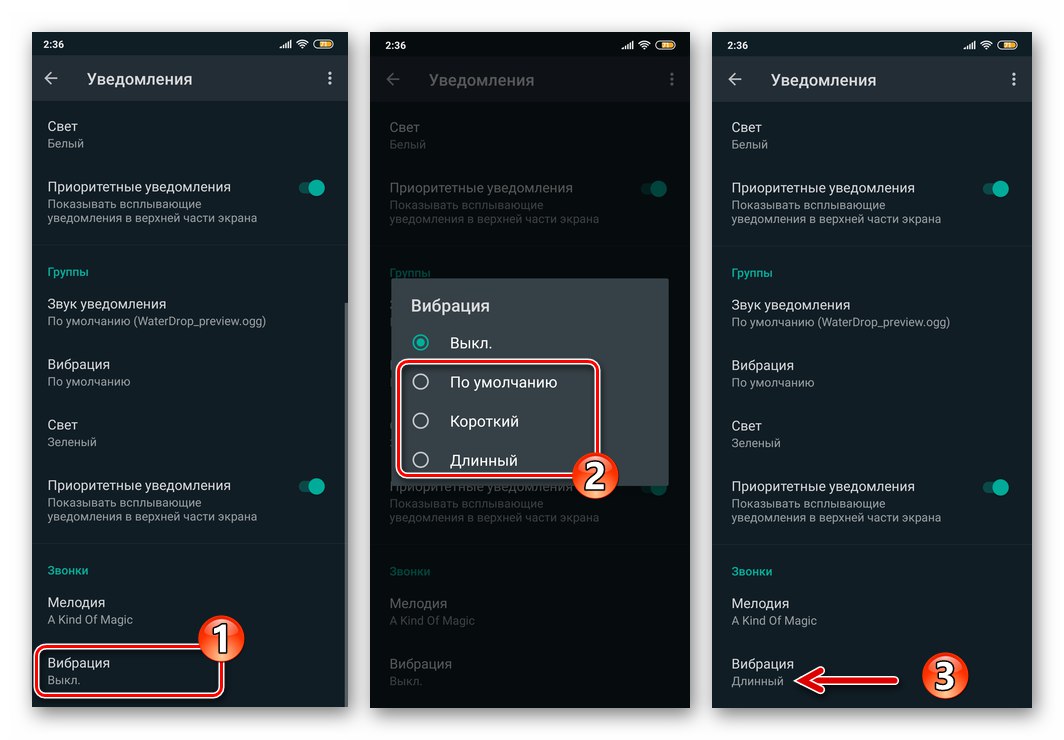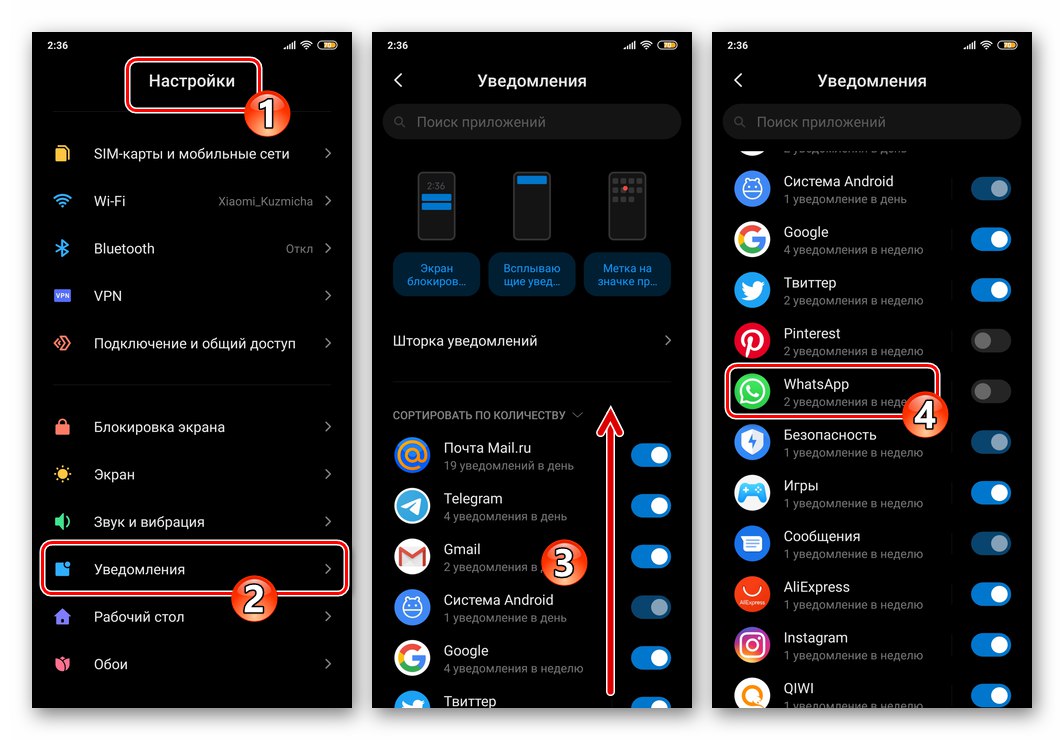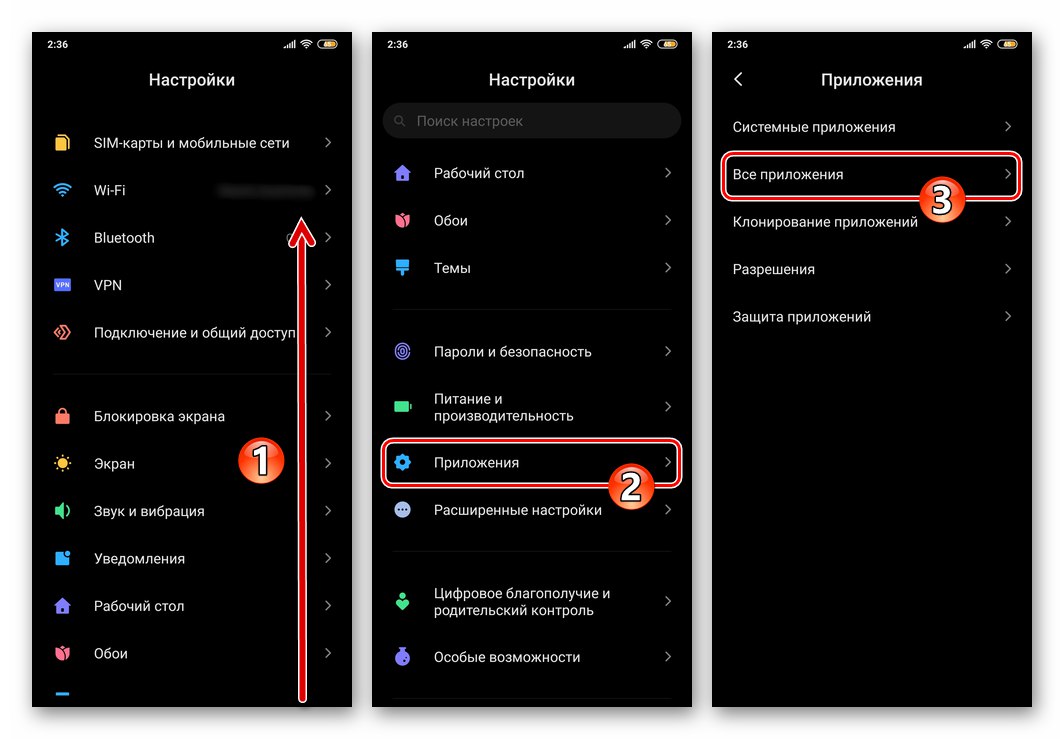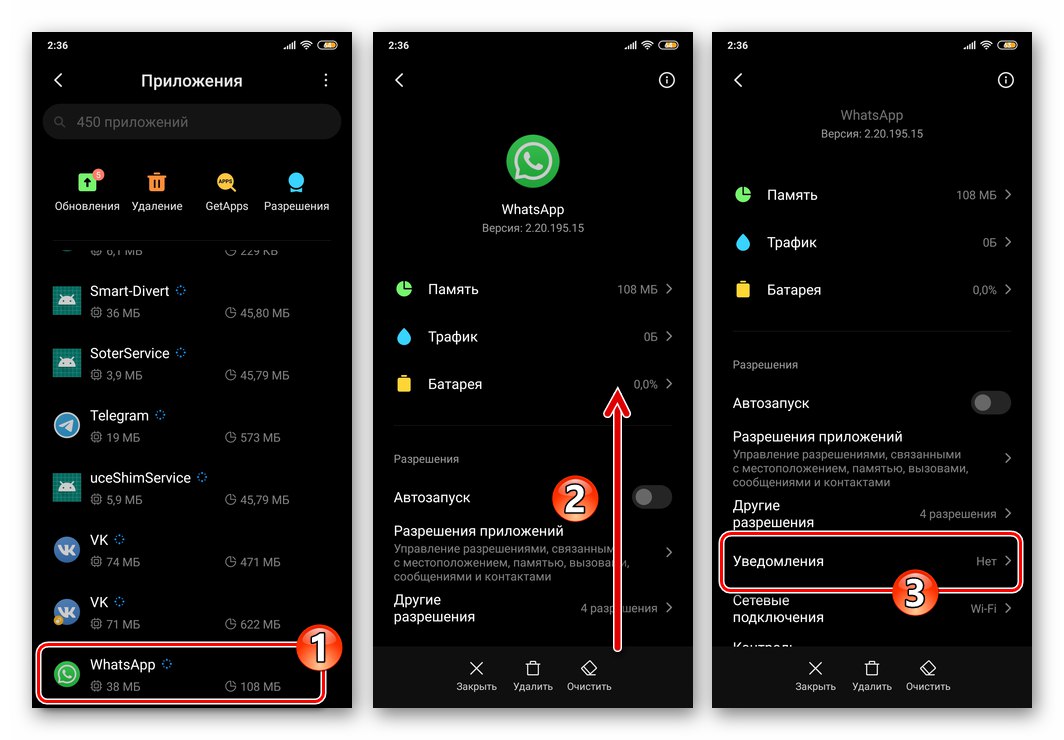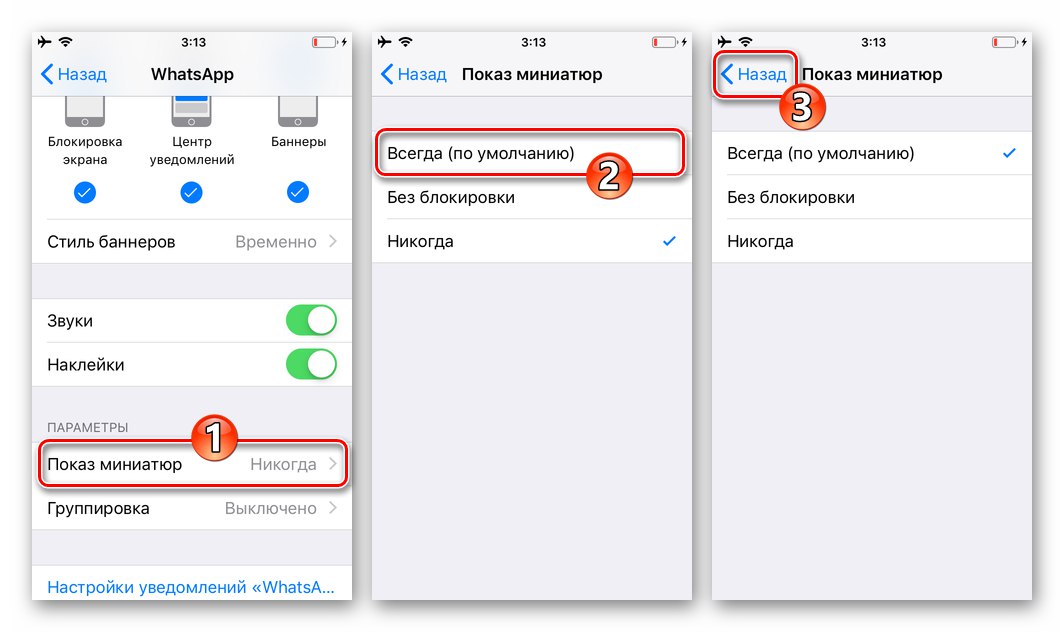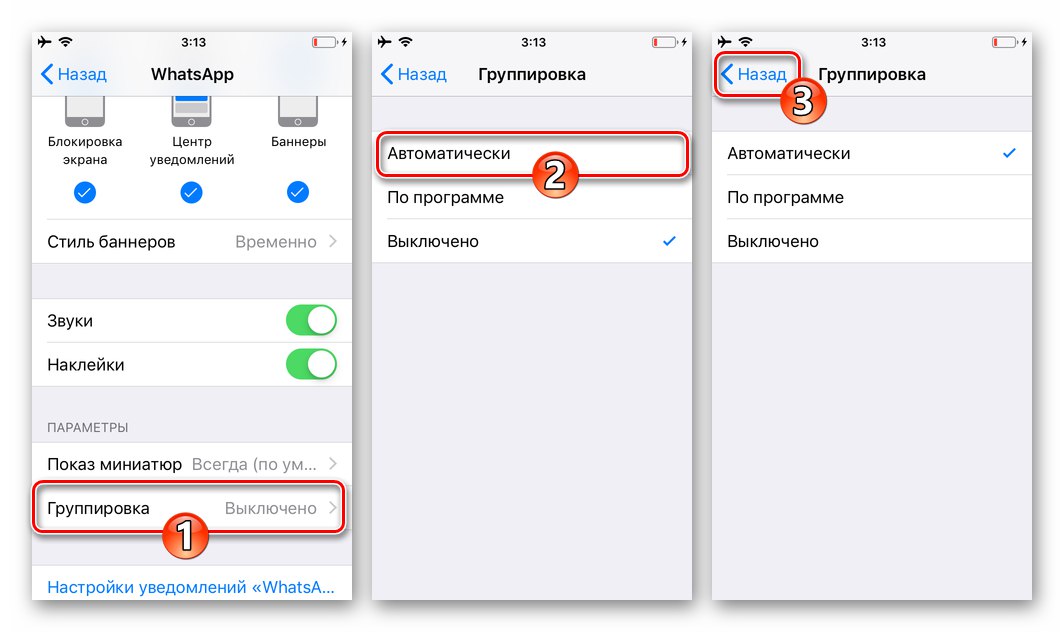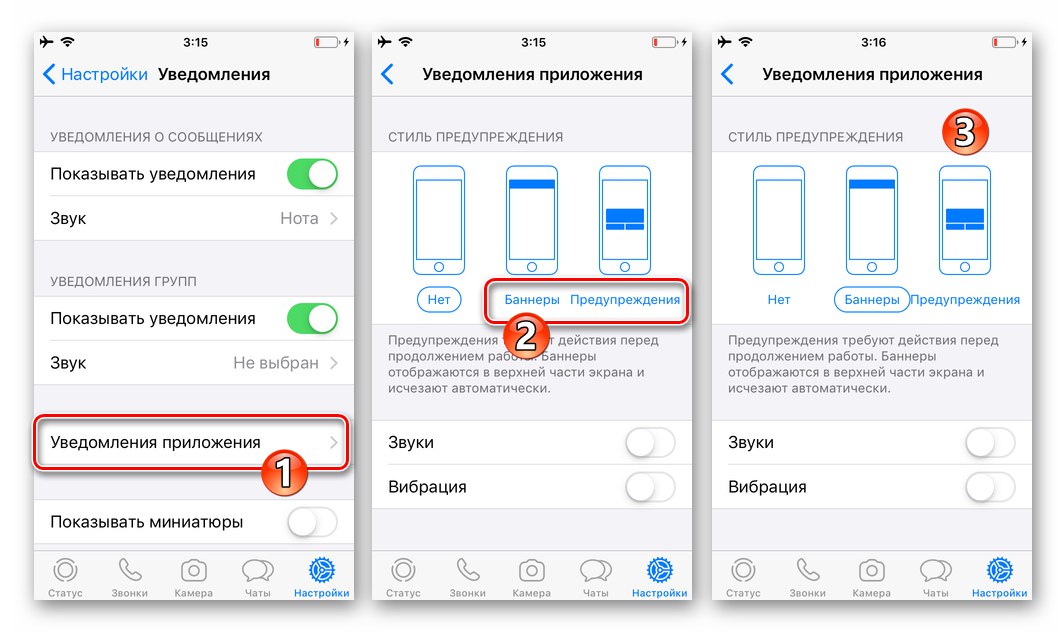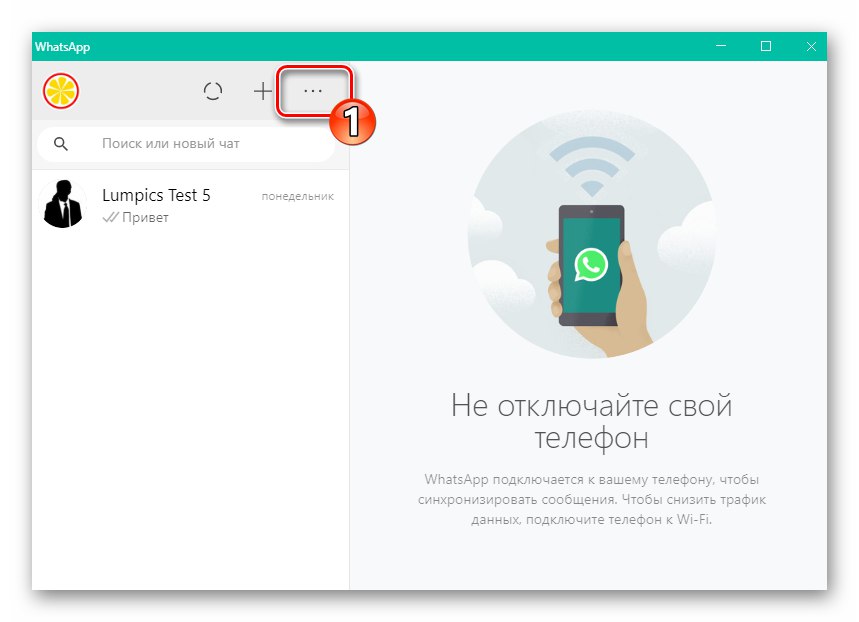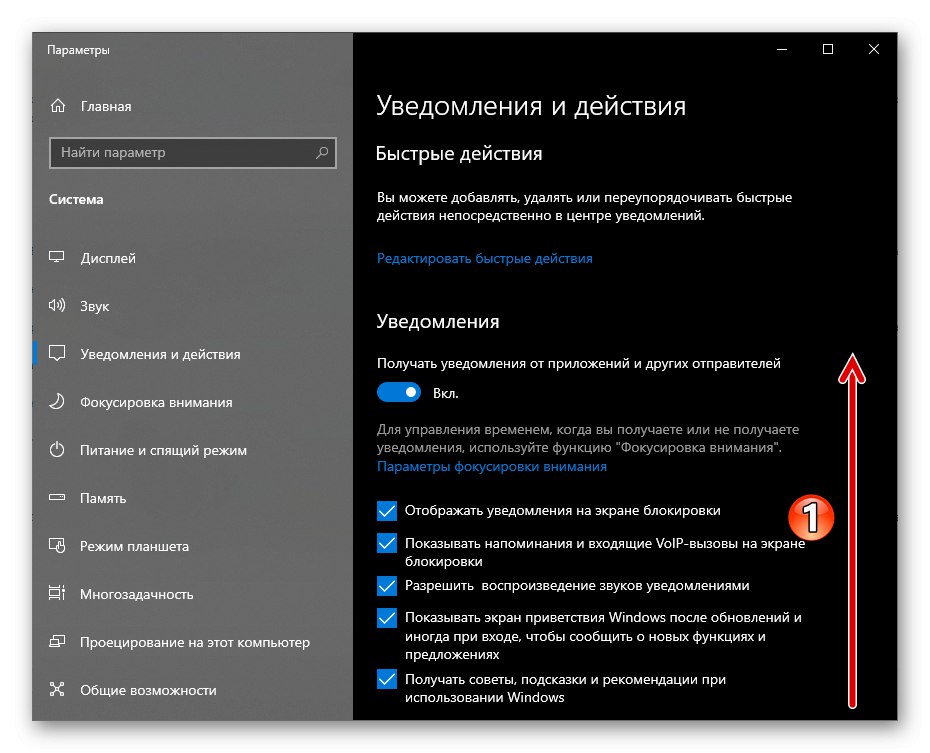У статті продемонстровані кроки, які передбачають включення абсолютно всіх типів повідомлень, які здатний генерувати функціонуючий на пристроях під управлінням Android, iOS і Windows месенджер, але ви можете скопіювати й додати примітку вибірково, якщо їх окремі типи вашою моделлю використання WhatsApp не затребувані.
Android
демонстровані користувачеві WhatsApp для Android повідомлення різного типу активуються шляхом виконання нескладних маніпуляцій, але для отримання потрібного результату слід діяти уважно, щоб не пропустити ту чи іншу настройку. Розглянутий нами аспект використання мессенджера регулюється масою опцій як в самому додатку, так і в операційній системі, де воно функціонує.
Крок 1: Налаштування месенджера
- Відкрийте месенджер і перейдіть в його «Налаштування». У ВатсАп для Андроїд модуль управління параметрами доступний з головного меню програми, яке викликається незалежно від обраної вкладки киснем за трьома точкам в верхньому кутку екрану праворуч.
- У переліку розділів налаштувань виберіть «Повідомлення».
- Для забезпечення аудіосупроводу подій відправки та отримання повідомлень в чатах WhatsApp переведіть розташований праворуч від найменування опції «Звуки в чаті» перемикач в положення «Включено».
- В області «Повідомлення»:
- Тапніте «Звук повідомлення», А потім виберіть який чути під час настання подій в месенджері аудіофайл з наявних в пам'яті девайса.
- натисніть «Вібрація». Потім, перемістивши радіокнопку в віконці в відмінне від «Викл.» становище, відрегулюйте поведінку вібромотора девайса в момент надходження повідомлень від іншого учасника ВатсАп.
- Якщо ваш пристрій функціонує під управлінням Android 9 і нижче, буде доступний пункт «Спливаюче повідомлення». Торкніться назви цієї опції, щоб включити і відрегулювати демонстрацію месенджером віконця-оповіщення поверх екрану смартфона.
- пункт «Світло» дозволить вам включити реакцію на події в месенджері світлового індикатора, який розташований на корпусі девайса, а також вибрати колір такого сигналу.
- Активація перемикача «Пріоритетні повідомлення» дозволяє забезпечити демонстрацію спливаючих віконець з месенджера в верхній частині екрану пристрою. Якщо ви залишите опцію виключеною, повідомлення ВатсАп будуть розташовуватися на екрані нижче сповіщень з інших програм.
![WhatsApp для Android - вибір звуку повідомлень в Настройках месенджера]()
![WhatsApp для Android - включення вібрації супроводжує надходження повідомлень з месенджера]()
![WhatsApp для Android - пункт Спливне повідомлення в настройках месенджера]()
![WhatsApp для Android - включення та налаштування світлової індикації при надходженні повідомлень з месенджера]()
- Шляхом регулювання параметрів з аналогічного вищеописаному списку «Повідомлення» переліку «Групи» включите і налаштуйте сигнали, що надходять на ваш пристрій при активності учасників групових чатів WhatsApp.
- В області під назвою «Дзвінки»:
- натисніть «Мелодія» і виберіть за допомогою доступних на девайсе коштів трек, який буде програватися при надходженні здійснюваних через месенджер аудіо- та відеодзвінків.
- Тапніте «Вібрація»Виберіть тривалість цього типу оповіщення про вхідний дзвінок, що здійснюється на вашу адресу за допомогою ВатсАп.
![WhatsApp для Android вибір треку, що встановлюється в якості мелодії дзвінків, що надходять через месенджер]()
![WhatsApp для Android активація і настройка вібрації при надходженні через месенджер аудіо і відеодзвінків]()
- вийдіть з «Настройок» додатки. Активація повідомлень передбаченими в месенджері засобами на цьому завершена.

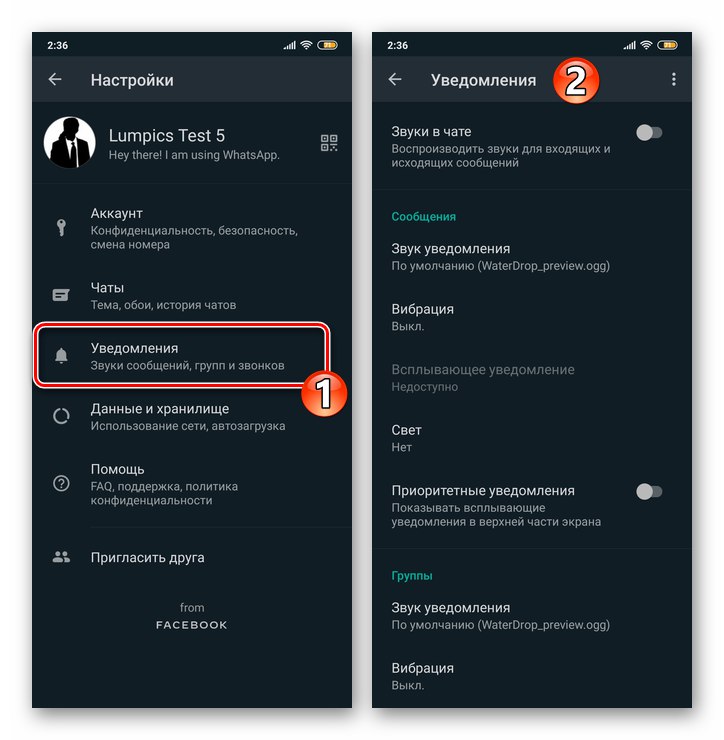
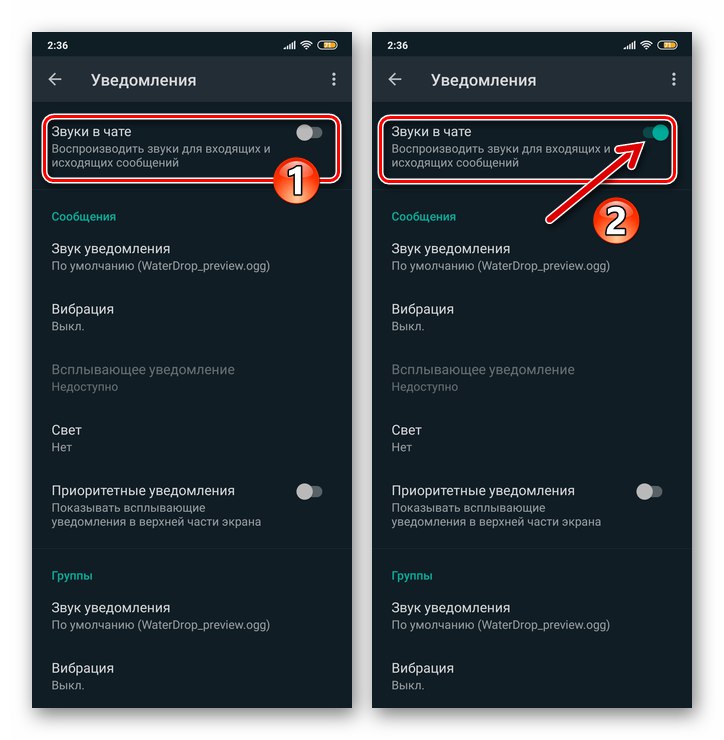
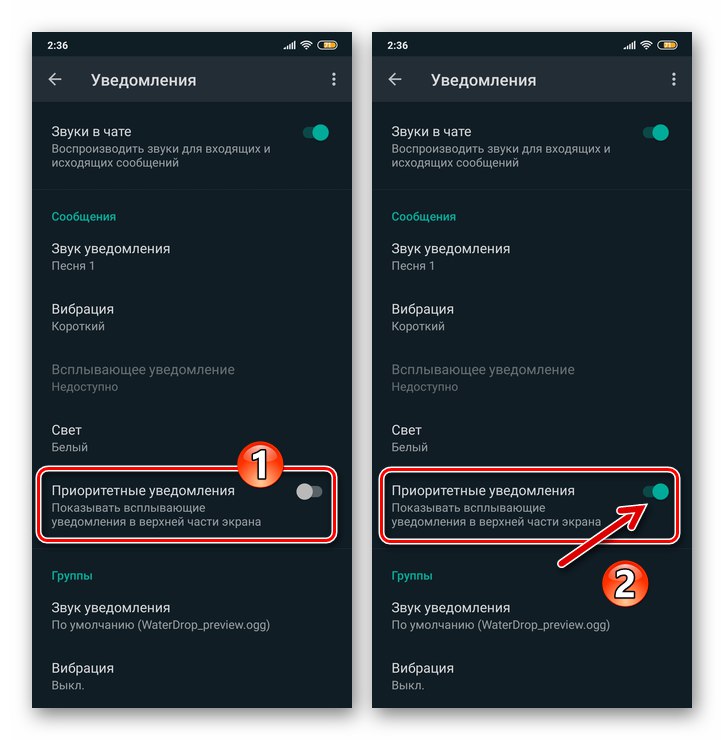
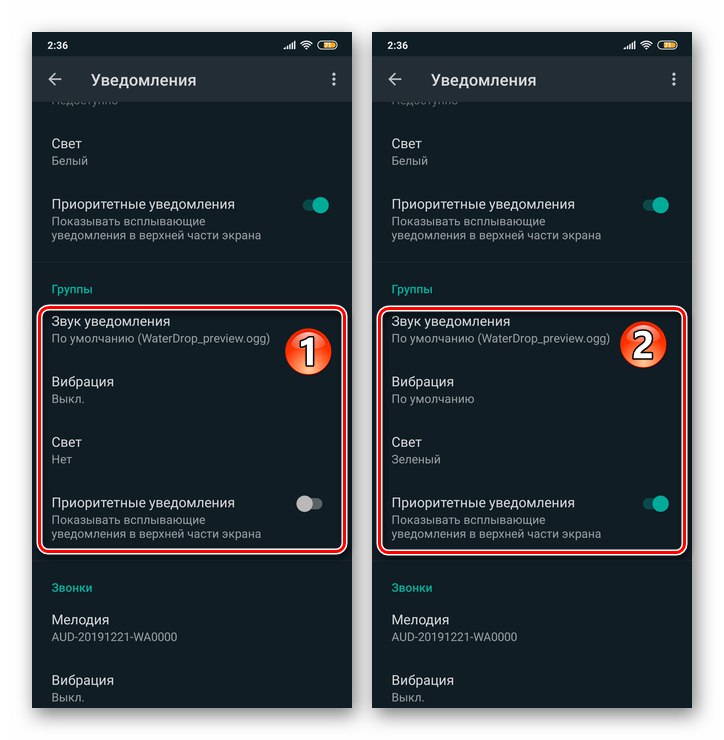
Крок 2: Налаштування ОС Android
- перейдіть в «Налаштування» мобільної ОС, тапнув по відповідній іконці на робочому столі або значку в шторці. З відкрився переліку розділів параметрів переміститеся в «Повідомлення». Далі відшукайте пункт «WhatsApp» в списку здатних генерувати оповіщення додатків і торкніться найменування месенджера.
![WhatsApp для Android Налаштування ОС - Повідомлення - месенджер в списку додатків]()
Інший шлях відкрити вікно, що надає можливість активувати сповіщення ВатсАп:
- Перейдіть в розділ налаштувань операційки під назвою «Додатки», На наступному екрані натисніть «Всі програми».
- Знайдіть месенджер в переліку інстальованого на девайсе ПО, торкніться його найменування. Далі тапніте за назвою модуля «Повідомлення» в списку параметрів програми.
![WhatsApp для Android Налаштування ОС - Додатки - Всі додатки]()
![WhatsApp для Android Мессенджер в переліку Додатка Настройок ОС - перехід в Повідомлення]()
- На екрані, що шляхом торкання переведіть в положення «Включено» розташований праворуч від найменування опції «Показувати сповіщення» перемикач.
- Активуючи наступні шість пунктів переліку параметрів сповіщень, ви можете досить гнучко відрегулювати надходження сигналів про що відбуваються в рамках вашого ВатсАп події, включивши сповіщення тільки окремих типів.
- Тапніте по черзі: «Повідомлення груп» і «Повідомлення чатів», Активуйте опції «Показувати сповіщення», А також при необхідності налаштуйте параметри надходять з діалогів і групових чатів сигналів.
- Завершивши включення вищевказаних опцій, вийдіть з «Настройок» Андроїд. Наступні повідомлення з месенджера будуть надходити за правилами, які ви встановили, виконавши цю інструкцію.
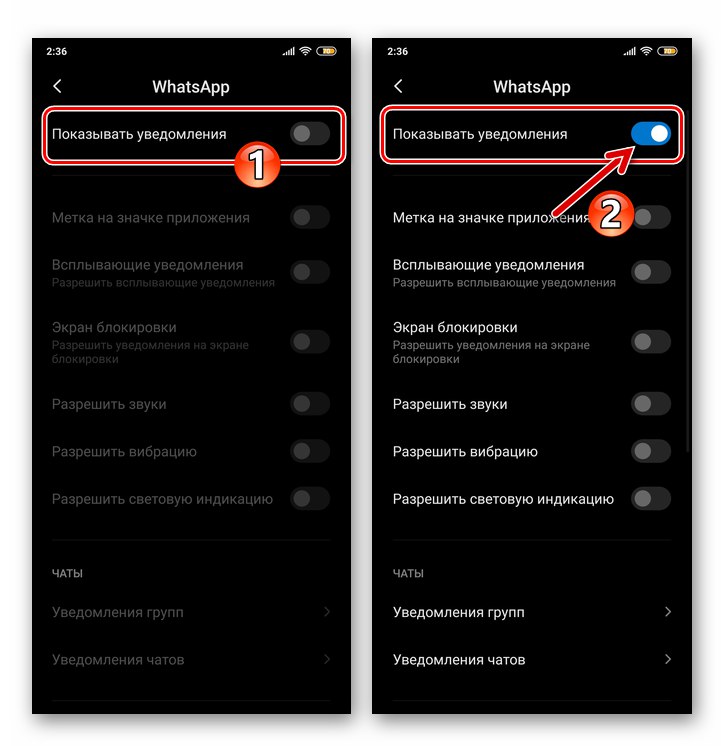
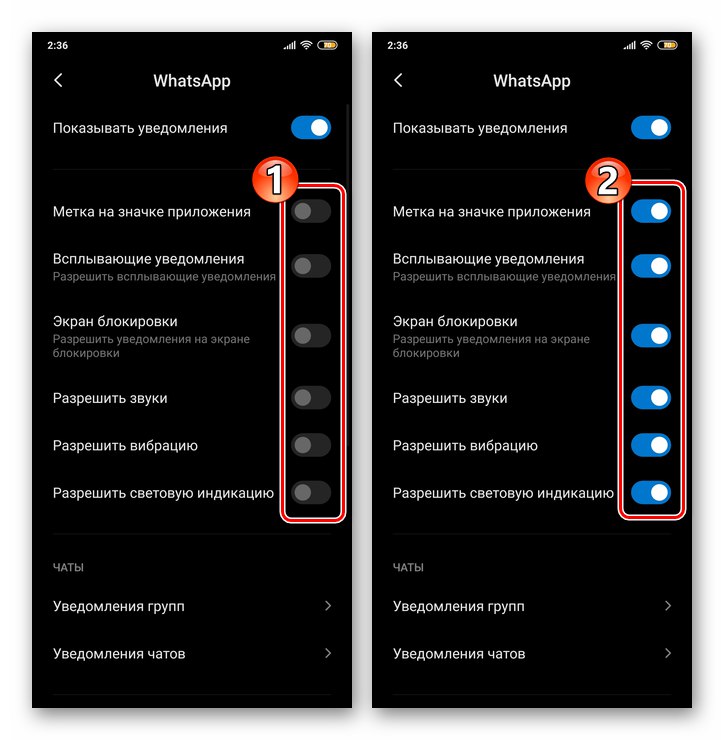
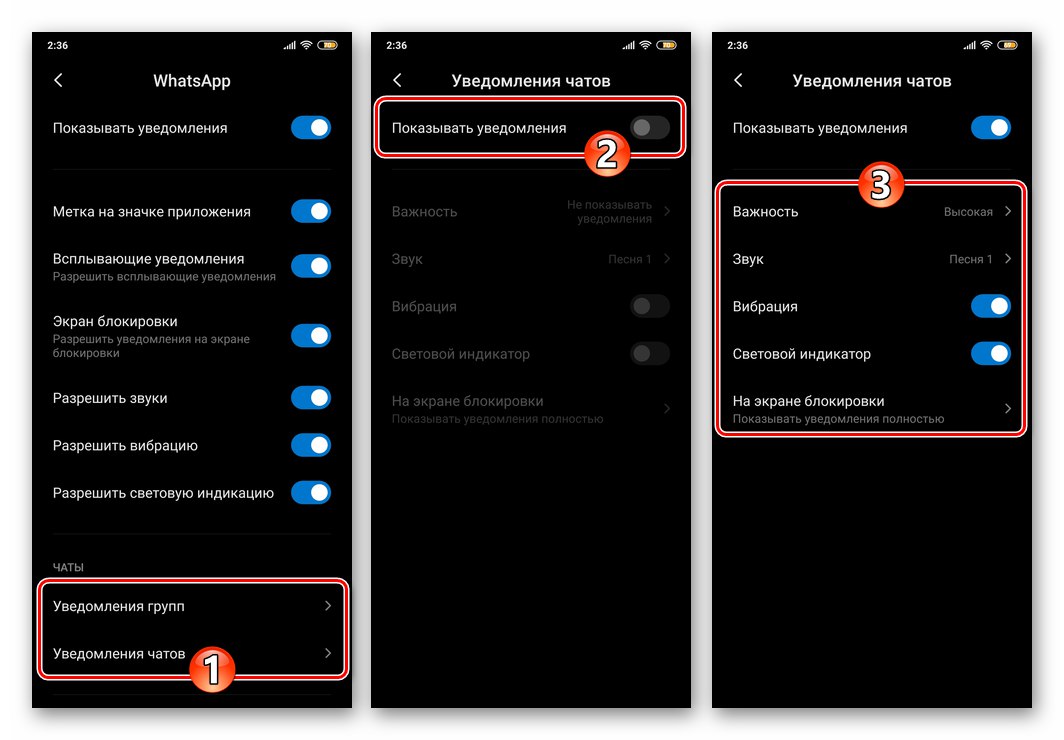
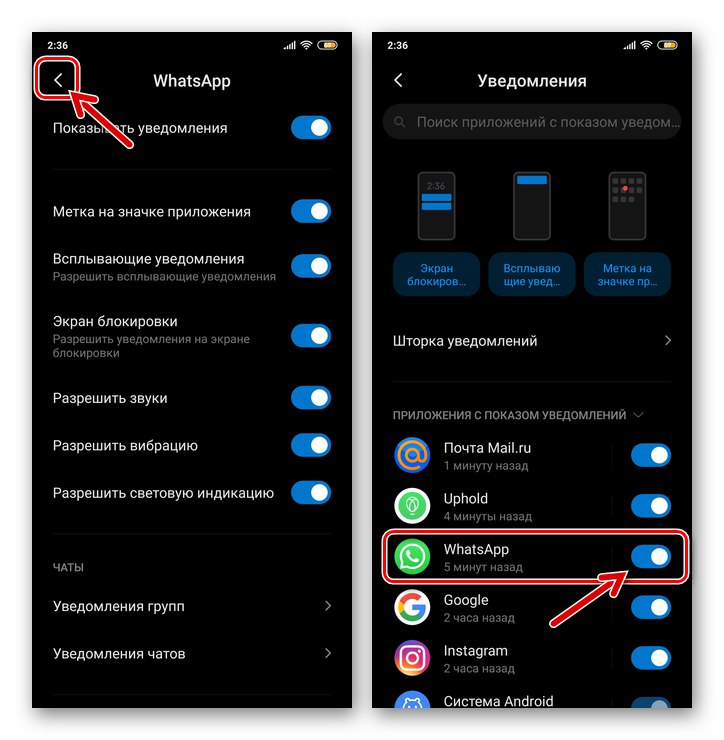
iOS
Процес забезпечення отримання всіх повідомлень, які передбачені творцями WhatsApp для iOS так само, як в середовищі Android, можна умовно розділити на два етапи, але на iPhone слід діяти в зворотному порядку - спочатку настроїти операційної системи, а потім налаштуйте месенджер.
Крок 1: Налаштування iOS
- торкніться іконки «Налаштування» на Домашньому екрані айФону, перегорніть список категорій налаштувань ОС і перейдіть в «Повідомлення».
- У переліку інстальованих на iPhone програм відшукайте «WhatsApp» і натисніть на його найменування.
- На екрані, що активуйте розташований праворуч від напису «Допуск повідомлень» перемикач.
- Встановіть позначки в трьох чекбоксах блоку «ПОПЕРЕДЖЕННЯ»: "Блокування екрану", «Центр повідомлень», «Банери».
- Опустіться нижче, переведіть в положення «Включено» розташовані праворуч від опцій «Звуки» і «Наклейки» перемикачі.
- У блоці «ПАРАМЕТРИ»:
- торкніться опції «Показ мініатюр», Виберіть пункт «Завжди» в списку, щоб оповіщення з месенджера демонструвалися незалежно від того, заблокований екран iPhone чи ні.
- натисніть «Угруповання» і вкажіть, яким чином будуть сортуватися надходять з ВатсАп повідомлення.
![WhatsApp для iPhone конфігурація показу повідомлень-мініатюр месенджером в Настройках iOS]()
![WhatsApp для iPhone настройка угруповання повідомлень з месенджера на екрані через Параметри iOS]()
- вийдіть з «Настройок» iOS і переходите до конфігурації програми ВатсАп.
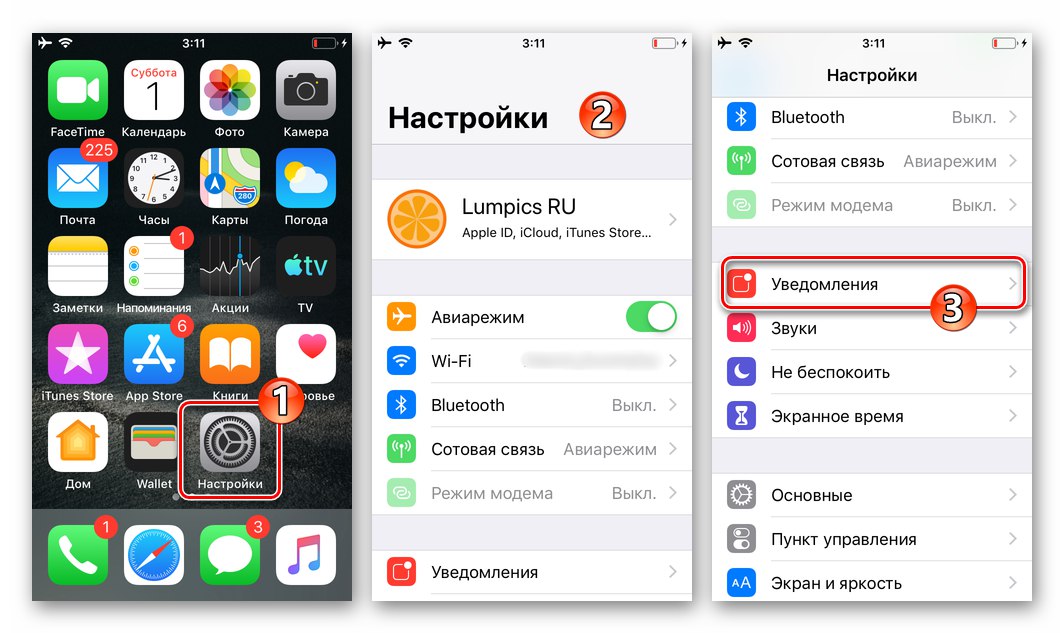
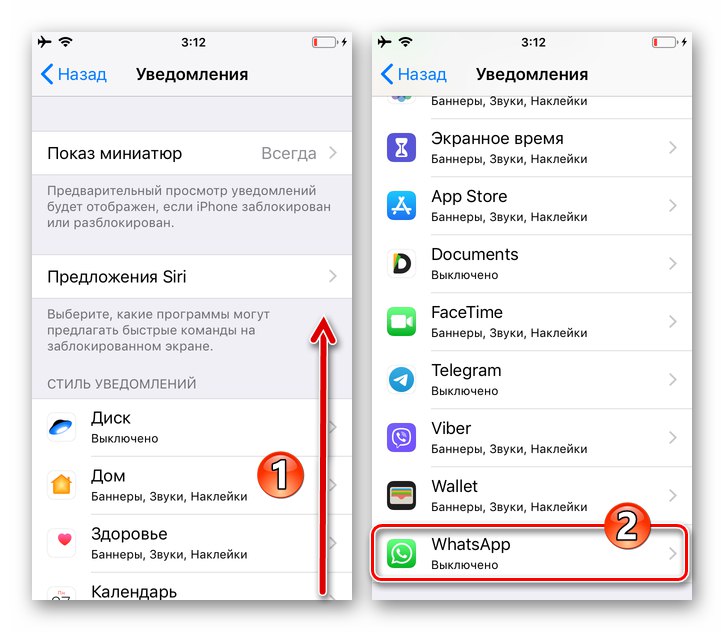
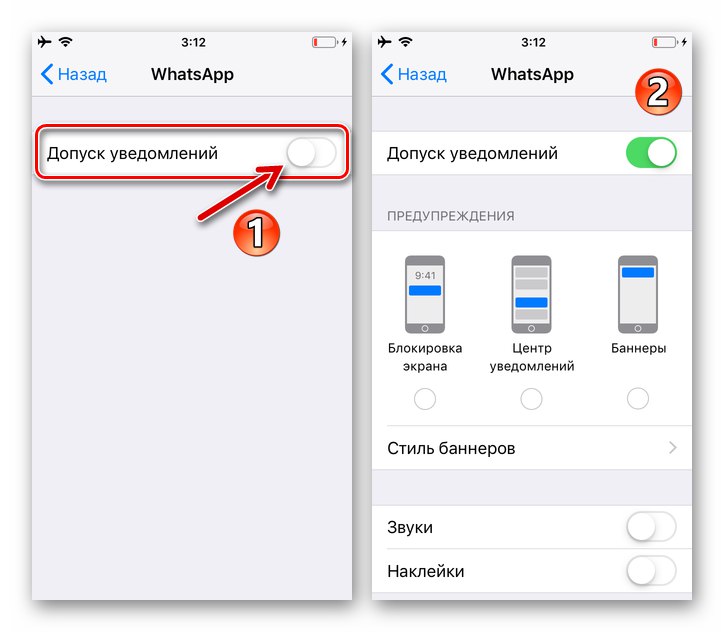
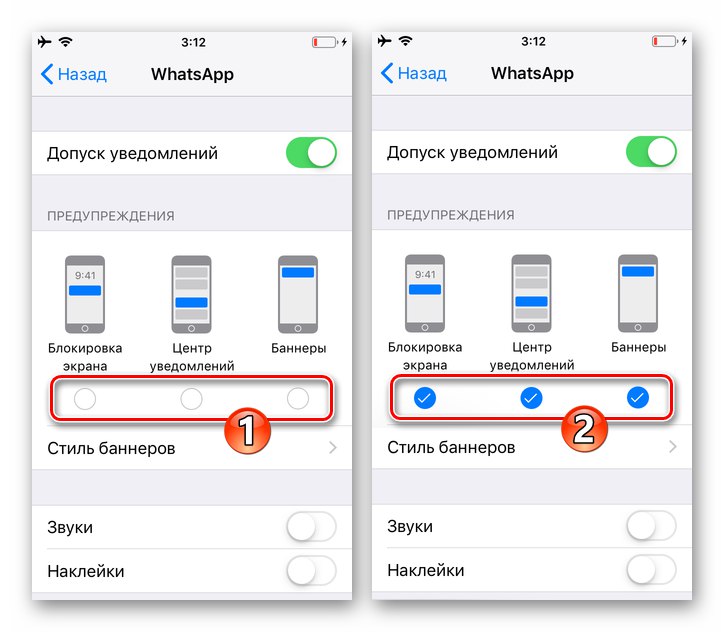
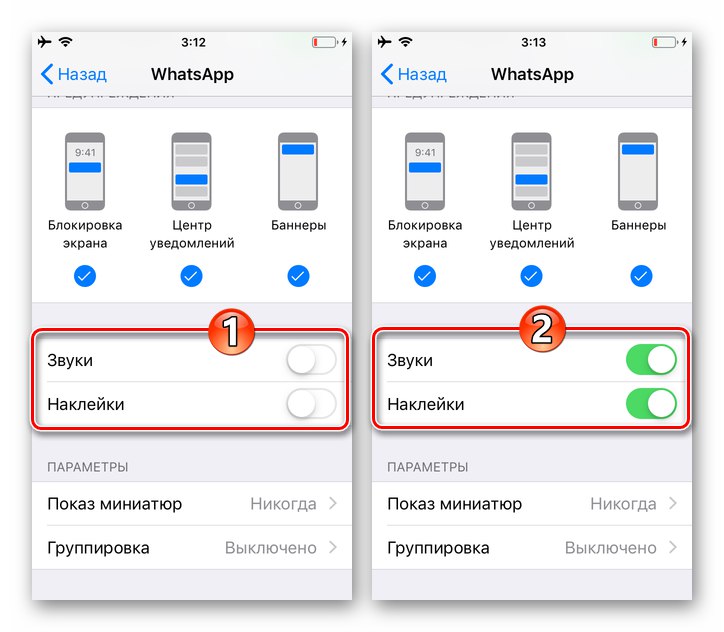
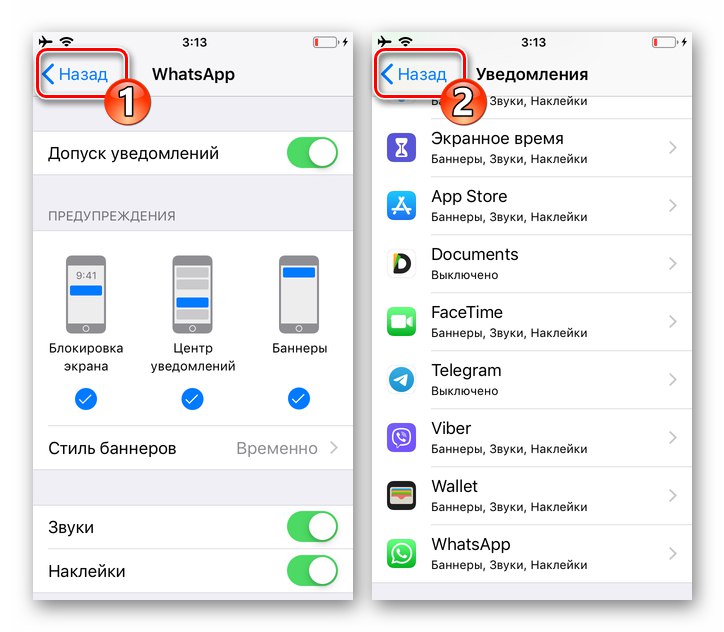
Крок 2: Налаштування месенджера
- Запустіть месенджер і перейдіть в його «Налаштування», Тапнув по розташованому в панелі внизу екрана значку. Перейдіть в озаглавлений «Повідомлення» розділ параметрів WhatsApp.
- Переведіть в положення «Включено» два розташованих один під одним перемикача «Показувати сповіщення», Активуючи таким чином «ПОВІДОМЛЕННЯ ПРО ПОВІДОМЛЕННЯХ» і «ПОВІДОМЛЕННЯ ГРУП».
- Тапнув по найменуванню опції «Звук», Визначте, яка мелодія буде програватися при настанні подій в діалогах і групових чатах.
- Натисніть на назву опції «Повідомлення додатки». На екрані, що дотиком по кращого варіанту, визначте «СТИЛЬ ПОПЕРЕДЖЕННЯ».
![WhatsApp для iOS Повідомлення додатки в настройках месенджера - вибір Стилю попередження]()
активуйте «Звуки» і «Вібрацію», А потім поверніться до попереднього екрана в настройках месенджера.
- Увімкніть опцію «Показувати мініатюри».
- На цьому конфігурація месенджера з метою включення сповіщень завершено, можна переміститися з «Настройок» в інші розділи програми - тепер всі можливі повідомлення з WhatsApp демонструватимуться відповідно до встановленого вами порядку.
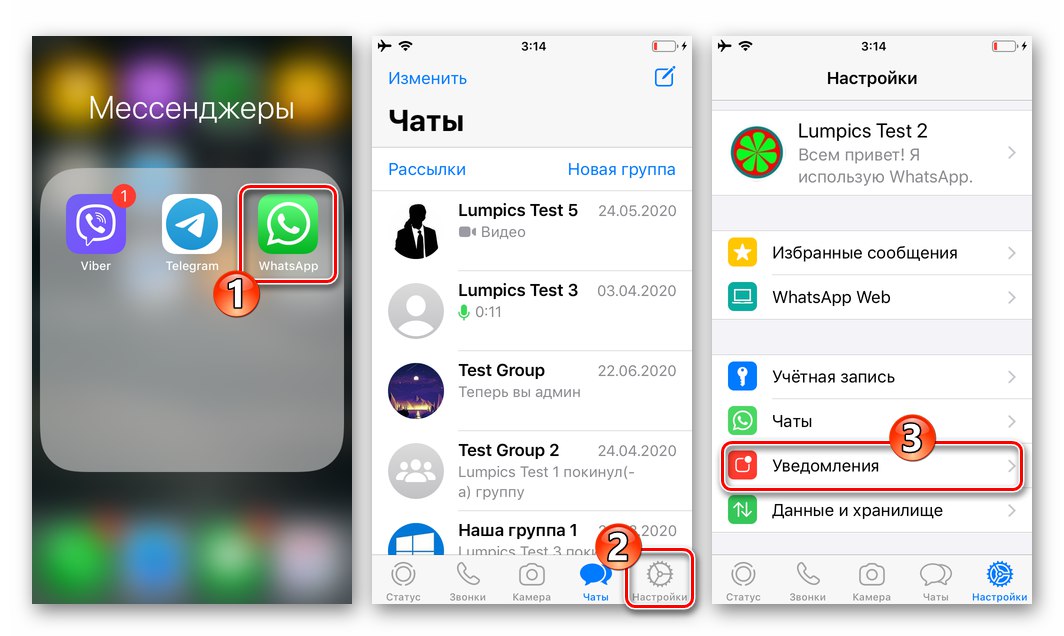
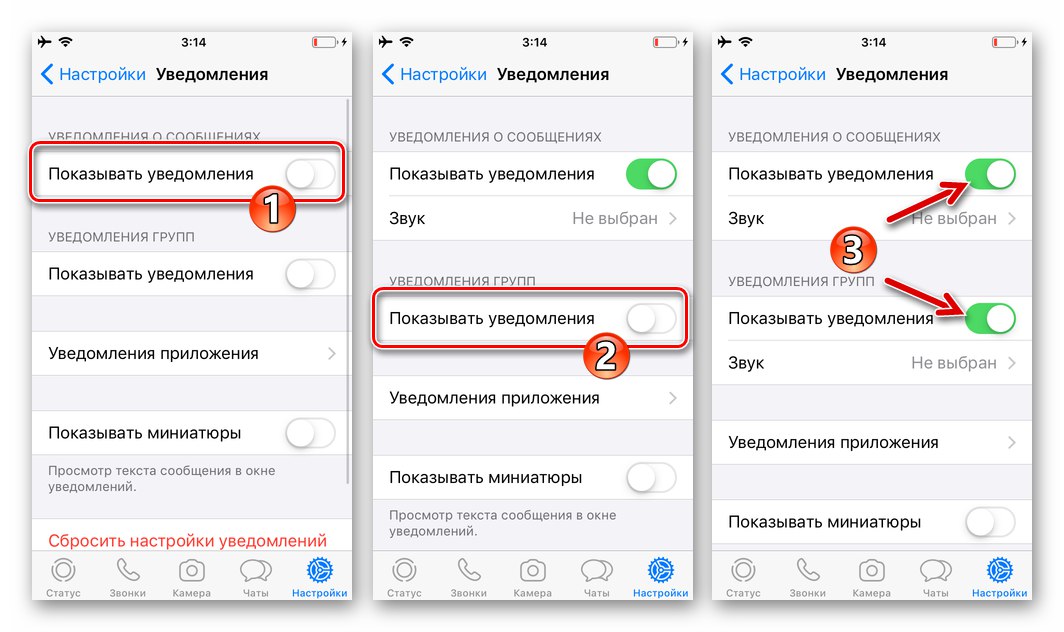
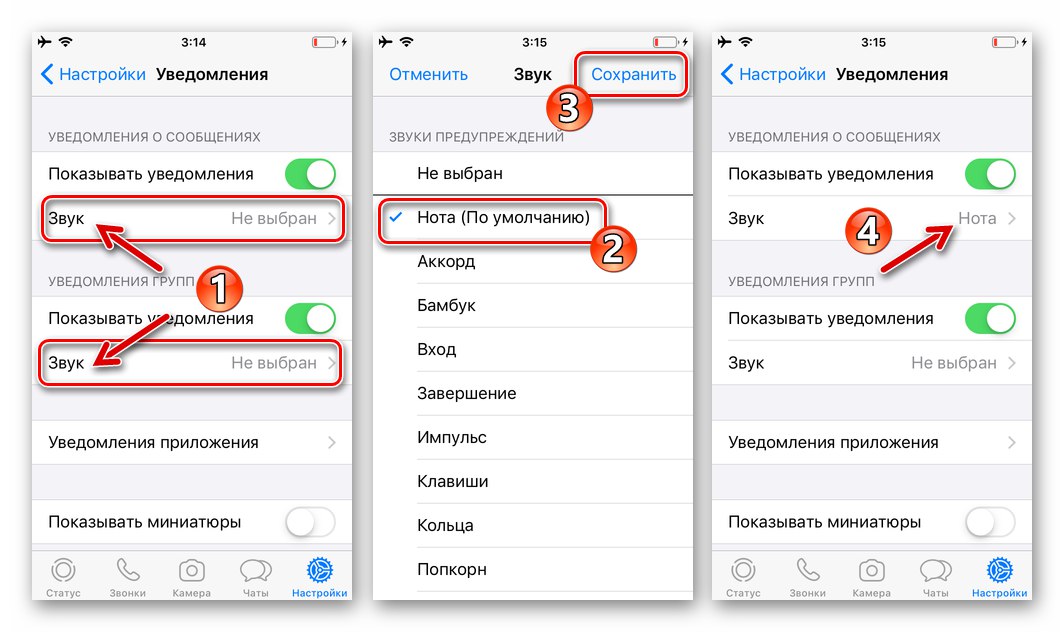
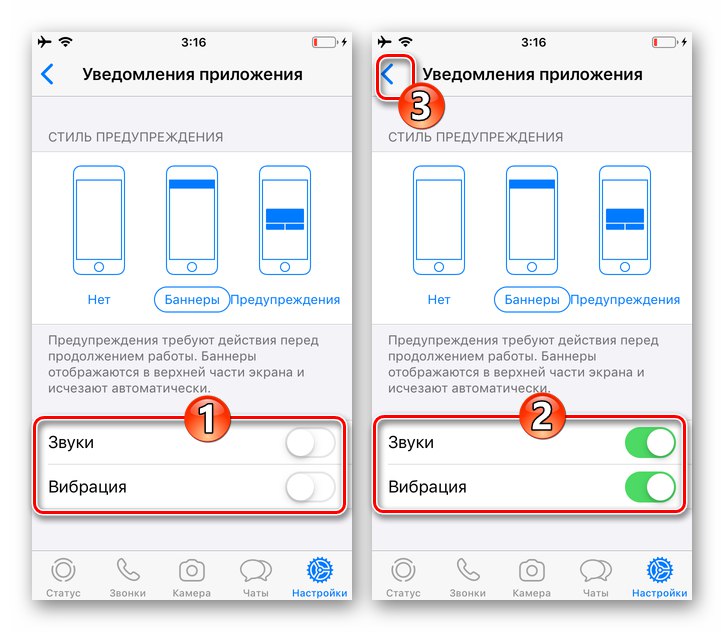
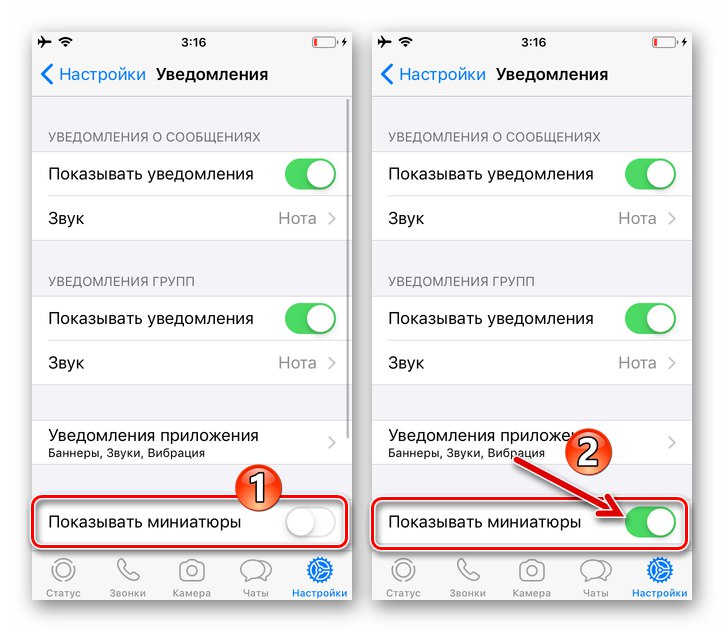
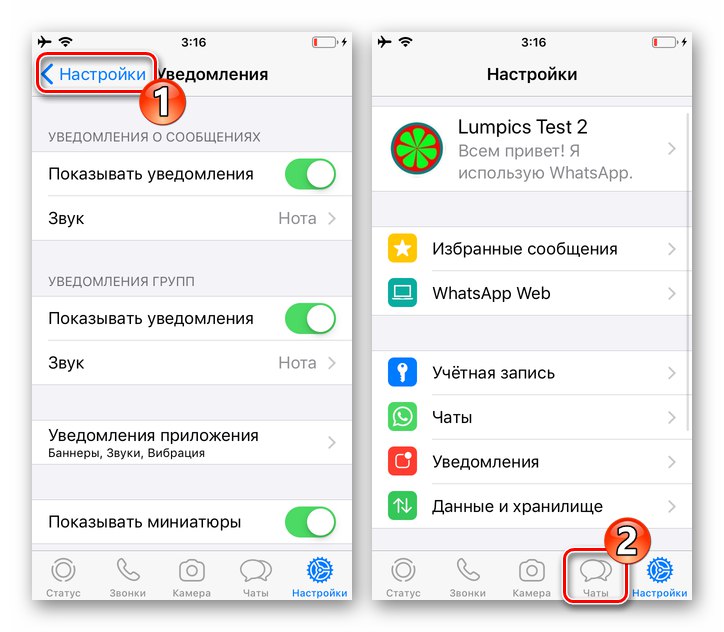
Windows
програма ВатсАп для Віндовс так само, як мобільні клієнти сервісу, може генерувати повідомлення, а щоб забезпечити можливість їх отримання, потрібно виконати дві нескладні операції.
Крок 1: Налаштування месенджера
- Відкрийте WhatsApp на робочому столі і перейдіть в «Налаштування» програми
![WhatsApp для Windows запуск месенджера, виклик головного меню]()
з викликається кліком по трьом точкам над переліком відкритих діалогів і груп меню.
- З розташованого зліва вікна списку розділів налаштувань відкрийте «Повідомлення».
- Оснастіть відмітками три чекбокса: «Звуки», «Попередження на робочому столі» і «Показувати мініатюри».
- Вийдіть з налаштувань месенджера.На цьому активація супроводжуючих активність учасників ВатсАп сигналів завершена.
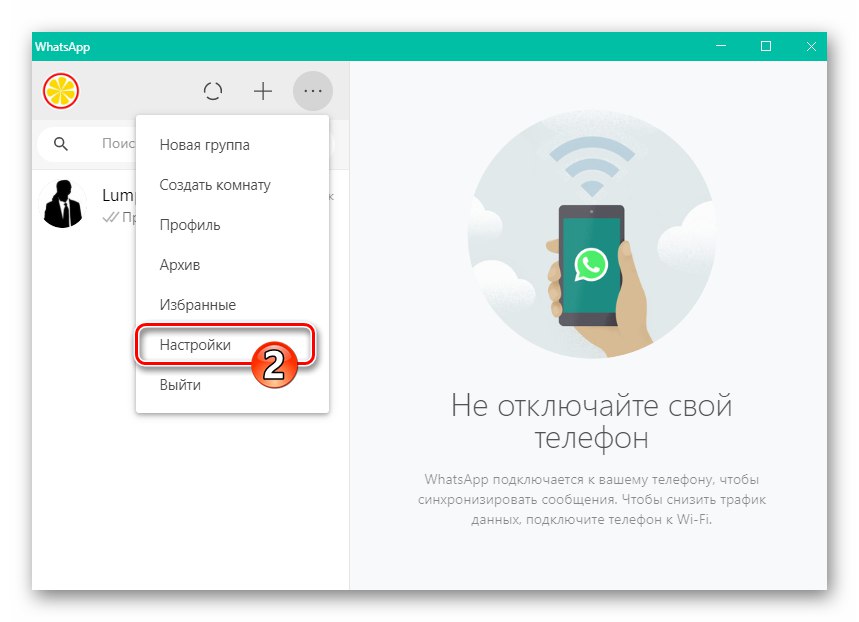
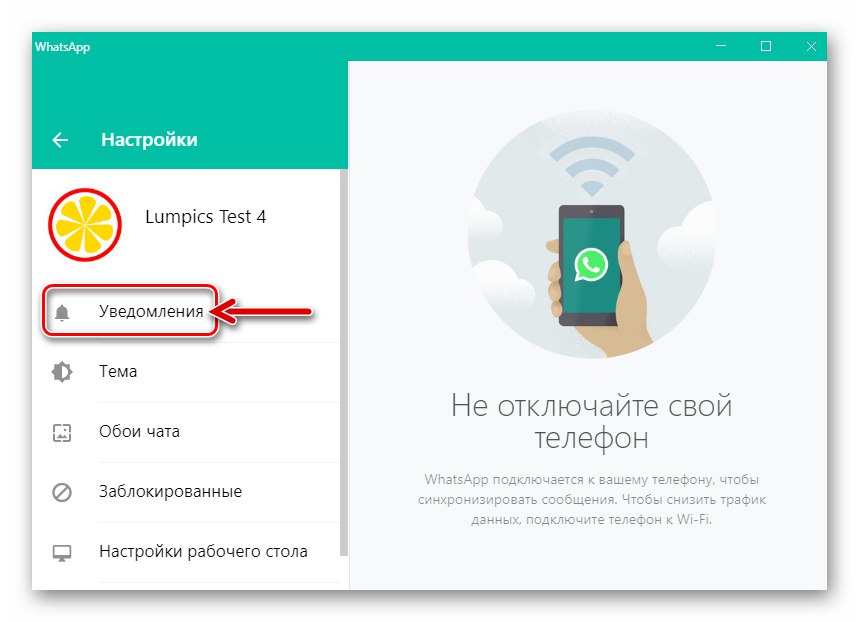
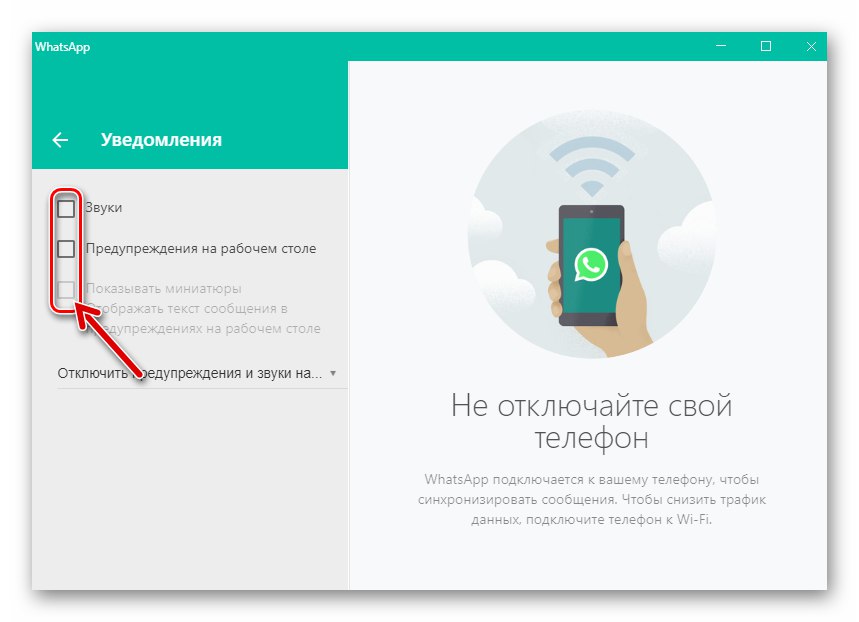
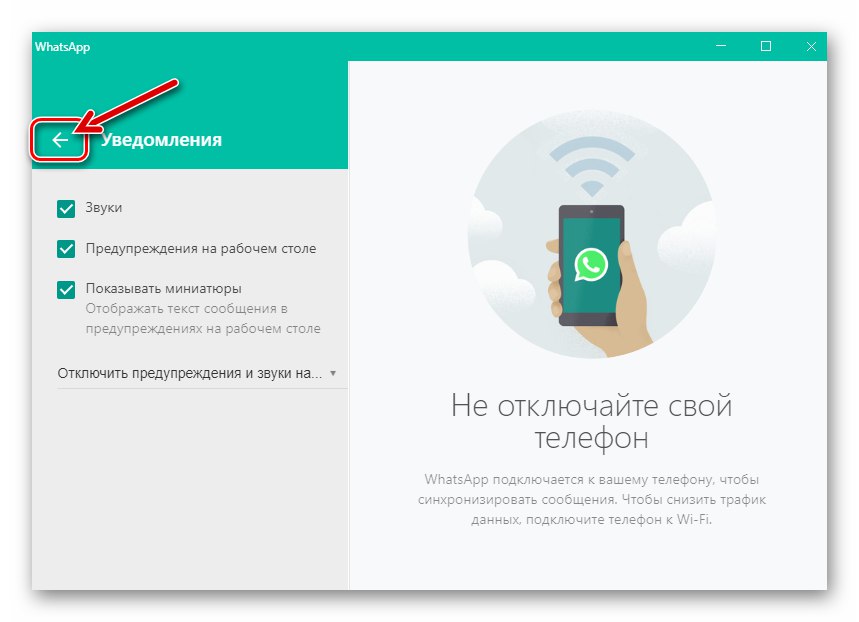
Крок 2: Налаштування Windows 10
- Не закриваючи (важливо!) Програму ВатсАп, відкрийте демонструє в Віндовс 10 все повідомлення область, клацнувши по самому крайньому значку праворуч панелі завдань.
- У самому верху отобразившейся панелі наявна посилання «Управління повідомленнями» - клікніть по ній.
- Прокрутіть вгору інформацію в правій частині вікна,
![WhatsApp для ПК вікно Відомості та дії в Параметрах Windows 10]()
у списку «Отримувати повідомлення з цих додатків» знайдіть пункт «WhatsApp».
- Клацніть по найменуванню месенджера.
- Переведіть розташований у верхній частині вікна перемикач «Повідомлення» в положення «Вкл.»
- Оснастіть відмітками чекбокси «Показувати банери повідомлень» і «Показувати сповіщення в центрі повідомлень».
- активуйте опцію «Звуковий сигнал при отриманні повідомлення».
- вийдіть з «Параметрів» Віндовс 10 і переходите до використання ВатсАп - тепер для надходження з месенджера всіх можливих повідомлень не залишилося ніяких перешкод.