Включення апаратного прискорення на Windows 7
Активація апаратного прискорення відеокарти дозволяє прискорити обробку графіки, а, значить, і підвищити продуктивність комп'ютера в цілому. Давайте розберемося, як провести включення цієї функції на ПК з Віндовс 7.
Читайте також: Як підвищити продуктивність комп'ютера на Windows 7
Активація апаратного прискорення
Потрібно відзначити, що в Віндовс 7 за замовчуванням апаратне прискорення включено. Якщо ж воно деактивовано, то причиною цього можуть послужити наступні фактори:
- Застаріле «залізо»;
- Неактуальні драйвера;
- Проблеми з DirectX.
Перша проблема вирішується заміною старих компонентів апаратної частини комп'ютера (найчастіше відеокарти) на нові аналоги. Ми ж у цій статті докладно розглянемо усунення останніх двох зазначених факторів для включення апаратного прискорення. Але для початку давайте з'ясуємо, як дізнатися, чи включено апаратне прискорення на вашому комп'ютері чи ні. Робиться це досить просто.
- Наберіть на клавіатурі Win + R і в що з'явилося віконце введіть команду:
dxdiagТисніть «OK».
- Активується «Засіб діагностики DirectX», де слід переміститися у вкладку «Екран».
- Тепер слід звернути увагу на інформацію в блоці «Можливості DirectX». Якщо там навпроти всіх пунктів стоїть значення "On", то це означає, що на вашому комп'ютері апаратне прискорення вже включено. В іншому випадку потрібно виконати заходи по його активації, про які ми поговоримо нижче.

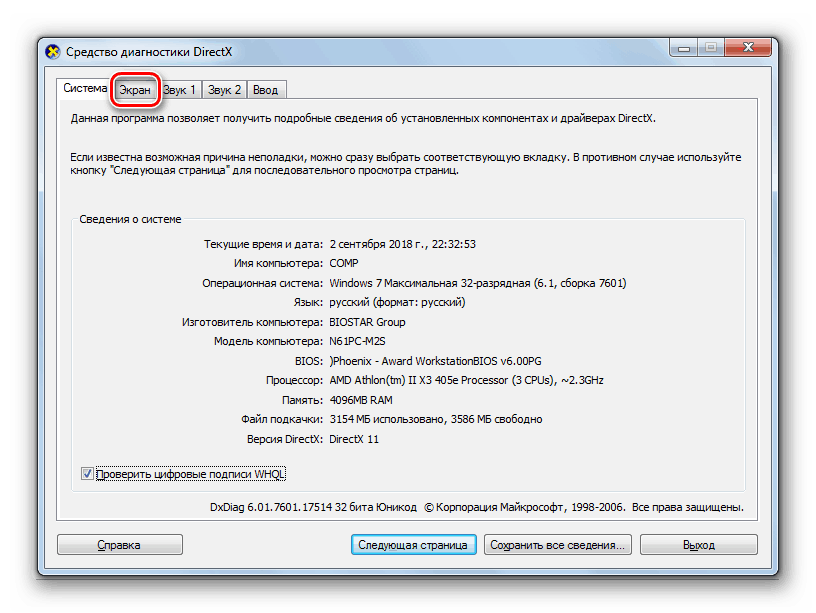
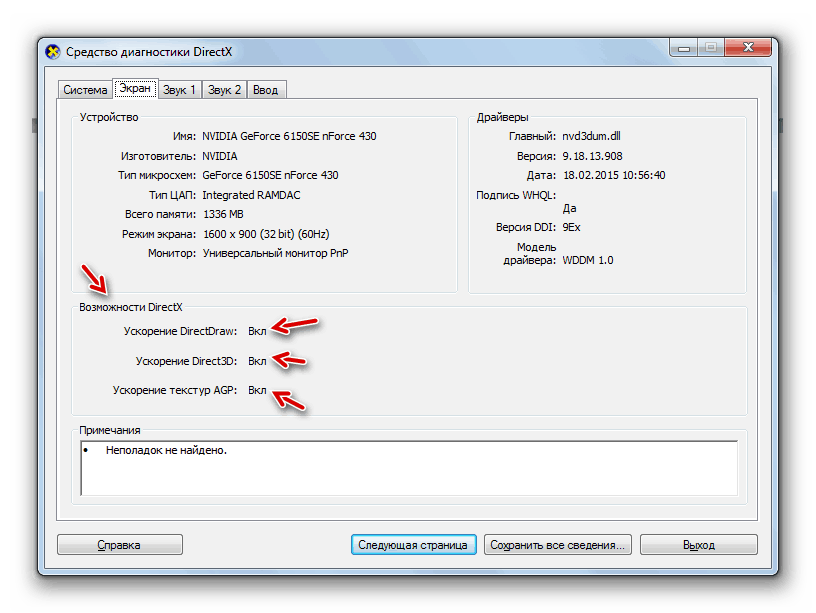
Спосіб 1: Установка драйверів
Можливою причиною, чому не відбувається активація апаратного прискорення, може бути наявність старих або некоректних драйверів відеокарти. Тоді потрібно зробити процедуру переустановлення даного компонента.
- Тисніть «Пуск» і переміщайтеся в «Панель управління».
- Увійдіть в розділ «Система і безпека».
- Знайдіть в блоці «Система» елемент «Диспетчер пристроїв» і клацніть по ньому.
- У запустити інтерфейсі «Диспетчера пристроїв» клікніть по найменуванню розділу «Відеоадаптери».
- З'явиться список підключених до ПК відеокарт. Клацніть правою кнопкою миші по назві тієї з них, через яку в даний момент працюєте, і в списку, виберіть "Оновити драйвери ...».
- Далі тисніть «Автоматичний пошук ...».
- Запуститься пошук драйверів в інтернеті. При виявленні свіжих апдейтів вони будуть інстальовані в систему, що після перезавантаження ПК призведе до включення апаратного прискорення.
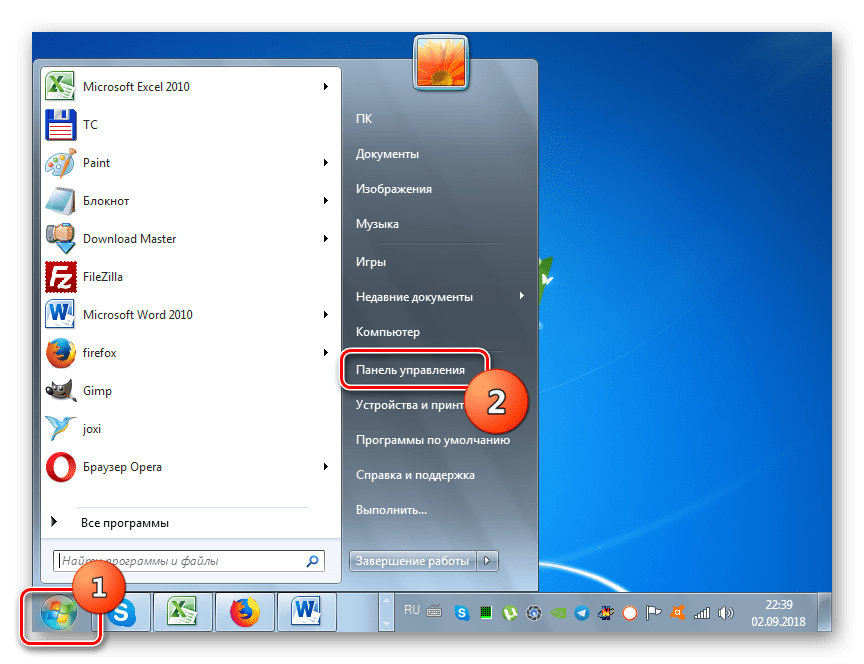
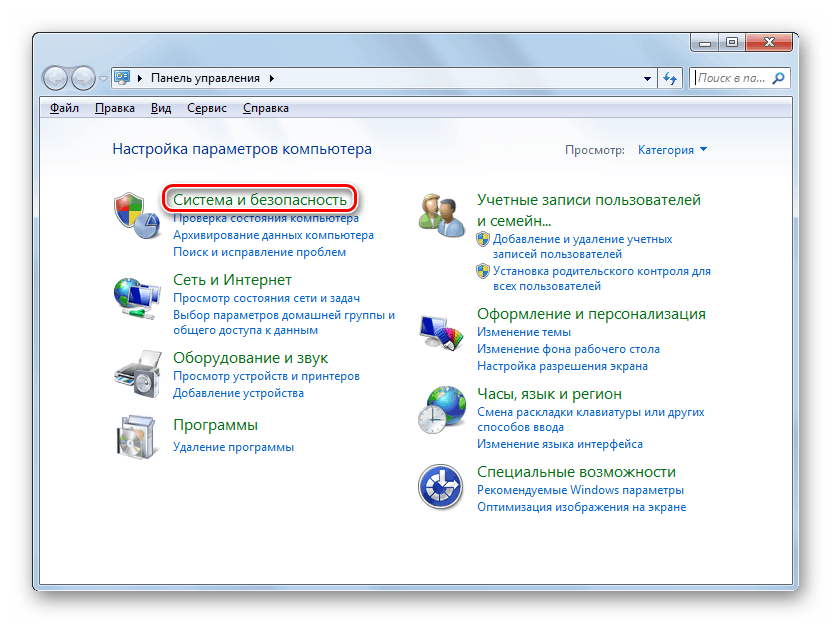
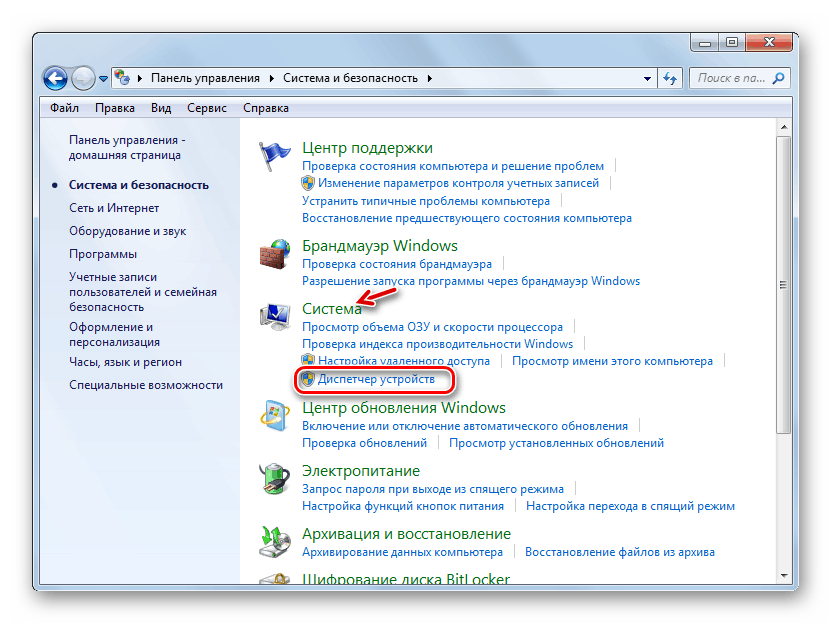
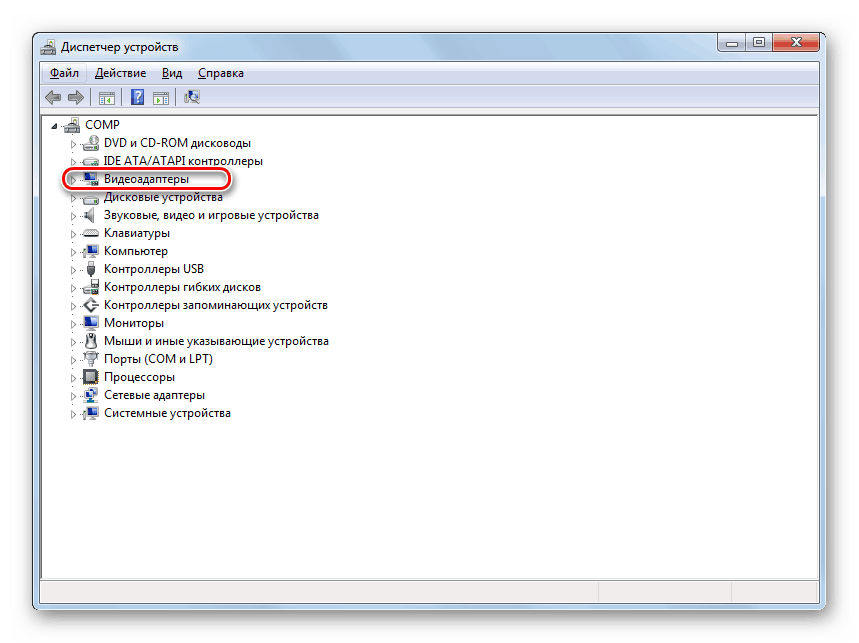
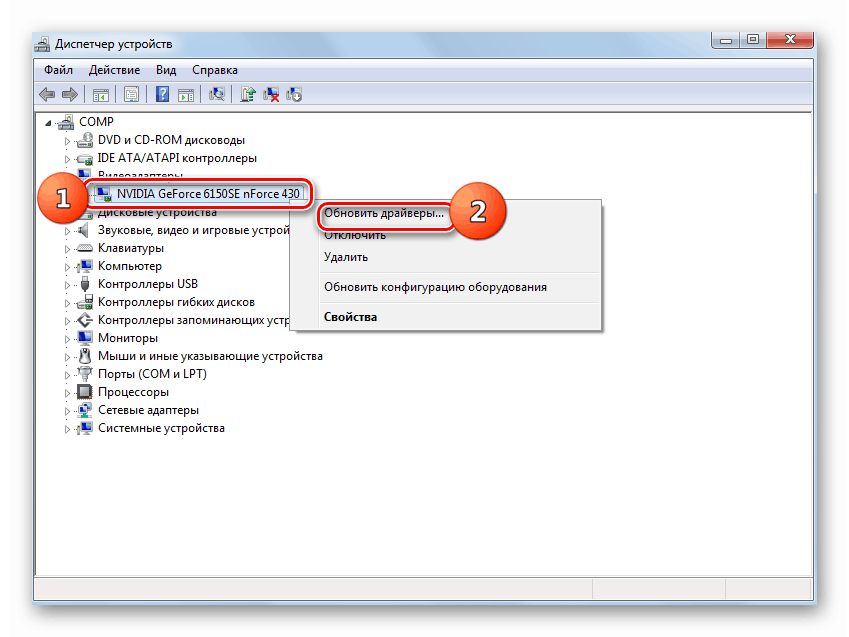
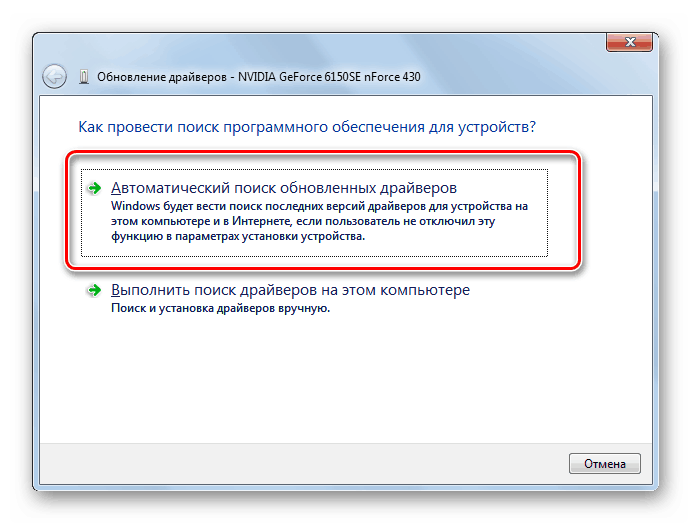
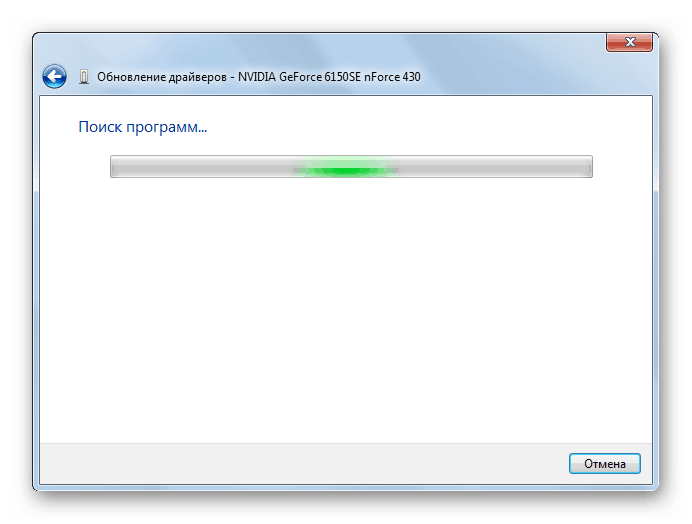
урок: Як оновити драйвера на Віндовс 7
Але не завжди подібні маніпуляції призводять до бажаного результату. У деяких випадках завантажуються неофіційні драйвера виробника відеокарти, а стандартні драйвера Віндовс або ж зовсім оновлення не виявляються. Необхідно встановити саме те ПЗ, яке рекомендує виробник адаптера.
Найбільш оптимальний варіант - це перевстановити драйвер, використовуючи той носій (наприклад, диск), який поставлявся разом з графічним адаптером. Тоді досить підключити його до комп'ютера відповідним способом і після активації керуватися тими рекомендаціями, які будуть відображатися на екрані монітора. Після установки ПО при необхідності потрібно провести процедуру оновлення безпосередньо через його інтерфейс.
На жаль, не завжди даний варіант дій можливо виконати, наприклад, через відсутність фізичного носія з потрібним ПО. Якщо ви знаєте модель свого адаптера і адреса офіційного сайту його виробника, то драйвера можна скачати з зазначеного веб-ресурсу.
Але бувають випадки, коли користувач не знає модель відеокарти або адреса сайту виробника. У такій ситуації можна зробити пошук актуального драйвера по ID пристрою з подальшою його установкою.
урок: Як знайти драйвер за ID обладнання
Крім того, можна встановити одну із спеціальних програм для сканування комп'ютера на наявність драйверів та інсталяції відсутніх або застарілих об'єктів. Одним з найпопулярніших ПО даного типу є DriverPack Solution .
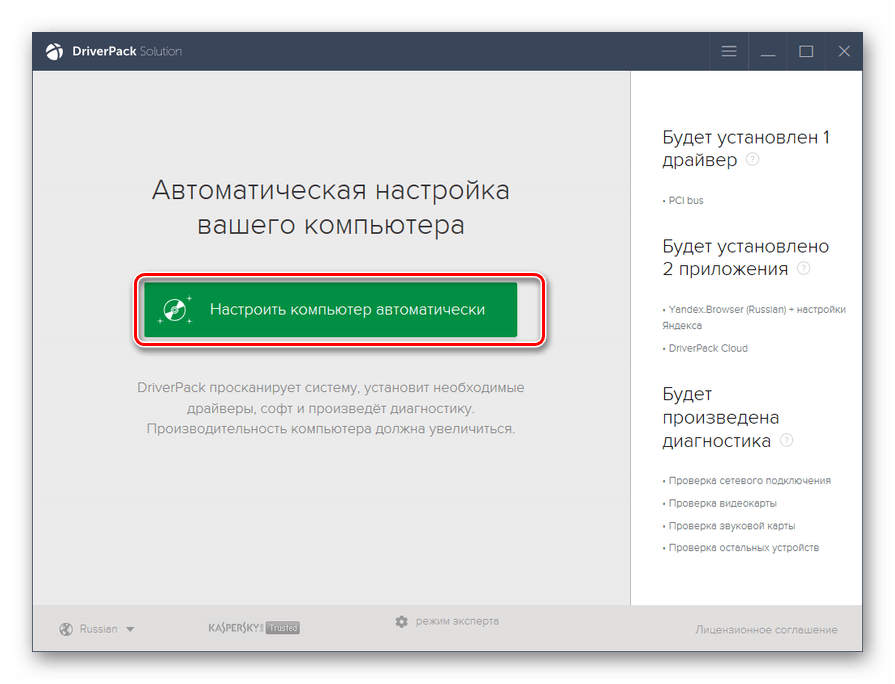
урок:
Програми для установки драйверів
Як оновити драйвера на комп'ютері за допомогою DriverPack Solution
В кінцевому підсумку оновлення або перевстановлення драйверів можуть допомогти запустити апаратне прискорення в Віндовс 7.
Спосіб 2: Оновлення DirectX
Ще однією причиною, чому у вас може бути неактивно апаратне прискорення, є наявність на комп'ютері застарілої версії DirectX. Тоді потрібно провести оновлення даного елемента до актуального стану, завантаживши останній варіант бібліотек з офіційного сайту Майкрософт.
- Після завантаження запустіть інсталятор DirectX. Відкриється «Майстер установки» бібліотек, в якому, перш за все, потрібно прийняти ліцензійну угоду, встановивши радіокнопку в позицію «Я приймаю ...» і натиснувши «Далі».
- У наступному вікні необхідно підтвердити або відмовитися від установки додаткового ПЗ. Якщо у вас немає особливих причин його інсталювати, то радимо зняти галочку з чекбокса і натиснути «Далі», щоб уникнути засмічення комп'ютера непотрібними програмами.
- Після цього буде виконана процедура інсталяції бібліотек DirectX.
- Далі вам залишиться тільки натиснути кнопку «Готово» для завершення роботи в «Майстрі установки» і перезавантажити комп'ютер. Оновлення бібліотек DirectX призведе до автоматичної активації апаратного прискорення.
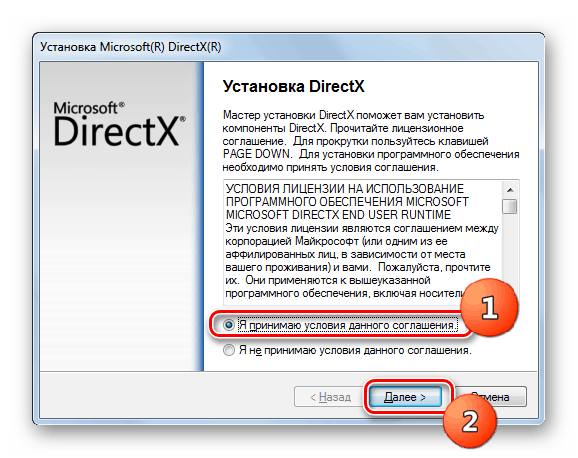
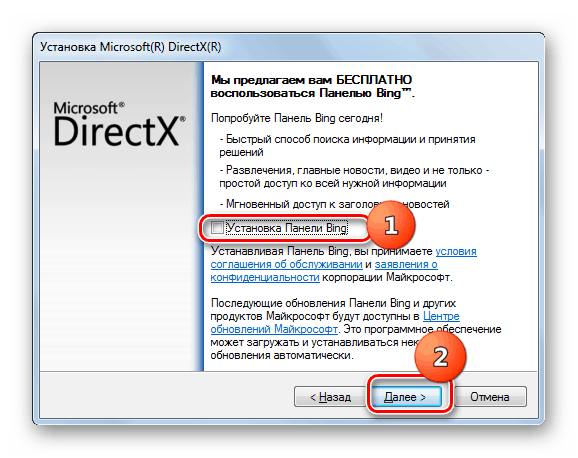
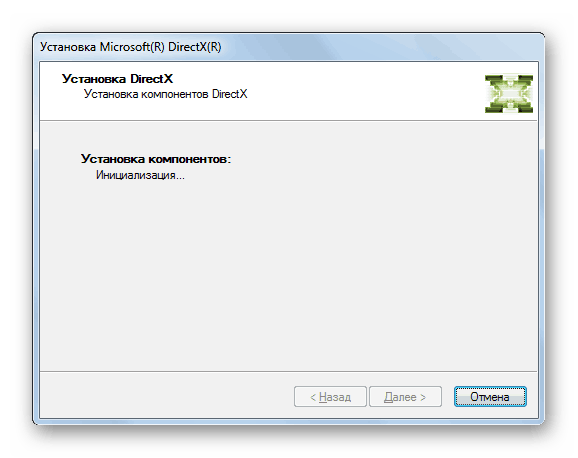
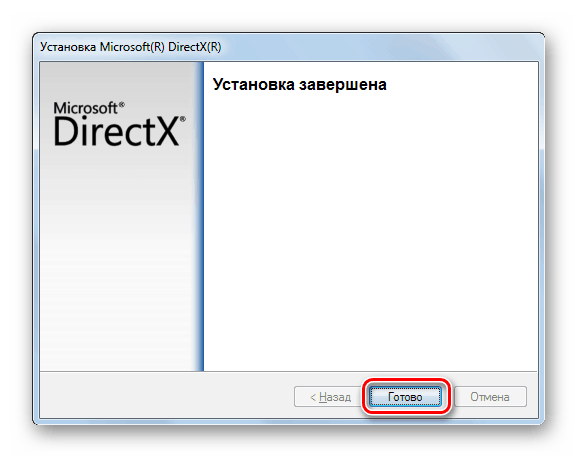
Незважаючи на те що на сучасних комп'ютерах з Віндовс 7 апаратне прискорення активовано за замовчуванням, в деяких випадках воно може бути відключено. Виправити цю ситуацію найчастіше можна шляхом оновлення драйверів відеокарти або бібліотеки DirectX.