Включення загального доступу до папок на комп'ютері з Windows 7
При спільній роботі з іншими користувачами або при бажанні просто поділитися з друзями якимось контентом, розміщеним на вашому комп'ютері, необхідно надати загальний доступ до певних каталогів, тобто зробити їх доступними для інших користувачів. Подивимося, як це можна реалізувати на ПК з Віндовс 7.
зміст
Методи активації загального доступу
Є два види надання загального доступу:
- локальний;
- Мережевий.
У першому випадку доступ надається до каталогів, розташованим у вашій користувальницької директорії «Users» ( «Користувачі»). При цьому папку зможуть переглядати інші користувачі, які мають профіль на даному комп'ютері або запустили ПК з обліковим записом гостя. У другому випадку надається можливість заходу в каталог по мережі, тобто ваші дані зможуть переглядати люди з інших комп'ютерів.
Подивимося, як можна відкрити доступ або, як по-іншому говорять, розшарити каталоги на ПК під управлінням Віндовс 7 різними методами.
Спосіб 1: Надання локального доступу
Спочатку розберемося, як надати локальний доступ до своїх каталогів іншим користувачам даного комп'ютера.
- Відкрийте «Провідник» і перейдіть туди, де розташована папка, яку ви бажаєте розшарити. Клацніть по ній правою кнопкою мишки і в списку, вибирайте «Властивості».
- Відкривається віконце властивостей папки. Прокрутіть до розділу «Доступ».
- Тисніть на кнопку «Загальний доступ».
- Відкривається віконце з переліком користувачів, де серед тих, хто має можливість працювати з комп'ютером, слід зазначити користувачів, яким ви хочете розшарити каталог. Якщо ви хочете надати можливість його відвідувати абсолютно всім власникам облікових записів на даному ПК, то виділіть варіант «Все». Далі в графі «Рівень дозволів» можна вказати, що саме дозволено робити іншим користувачам у вашій папці. При виборі варіанту «Читання» вони зможуть тільки переглядати матеріали, а при виборі позиції «Читання і запис» - зможуть також змінювати старі і додавати нові файли.
- Після того як вищевказані налаштування виконані, тисніть «Загальний доступ».
- Налаштування будуть застосовані, а потім відкриється інформаційне вікно, в якому повідомляється, що загальний доступ до каталогу відкритий. Тисніть «Готово».
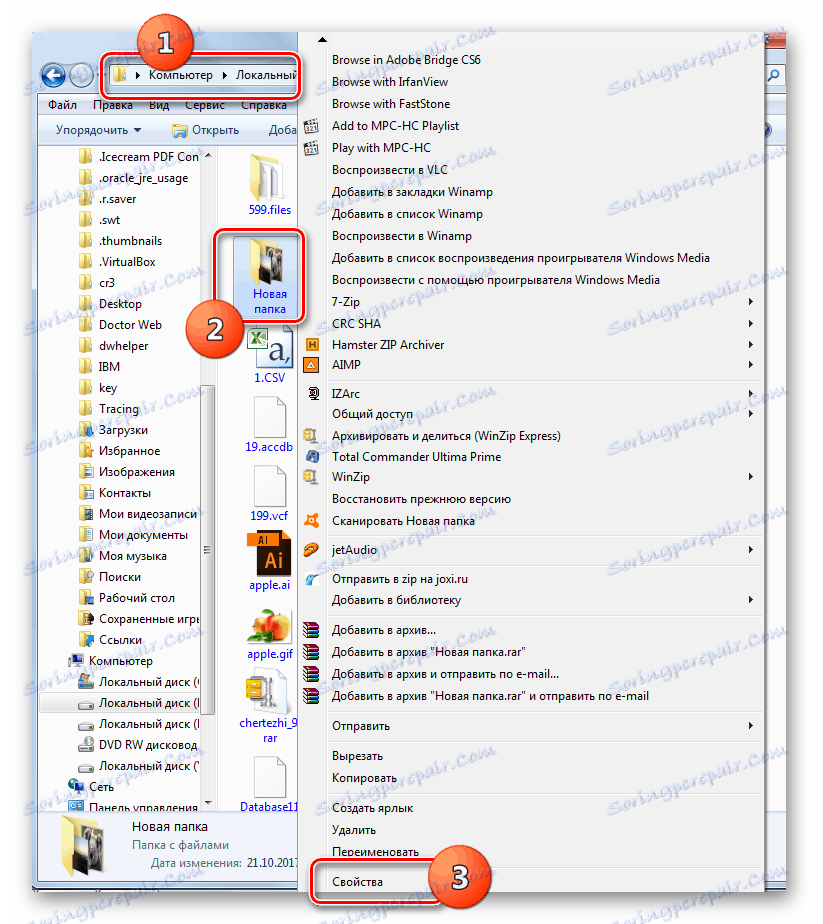
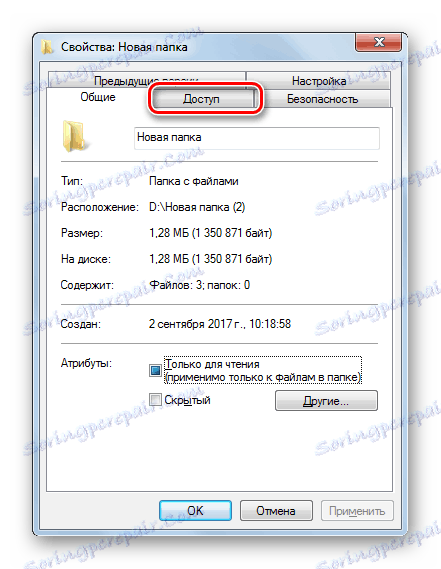
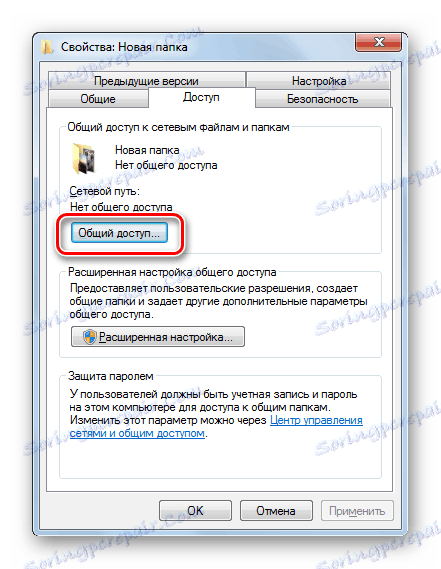
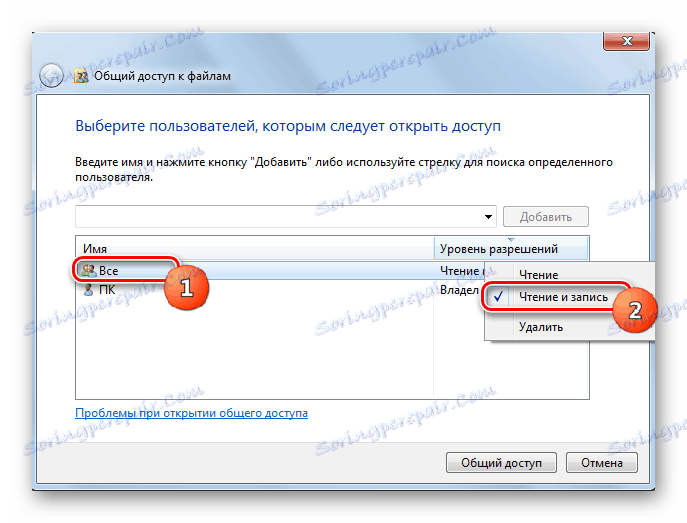
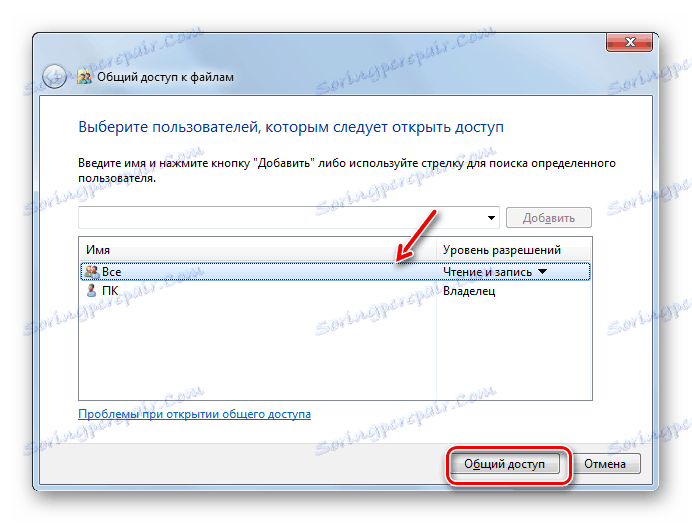
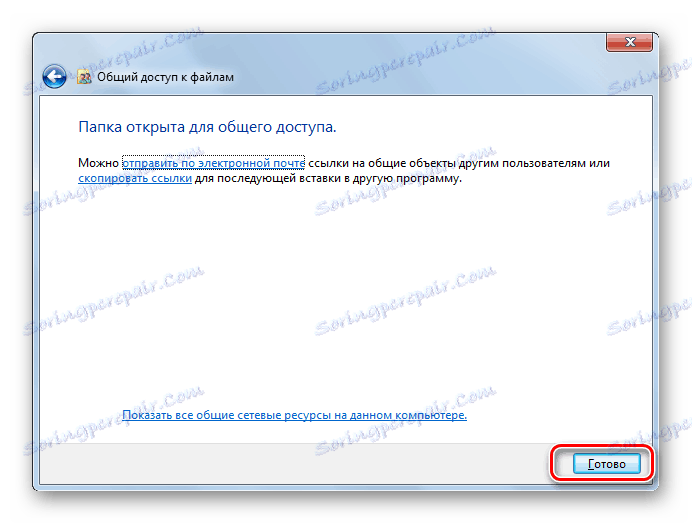
Тепер інші користувачі даного комп'ютера зможуть без проблем заходити в обрану папку.
Спосіб 2: Надання доступу до мережі
Тепер розберемося, як надати до каталогу доступ з іншого ПК по мережі.
- Відкрийте властивості папки, яку бажаєте розшарити, і перейдіть в розділ «Доступ». Як це зробити, детально пояснювалося при описі попереднього варіанту. На цей раз клацайте «Розширена настройка».
- Відкривається віконце відповідного розділу. Встановіть галочку біля пункту «Відкрити спільний доступ».
- Після того як галочка встановлена, найменування обраного каталогу відобразиться в поля «Ім'я загального ресурсу». За бажанням ви також можете залишити будь-які замітки в поле «Примітка», але робити це не обов'язково. В поле обмеження числа одночасних користувачів слід вказати кількість таких, які зможуть підключатися до даної папці одночасно. Це зроблено для того, щоб занадто велика кількість людей, підключилося через мережу, не створила зайве навантаження на ваш комп'ютер. За замовчуванням значення в даному полі одно «20», але ви можете збільшити його або зменшити. Після цього тисніть на кнопку «Дозволи».
- Справа в тому, що навіть при зазначених вище налаштуваннях в обрану папку зможуть заходити тільки ті користувачі, у яких є профіль на цьому комп'ютері. Для інших користувачів можливість відвідати каталог буде відсутній. Для того щоб розшарити директорію абсолютно для всіх, потрібно створити обліковий запис гостя. У вікні «Дозволи для групи» клацайте «Додати».
- У віконці, що з'явилося в полі введення імен об'єктів, що вибираються впишіть слово «Гість». Потім натискайте «OK».
- Відбувається повернення в «Дозволи для групи». Як бачите, запис «Гість» з'явилася в списку користувачів. Виділіть її. У нижній частині вікна розташований список дозволів. За замовчуванням користувачам з інших ПК дозволено тільки читання, але якщо ви бажаєте, щоб вони могли також додавати нові файли в директорію і змінювати існуючі, то навпаки показника «Повний доступ» в стовпці «Дозволити» встановіть галочку. При цьому близько всіх інших пунктів даного стовпця також з'явиться позначка. Аналогічну операцію виконайте і для інших облікових записів, що відображаються в поле «Групи або користувачі». Далі тисніть «Застосувати» і «OK».
- Після повернення в вікно «Розширена настройка загального доступу» тисніть «Застосувати» і «OK».
- Повернувшись до властивостей папки, перейдіть у вкладку «Безпека».
- Як бачимо, в поле «Групи та користувачі» немає облікового запису гостя, а це може утруднити вхід в розшарений директорію. Тисніть на кнопку «Змінити ...».
- Відкривається вікно «Дозволи для групи». Тисніть «Додати».
- У вікні в полі імен об'єктів, що вибираються пишіть «Гість». Тисніть «OK».
- Повернувшись до попередньої теми, тисніть «Застосувати» і «OK».
- Далі закривайте властивості папки, натиснувши «Закрити».
- Але зазначені маніпуляції ще не забезпечують доступ до обраної папці по мережі з іншого комп'ютера. Потрібно виконати ще ряд дій. Клацайте кнопку «Пуск». Заходьте в «Панель управління».
- Вибирайте розділ «Мережа та інтернет».
- Тепер увійдіть в «Центр управління мережами».
- У лівому меню вікна, що з'явилося тисніть «Змінити додаткові параметри ...».
- Відкривається віконце зміни параметрів. Клацайте по найменуванню групи «Загальний».
- Вміст групи відкрито. Опускайтеся вниз віконця і ставте радіокнопку в позицію відключення доступу з пральний захистом. Тисніть «Зберегти зміни».
- Далі переходите в розділ «Панелі управління», який носить назву «Система і безпека».
- Клацайте «Адміністрування».
- Серед представлених інструментів вибирайте «Локальна політика безпеки».
- У лівій частині вікна клацайте «Локальні політики».
- Переходьте в каталог «Призначення прав користувача».
- У правої основної частини знайдіть параметр «Відмовити в доступі цього комп'ютера з мережі» і зайдіть в нього.
- Якщо у вікні немає пункту «Гість», то можете просто його закрити. Якщо ж такий пункт є, то виділіть його і натисніть «Видалити».
- Після видалення пункту тисніть «Застосувати» і «OK».
- Тепер при наявності мережевого підключення загальний доступ з інших комп'ютерів до обраної папці буде включений.


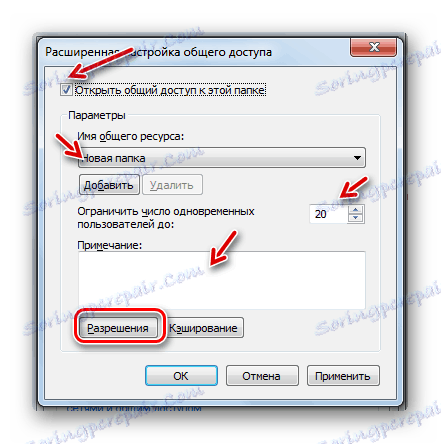




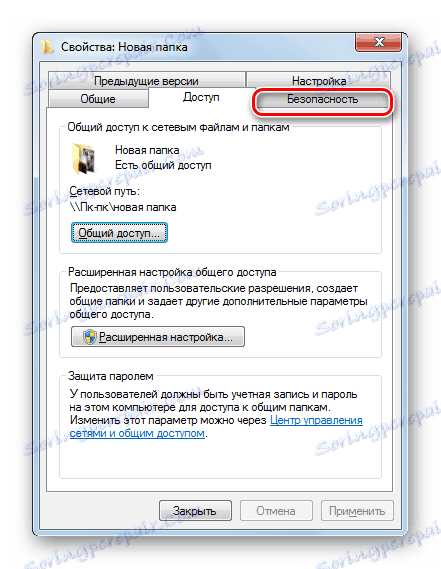
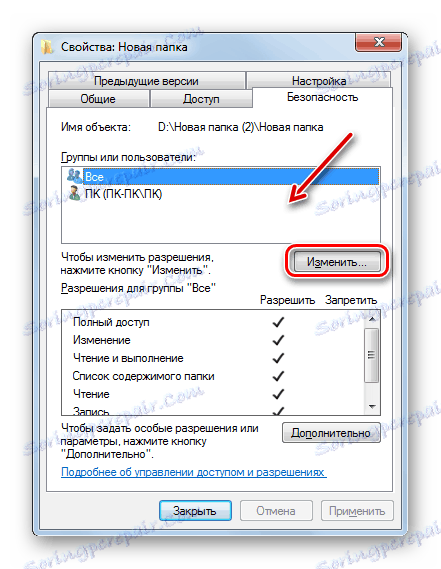
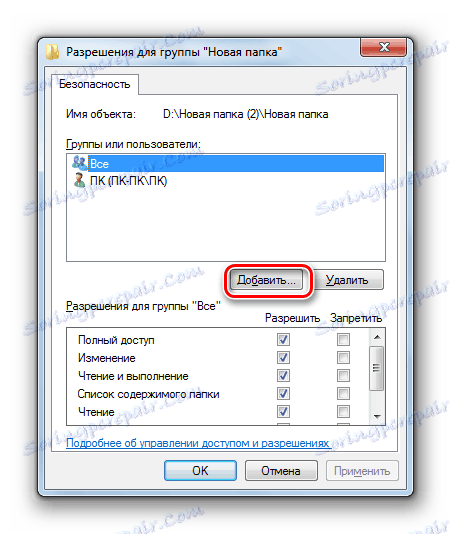
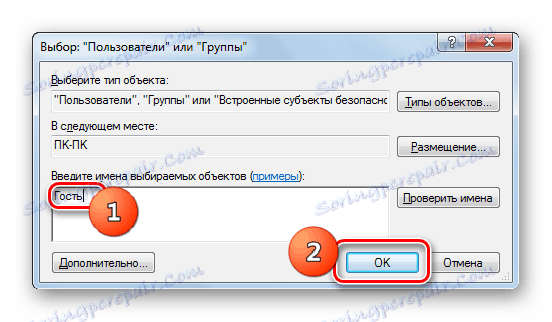
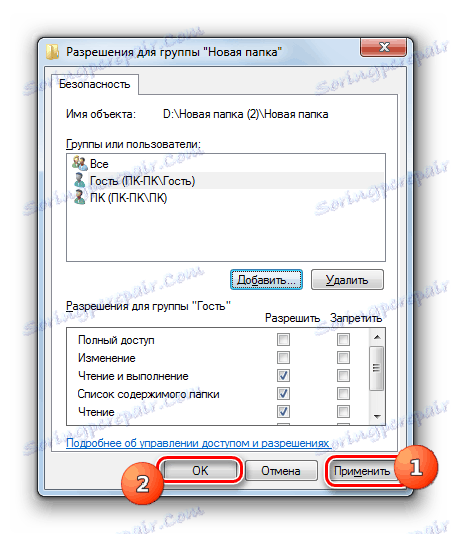
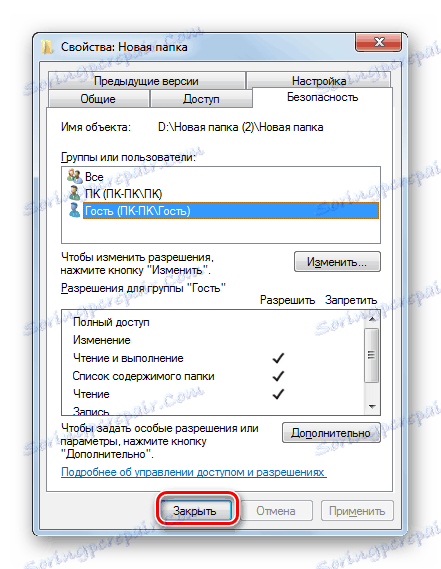
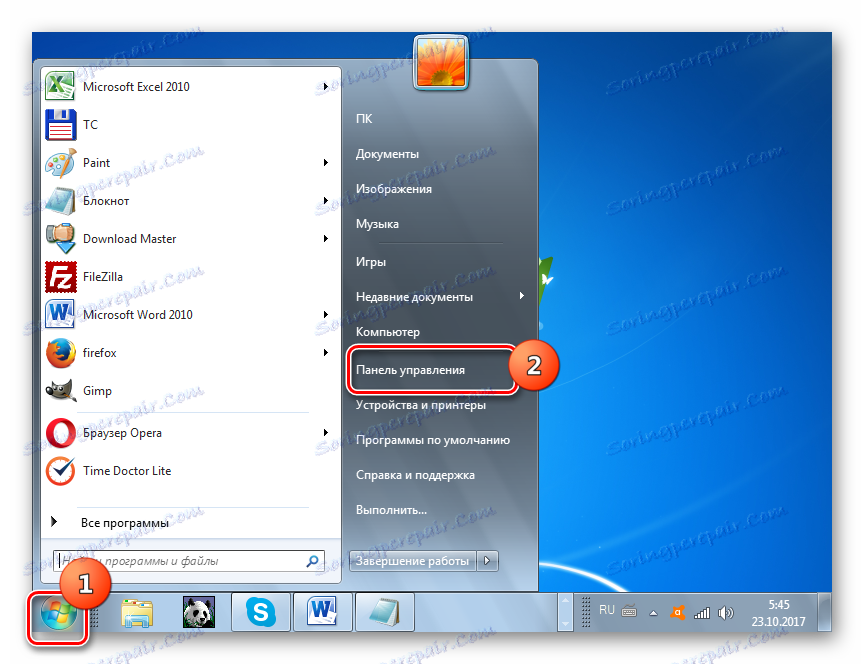
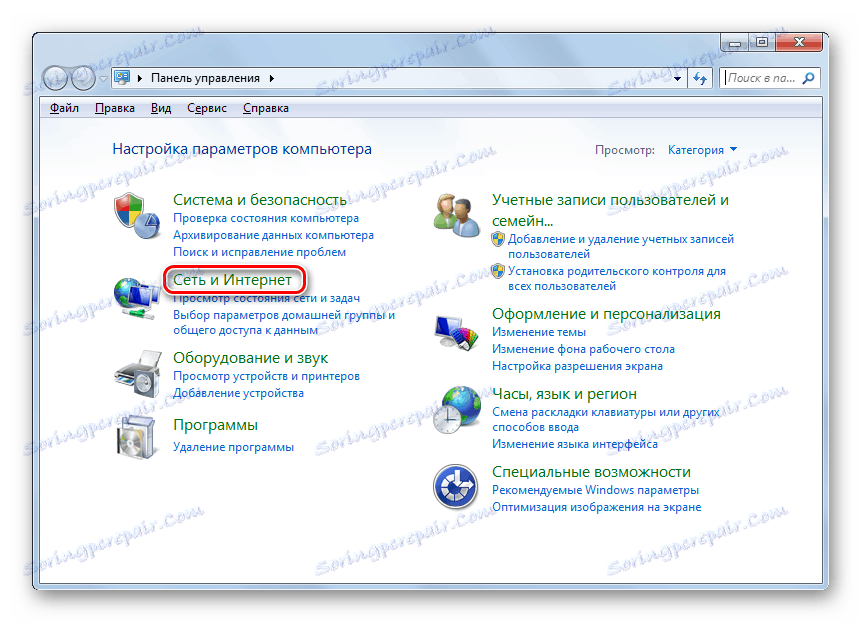
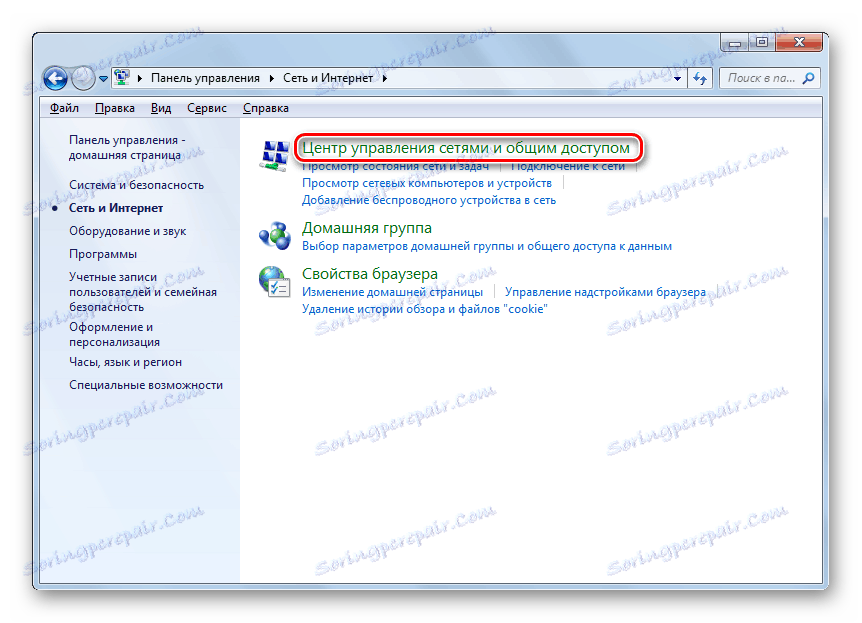
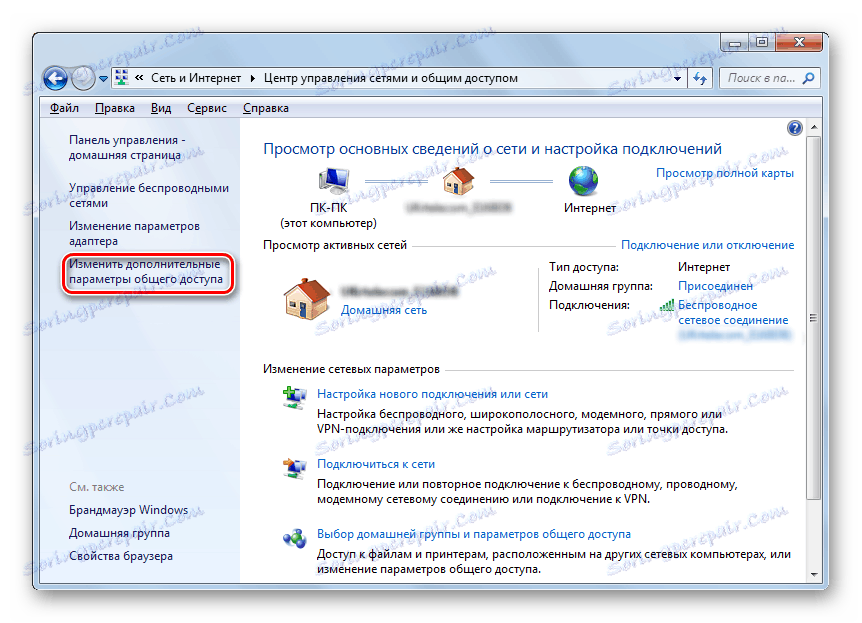
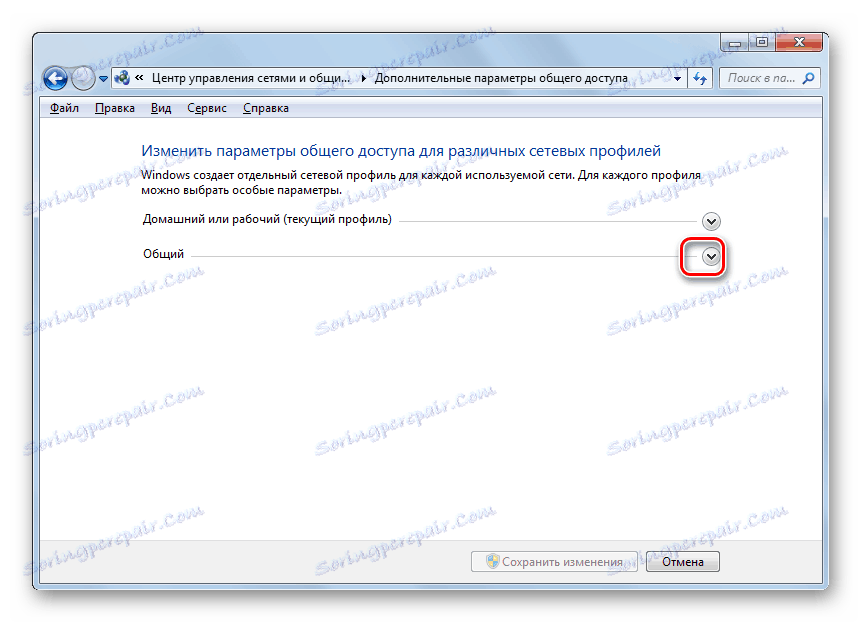
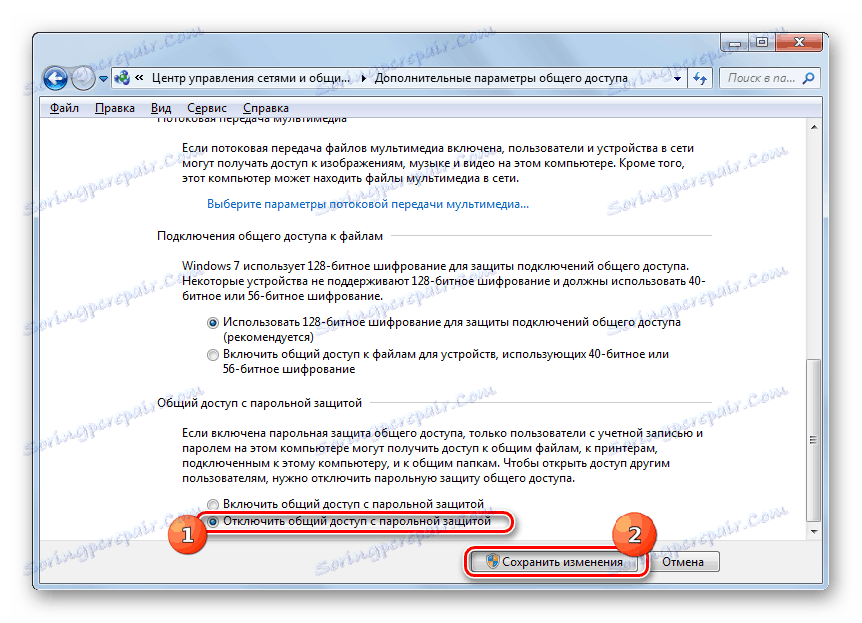
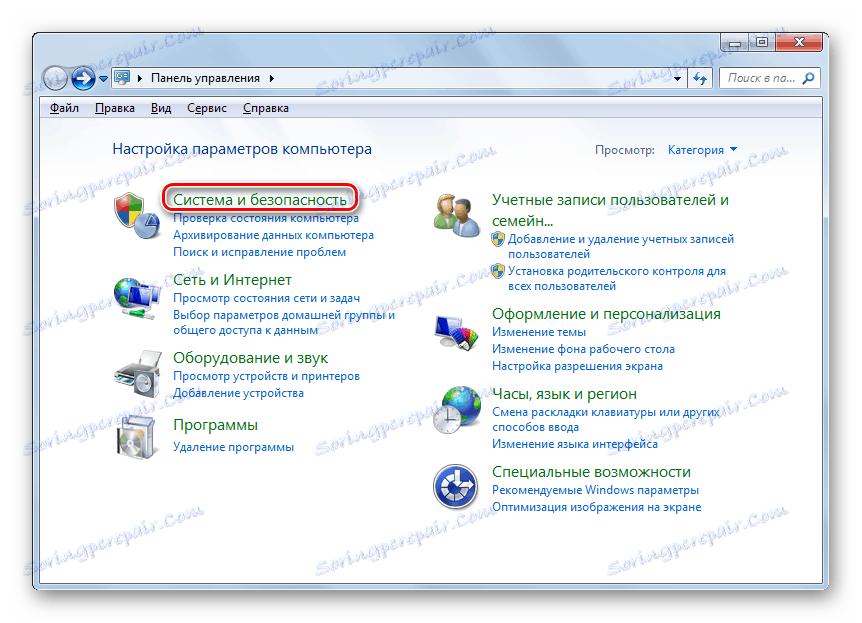
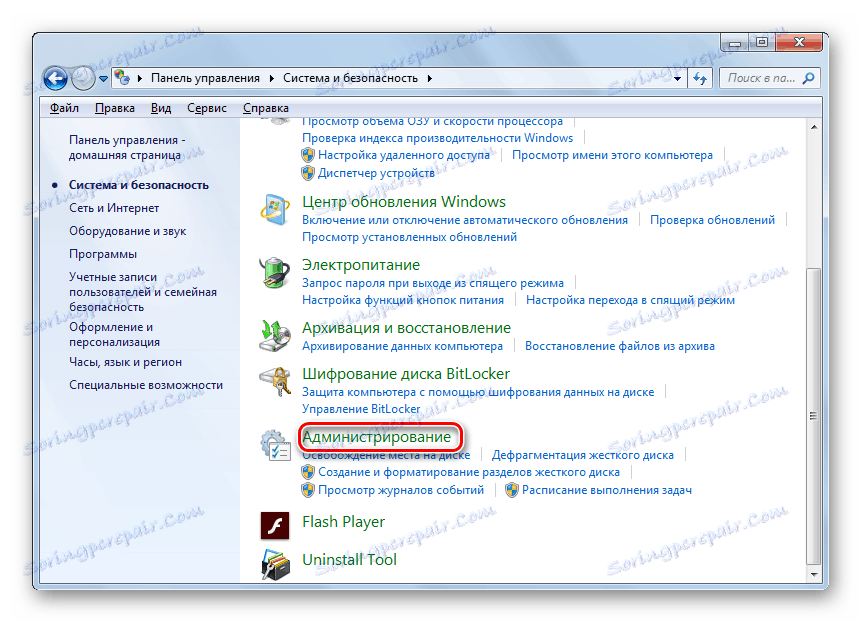
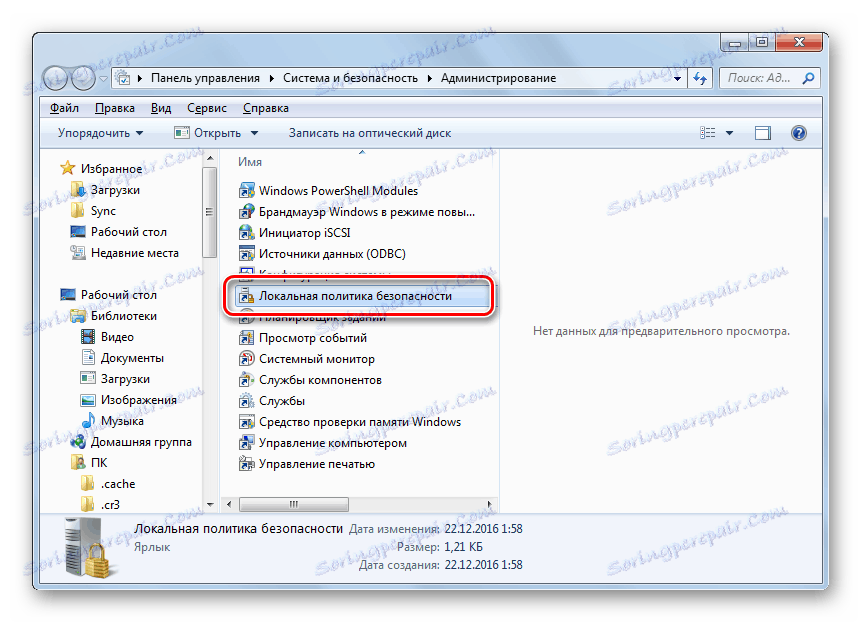
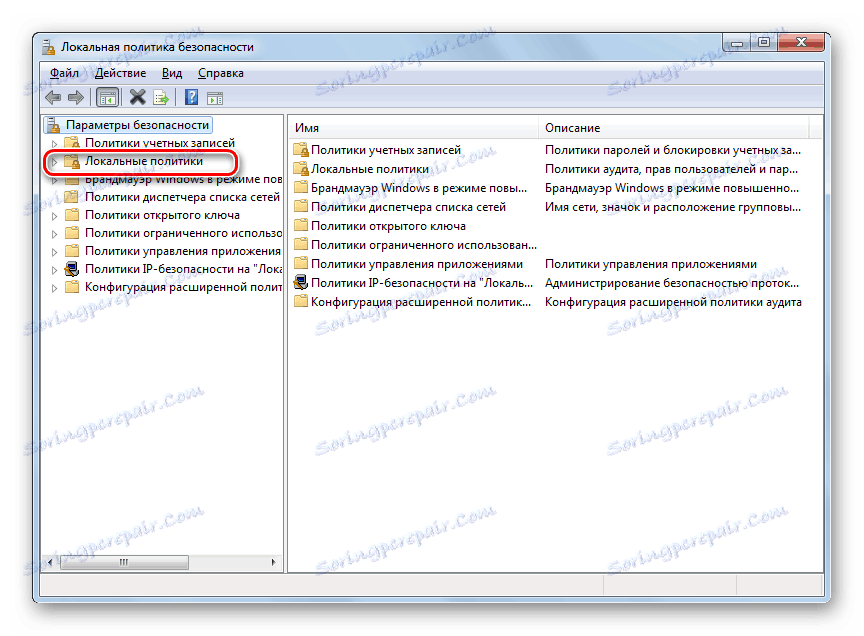
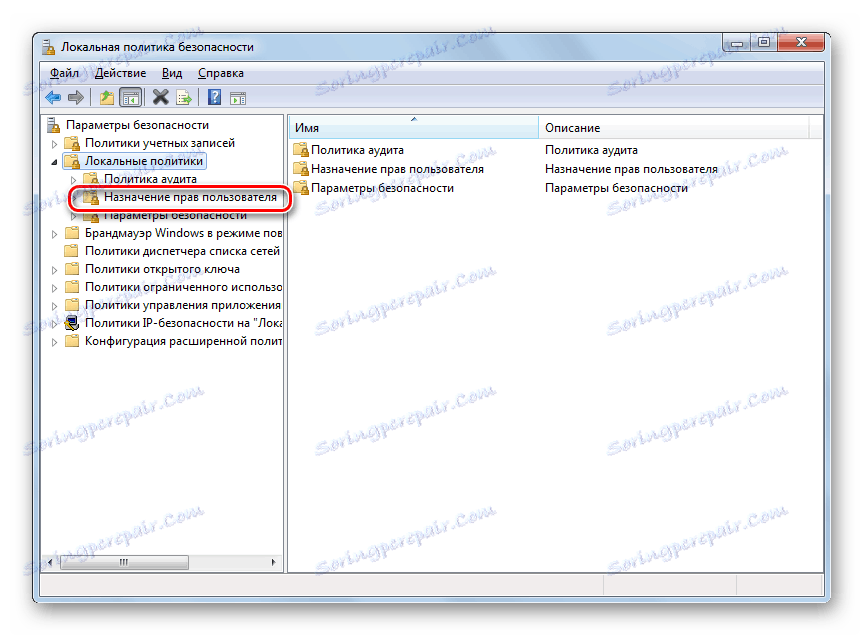
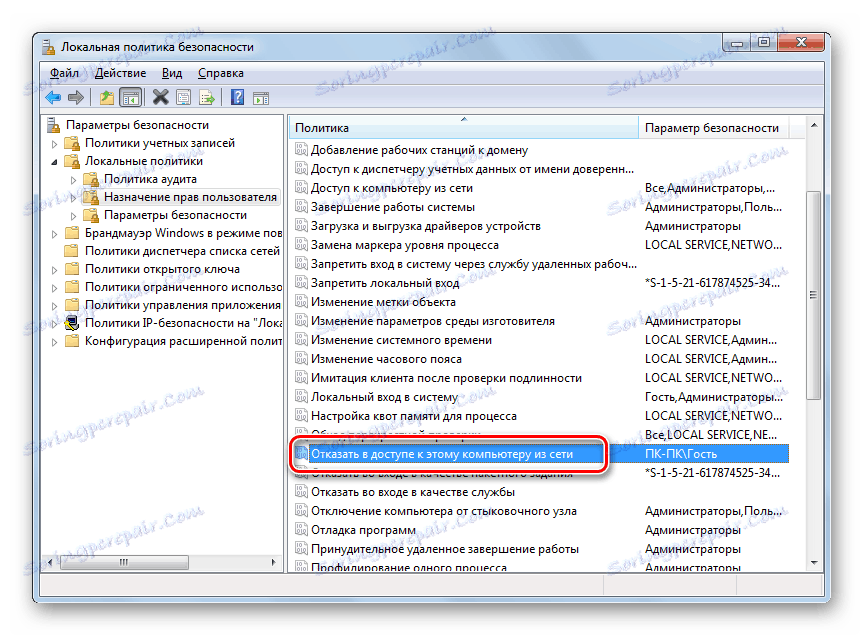
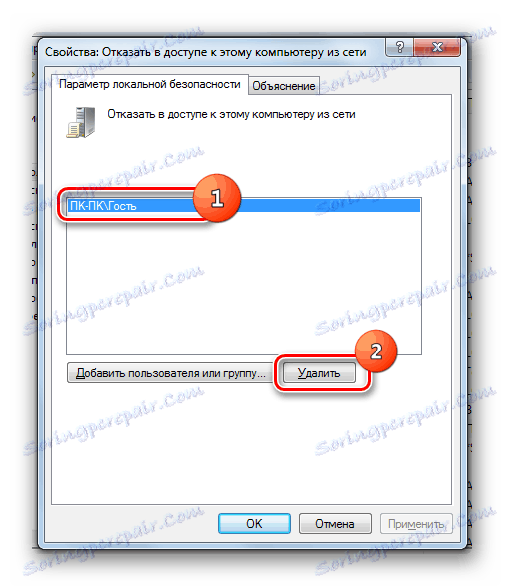
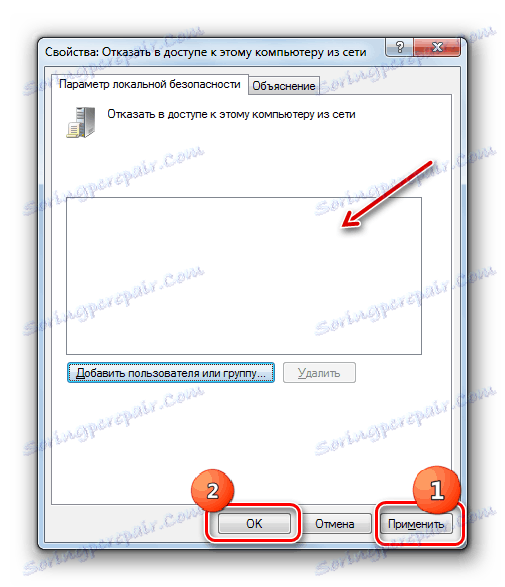
Як бачимо, алгоритм надання загального доступу до папки залежить перш за все від того, чи бажаєте ви розшарити каталог для користувачів даного комп'ютера або для входу користувачів по мережі. У першому випадку виконати потрібну нам операцію досить просто через властивості каталогу. А ось у другому доведеться добряче повозитися з різними настройками системи, включаючи властивості папки, параметри мережі та локальної політики безпеки.