Включення режиму сумісності в Windows 10
Переважна більшість розробників програмного забезпечення намагаються адаптувати свій продукт під нові версії Windows. На жаль, бувають винятки. У подібних ситуаціях виникають труднощі з запуском софта, який був випущений досить давно. З даної статті ви як раз і дізнаєтеся про те, як вирішити питання сумісності ПО на пристроях під управлінням Windows 10 .
зміст
Активація режиму сумісності в Віндовс 10
Ми виділили два основних способи вирішення проблеми, яка озвучувалася раніше. В обох випадках будуть використані вбудовані функції операційної системи. Це означає, що інсталювати додатковий софт не потрібно. Досить дотримуватися наведених нижче інструкцій.
Спосіб 1: Засіб усунення неполадок
Утиліта «Усунення неполадок», яка за замовчуванням присутній в кожній редакції Windows 10, здатна вирішити безліч різних проблем. Одна з її функцій і знадобиться нам у цьому способі. Необхідно виконати наступні дії:
- Відкрийте вікно «Пуск», натиснувши на кнопку з аналогічною назвою на робочому столі. У лівій частині знайдіть папку «Службові - Windows» і розгорніть її. У переліку вкладених додатків клікніть по пункту «Панель управління».
- Далі запустіть утиліту «Усунення неполадок» з вікна «Панелі управління». Для більш зручного пошуку можете активувати режим відображення вмісту «Великі значки».
- У відкритому після цього вікні потрібно клікнути по рядку, яку ми відзначили на наступному скріншоті.
- В результаті запуститься утиліта «Усунення проблем із сумісністю». У вікні натисніть рядок «Додатково».
- Клацніть по рядку, що з'явився «Запуск від імені адміністратора». Як зрозуміло з назви, це перезапустить утиліту з максимальними привілеями.
- Після перезапуску вікна знову натисніть лівою кнопкою мишки по рядку «Додатково».
- Далі слід відзначити опцію «Автоматично застосовувати виправлення» і натиснути кнопку «Далі».
- На цьому етапі потрібно трохи почекати, поки утиліта просканує вашу систему. Це робиться для виявлення всіх програм, які присутні на комп'ютері.
- Через деякий час з'явиться перелік такого софта. На жаль, дуже часто проблемне додаток не відображається в отриманому списку. Тому рекомендуємо відразу вибрати пункт «Немає в списку» і натиснути кнопку «Далі».
- У наступному вікні необхідно вказати шлях до виконуваного файлу програми, з якою виникають проблеми при запуску. Для цього натисніть «Огляд».
- На екрані з'явиться вікно вибору файлу. Знайдіть його на жорсткому диску, виділіть одиночним натисканням ЛКМ, а потім використовуйте кнопку «Відкрити».
- Потім натисніть кнопку «Далі» у віконці «Усунення проблем із сумісністю» для продовження.
- Здійснить автоматичний аналіз обраної програми і виявлення проблем з його запуском. Як правило, необхідно буде почекати 1-2 хвилини.
- У наступному вікні потрібно клікнути по рядку «Діагностика програми».
- Зі списку можливих проблем потрібно вибрати найперший пункт, а потім натиснути кнопку «Далі» для продовження.
- На наступному етапі необхідно вказати ту версію операційної системи, в якій обрана раніше програма працювала коректно. Після цього потрібно натиснути «Далі».
- В результаті будуть застосовані необхідні зміни. Додатково можна перевірити працездатність проблемного софта з новими налаштуваннями. Для цього слід натиснути кнопку «Перевірити програму». Якщо все працює належним чином, то в цьому ж вікні натисніть «Далі».
- На цьому процес діагностики і усунення проблем завершиться. Вам буде запропоновано зберегти всі раніше внесені зміни. Натисніть кнопку «Так, зберегти ці параметри для програми».
- Процес збереження займає деякий час. Дочекайтеся, поки вказане нижче вікно не зникне.
- Далі буде представлений короткий звіт. В ідеалі ви побачите повідомлення про те, що проблема виправлена. Залишається лише закрити «Засіб усунення неполадок», натиснувши на кнопку з такою ж назвою.
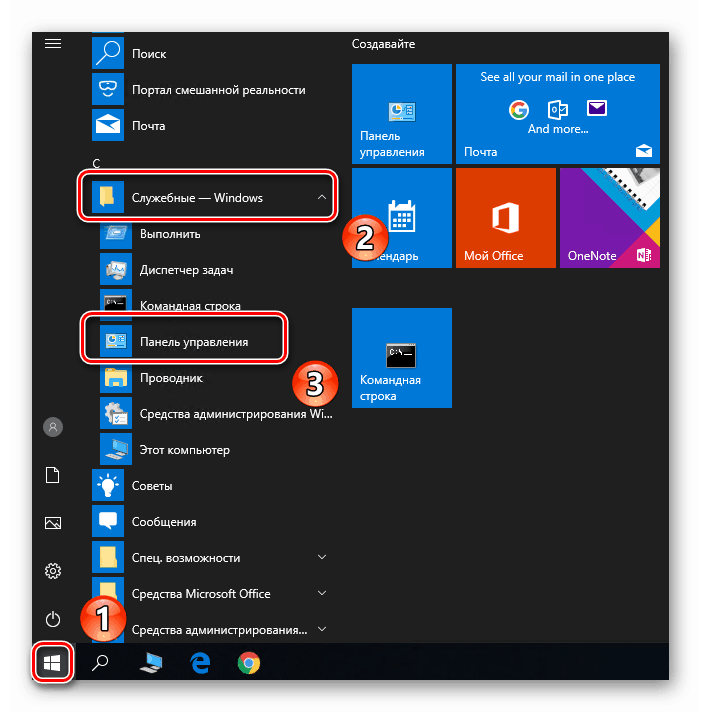
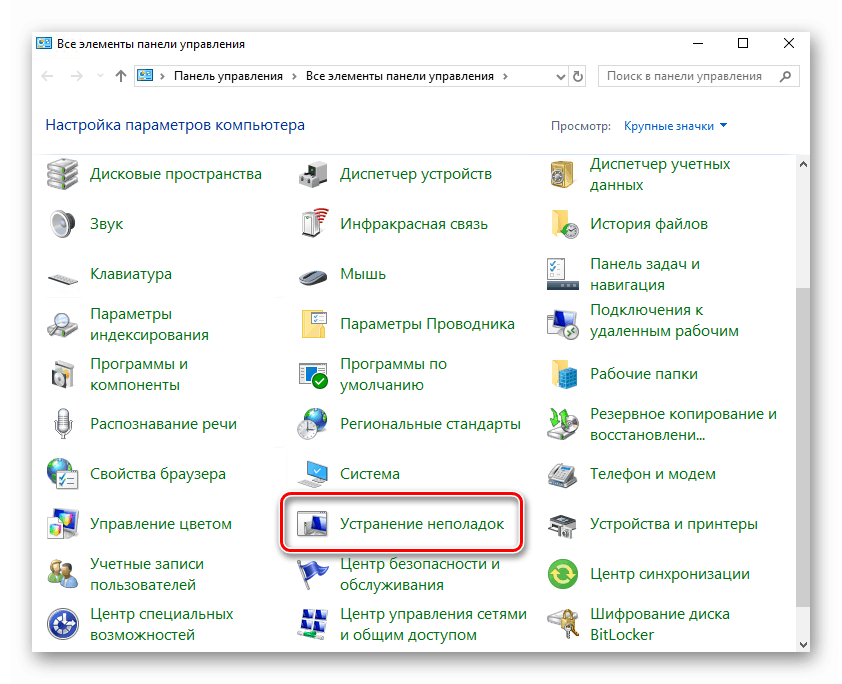
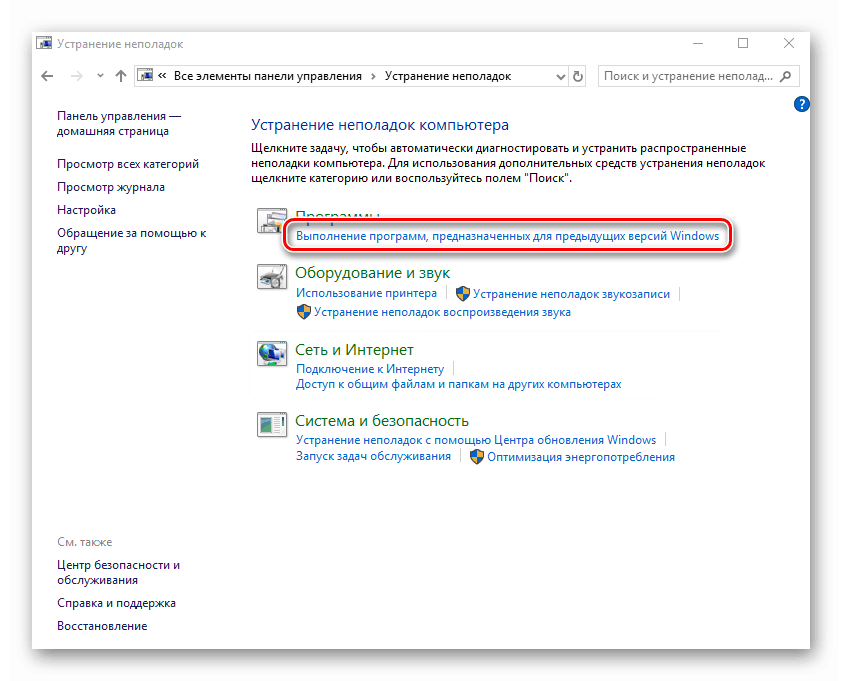
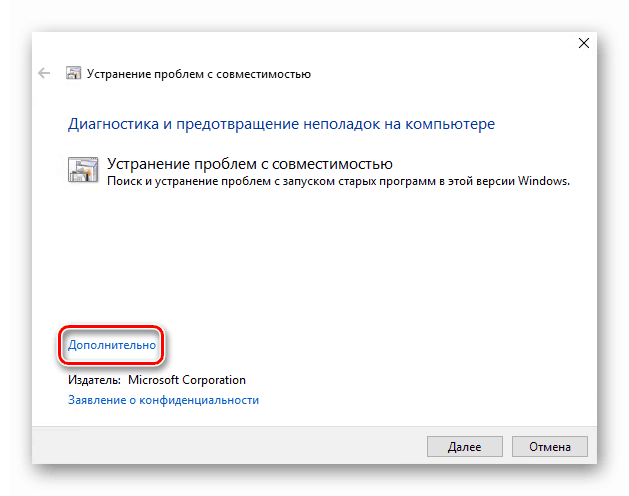
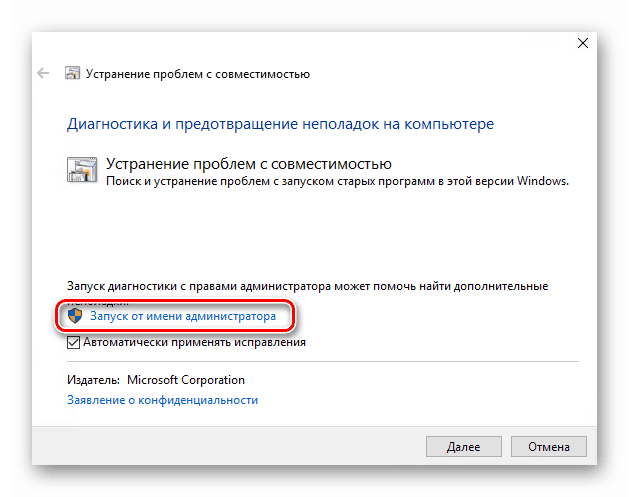
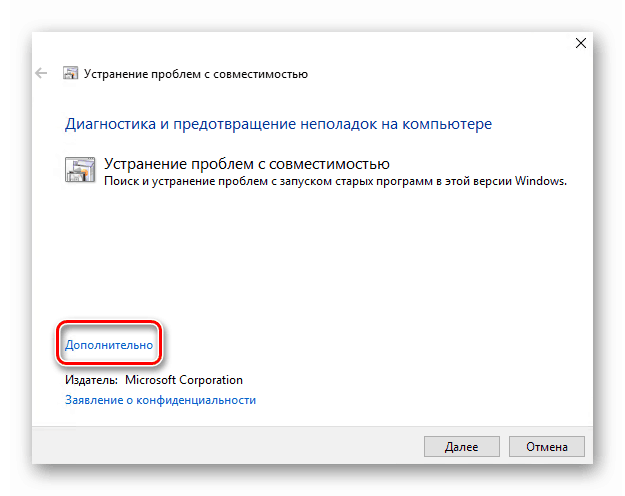
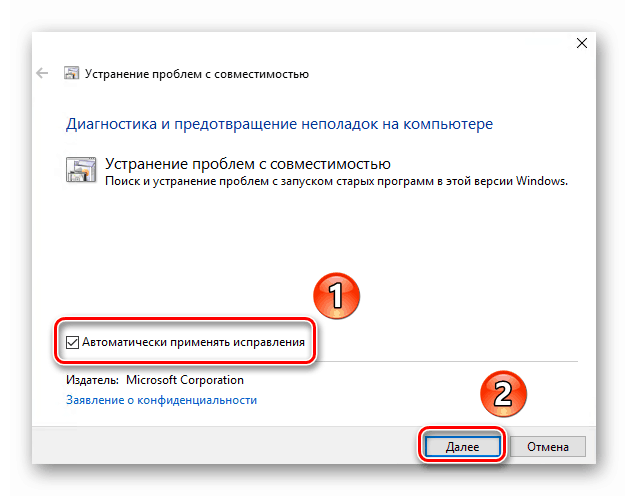
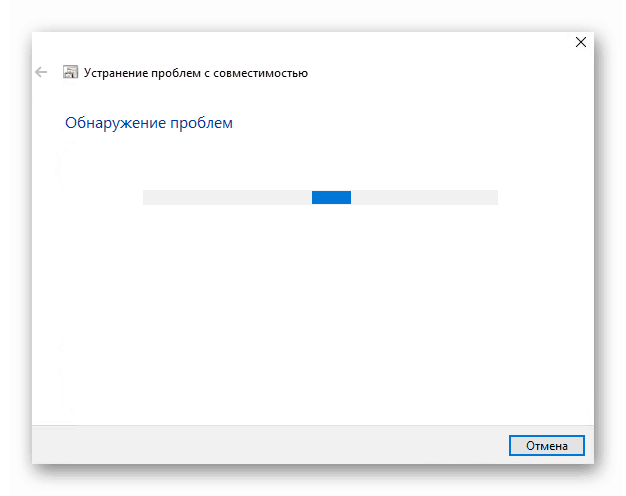
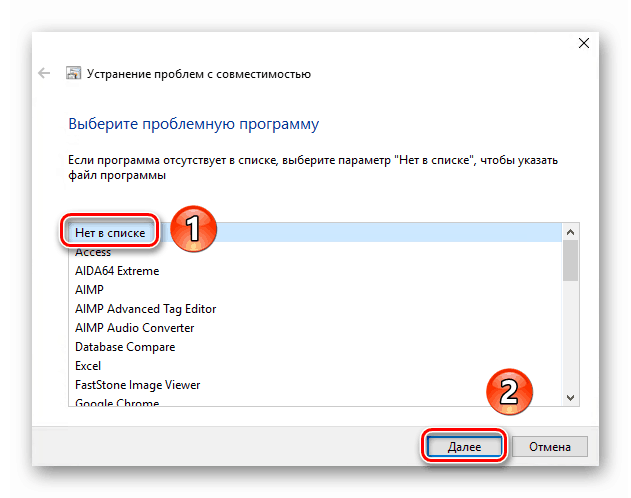
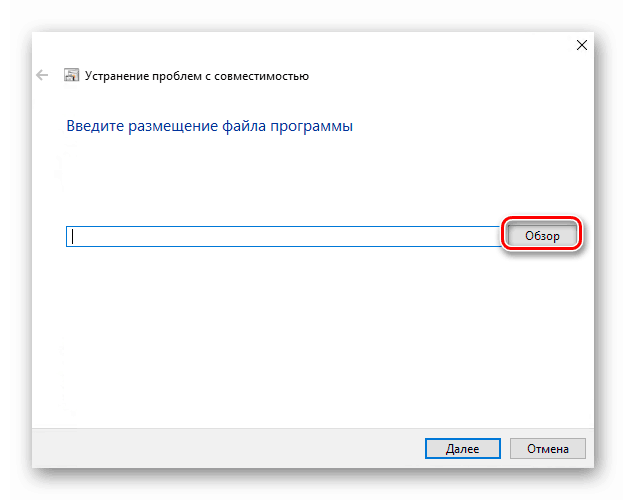
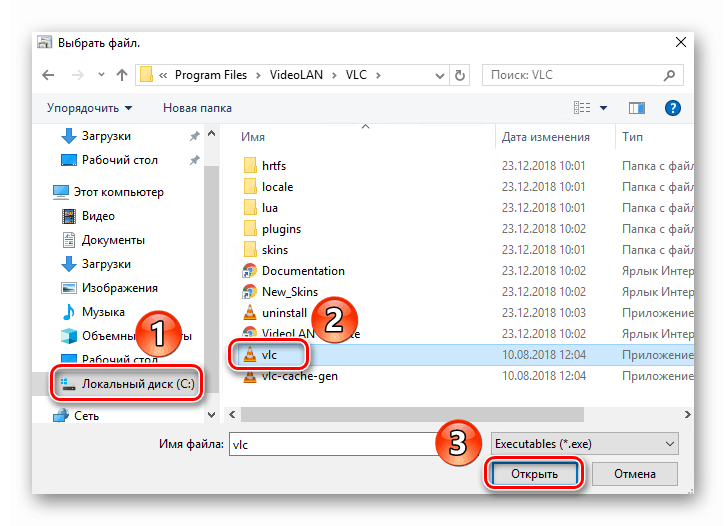

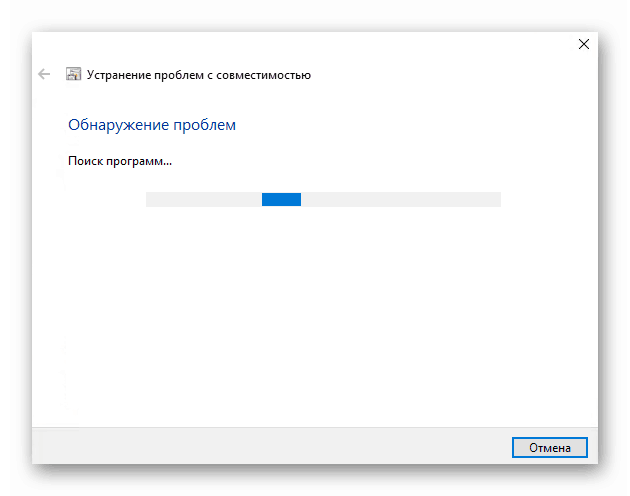
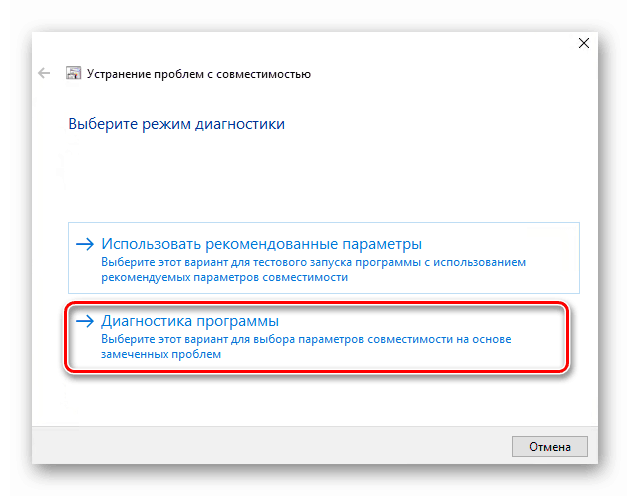
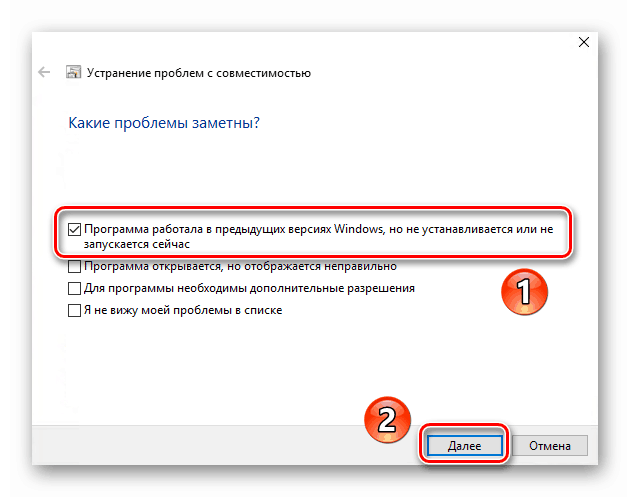


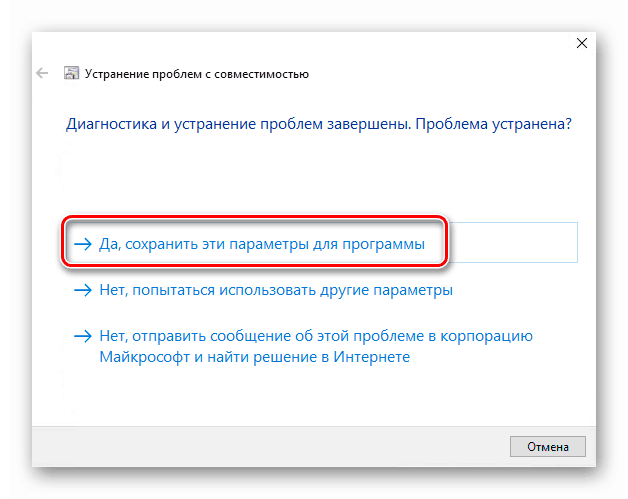
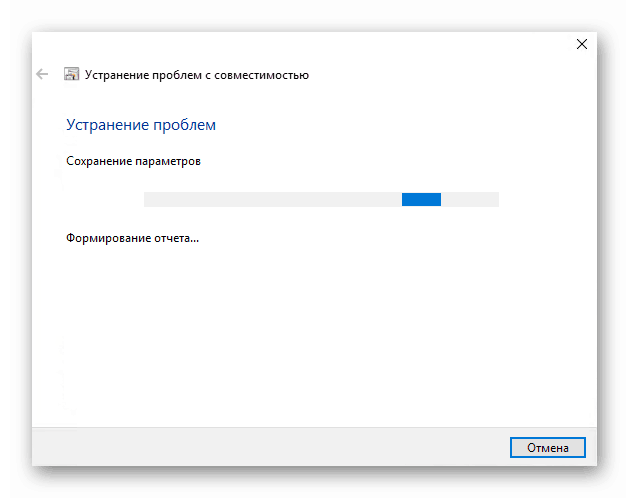

Слідуючи описаним інструкціям, ви без зусиль зможете задіяти «Режим сумісності» для потрібного додатка. Якщо ж результат виявився незадовільним, спробуйте наступний метод.
Спосіб 2: Зміна властивостей ярлика
Цей метод набагато простіше попереднього. Для його реалізації потрібно виконати кілька простих дій:
- На ярлику проблемної програми натисніть правою кнопкою мишки. З контекстного меню виберіть рядок «Властивості».
- З'явиться нове вікно. У ньому переміститеся у вкладку під назвою «Сумісність». Увімкніть «Запустити програму в режимі сумісності». Вже після цього з меню, що випадає нижче виберіть ту версію Windows, в якій софт працював коректно. При необхідності можете поставити галочку поруч з рядком «Запускати цю програму від імені адміністратора». Це дозволить на постійній основі виконувати запуск програми з максимальними привілеями. На завершення натисніть кнопку «OK» для застосування внесених змін.
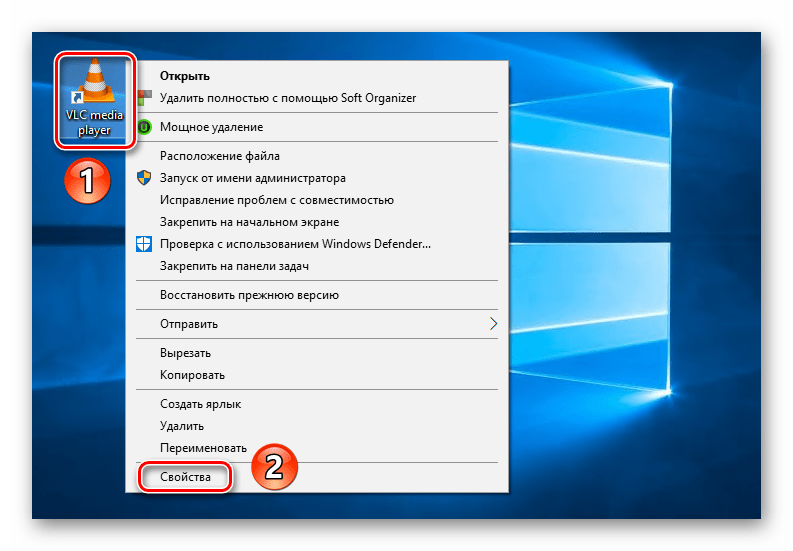
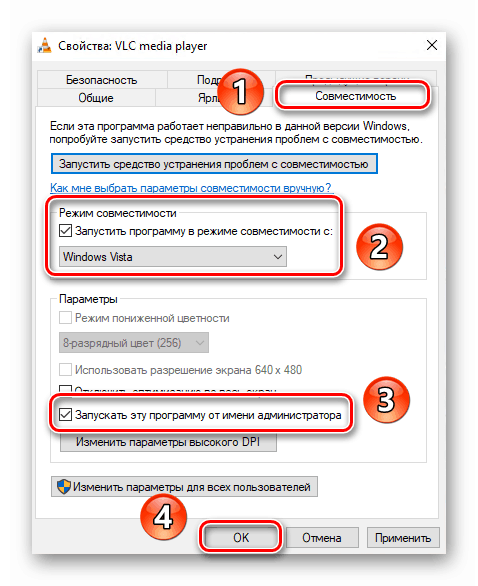
Як бачите, запустити будь-яку програму в режимі сумісності зовсім не складно. Пам'ятайте, що без необхідності зазначену функцію краще не включати, так як саме вона часом стає причиною інших проблем.