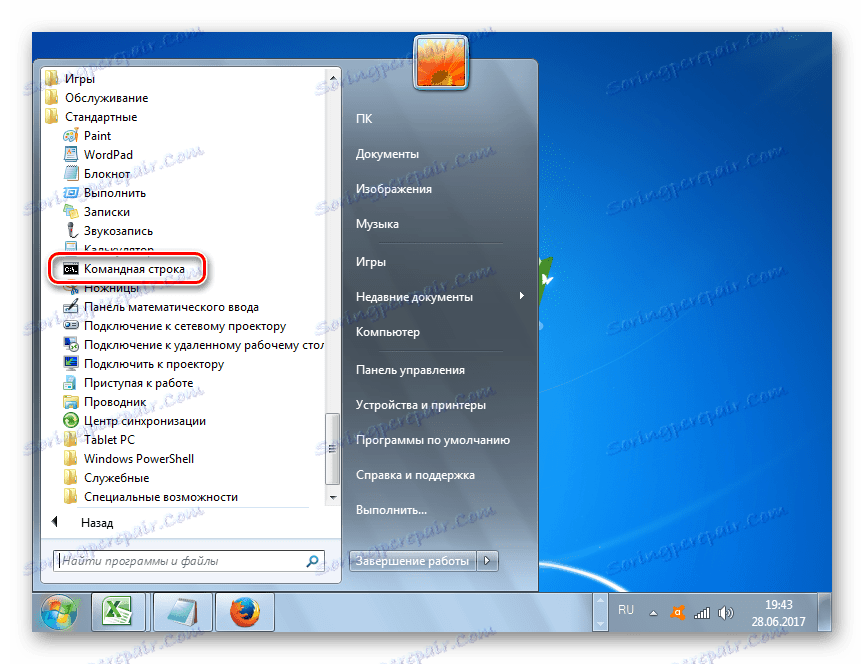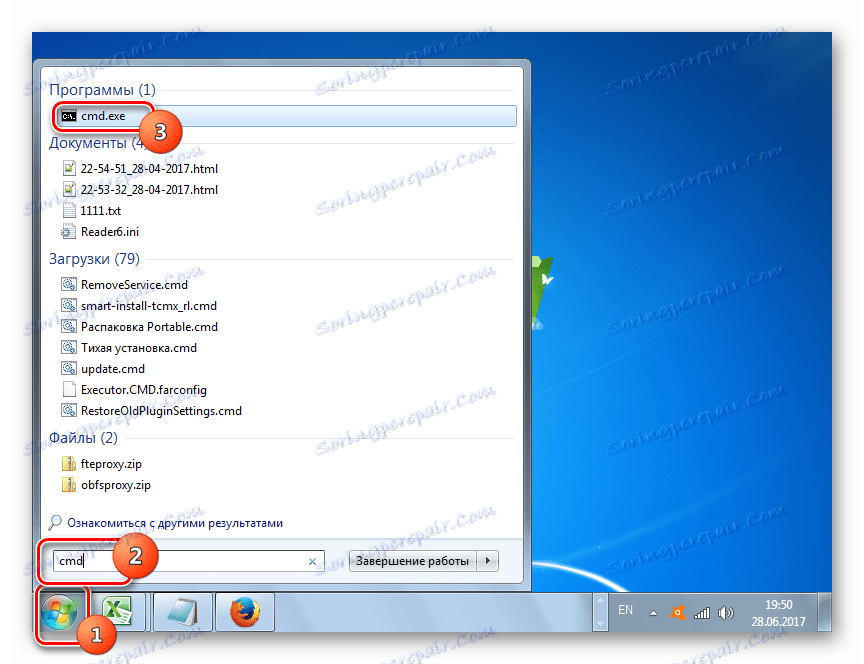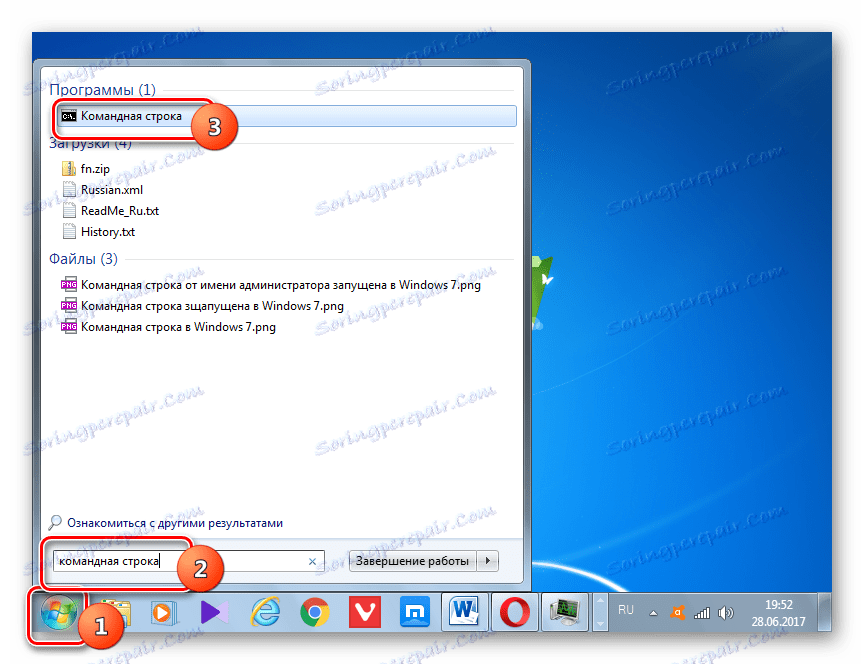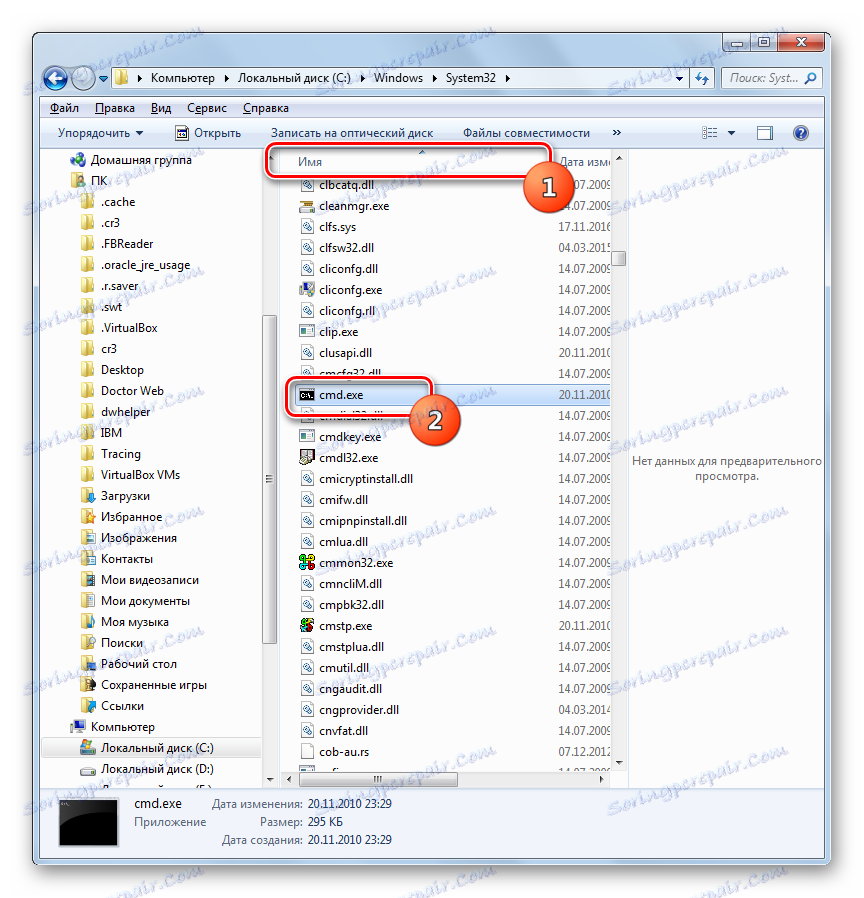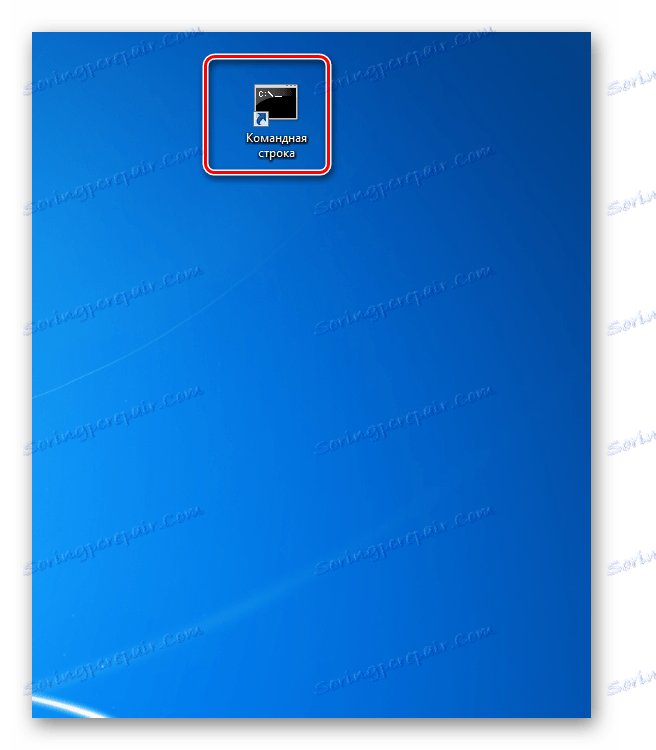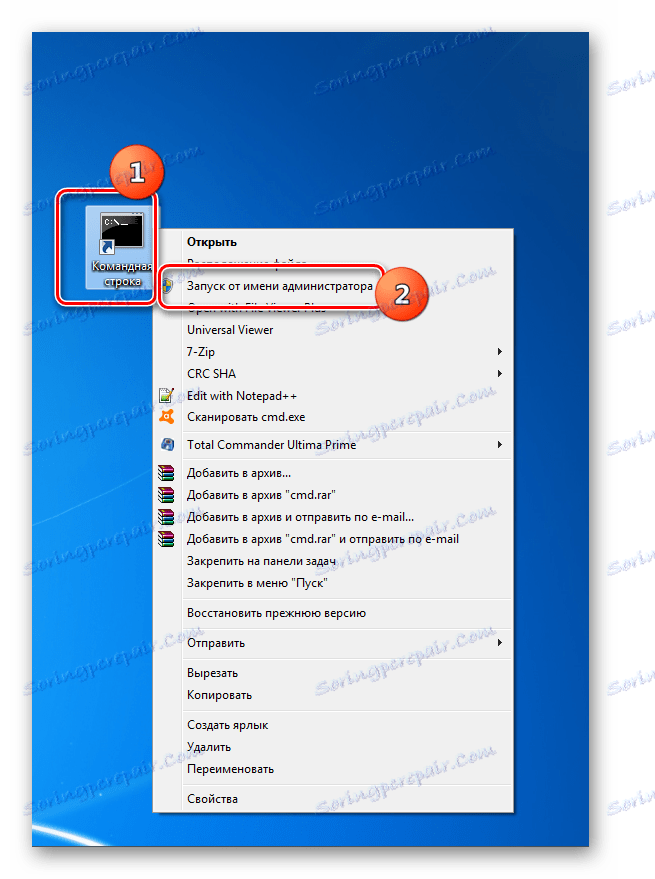Виклик «Командного рядка» в Windows 7
За допомогою введення команд в «Командний рядок» в операційних системах сімейства Віндовс можна вирішувати різноманітні завдання, в тому числі і ті, які через графічний інтерфейс вирішити не можна або зробити це набагато важче. Давайте розберемося, як в Windows 7 можна відкрити даний інструмент різними способами.
Читайте також: Як активувати «Командний рядок» в Віндовс 8
зміст
Активація «Командного рядка»
Інтерфейс «Командного рядка» є додатком, яке забезпечує взаємозв'язок між користувачем і ОС в текстовому вигляді. Виконуваним файлом даної програми є CMD.EXE. У Віндовс 7 існує досить багато способів викликати вказаний інструмент. Давайте дізнаємося про них докладніше.
Спосіб 1: вікно «Виконати»
Одним з найпопулярніших і простих способів виклику «Командного рядка» є використання вікна «Виконати».
- Викличте інструмент «Виконати», набравши на клавіатурі Win + R. У полі вікна введіть:
cmd.exeТисніть «OK».
- Відбувається запуск «Командного рядка».
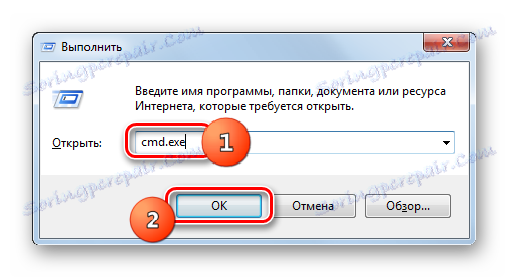
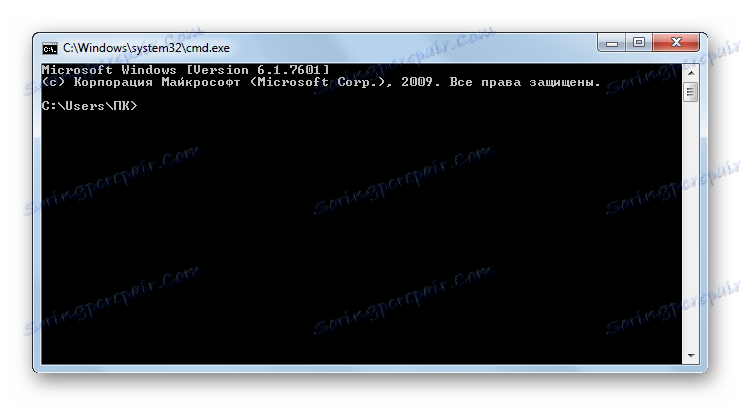
Головними недоліками даного способу є те, що далеко не всі користувачі звикли тримати в пам'яті різні поєднання гарячих клавіш і команди запуску, а також той факт, що подібним чином можна зробити активацію від імені адміністратора.
Спосіб 2: меню «Пуск»
Обидві ці проблеми вирішуються шляхом запуску через меню «Пуск». Використовуючи даний спосіб, не обов'язково тримати в голові різні комбінації і команди, а також можна провести запуск цікавить нас програми від імені адміністратора.
- Тисніть «Пуск». У меню перейдіть по найменуванню «Усі програми».
- У переліку додатків клацніть на папці «Стандартні».
- Відкривається список додатків. У ньому присутній найменування «Командний рядок». Якщо ви хочете її запустити в звичайному режимі, то, як завжди, клікайте по даному назвою подвійним натисканням лівої кнопки миші (ЛКМ).
![Запуск командного рядка через меню Пуск в Windows 7]()
Якщо ж ви бажаєте активувати цей інструмент від імені адміністратора, то натисніть по найменуванню правою кнопкою мишки (ПКМ). У списку зупиніть вибір на «Запуск від імені адміністратора».
- Додаток буде запущено від імені адміністратора.
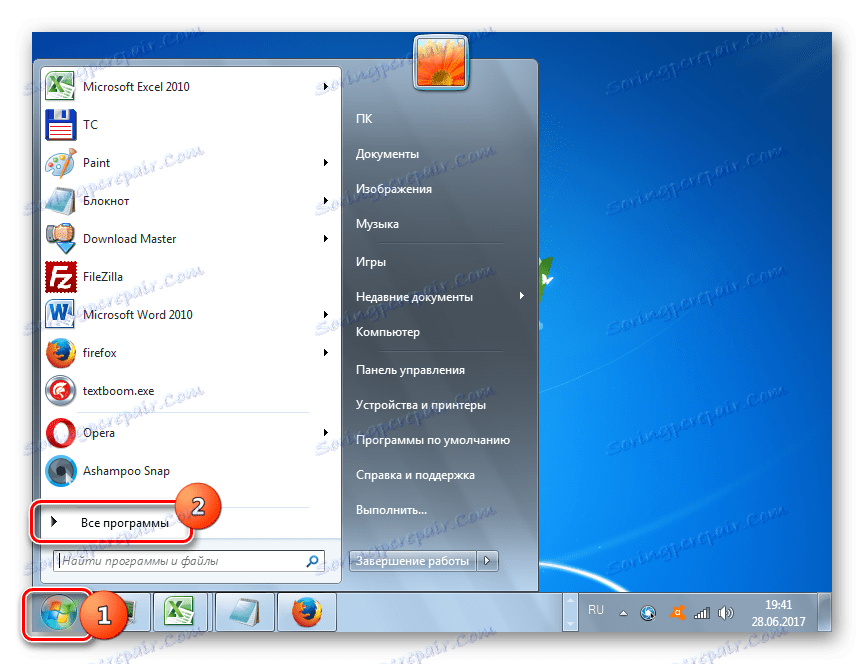
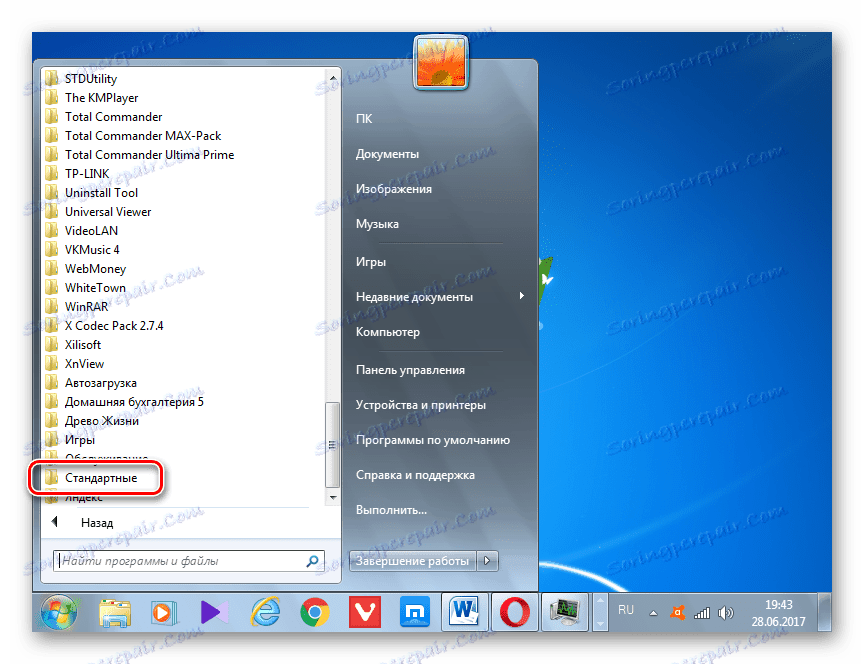
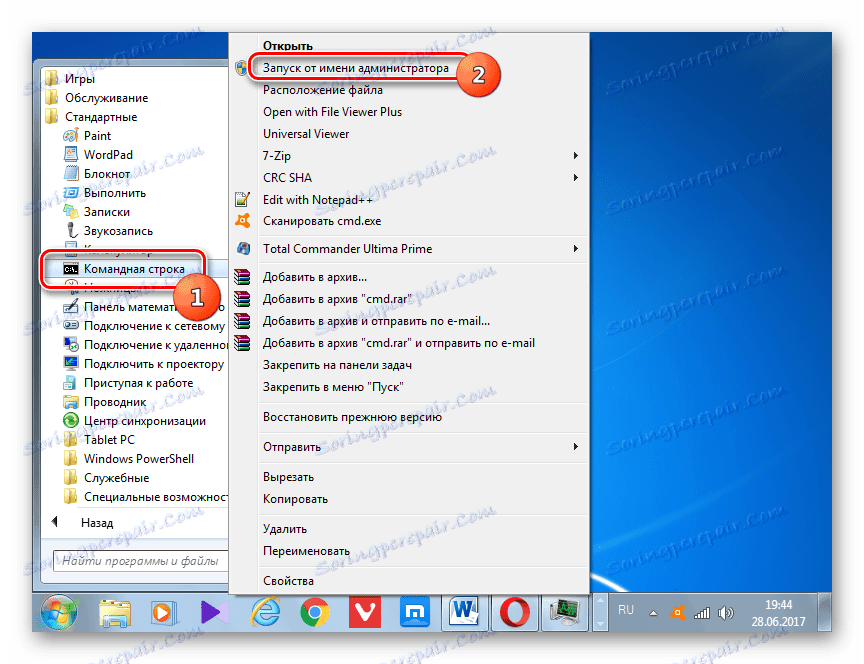
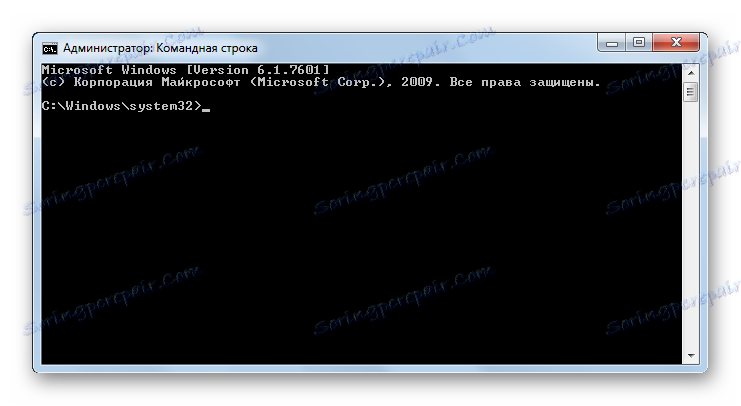
Спосіб 3: використання пошуку
Потрібне нам додаток, в тому числі і від імені адміністратора, можна активувати також за допомогою пошуку.
- Тисніть «Пуск». В поле «Знайти програми та файли» вводите на свій розсуд або:
cmd![Виклик cmd.exe через вікно пошуку в Windows 7]()
Або вбийте:
Командная строка![Виклик командного рядка через вікно пошуку в Windows 7]()
При введенні даних виразів в результатах видачі в блоці «Програми» з'явиться відповідно найменування «cmd.exe» або «Командний рядок». Причому пошуковий запит навіть не обов'язково повністю вводити. Уже після часткового введення запиту (наприклад, «команд») у видачі відобразиться потрібний об'єкт. Клацніть по його найменуванню для запуску бажаного інструменту.
Якщо ж ви бажаєте зробити активацію від імені адміністратора, то зробіть клацання по результату видачі ПКМ. У меню, зупиніть вибір на «Запуск від імені адміністратора».
- Додаток буде запущено в тому режимі, який ви вибрали.
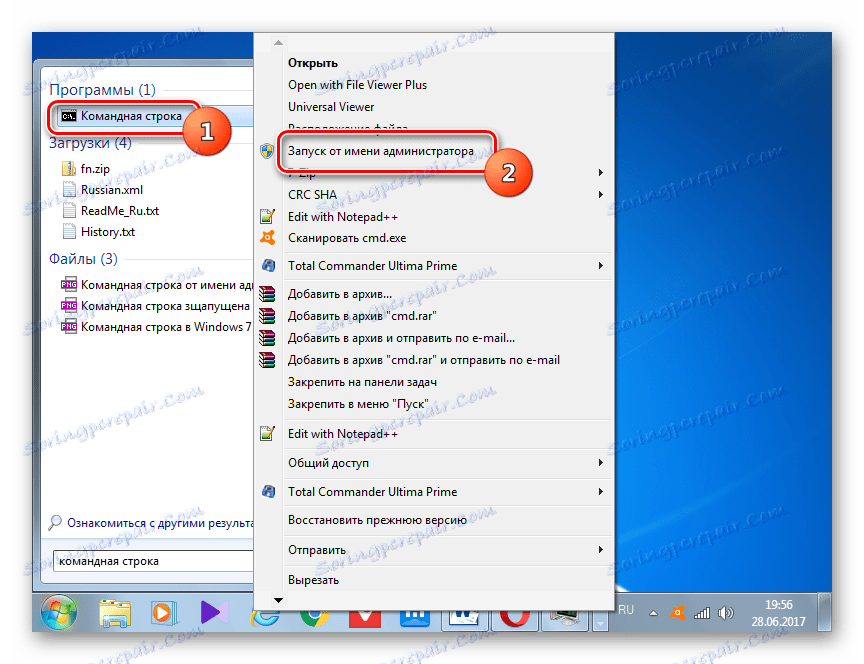
Спосіб 4: прямий запуск виконуваного файлу
Як ви пам'ятаєте, ми говорили про те, що запуск інтерфейсу «Командного рядка» проводиться за допомогою виконуваного файлу CMD.EXE. З цього можна зробити висновок, що програму існує можливість запустити шляхом активації даного файлу, перейшовши в директорію його розташування за допомогою Провідника Віндовс.
- Відносний шлях до папки, де знаходиться файл CMD.EXE виглядає наступним чином:
%windir%system32З огляду на те, що в переважній більшості випадків Windows встановлюється на диску C, то майже завжди абсолютний шлях в даний каталог має такий вигляд:
C:WindowsSystem32Відкрийте Провідник Віндовс і введіть в його адресний рядок будь-який з цих двох шляхів. Після цього перейдіть до неї та натисніть Enter або натисніть на іконку у вигляді стрілки праворуч від поля введення адреси.
- Відкривається директорія розташування файлу. Шукаємо в ній об'єкт під назвою «CMD.EXE». Щоб пошук було виконувати зручніше, так як файлів досить багато, можна клікнути по найменуванню поля «Ім'я» у верхній частині вікна. Після цього елементи вишикуються в алфавітному порядку. Для ініціювання процедури запуску клацаємо двічі лівою кнопкою мишки по знайденому файлу CMD.EXE.
![Запуск файлу CMD.EXE в Провіднику в Windows 7]()
Якщо ж додаток слід активувати від імені адміністратора, то, як завжди, робимо клацання по файлу ПКМ і вибираємо «Запустити від імені адміністратора».
- Що нас цікавить інструмент запущений.
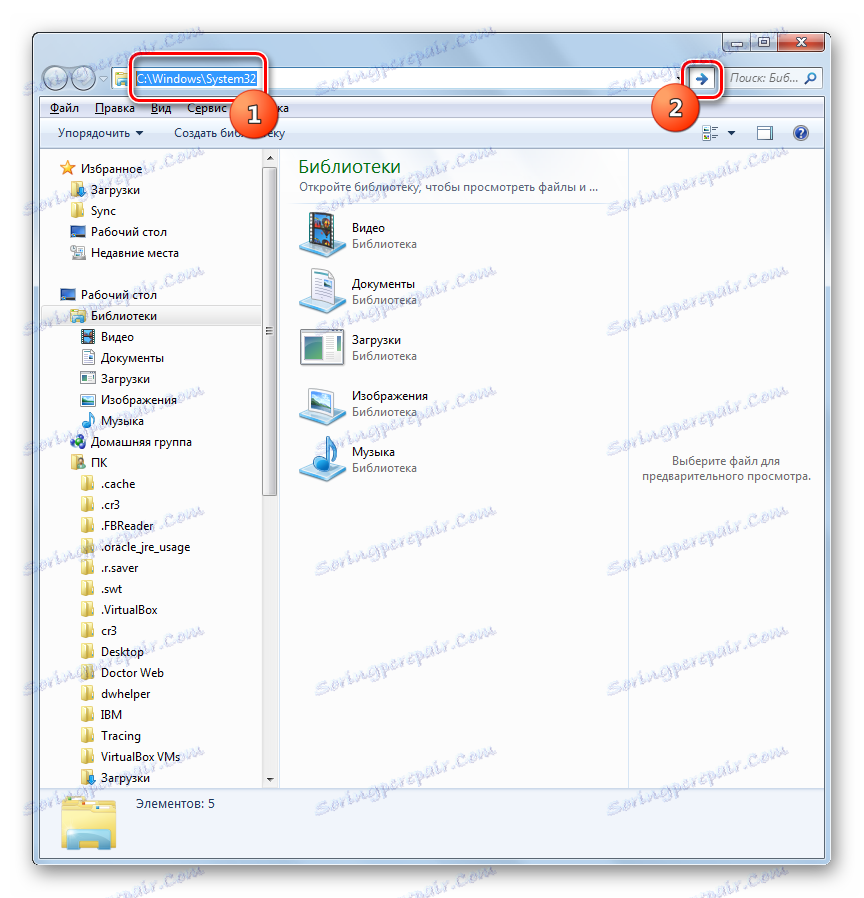

При цьому зовсім не обов'язково для переходу в Провіднику в директорію розміщення CMD.EXE використовувати саме адресний рядок. Переміщення можна також проводити за допомогою навігаційного меню розташованого в Віндовс 7 в лівій частині вікна, але, звичайно, з урахуванням того адреси, який був зазначений вище.
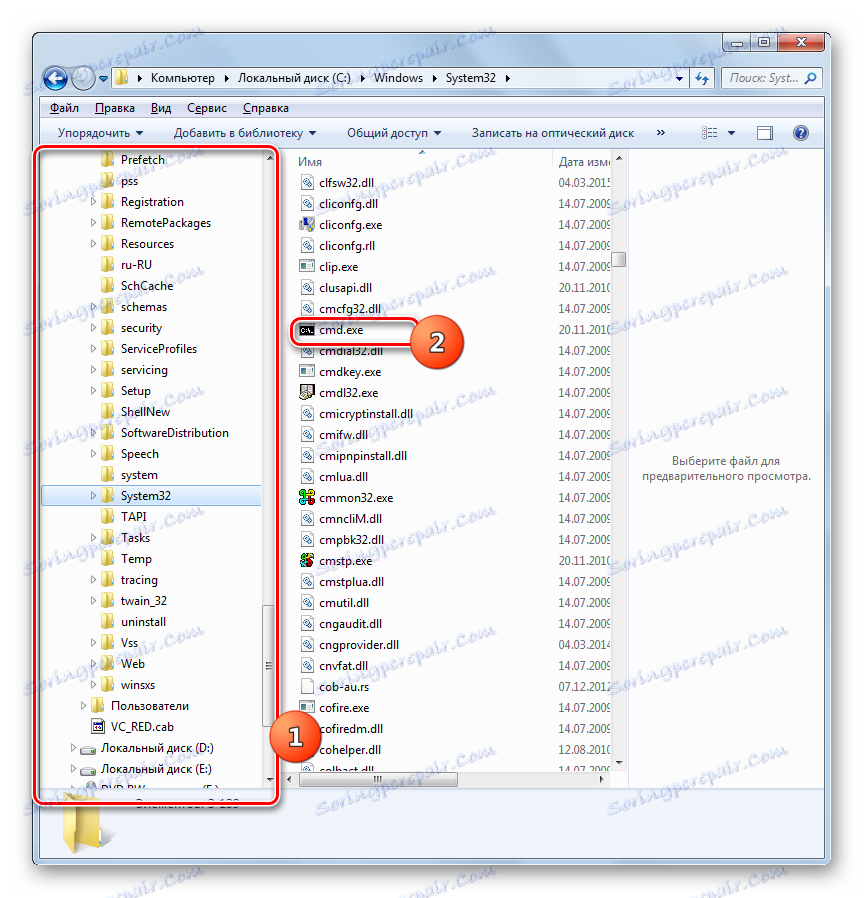
Спосіб 5: адресний рядок Провідника
- Можна вчинити ще простіше, вбивши в адресний рядок запущеного провідника повний шлях до файлу CMD.EXE:
%windir%system32cmd.exeабо
C:WindowsSystem32cmd.exeВиділивши введене вираз, клацніть Enter або натисніть на стрілку праворуч від адресного рядка.
- Програма буде запущена.

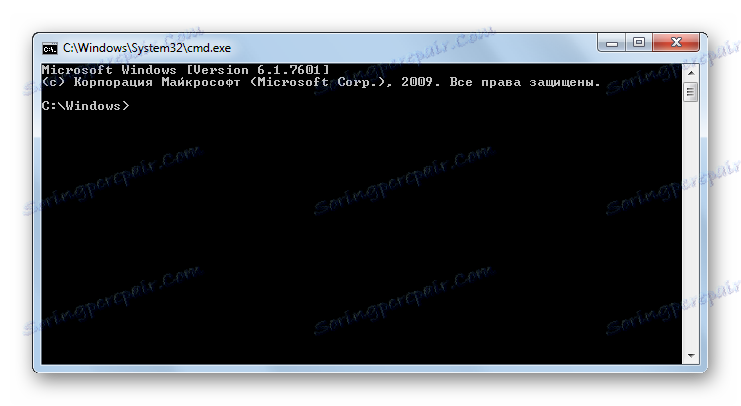
Таким чином, навіть не доведеться в Провіднику шукати CMD.EXE. Але головний недолік полягає в тому, що вказаний спосіб не передбачає активацію від імені адміністратора.
Спосіб 6: запуск для конкретної папки
Існує досить цікавий варіант активації «Командного рядка» для конкретної папки, але, на жаль, більшість користувачів про нього не знає.
- Перейдіть до папки в Провіднику, до якої потрібно застосувати «Командний рядок». Клацніть по ній правою кнопкою миші, одночасно затиснувши клавішу Shift. Остання умова дуже важливо, так як, якщо не натиснути Shift, то в контекстному списку не відобразиться потрібний пункт. Після відкриття переліку зупиніть вибір на варіанті «Відкрити вікно команд».
- Запуститься «Командний рядок», причому щодо того каталогу, який ви вибрали.
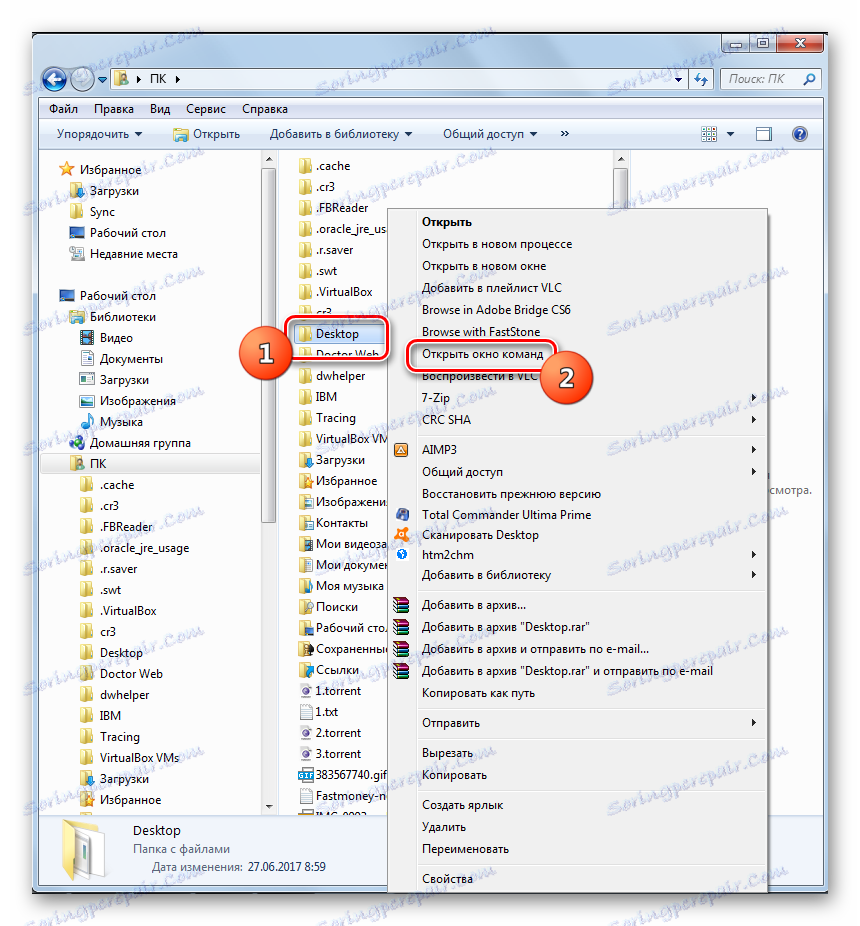
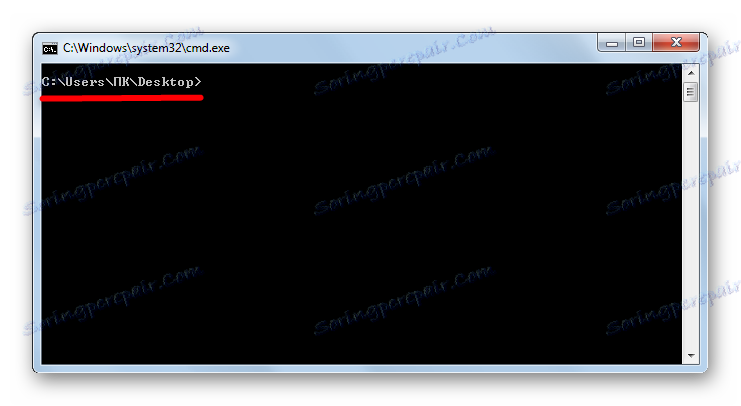
Спосіб 7: формування ярлика
Існує варіант активувати «Командний рядок», попередньо сформувавши на робочому столі ярлик, який посилається на CMD.EXE.
- Натисніть ПКМ по будь-якого місця на робочому столі. У контекстному переліку зупиніть вибір на «Створити». У додатковому списку перейдіть за «Ярлик».
- Запускається вікно створення ярлика. Тисніть на кнопку «Огляд ...», щоб вказати шлях до виконуваного файлу.
- Відкривається невелике віконце, де слід перейти в директорію розміщення CMD.EXE за тією адресою, який був вже обговорений раніше. Потрібно виділити CMD.EXE і натиснути «OK».
- Після того, як адресу об'єкта відобразився у вікні створення ярлика, клацніть «Далі».
- В поле наступного вікна присвоюється ім'я ярлику. За замовчуванням воно відповідає назві обраного файлу, тобто, в нашому випадку «cmd.exe». Дана назва можна залишити, як є, але можна і змінити його, вбивши будь-яке інше. Головне, щоб поглянувши на це найменування, ви розуміли, за запуск чого саме даний ярлик відповідає. Наприклад, можна ввести вираз «Командний рядок». Після того, як найменування введено, тисніть «Готово».
- Ярлик буде сформований і відображений на робочому столі. Для запуску інструменту досить двічі клацнути по ньому ЛКМ.
![Запуск командного рядка через ярлик на робочому столі в Windows 7]()
Якщо ви бажаєте зробити активацію від імені адміністратора, то слід натиснути на ярлик ПКМ і в переліку вибрати «Запуск від імені адміністратора».
![Запуск командного рядка через ярлик на робочому столі від імені адміністратора через контекстне меню в Windows 7]()
Як бачимо, для активації «Командного рядка» за допомогою ярлика доведеться один раз трохи повозитися, але зате в подальшому, коли ярлик вже створений, даний варіант активації файлу CMD.EXE буде найшвидший і легший зі всіх вищеперелічених способів. При цьому він дозволить запускати інструмент, як в звичайному режимі, так і від імені адміністратора.
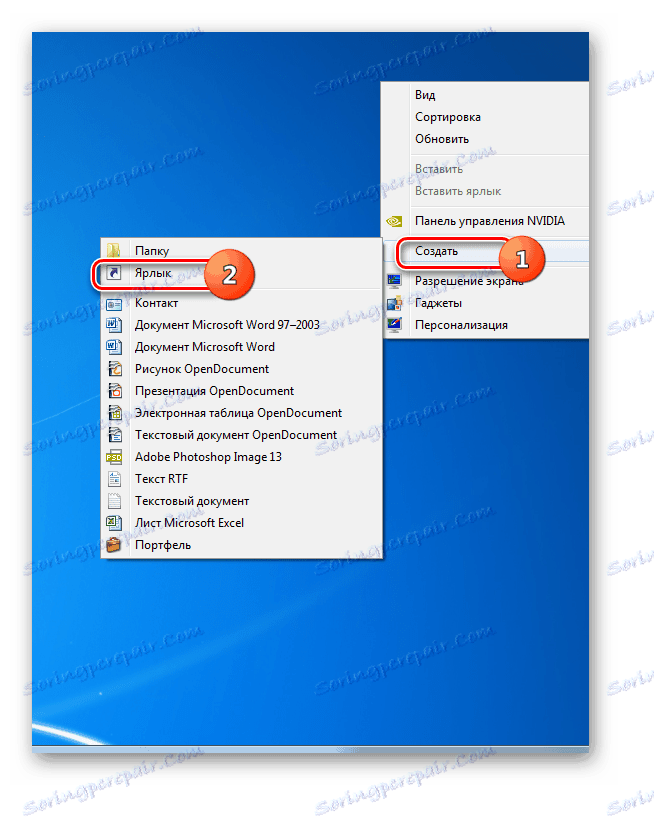
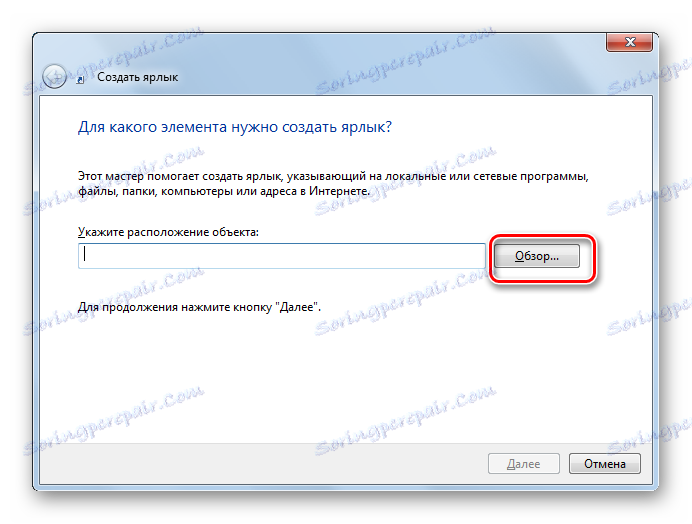

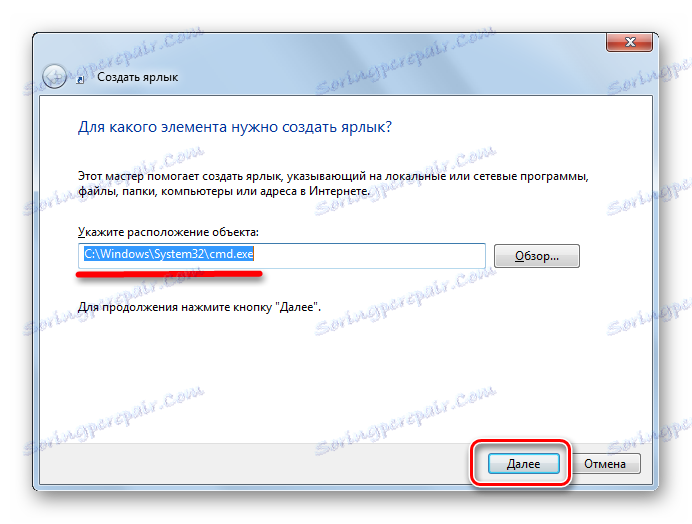
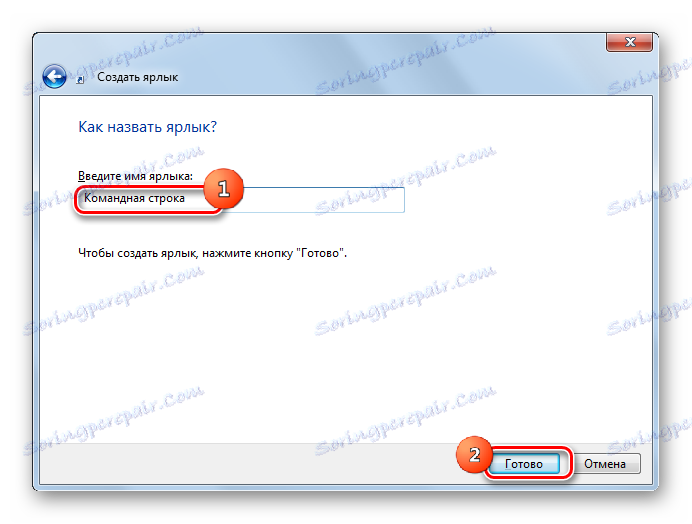
Існує досить багато варіантів запуску «Командного рядка» в Віндовс 7. Одні з них підтримують активацію від імені адміністратора, а інші - ні. Крім того, існує можливість запуску цього інструменту для конкретної папки. Найбільш оптимальним варіантом, щоб завжди мати можливість швидко запустити CMD.EXE, в тому числі і від імені адміністратора, є створення ярлика на робочому столі.