Включення всіх доступних ядер процесора в Windows 10
Коли користувач хоче збільшити продуктивність свого пристрою, швидше за все, він вирішить включити всі доступні ядра процесора. Існує кілька рішень, які допоможуть в даній ситуації на ОС Windows 10.
зміст
Включаємо все ядра процесора в Windows 10
Всі ядра процесора працюють з різною частотою (одночасно), і задіюються в повну міць тоді, коли це потрібно. Наприклад, для важких ігор, відеомонтажу та т.п. У повсякденних завданнях вони працюють в звичайному режимі. Це дає можливість досягнення балансу продуктивності, а значить, ваш пристрій або його компоненти не вийдуть з ладу завчасно.
Варто враховувати і те, що не всі виробники програм можуть прийняти рішення про розблокування всіх ядер і підтримки багатопоточності. Це означає, що одне ядро може взяти на себе все навантаження, а решта будуть працювати в нормальному режимі. Так як підтримка декількох ядер певної програмою залежить від її розробників, то можливість включення всіх ядер доступна лише для запуску системи.
Щоб задіяти ядра для запуску системи, потрібно спочатку дізнатися їх кількість. Це можна зробити за допомогою спеціальних програм або стандартним способом.
Безкоштовна утиліта CPU-Z показує безліч інформації про комп'ютер, в тому числі і ту, що зараз необхідна нам.
Читайте також: Як користуватися CPU-Z
- Відкрийте програму.
- У вкладці «CPU» ( «ЦП») знайдіть «cores» ( «число активних ядер»). Зазначене число і є кількість ядер.
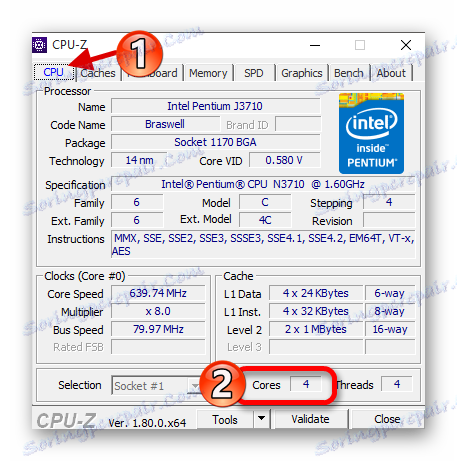
Можна також застосувати стандартний спосіб.
- Знайдіть на «Панелі задач» іконку лупи і введіть в пошуковому полі «Диспетчер пристроїв».
- Розкрийте вкладку «Процесори».
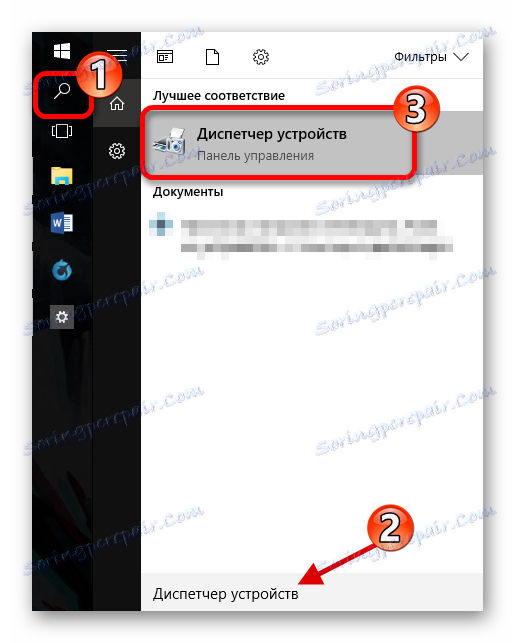
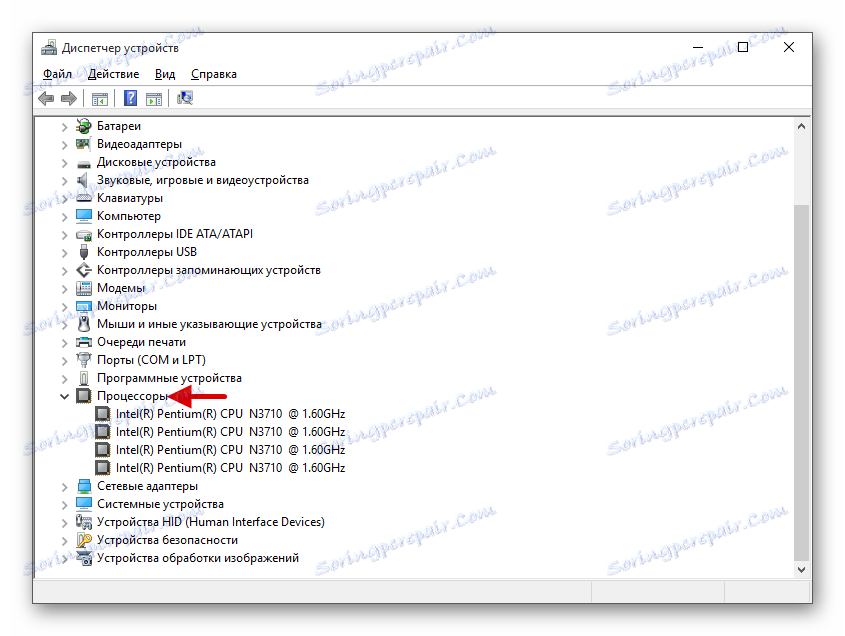
Далі будуть описані варіанти включення ядер при запуску Віндовс 10.
Спосіб 1: Стандартні засоби системи
При запуску системи використовується лише одне ядро. Тому далі буде описаний спосіб додавання ще декількох ядер при включенні комп'ютера.
- Знайдіть іконку лупи на панелі завдань і введіть «конфігурація». Натисніть на першу знайдену програму.
- У розділі «Завантаження» знайдіть «Додаткові параметри».
- Відзначте «Число процесорів» і вкажіть їх все.
- Встановіть «Максимум пам'яті».
- Запустіть програму і перейдіть у вкладку «SPD».
- Навпроти «Module size» буде відображено точне число ОЗУ на одному слоті.
- Ця ж інформація вказана у вкладці «Memory». Навпроти «Size» вам буде показана вся доступна оперативна пам'ять.
- Приберіть позначки з «Блокування PCI» і «Налагодження».
- Збережіть зміни. А після знову перевірте настройки. Якщо все в порядку і в поле «Максимум пам'яті» все залишилося саме так, як ви задавали, можете перезавантажити комп'ютер. Ви також можете перевірити працездатність, запустивши комп'ютер в безпечному режимі.
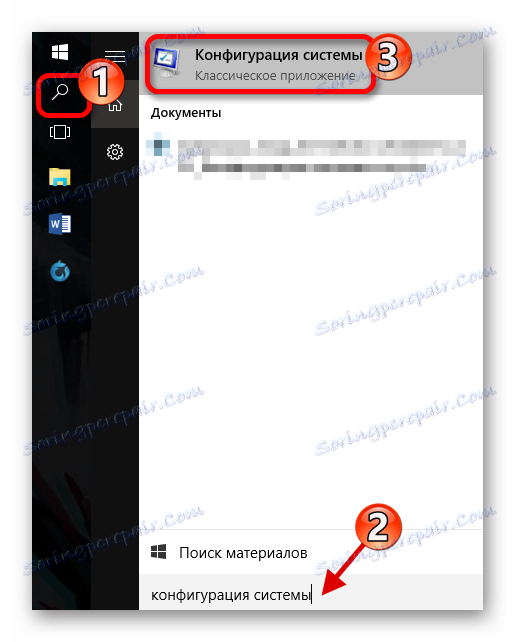

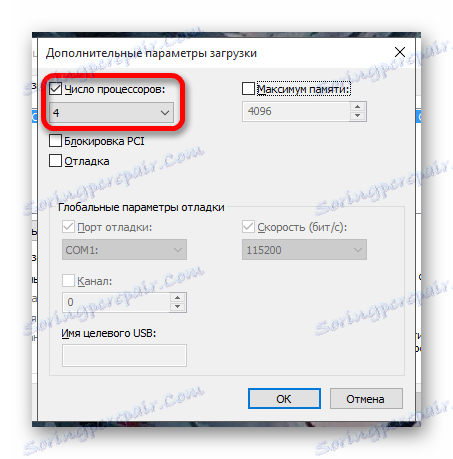

Якщо ви не знаєте, скільки у вас пам'яті, то це можна дізнатися через утиліту CPU-Z.
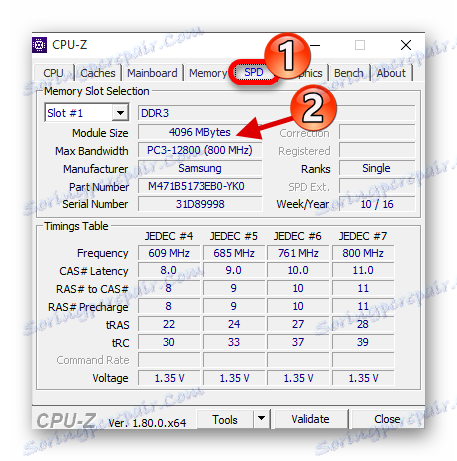
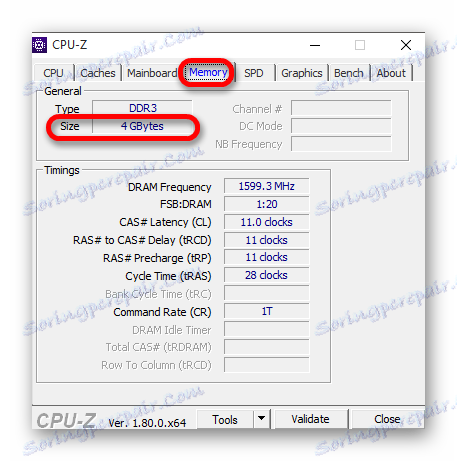
Пам'ятайте, що на одне ядро має припадати 1024 Мб RAM. В іншому випадку нічого не вийде. Якщо у вас 32-х розрядна система, то є ймовірність того, що система не стане використовувати більше трьох гігабайт ОЗУ.

Детальніше: Безпечний режим в Windows 10
Якщо ви виставили вірні настройки, але кількість пам'яті все одно збивається, то:
- Приберіть галочку з пункту «Максимум пам'яті».
- У вас повинна стояти галочка навпроти «Число процесорів» і виставлено максимальне число.
- Натисніть «ОК», а в наступному вікні - «Застосувати».

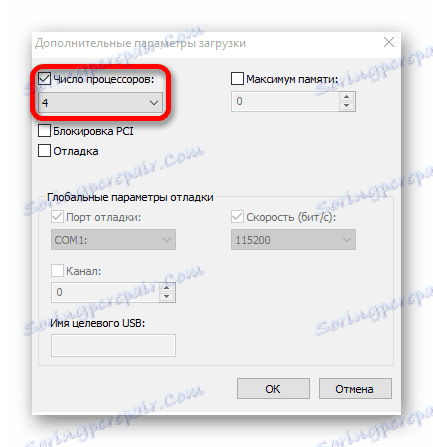
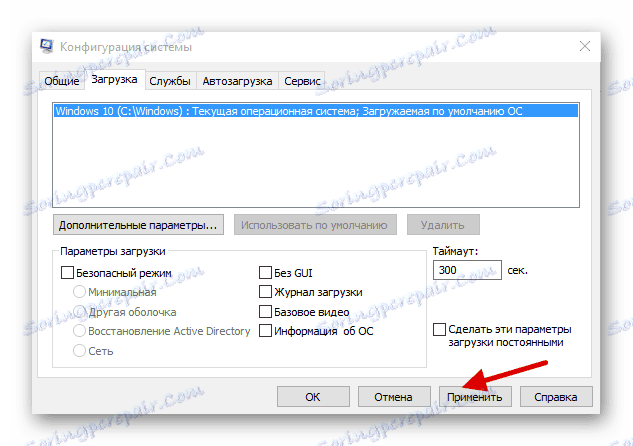
Якщо нічого не змінилося, то потрібно налаштовувати завантаження декількох ядер за допомогою БІОС.
Спосіб 2: Використання BIOS
Даний метод використовується, якщо через збій операційної системи скинулися певні настройки. Цей спосіб актуальний і для тих, хто невдало налаштував «Конфігурацію системи» і ОС не хоче запускатися. В інших випадках використовувати BIOS для включення всіх ядер при запуску системи не має сенсу.
- Перезавантажте пристрій. При появі першого логотипу затисніть F2. Важливо: в різних моделях БІОС включається по-різному. Це може бути навіть окрема кнопка. Тому поцікавтеся заздалегідь, як це робиться на вашому пристрої.
- Тепер вам потрібно знайти пункт «Advanced Clock Calibration» або щось подібне, так як в залежності від виробника БІОС ця опція може називатися по-різному.
- Тепер знайдіть і встановіть значення «All cores» або «Auto».
- Збережіть і перезавантажити.

Ось таким чином можна включити всі ядра в Віндовс 10. Дані маніпуляції впливають тільки на запуск. В цілому ж вони не збільшують продуктивність, так як це залежить від інших факторів.