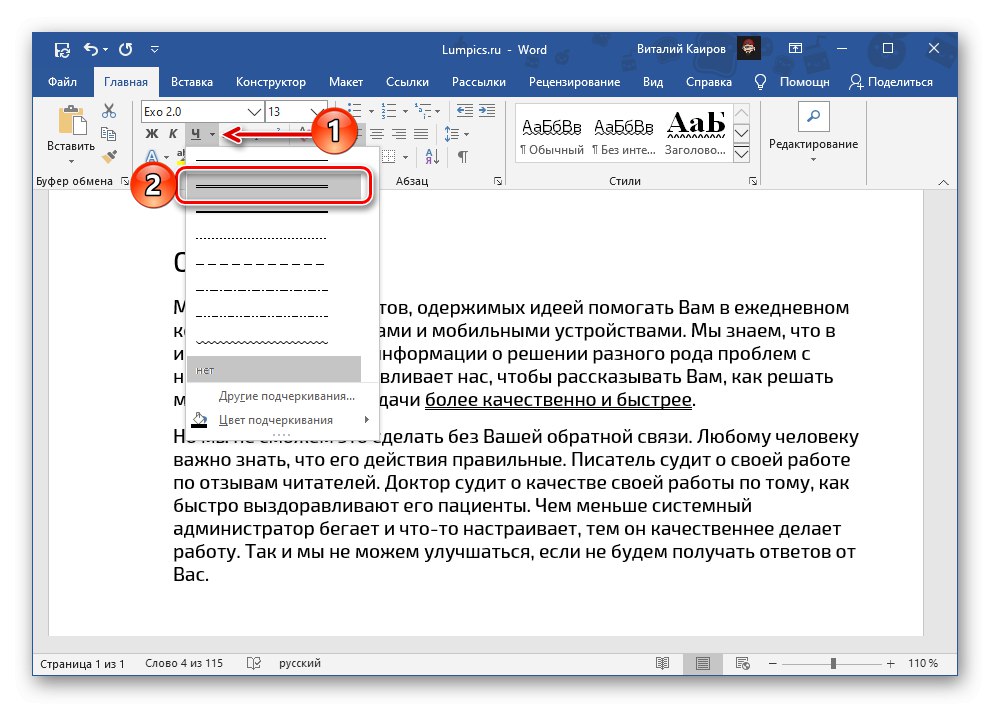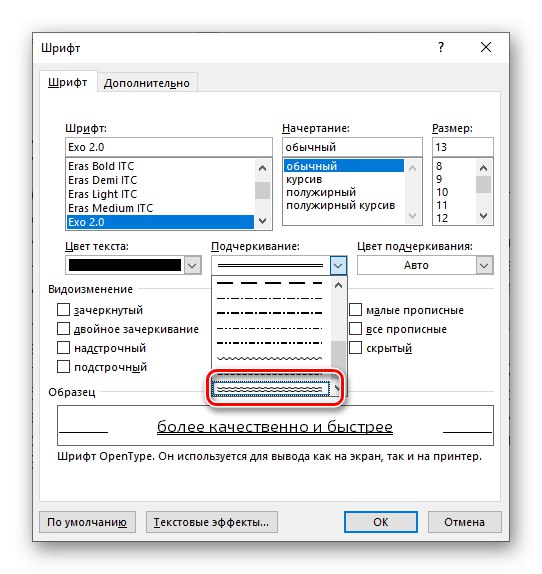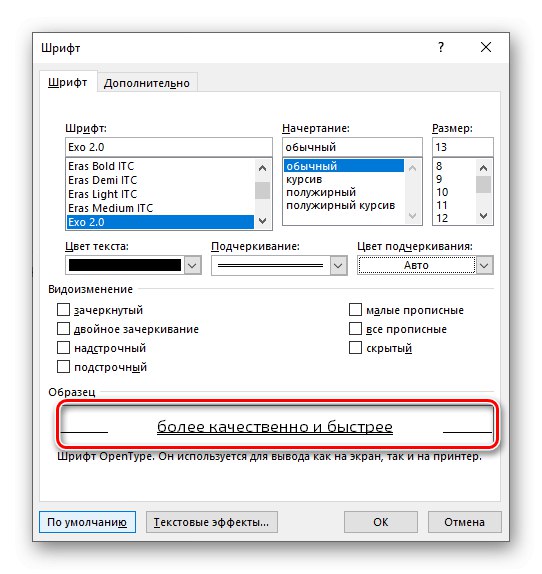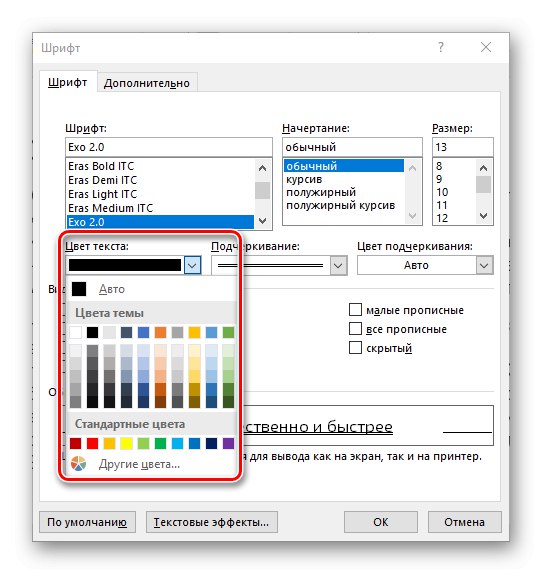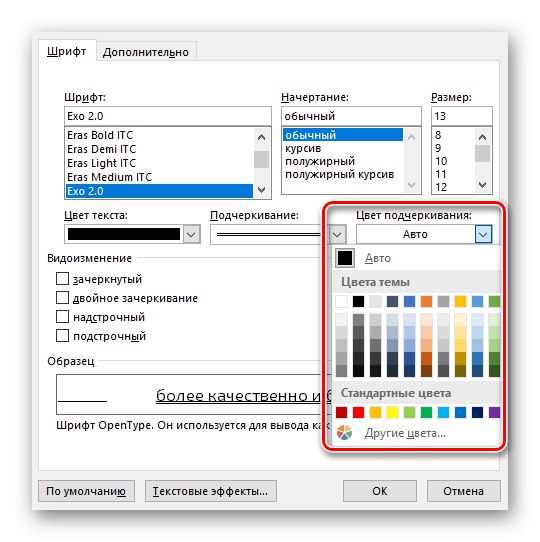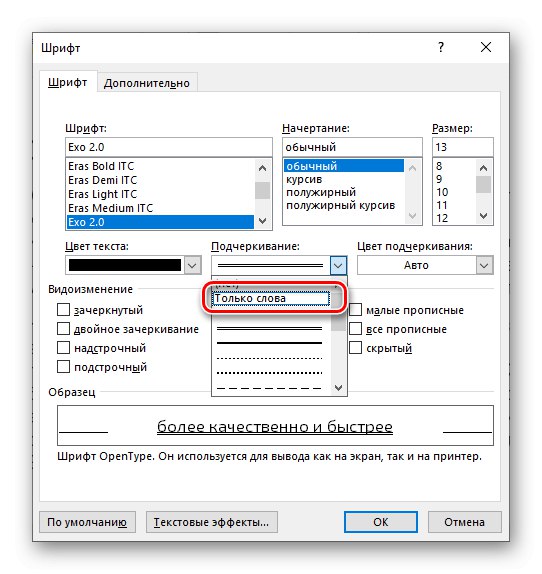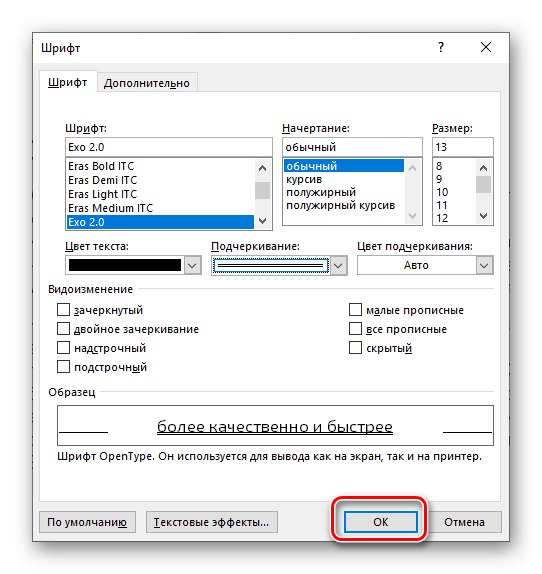Спосіб 1: Кнопка на панелі інструментів
Одним з варіантів зображення тексту в документі Microsoft Word є його підкреслення, яке за замовчуванням має вигляд одинарної лінії. Замінити її на подвійну не складе труднощів.
- Виділіть фрагмент тексту, який потрібно підкреслити.
- Викличте меню кнопки Ч, Яка знаходиться в групі інструментів «Шрифт» вкладки «Головна». Для цього натисніть на розташований праворуч від неї вказує вниз трикутник. У переліку доступних варіантів виберіть подвійну лінію.
![Вибір варіанту підкреслення тексту двома рисами в Microsoft Word]()
Це відразу ж відобразиться на тексті.
- При бажанні можна більш точно налаштувати вигляд безпосередньо подвійний риси і тексту, під яким вона перебуває. Для цього в меню кнопки Ч виберіть пункт «Інші варіанти підкреслення».
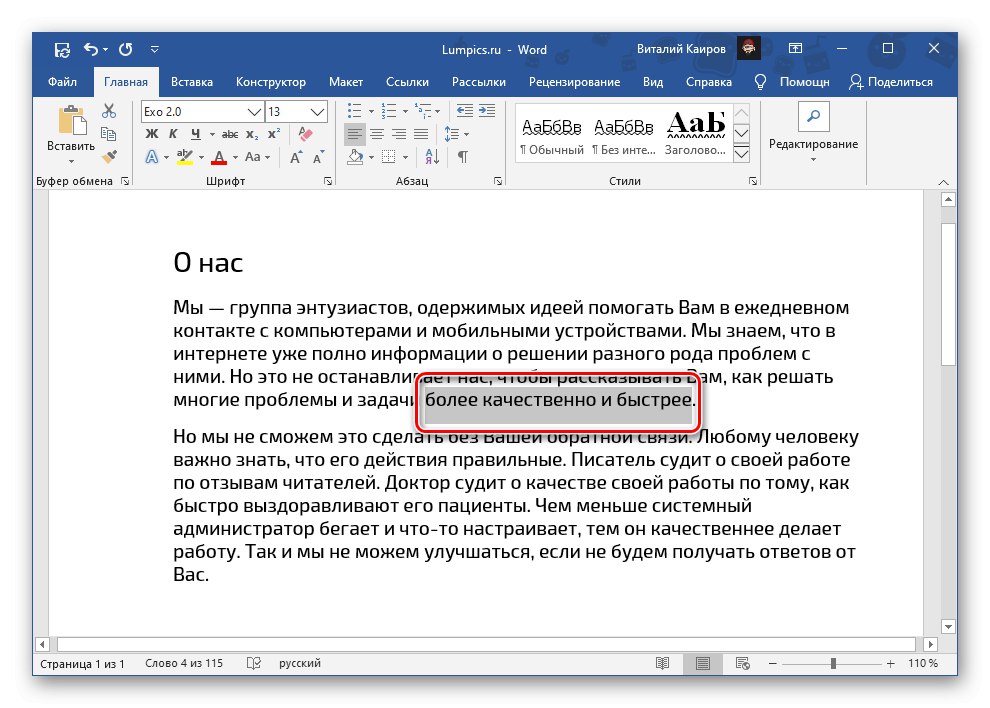
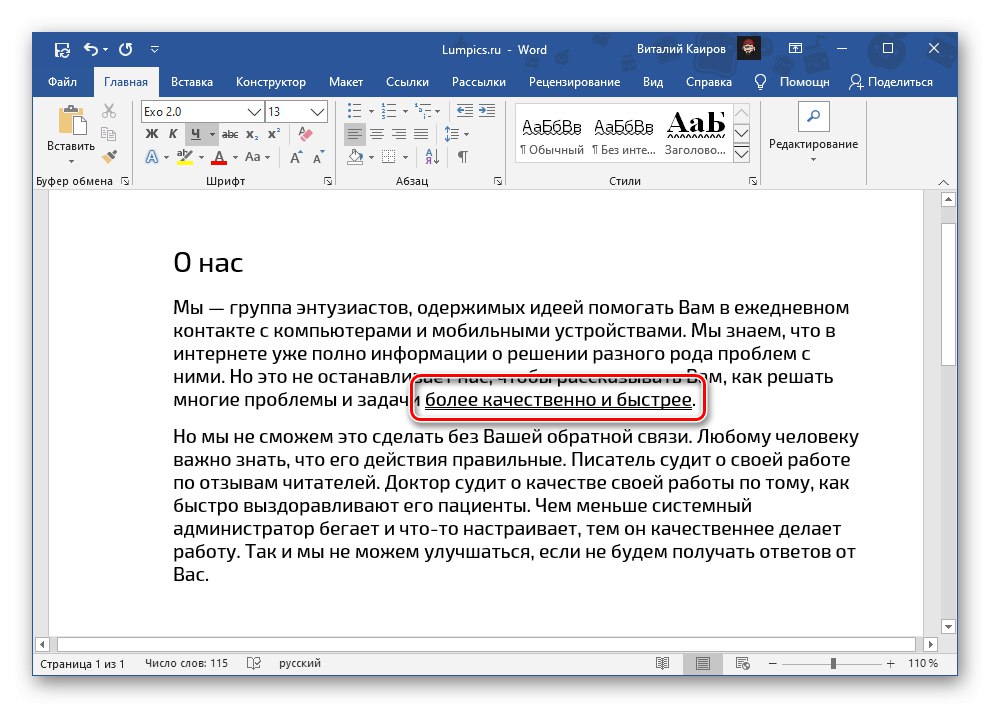
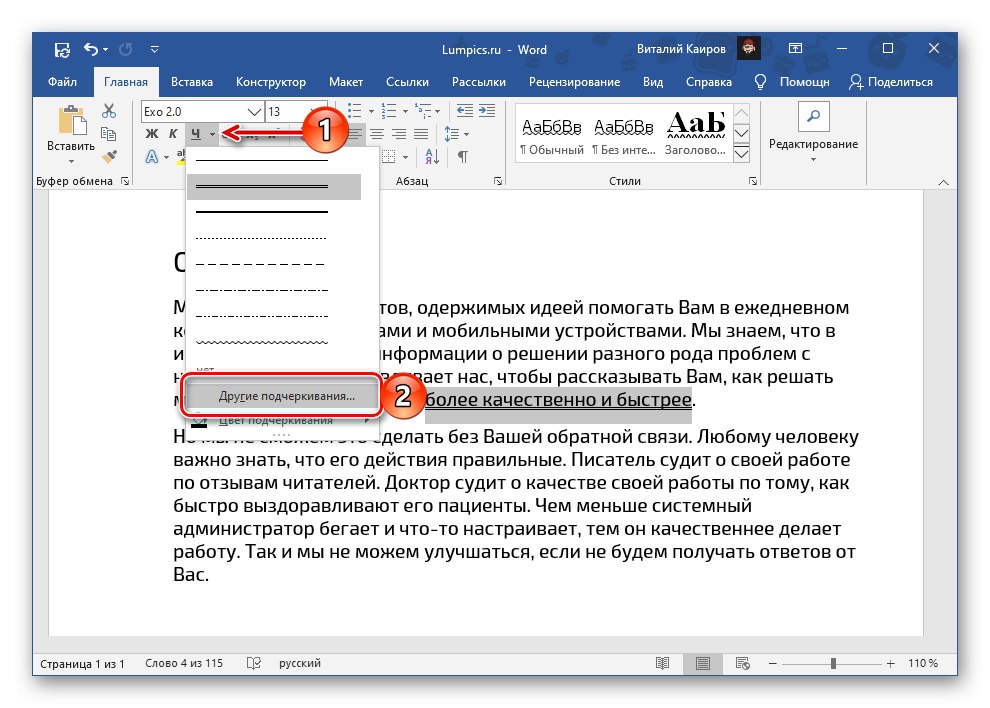
Опції, які доступні у вікні «Шрифт», Докладніше розглянемо в наступній частині статті.
Читайте також: Як зробити підкреслення в Ворді
Спосіб 2: Параметри групи «Шрифт»
Якщо стандартна подвійна риса вас з якихось причин не влаштовує або ви хочете більш детально налаштувати її відображення, попередньо виділивши потрібний фрагмент тексту, викличте діалогове вікно «Шрифт» - для цього натисніть на невелику стрілку, розташовану в правому нижньому кутку однойменної групи інструментів. Це ж можна зробити і шляхом послідовного натискання Ч – «Інші варіанти підкреслення», Про що було сказано в кінці попередньої частини статті.
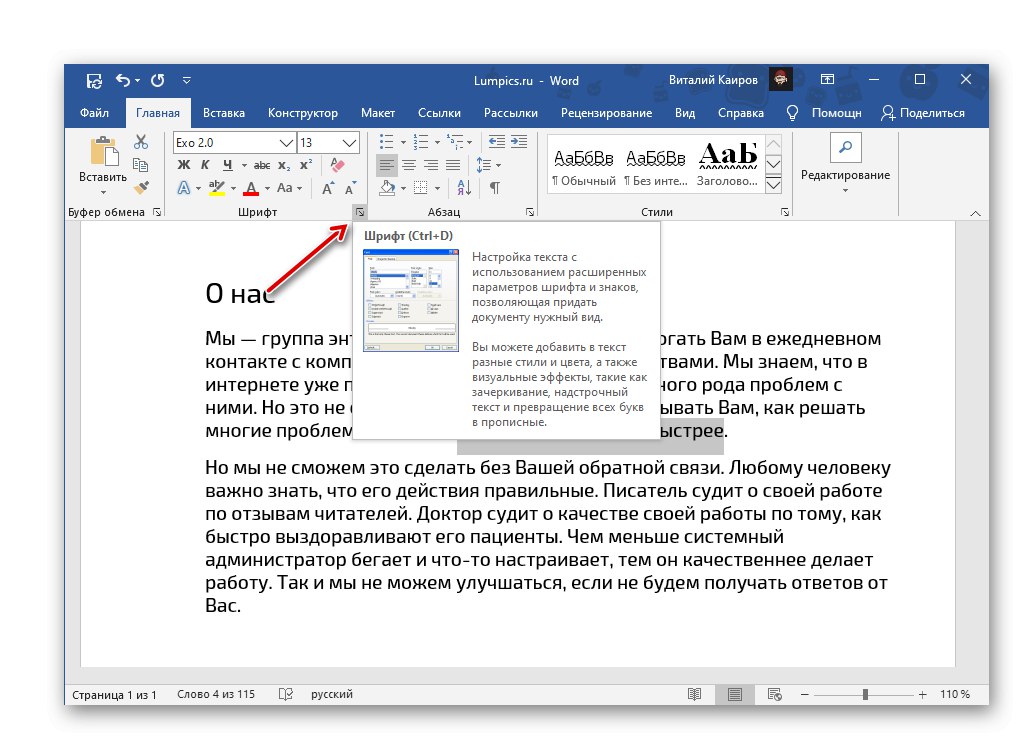
- Ознайомитися з усіма доступними варіантами підкреслення тексту можна в випадаючому списку під однойменною пунктом. На жаль, подвійна лінія представлена тільки в стандартному вигляді.
- Єдиною альтернативою є підкреслення двома хвилястими лініями.
![Підкреслення тексту подвійний хвилястою лінією в Microsoft Word]()
Читайте також: Як підкреслити слово хвилястою лінією в Word
- Можливості зміни стилю накреслення зводяться буквально до пари опцій, за дією яких можна спостерігати в області попереднього перегляду, іменованої «Зразок».
![Попередній перегляд зображення тексту в Microsoft Word]()
Доступний вибір кольору тексту
![Вибір кольору тексту над підкресленням в Microsoft Word]()
і безпосередньо самої лінії,
![Вибір кольору підкреслення тексту в документі Microsoft Word]()
а також варіанти її відображення тільки під текстом або і на прогалинах (встановлено за умовчанням і поширюється на всі лінії).
![Відображення підкреслення тексту тільки на словах в Microsoft Word]()
Визначившись з вибором, натисніть на кнопку «ОК» - це дія закриє вікно «Шрифт» і застосує обраний тип підкреслення до тексту.
![Закриття вікна параметрів групи інструментів шрифт в Microsoft Word]()
Читайте також: Як змінити шрифт в Ворді
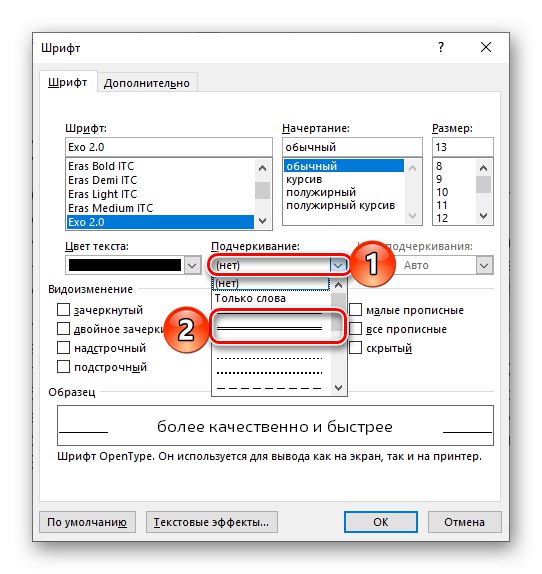
Більш швидкий варіант підкреслення тексту полягає в використанні поєднання клавіш «Ctrl + U», Але проблема в тому, що таким чином можна застосувати тільки одинарну лінію, незалежно від того, який варіант вже був обраний раніше і встановлений за замовчуванням.
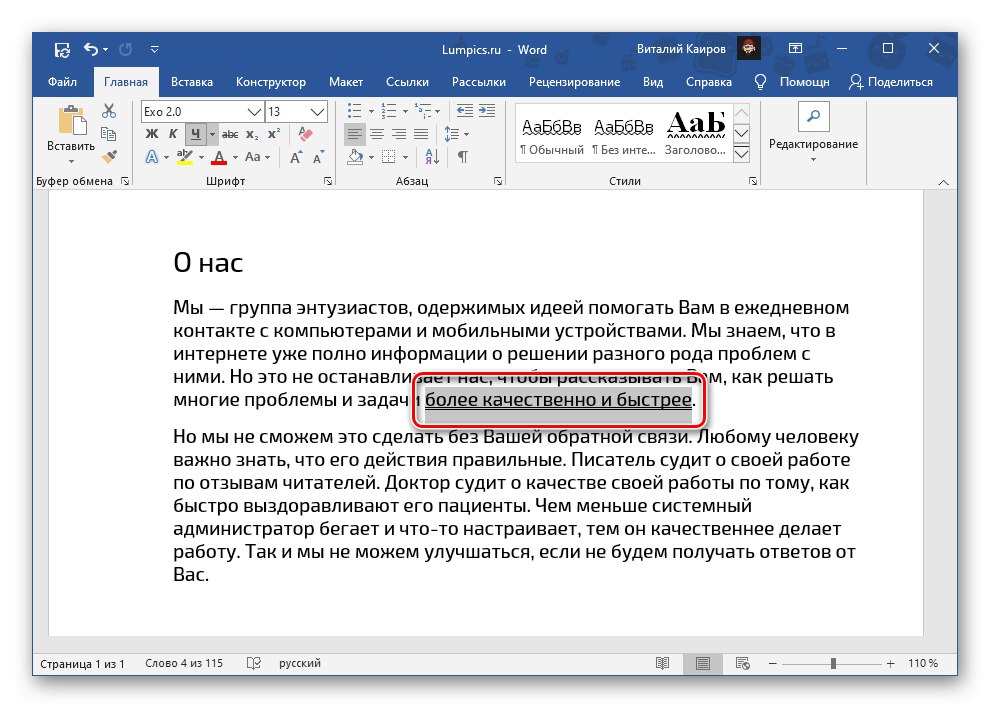
Читайте також: Швидкий доступ для роботи в Word
Створення стилю підкреслення за замовчуванням
Який би з варіантів підкреслення тексту ви не вибрали в меню кнопки Ч або діалоговому вікні «Шрифт», Він буде поширюватися на весь текстовий документ, з яким ви працюєте в даний момент. Тобто, якщо ви вибрали подвійну лінію, саме вона і буде застосовуватися до будь-якого виділеного тексту після натиснення відповідної кнопки на панелі інструментів. Якщо потрібно зробити так, щоб цей стиль накреслення став стандартним і для інших текстових файлів, що створюються в Ворд, виконайте наступне:
- Викличте діалогове вікно «Шрифт». Крім розглянутих вище способів, зробити це можна і за допомогою клавіш «Ctrl + D».
- Виберіть бажаний варіант підкреслення і, якщо така необхідність є, налаштуйте його. Далі натисніть по розташованої в лівому кутку кнопці "За замовчуванням".
- Встановіть маркер навпроти другого пункту - «Всіх документів, заснованих на шаблоні Normal?», Після чого клікніть «ОК» для підтвердження в цьому, а потім і в вікні «Шрифт».
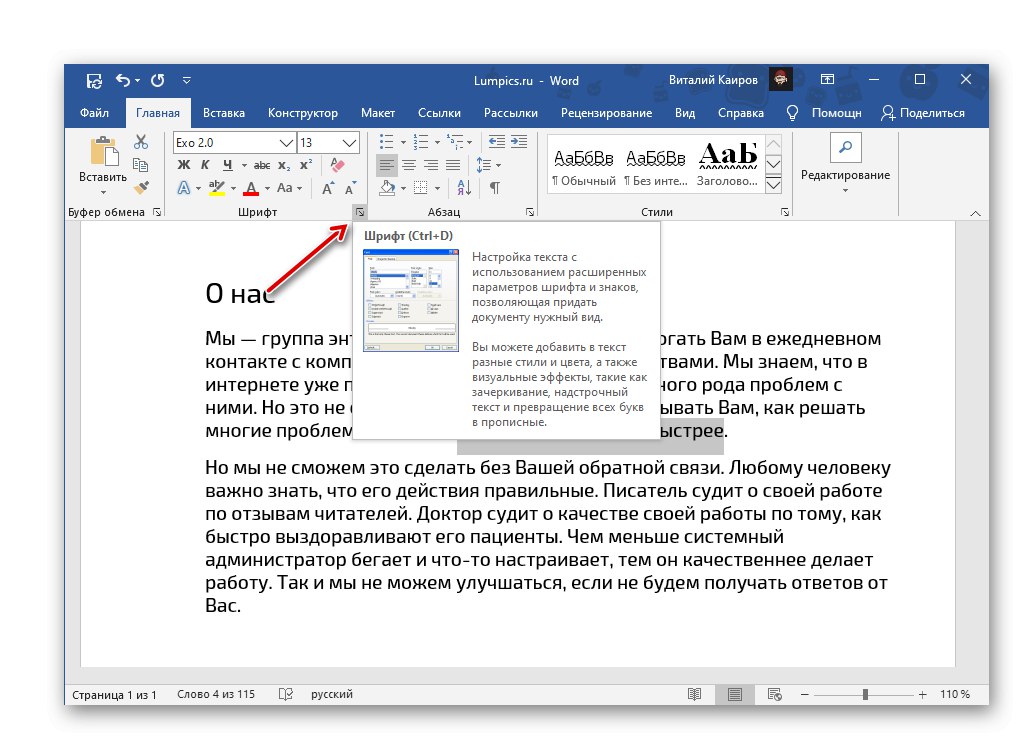
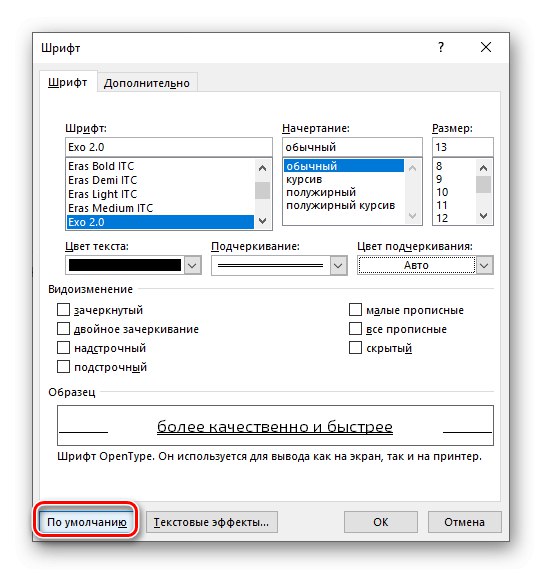
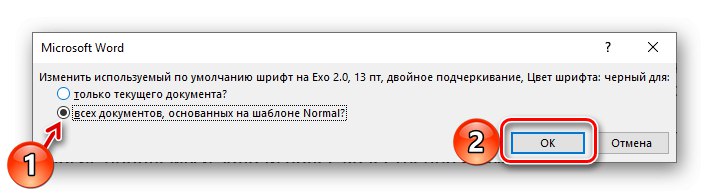
Тепер встановлений вами стиль підкреслення тексту буде поширюватися на всі нові файли, створювані в Word.
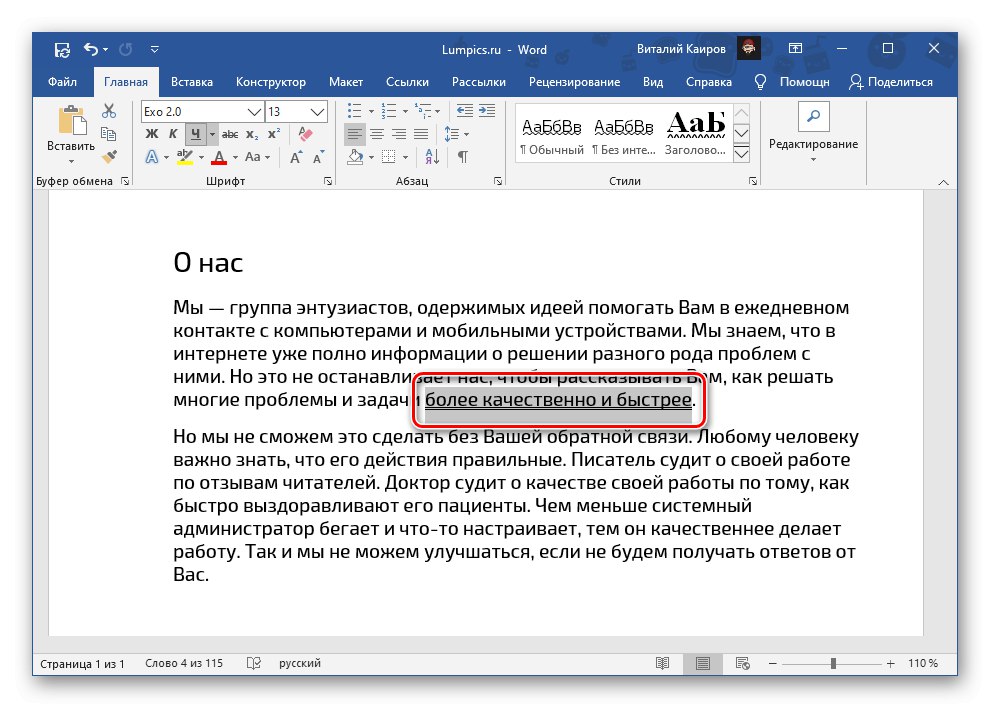
Читайте також: Як створити шаблон документа в Ворді
видалення підкреслення
Якщо ви помилково підкреслили не те слово або слова, або ж якщо потрібно позбутися від такого варіанту написання, виділіть фрагмент тексту і натисніть на кнопку Ч. Якщо обраний фрагмент був підкреслений двома рисами або будь-якими іншими лініями, відмінними від стандартної одинарної, можна скористатися поєднанням клавіш «Ctrl + U» - їх потрібно натиснути двічі, так як перший раз додасть стандартне зображення, а другий його прибере.
Читайте також: Як скасувати останню дію в Word