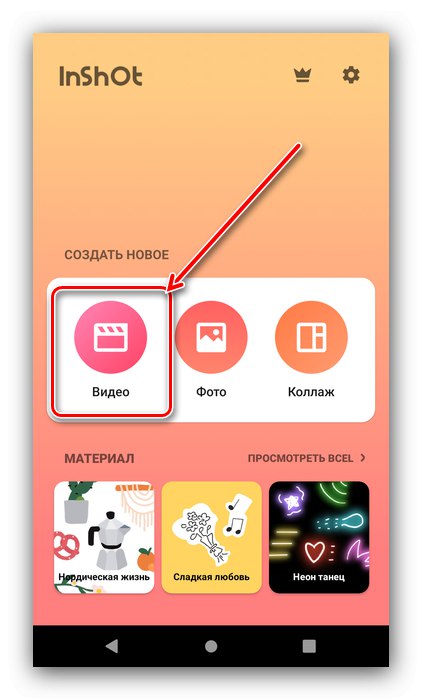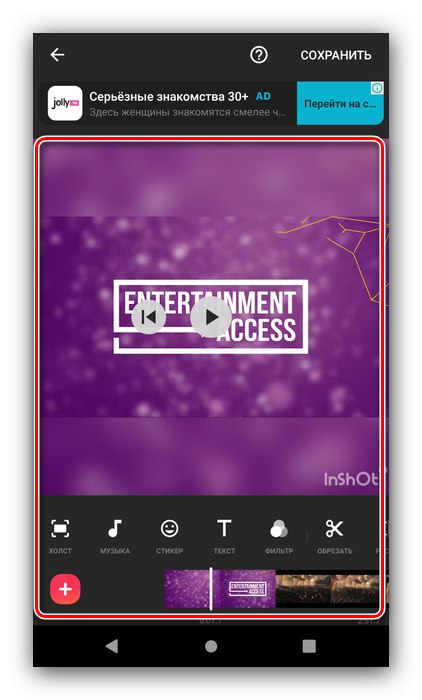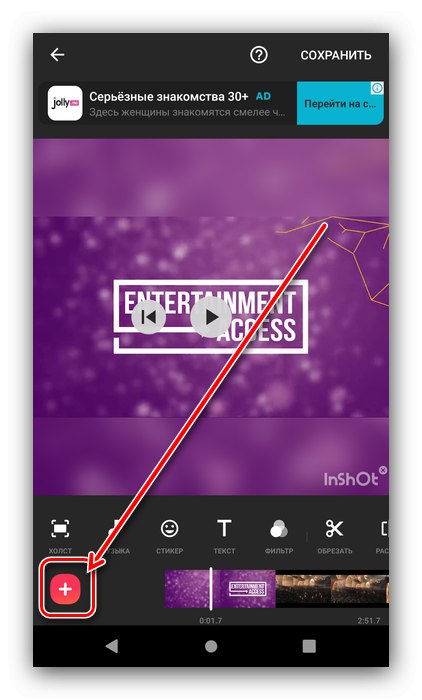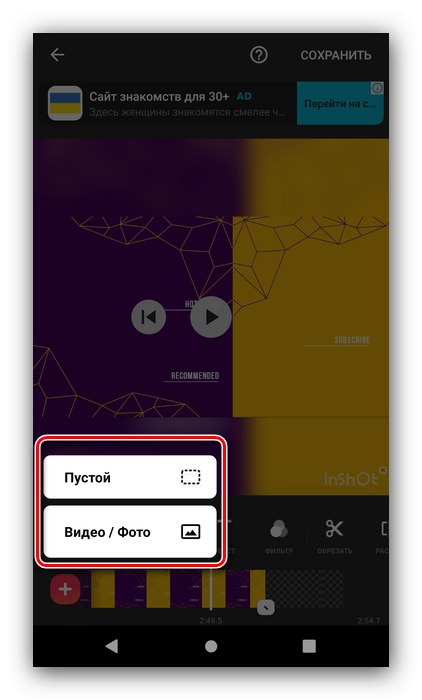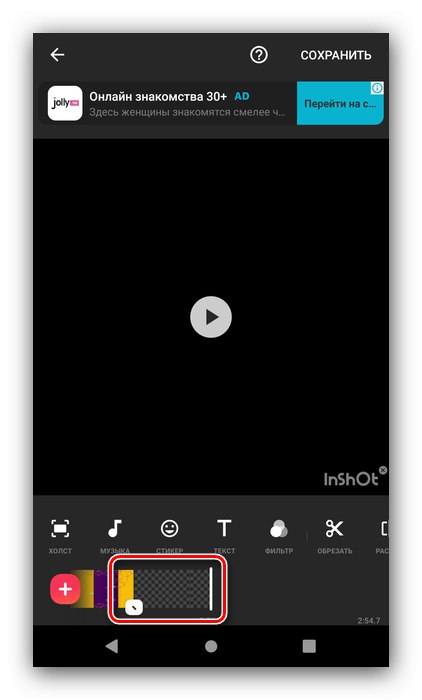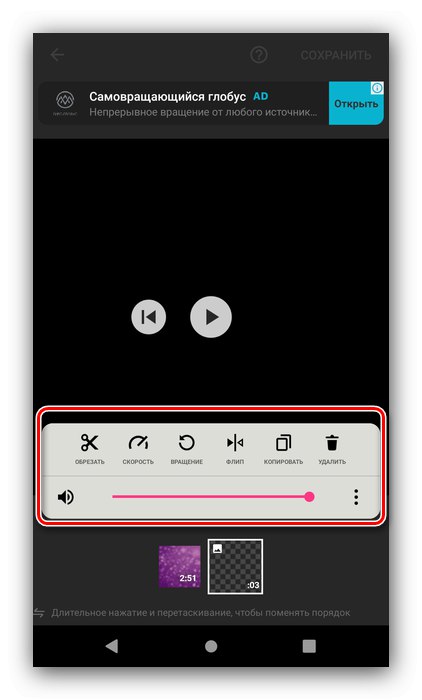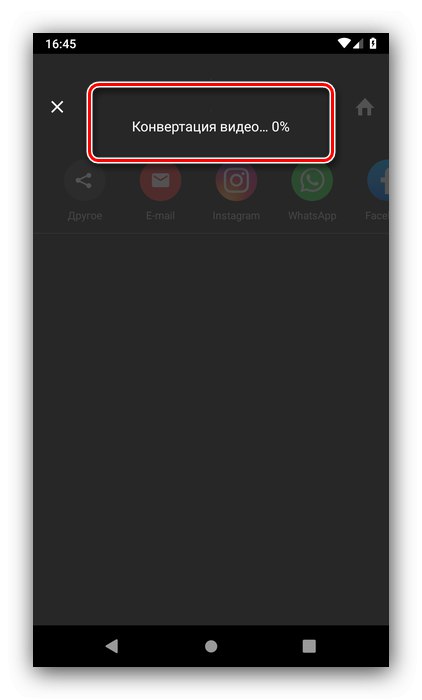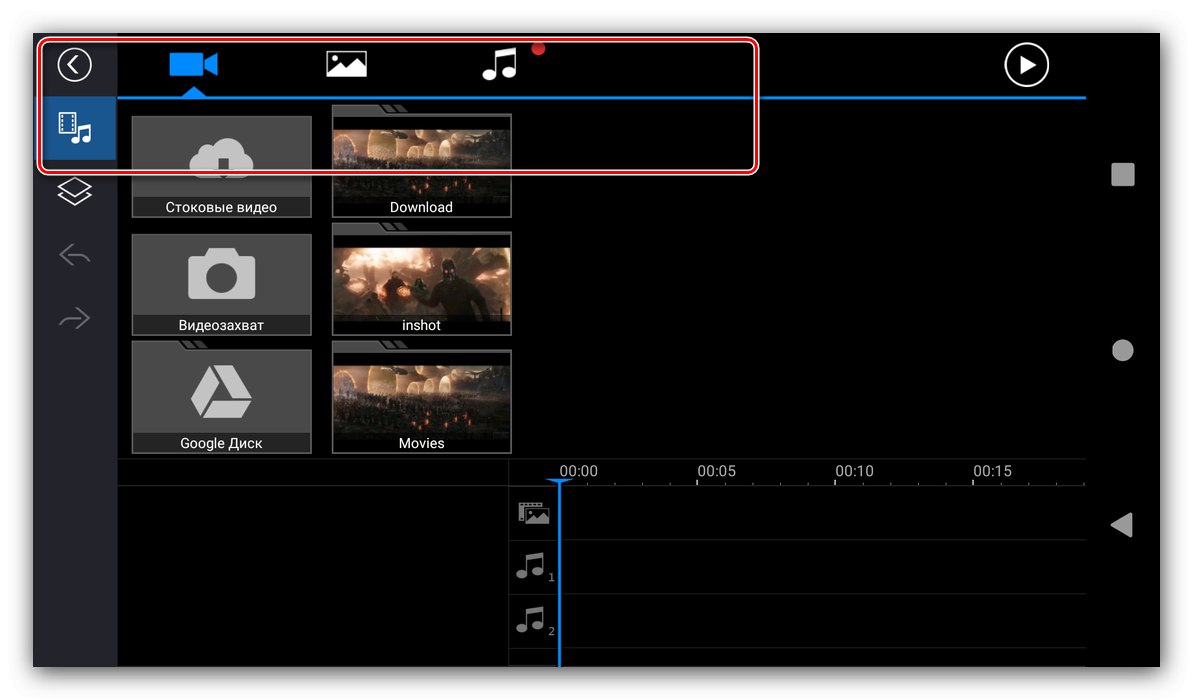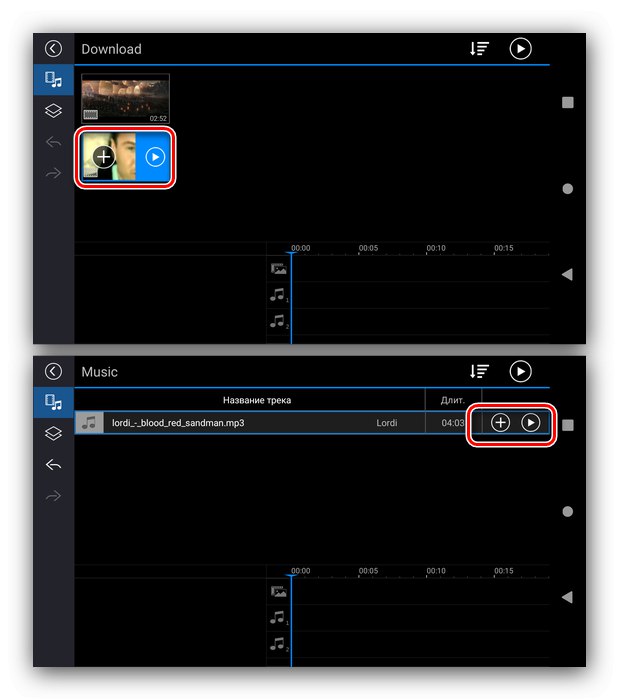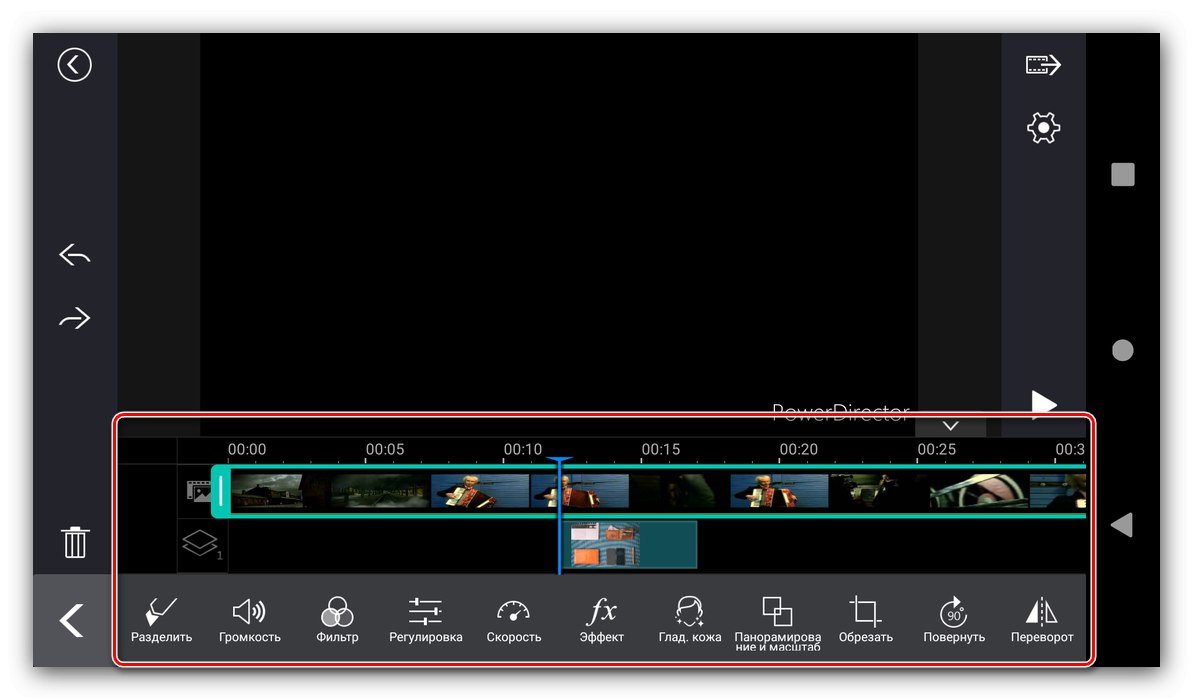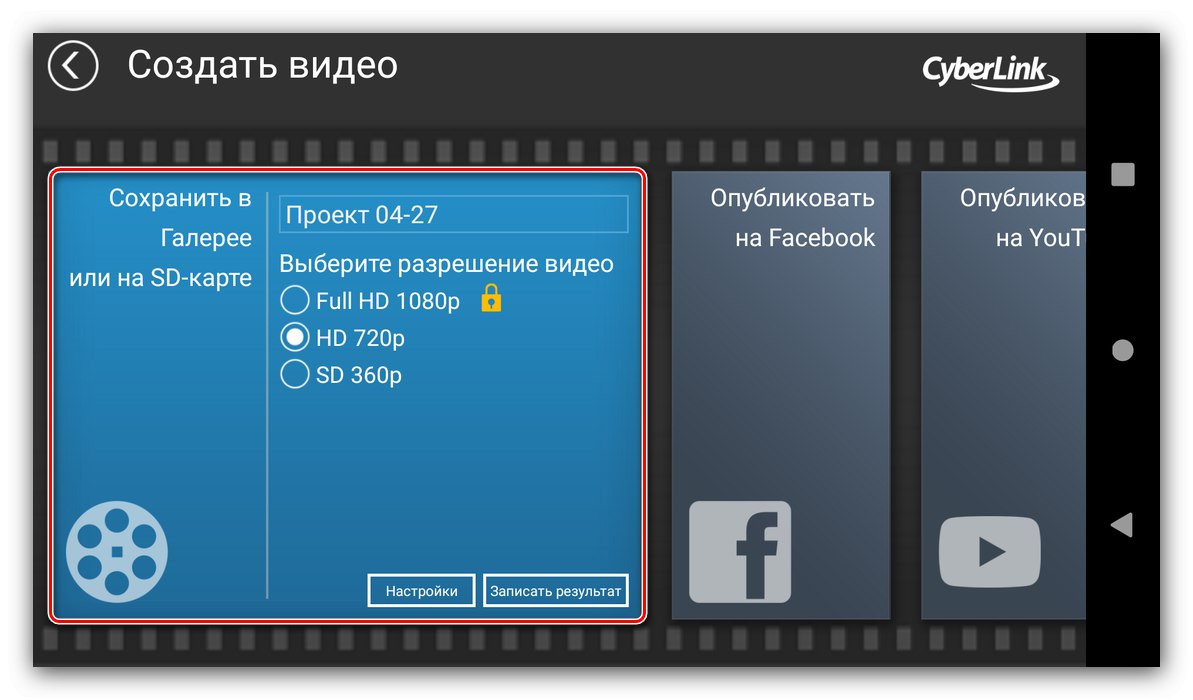Спосіб 1: InShot
Додаток InShot є одним з найбільш зручних рішень для роботи з відео в ОС Android - з нього ми і почнемо нашу інструкцію.
Завантажити InShot з Google Play Маркета
Створення нового проекту
- Відкрийте програму і в головному меню скористайтеся пунктом «Відео».
![Почати створення нового проекту для монтування відео в InShot для Android]()
З'явиться запит на дозвіл доступу до сховища, видайте його.
- Виберіть ролик, який хочете відредагувати - для цього достатньо тапнуть по ньому, потім натиснути на кнопку із зображенням галочки.
-
З'явиться інтерфейс редактора відео. Коротко розглянемо всі його елементи.
- більшу частину екрану займає засіб предпросмотра;
- нижче знаходиться панель інструментів, якими можна редагувати проект;
- в самому низу розташовані основна доріжка-таймлайн і кнопка додавання нових.
![Інтерфейс програми для створення нового проекту для монтування відео в InShot для Android]()
Тепер переходимо до алгоритму монтажу. Насамперед рекомендується запустити редагований кліп і перевірити його - для цього натисніть на відповідну кнопку. Зверніть увагу, що разом з відтворенням відео рухається і таймлайн, що дозволяє одночасно вивчити і кадри.
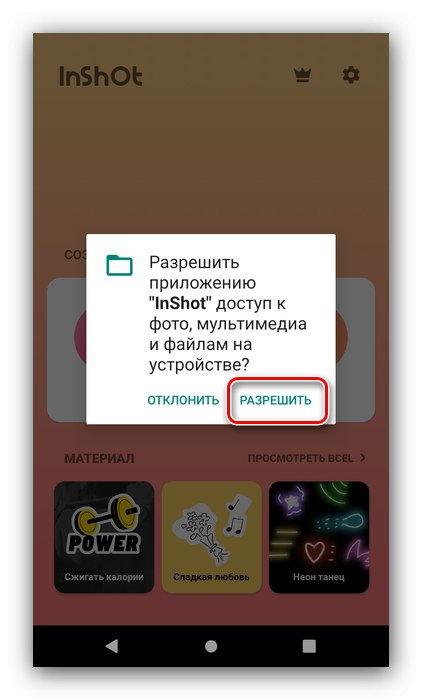
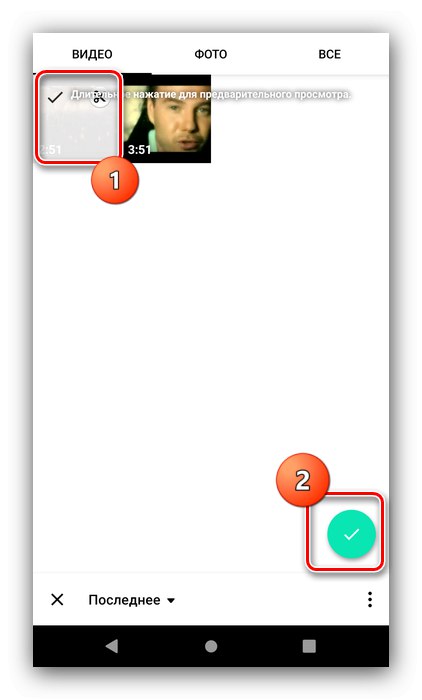
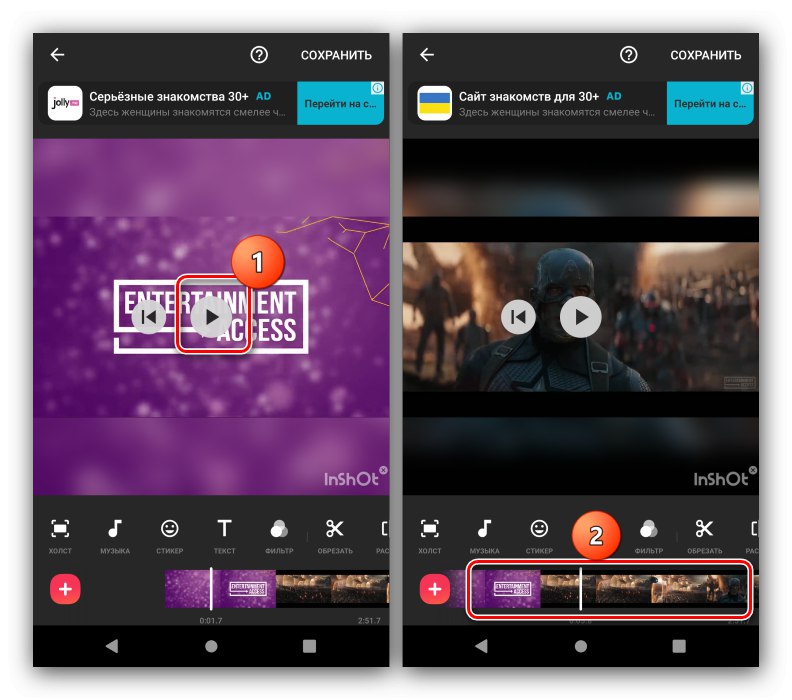
Додавання нових елементів
Для того щоб приєднати до ролика новий елемент (наприклад, кліп) потрібно виконати наступні кроки:
- Натисніть на кнопку «+» внизу зліва.
![Почати додавання нового елемента для монтування відео в InShot для Android]()
Виберіть тип - порожній кадр або фото / відео.
![Тип додавання нового елемента для монтування відео в InShot для Android]()
У першому випадку буде додана вільна область.
![Додавання порожнього нового елемента для монтування відео в InShot для Android]()
Для вставки знімка або кліпу скористайтеся вбудованою галереєю, де виберіть відповідний файл і натисніть на кнопку зі знаком галочки.
- Доданий можна редагувати, для цього двічі тапніте по ньому. Зверніть увагу, що ролики, знімки або області за замовчуванням вставляються за останнім кадром основного відео. У режимі редагування його можна перемістити, але тільки вперед.
- У меню зміни фрагментів їх можна, наприклад, обрізати або отзеркалить, а також видалити, якщо в цьому є необхідність.
![Редагування доданого нового елемента для монтування відео в InShot для Android]()
При натисканні на три точки відкривається опція, яка дозволяє застосувати настройки елемента до всього проекту.
- До приєднаних фрагменту можна додати перехід - для цього тапніте по кнопці на кордоні між областями, після чого з'явиться меню переходів з дуже великим вибором можливих анімацій.
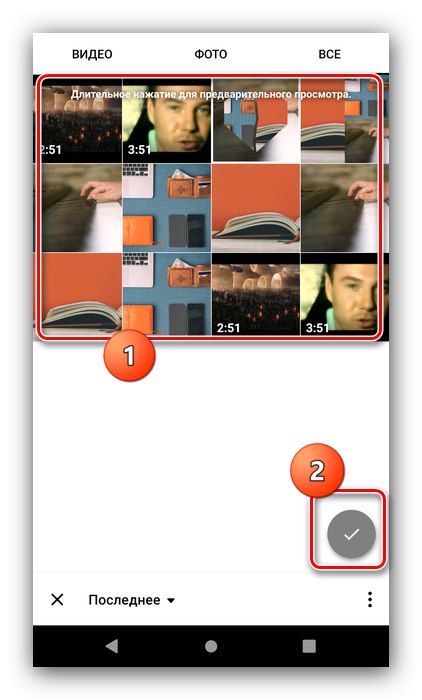
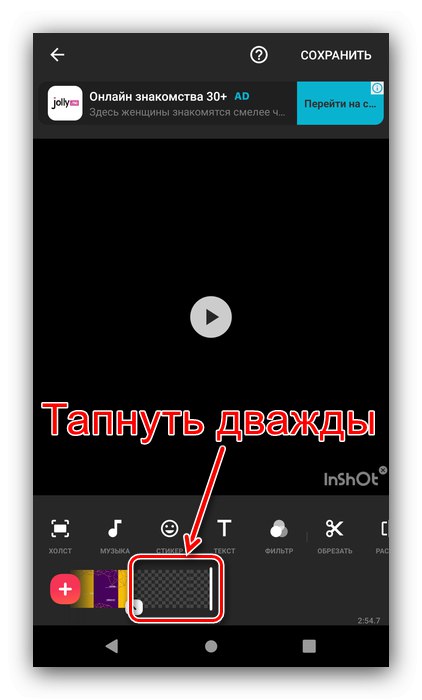
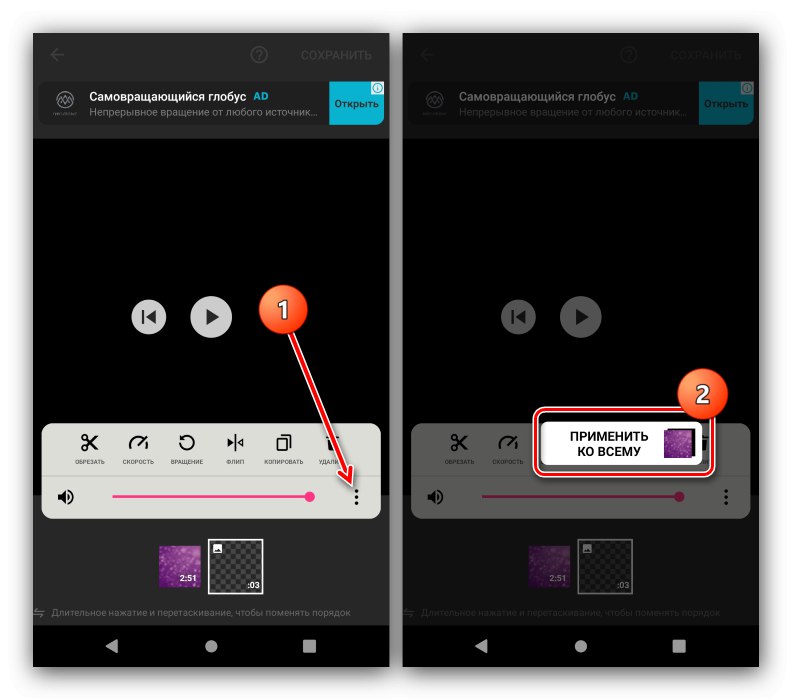
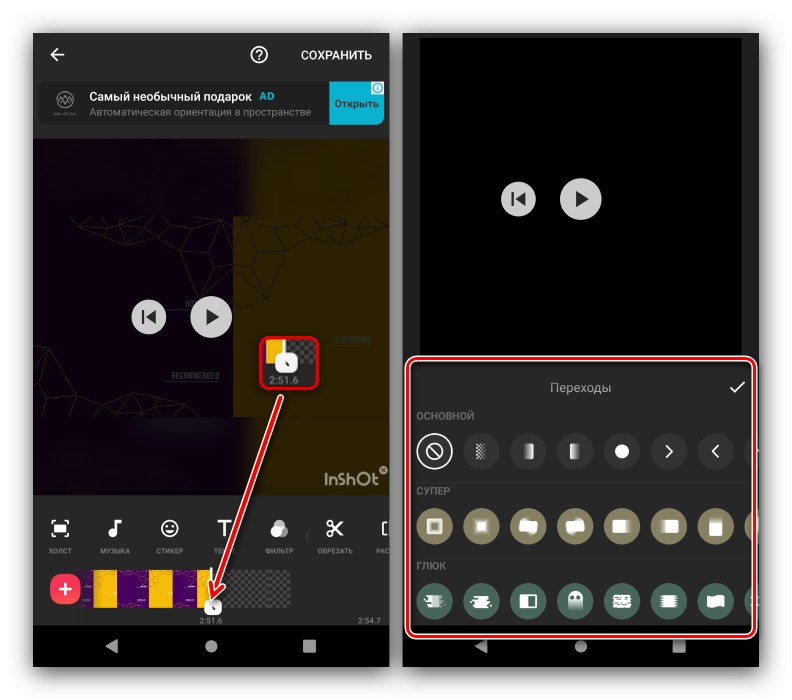
редагування проекту
Відредагувати відео можна за допомогою панелі інструментів.
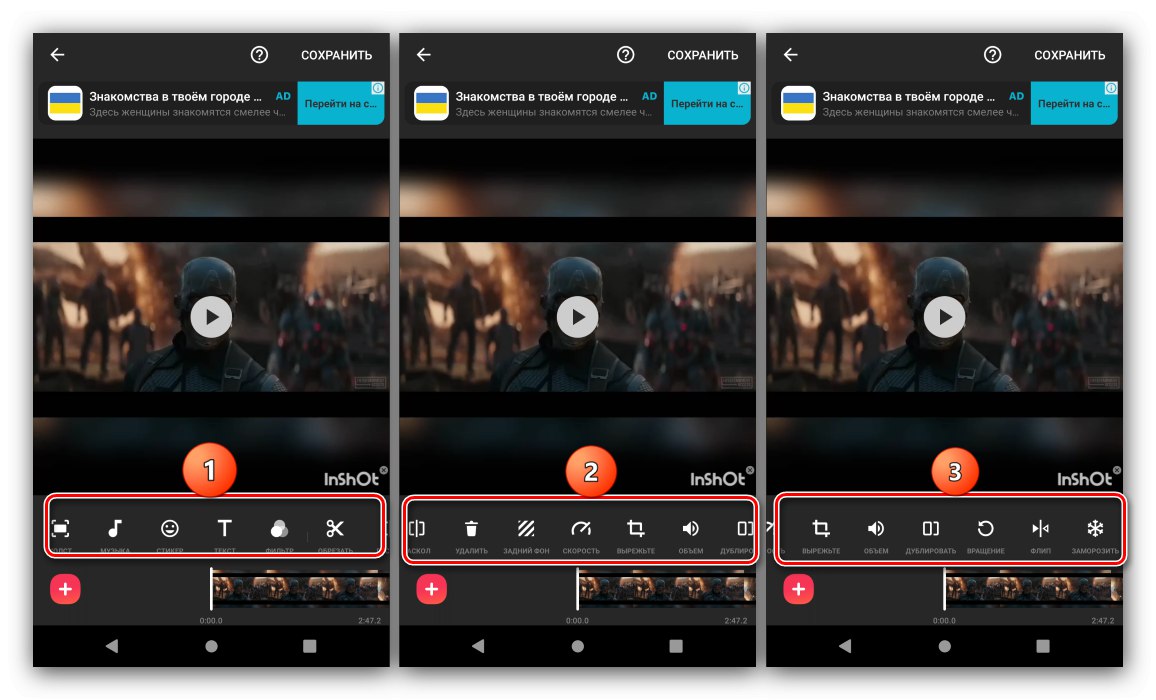
Її основні елементи роблять наступне:
- «Полотно» - змінює пропорції ролика, що стане в нагоді, якщо його планується опублікувати в Instagram;
- «Музика» - додає нову звукову доріжку;
- «Стікер» - дозволяє накласти на кліп один з декількох десятків готових штампів (в тому числі і анімованих), а також вибрати призначену для користувача картинку;
- «Текст» - додає на відео довільну напис, для якої доступні вибір шрифту, колір і анімація руху по кадру;
- «Фільтр» - накладає на картинку ту чи іншу колірну схему, а також надає користувачеві базові настройки корекції;
- «Обрізати» - виробляє кадрування;
- «Розкол» - розділяє основний ролик на фрагменти, для редагування кожного окремо;
- "Видалити" - стирає виділений фрагмент;
- "Задній фон" - змінює фонове зображення на один з попередньо встановлених варіантів або призначену для користувача картинку.
- «Швидкість» - задає прискорення або уповільнення фрагмента;
- «Виріжте» - функція подібна опція «Полотно», але на відміну від неї, змінює пропорції окремої області, а не всього проекту в цілому;
- «Обертання» - зміна орієнтації відео за годинниковою стрілкою;
- «Фліп» - віддзеркалює проект по горизонталі;
- «Заморозити» - встановлює виділений фрагмент в форматі стоп-кадру.
Настільки багатий інструментарій дозволяє користувачеві налаштувати майбутнє відео на свій смак.
збереження проекту
Зберегти готовий проект можна наступним чином:
- Після внесення всіх змін натисніть на кнопку «Зберегти», Розташовану в правому верхньому куті робочого простору InShot.З'явиться запит на підтвердження, погодьтеся з ним.
- Далі вам буде запропоновано вибрати дозвіл готового ролика. Доступні три попередньо варіанту (SD, HD, FullHD), а також опція «Налаштувати», Що дозволяє самостійно задати потрібне значення.
- Розпочнеться процес конвертації проекту. Час, витрачений на операцію, залежить як від обраного якості, так і від потужностей вашого пристрою.
![Процес конвертації для збереження після монтування відео в InShot для Android]()
Увага! Може здатися, що конвертація зависло, однак насправді додаток продовжує працювати!
- Після закінчення процесу отриманий ролик можна зберегти локально, поділитися в соціальних мережах або переслати в одне з встановлених додатків.
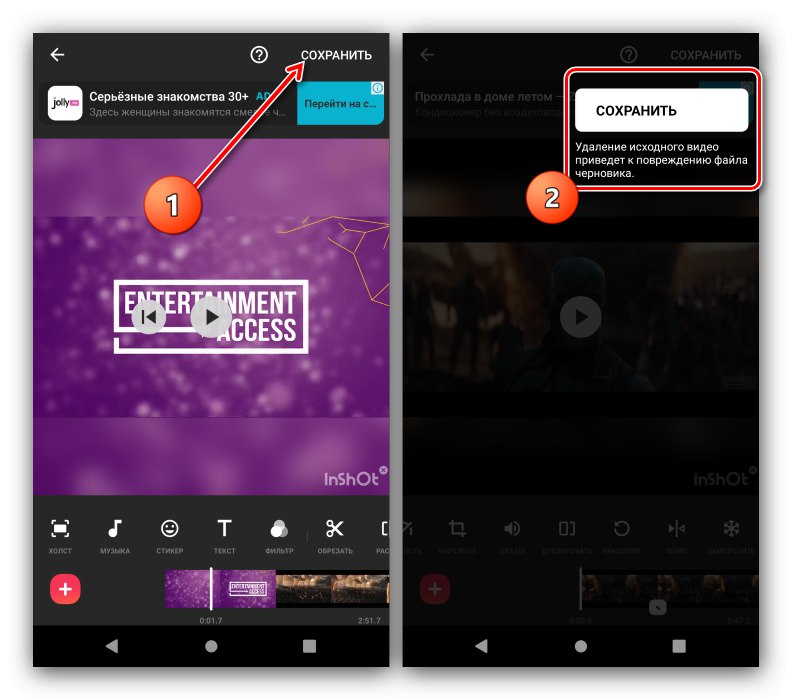
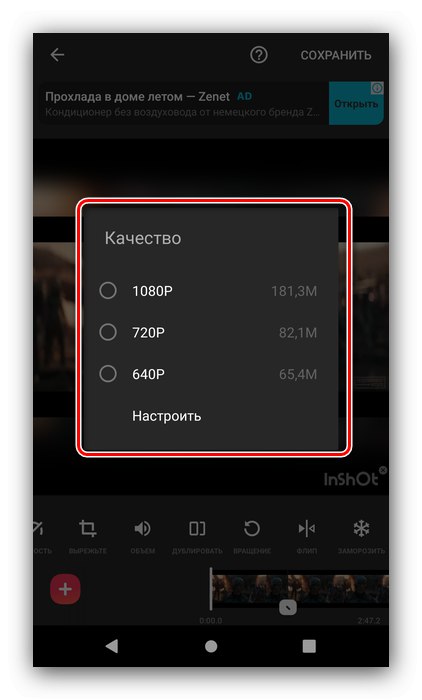
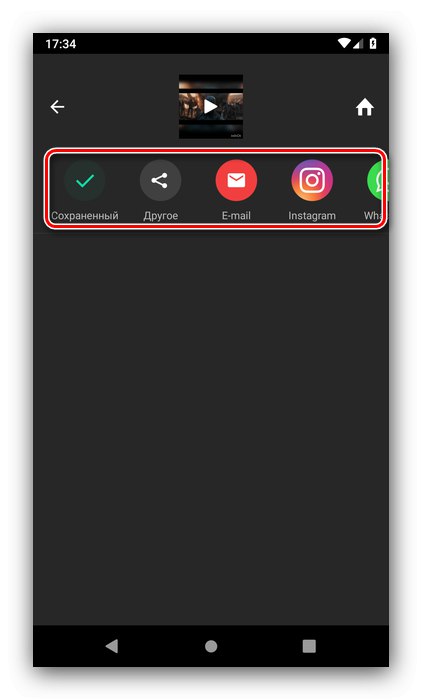
Як бачимо, програма InShot надає досить великі можливості для монтажу відеороликів, але в цілому її функціональність «заточена» на створення коротких відео. Є й кілька мінусів - на готових проектах присутня водяний знак, прибрати який можна тільки покупкою платної версії, платний же контент, реклама і місцями неякісна локалізація на російську.
Спосіб 2: PowerDirector
Змонтувати ролик допоможе і додаток PowerDirector, одне з найпопулярніших і функціональних в Android.
Завантажити PowerDirector з Google Play Маркета
Створення нового проекту
Створити новий проект в даній програмі досить просто.
- Під час першого запуску ПауерДіректор запросить доступ до внутрішнього накопичувача, надайте його.
- В основному меню тапніте по кнопці «Створити новий проект ...».
- Виберіть настройки майбутнього відео: назву і співвідношення сторін.
- Готово - з'явиться головний інтерфейс редактора.
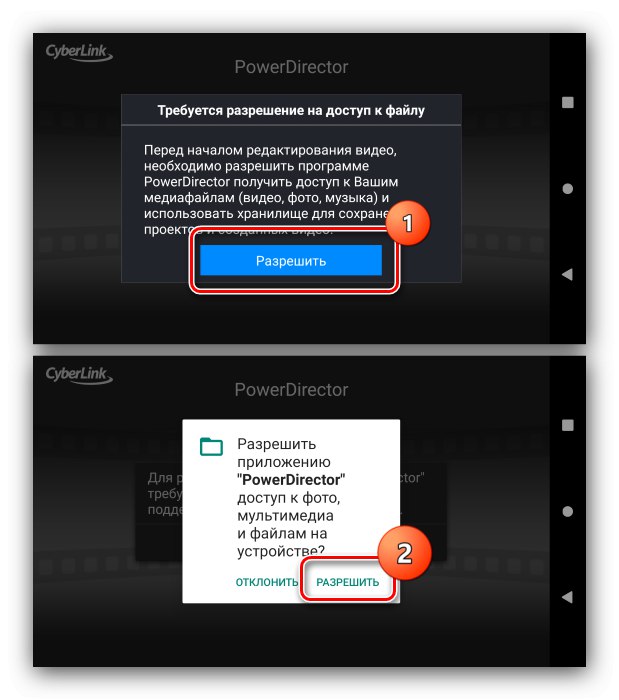
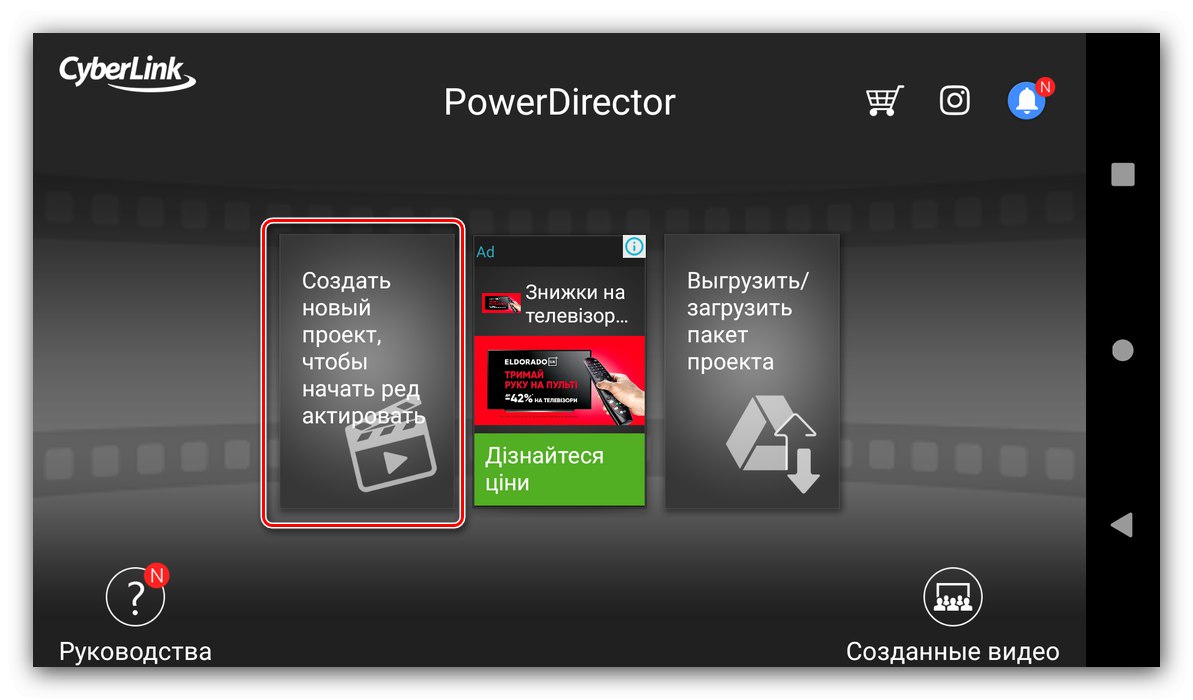
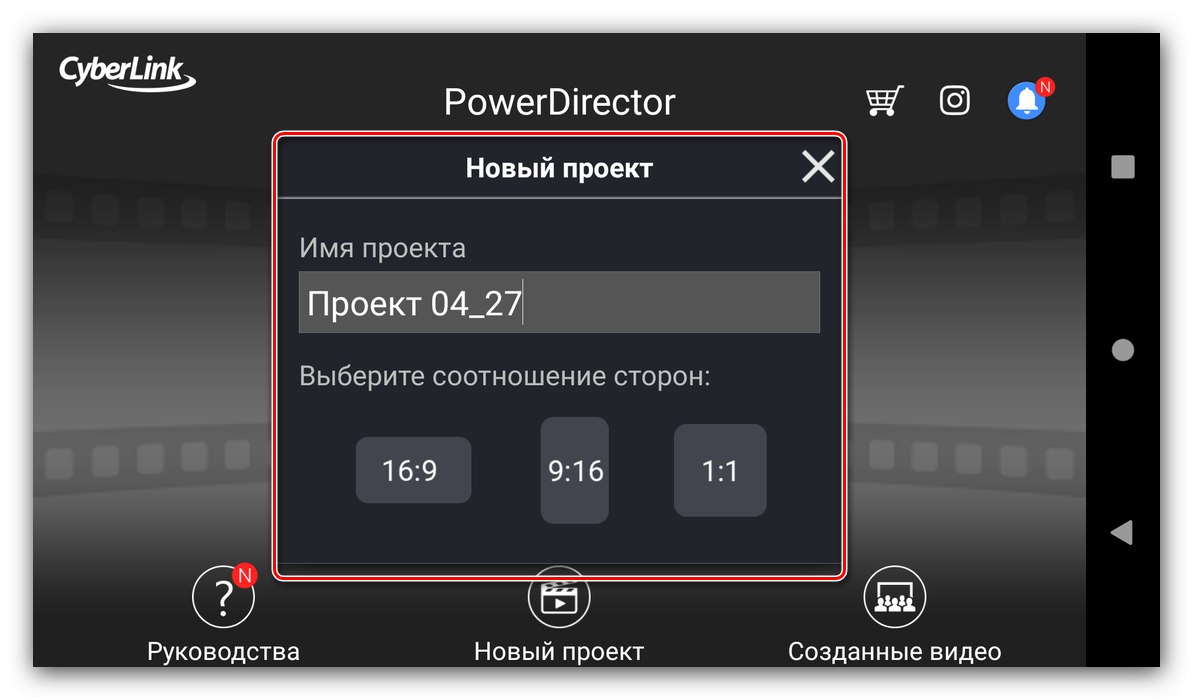
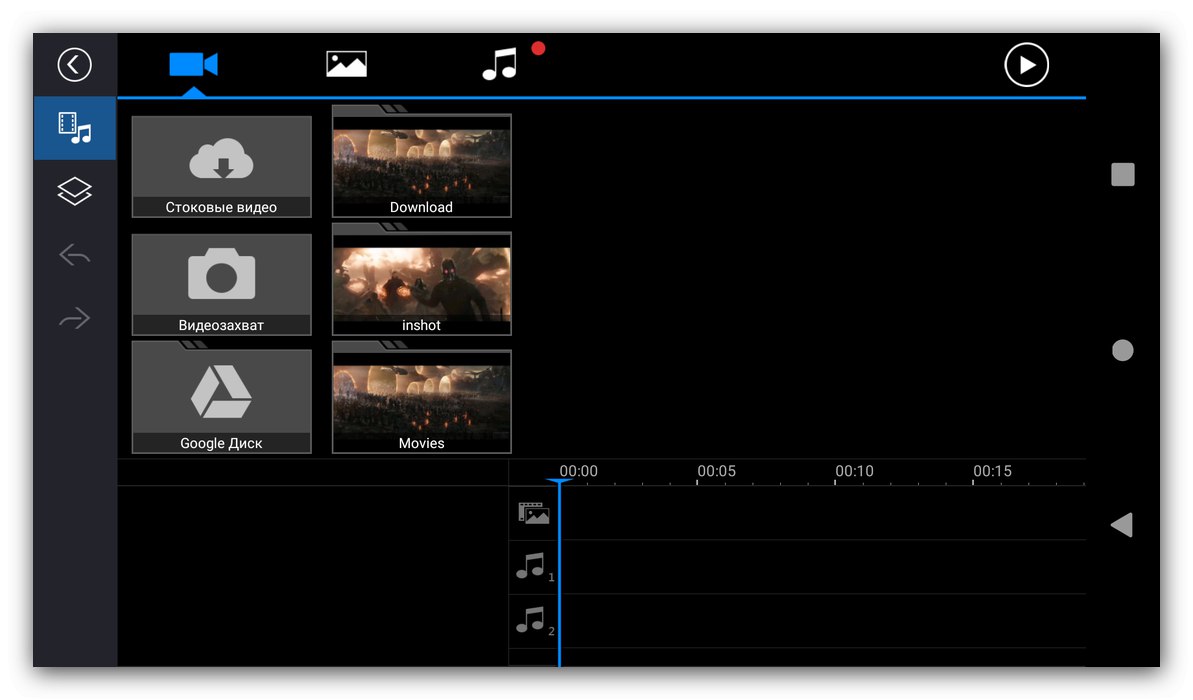
Додавання нових елементів
- Робочий простір PowerDirector максимально наближене до подібних додатків з настільних комп'ютерів - зокрема, панель вибору джерела для основного ролика.
![Панель вибору джерела для монтування відео в PowerDirector для Android]()
Відео можна вибрати з файлової системи пристрою,Google Диску, Зняти камерою або вказати один з вбудованих стічних футажей. Аналогічним чином організований вибір зображень і звукових доріжок.
- Для додавання графічного кліпу, звуку або окремого кадру виділіть потрібне одиночним тапом і натисніть на кнопку «+».
![Процес додавання кліпу для монтування відео в PowerDirector для Android]()
Зверніть увагу, що до проекту можна додати максимум два елементи.
- Доступно також додавання шарів з написами, зображеннями або стікерами - для цього слід перейти на відповідну вкладку за допомогою панелі зліва. Принцип вставки цих варіантів аналогічний попередньому.
- Після додавання елементи потрапляють на панель доріжок в нижній правій частині екрану програми. Панель розділена по типу «ролик-накладення-звук».
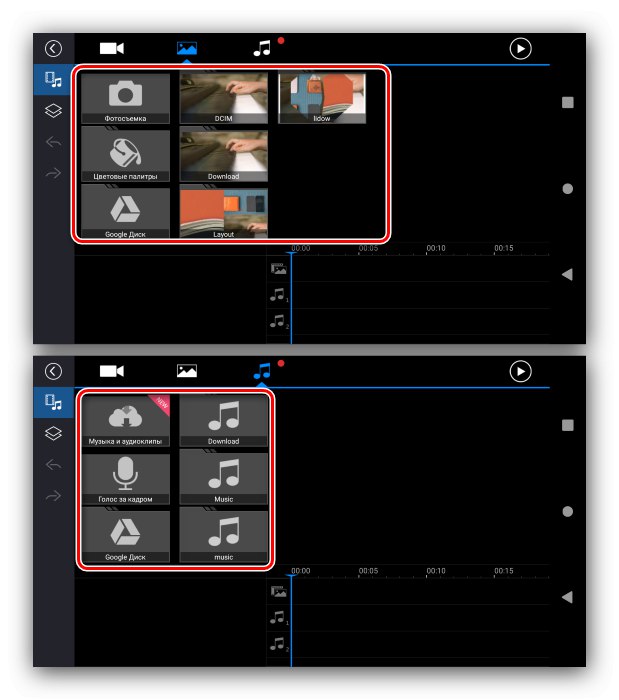
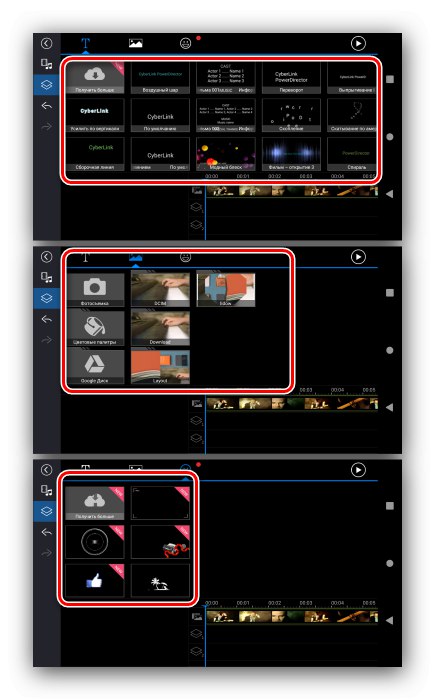
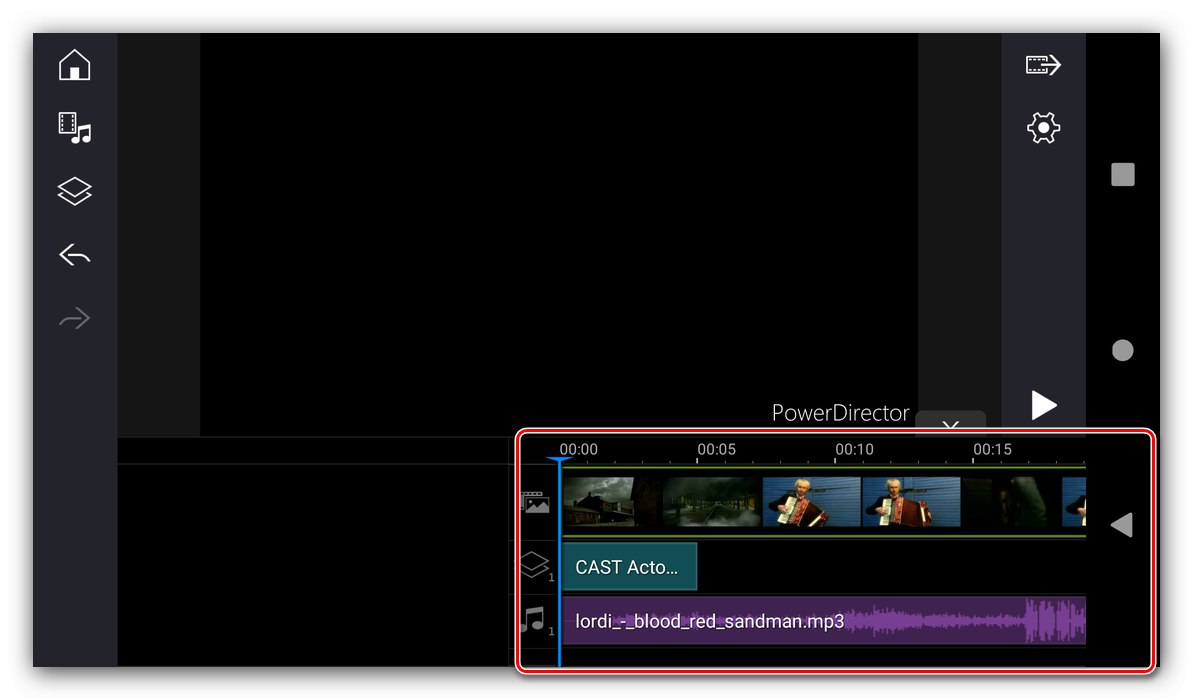
редагування проекту
- Для редагування того чи іншого елемента тапніте по ньому - він буде виділений і з'явиться контекстна панель інструментів.
![Приклад редагування кліпу для монтування відео в PowerDirector для Android]()
Для відеокліпів вона складається з наступних опцій:
- «Розділити» - розділяє кліп на окремі фрагменти довільного розміру;
- «Гучність» - дозволяє налаштувати вбудовану звукову доріжку основного відеоряду;
- «Фільтр» - накладає на весь ролик один з декількох графічних фільтрів;
- «Регулювання» - тут знаходяться опції базової корекції;
- «Швидкість» - дозволяє налаштувати темп відтворення кліпу;
- «Ефект» - накладає графічні спецефекти, які представляють собою більш просунутий варіант фільтрів;
- «Глад.кожа» - додає згладжує фільтр-бьютіфікатор;
- «Панорама та масштаб» - масштабування кадру;
- «Обрізати» - виробляє обрізку по заданих користувачем параметрам;
- «Повернути» - здійснює поворот кадру, за годинниковою стрілкою;
- «Переворот» - дає змогу побачити кадр по горизонталі;
- «Копіювати» - робить дублікат виділеного елемента;
- «Стабілізатор» - додає опцію електронної стабілізації, доступна тільки в платній версії PoweDirector;
- «Повернення назад» - інвертує програвання кліпу.
- Інструменти редагування накладених елементів залежать від їх типу - наприклад, для зображень і стікерів вони в основному дублюють такі для роликів, але мають і деякі специфічні, начебто настройки прозорості, використання маски або поступового зникнення.
- Редагування написи дозволяє в основному форматувати текст.
- Можливостей зміни зовнішньої звукової доріжки теж небагато - можна тільки відрегулювати гучність, розділити або створити копію доданого фрагмента.
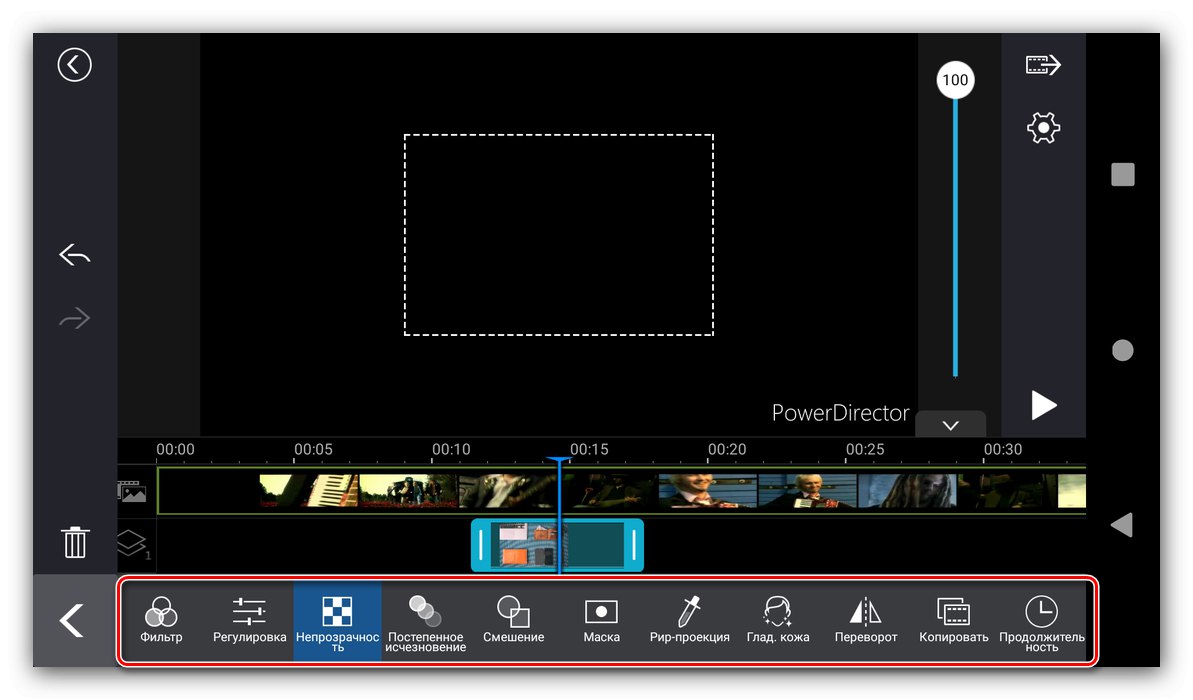
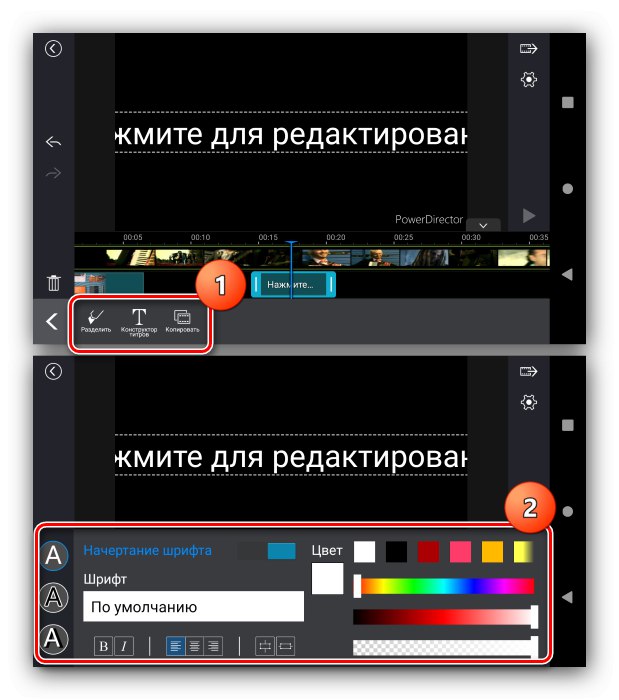
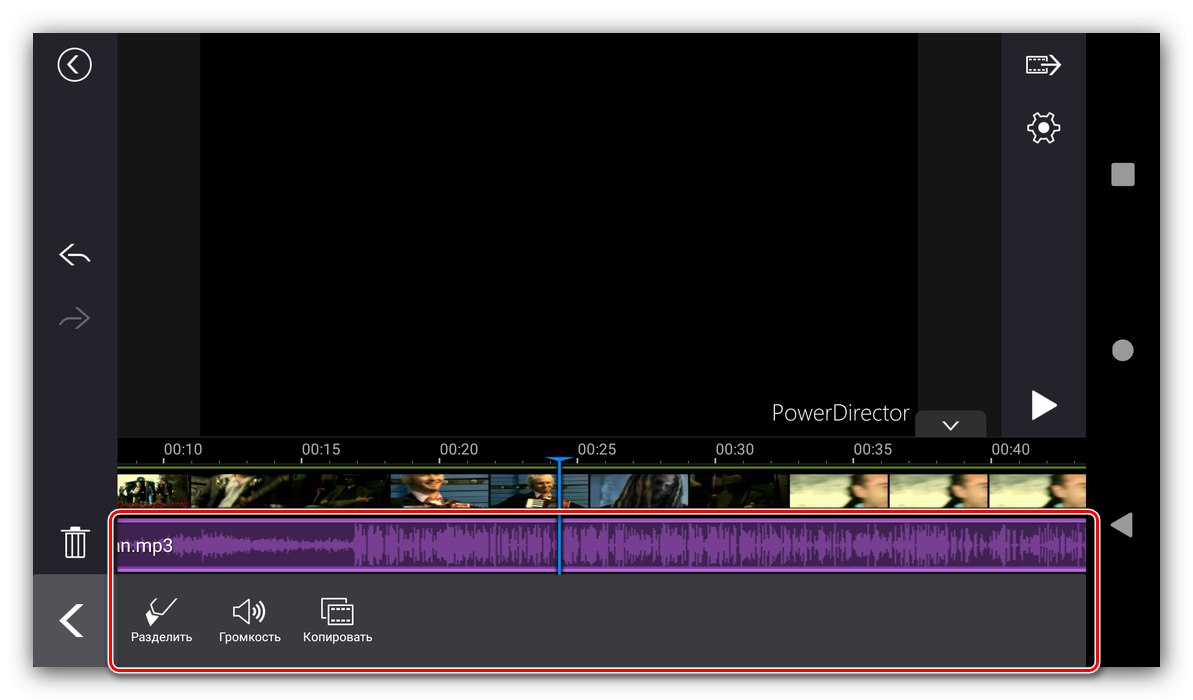
збереження проекту
Збереження результатів вашої роботи в PowerDirector робиться так:
- У робочому просторі програми натисніть на кнопку виведення в панелі справа, вона сама верхня.
- Доступні варіанти у вигляді збереження локально, публікації на Facebook, YouTube або в хмарному сховищі розробників (вимагає платну версію), а також експорт в іншу програму.
- Всі запропоновані методи передбачають конвертацію готового кліпу і збереження копії локально. Виберіть бажану якість, потім натисніть «Налаштування».
Якість FullHD 1080p є тільки в платній версії програми!
![Параметри збереження результату монтування відео в PowerDirector для Android]()
Можна налаштувати місце збереження (для SD-карти додатково знадобиться надати дозвіл на доступ), бітрейт і частоту кадрів. Встановіть все, що потрібно, і натисніть «ОК».
- По поверненню до варіантів тапніте «Записати результат» (Для збереження на телефоні) або «Далі» (Для всіх інших).
- Розпочнеться конвертування, яке займає деякий час. Як і у випадку з InShot, може здатися, що додаток зависло, однак насправді це не так і треба почекати ще трохи. Після закінчення процедури з'явиться повідомлення про вдале завершення монтування.
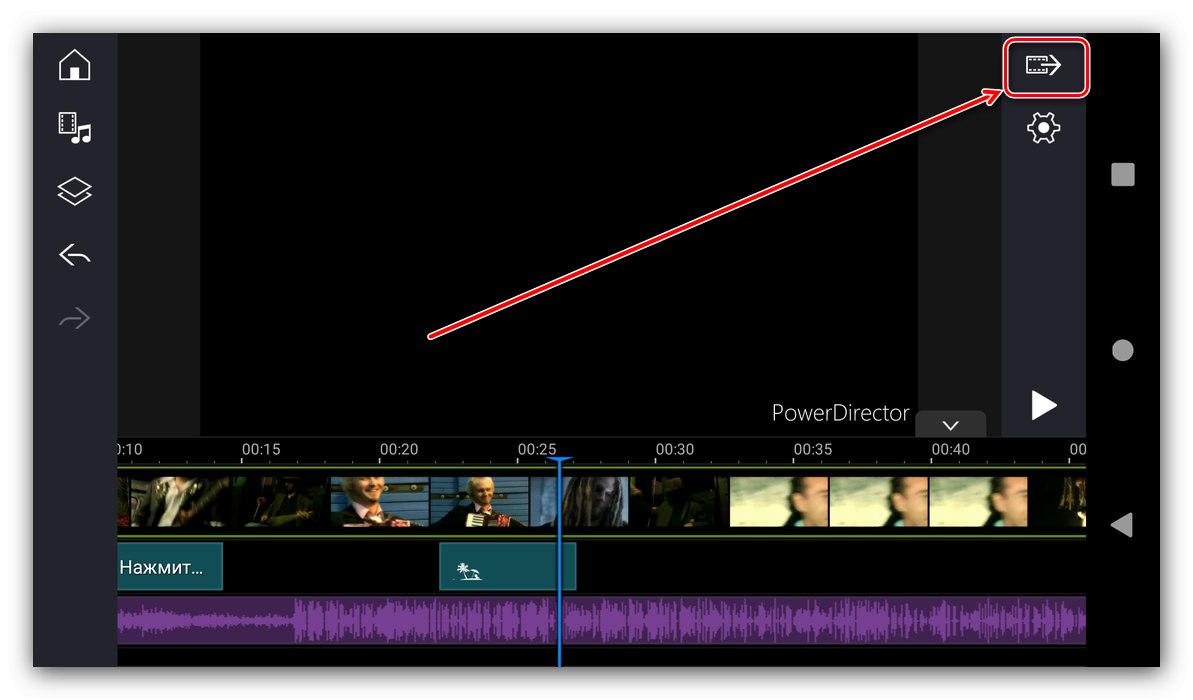
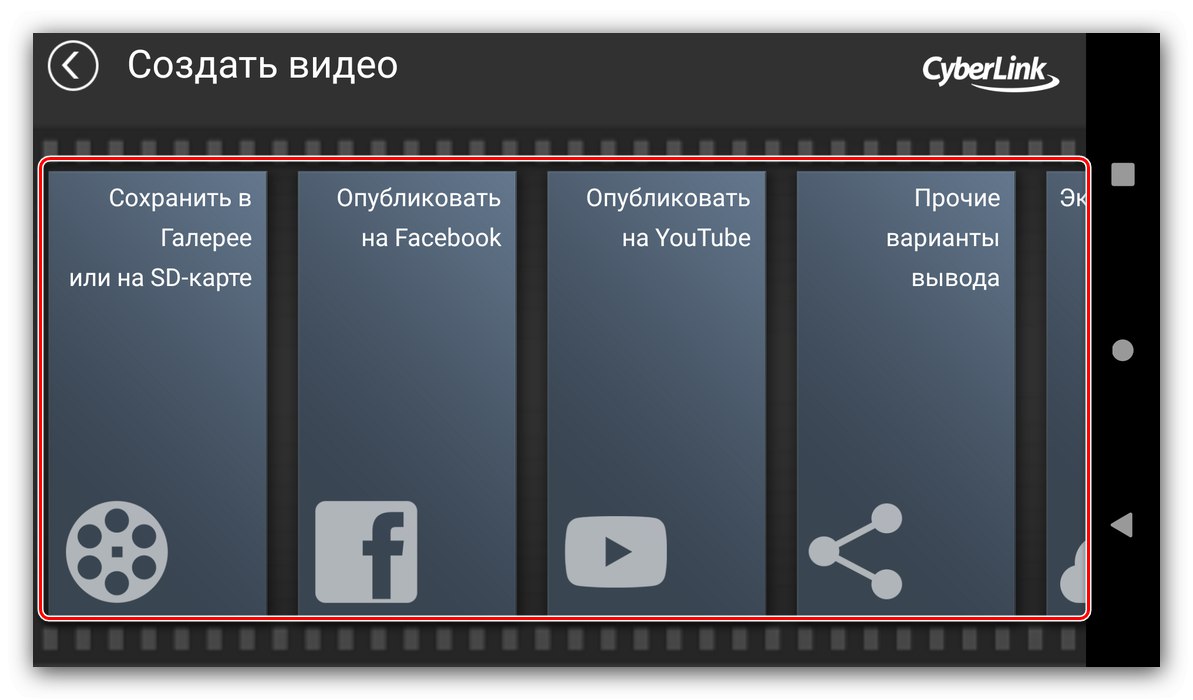
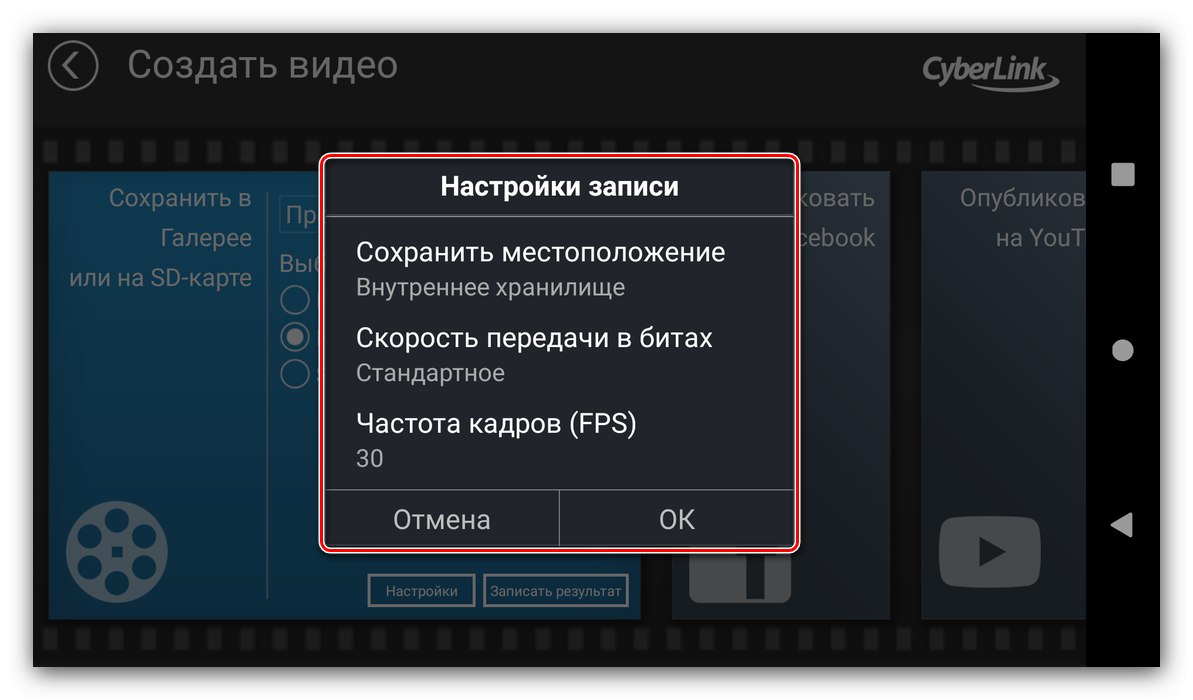
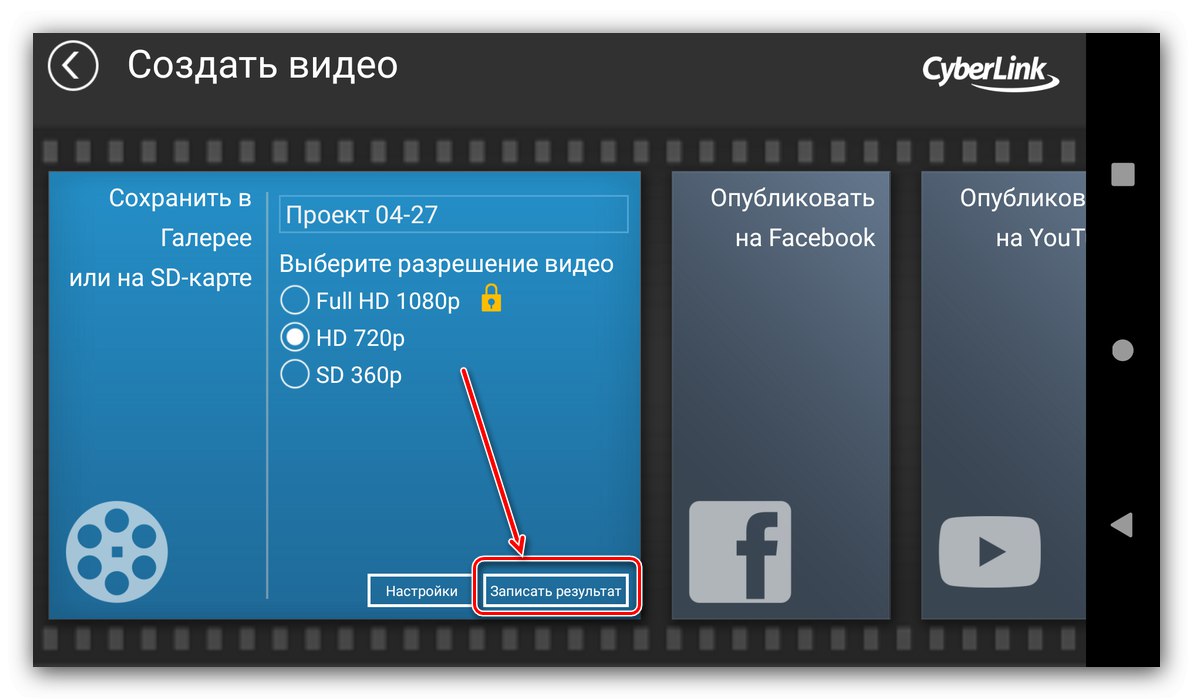

PowerDirector надає більше можливостей для редагування відео, ніж більшість інших подібних додатків, однак у безкоштовній версії присутній ряд обмежень - частина функціоналу доступна тільки в платній версії, а також в ньому є реклама, нехай і ненав'язлива.