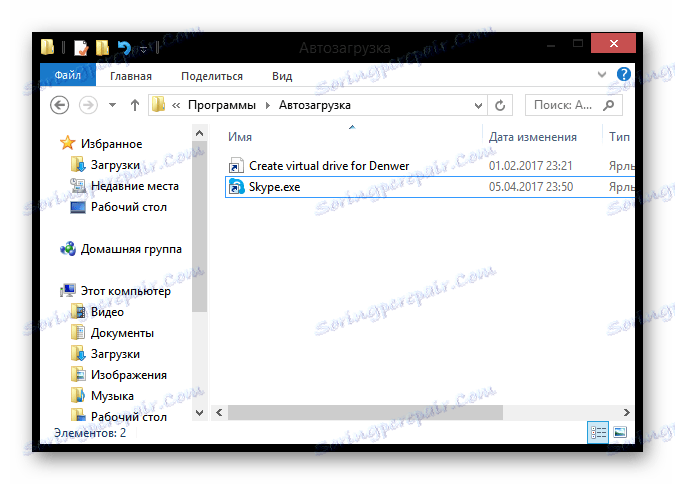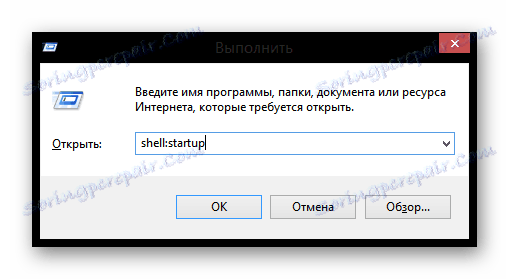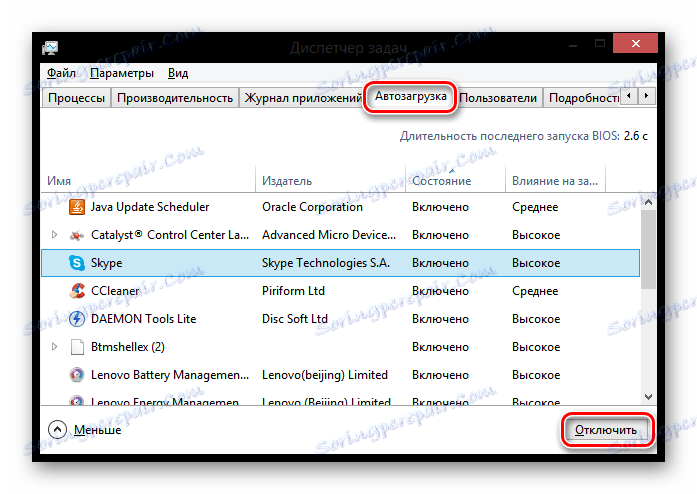Налаштування параметрів автозавантаження в Windows 8
Кожному користувачеві необхідно вміти працювати з автозавантаженням, адже вона дозволить вибрати, які програми будуть запускатися разом з початком роботи системи. Таким чином ви зможете більш грамотно розпоряджатися ресурсами свого комп'ютера. Але через те, що система Windows 8, на відміну від усіх попередніх версій, використовує абсолютно новий і незвичний інтерфейс, багато хто не знає, як скористатися цією можливістю.
зміст
Як відредагувати автозапуск програм в Віндовс 8
Якщо у вас довго завантажується система, то проблема може бути в тому, що разом з ОС запускається дуже багато додаткових програм. Але ви можете переглянути, які пакети програмного забезпечення заважає працювати системі, за допомогою спеціального ПО або ж стандартних системних засобів. Існує досить багато способів налаштувати автозапуск в Windows 8, ми розглянемо практичні і ефективні з них.
Спосіб 1: CCleaner
Однією з найбільш відомих і дійсно зручних програм для управління автозапуском є CCleaner . Це абсолютно безкоштовна програма для очищення системи, за допомогою якої ви можете не тільки налаштувати автозапуск програм, але і очищати реєстр, видаляти залишкові і тимчасові файли і багато іншого. СіКлінер об'єднує в собі безліч функцій, в тому числі і інструмент для управління автозавантаженням.
Просто запустіть програму і у вкладці «Сервіс» виберіть пункт «Автозавантаження». Тут ви побачите список всіх програмних продуктів та їх стан. Для того, щоб включити або вимкнути автозапуск, клікніть на необхідну програму і за допомогою кнопок управління, які знаходяться праворуч, змініть її стан.
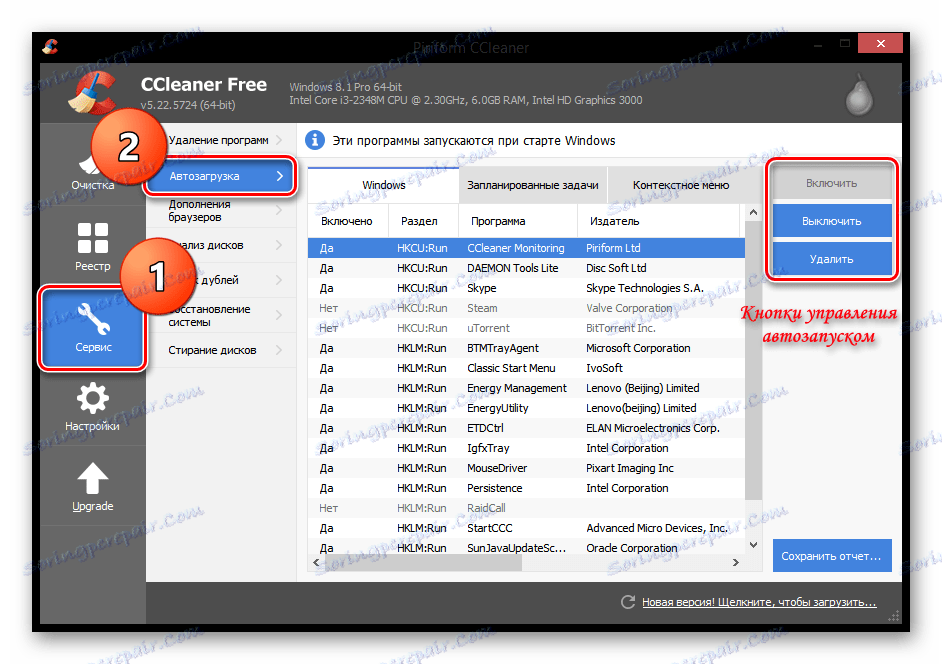
Читайте також: Як користуватися програмою CCleaner
Спосіб 2: Anvir Task Manager
Ще одне не менш потужний засіб для управління автозавантаженням (і не тільки) - Anvir Task Manager . Даний продукт повністю може замінити «Диспетчер завдань», але при цьому він також виконує функції антивіруса, брандмауера і ще деякі, яким ви не знайдете заміни серед штатних засобів.
Для того, щоб відкрити «Автозавантаження», клікніть на відповідному пункті в панелі меню. Відкриється вікно, в якому ви побачите все програмне забезпечення, встановлені на вашому ПК. Для того, щоб включити або вимкнути автозапуск будь-якої програми, відповідно поставте або приберіть навпроти неї галочку в чекбоксі.
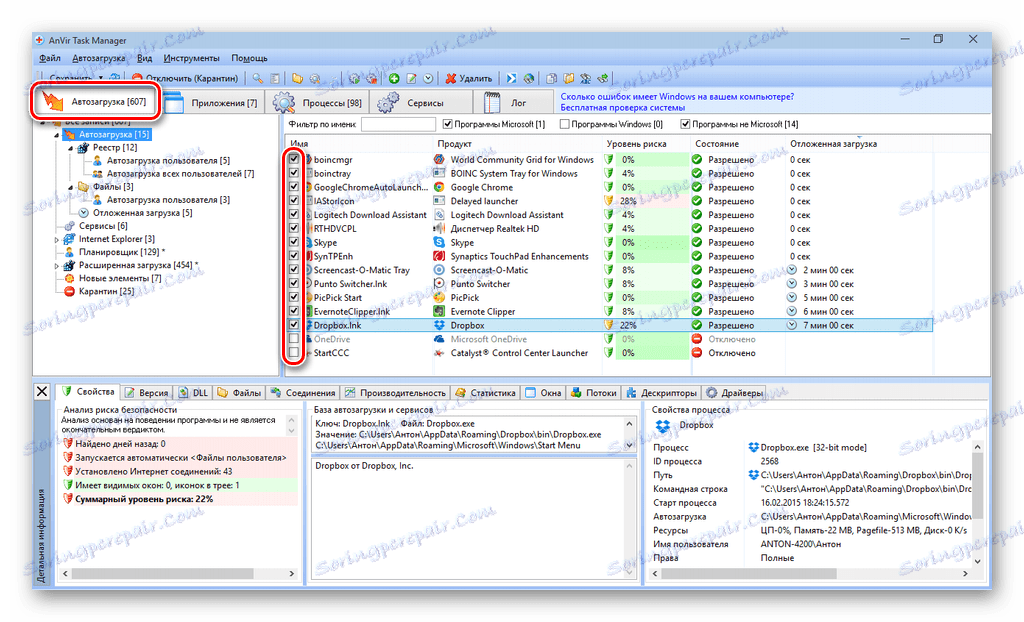
Спосіб 3: Штатні засоби системи
Як ми вже говорили, існує також і стандартні засоби для управління автозапуском програм, а також кілька додаткових методів налаштувати автозапуск без додаткового ПЗ. Розглянемо найбільш затребувані і цікаві з них.
- Багато користувачів цікавляться, де знаходиться папка автозавантаження. У провіднику пропишіть наступний шлях:
C:UsersUserNameAppDataRoamingMicrosoftWindowsStart MenuProgramsStartupВажливо: замість UserName слід підставити своє ім'я користувача, для якого необхідно налаштувати автозавантаження. Ви потрапите в папку, де знаходяться ярлики того забезпечення, яке буде запускатися разом з системою. Ви можете видаляти або додавати їх самостійно, щоб редагувати автозапуск.
![Папка Автозавантаження в Windows 8]()
- Також перейти в папку «Автозавантаження» можна через діалогове вікно «Виконати». Викличте даний інструмент з допомогою комбінації клавіш Win + R і введіть туди наступну команду:
shell: startup![Автозавантаження Виконати.]()
- Викличте «Диспетчер завдань» за допомогою комбінації клавіш Ctrl + Shift + Escape або ж клікнувши правою кнопкою миші по панелі задач і вибравши відповідний пункт. У вікні, яке відкриється, перейдіть у вкладку «Автозавантаження». Тут ви знайдете список всього програмного забезпечення, яке встановлено на вашому комп'ютері. Щоб відключити або включити автозапуск програми, виберіть у списку необхідний продукт і натисніть на кнопку в правому нижньому кутку вікна.
![Автозавантаження Диспетчер завдань]()
Таким чином ми розглянули кілька способів, за допомогою яких ви зможете заощадити ресурси вашого комп'ютера і налаштувати автозапуск програм. Як бачите, зробити це не складно і завжди можна використовувати додаткове програмне забезпечення, яке зробить все за вас.