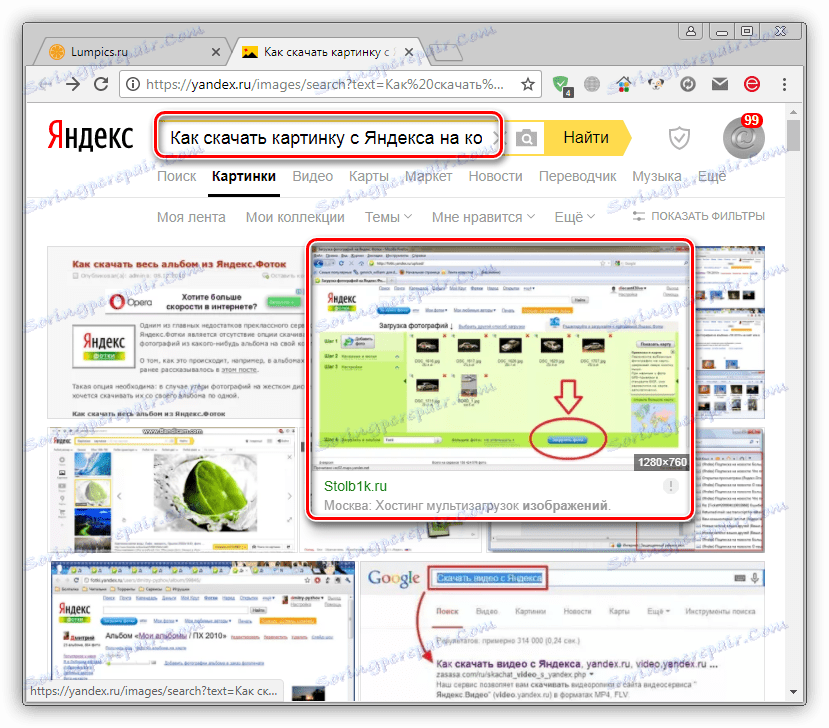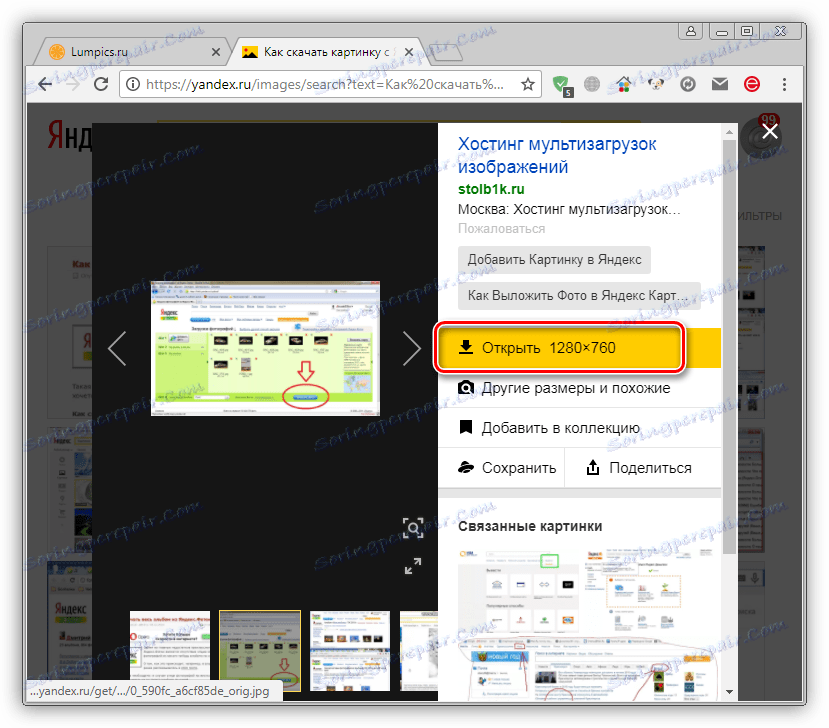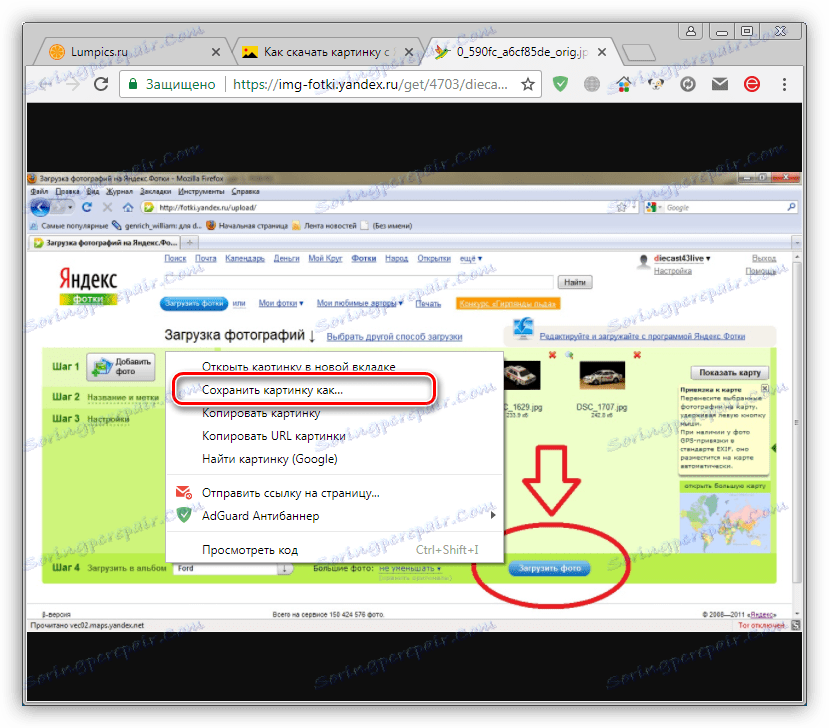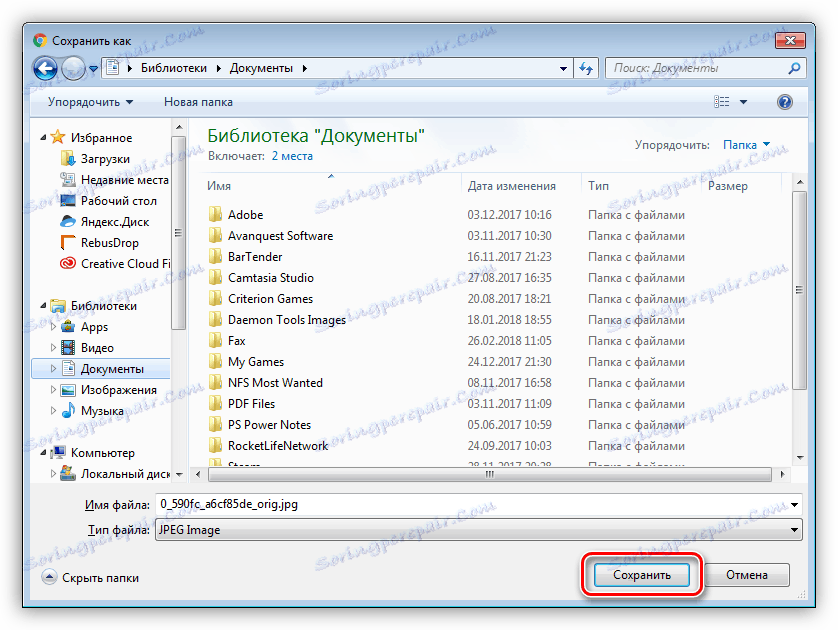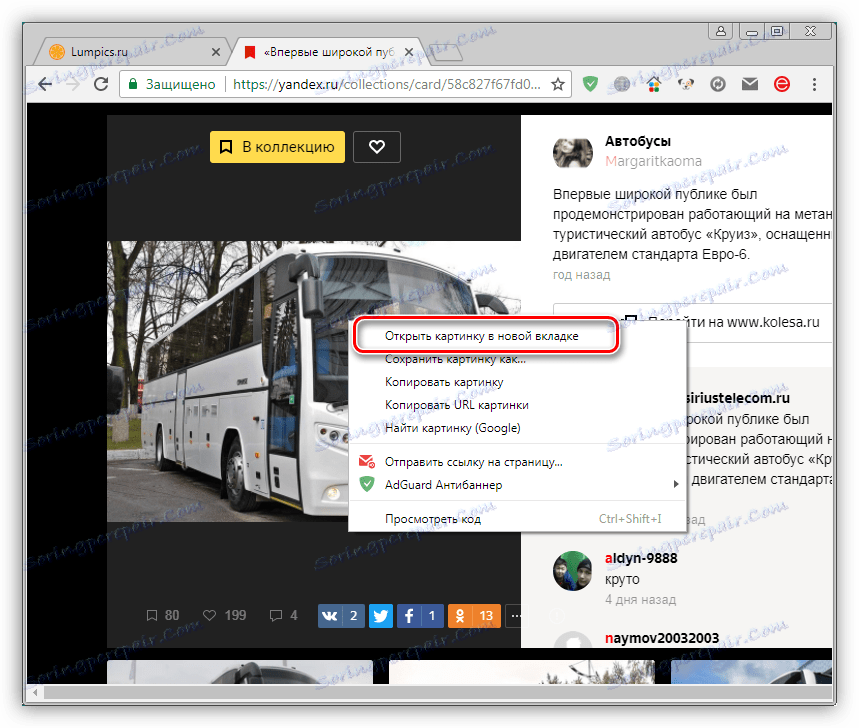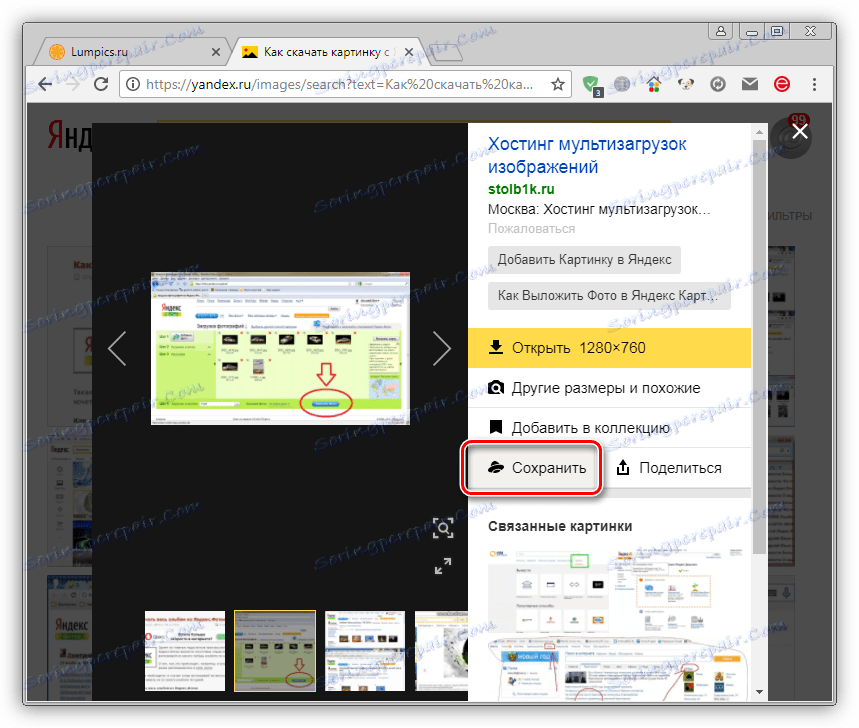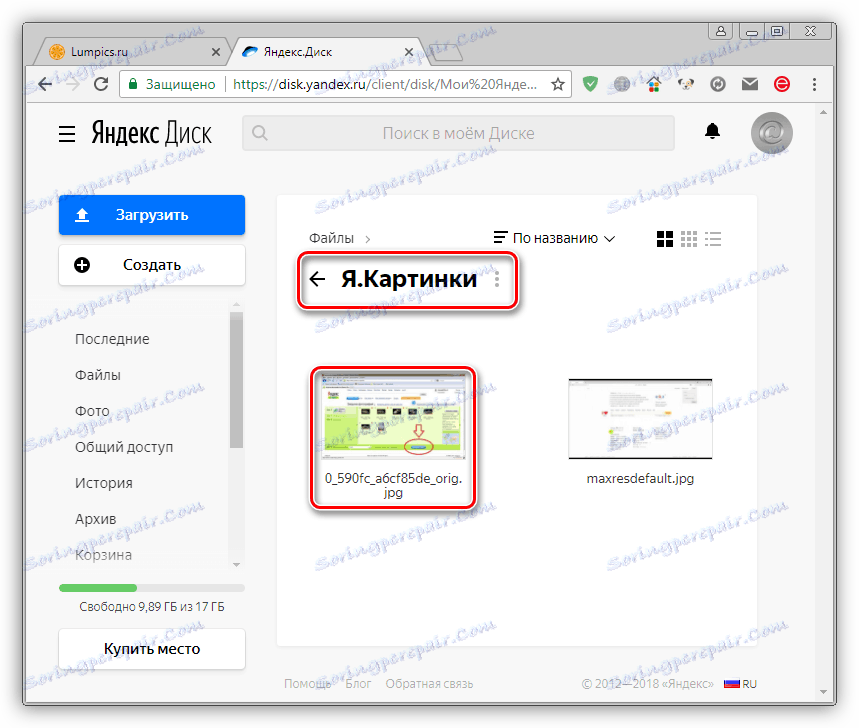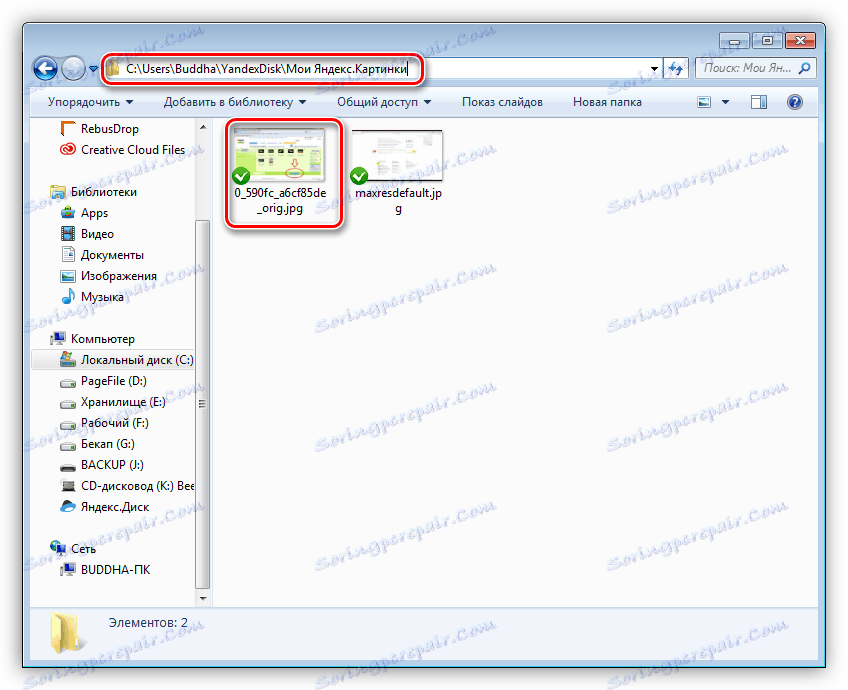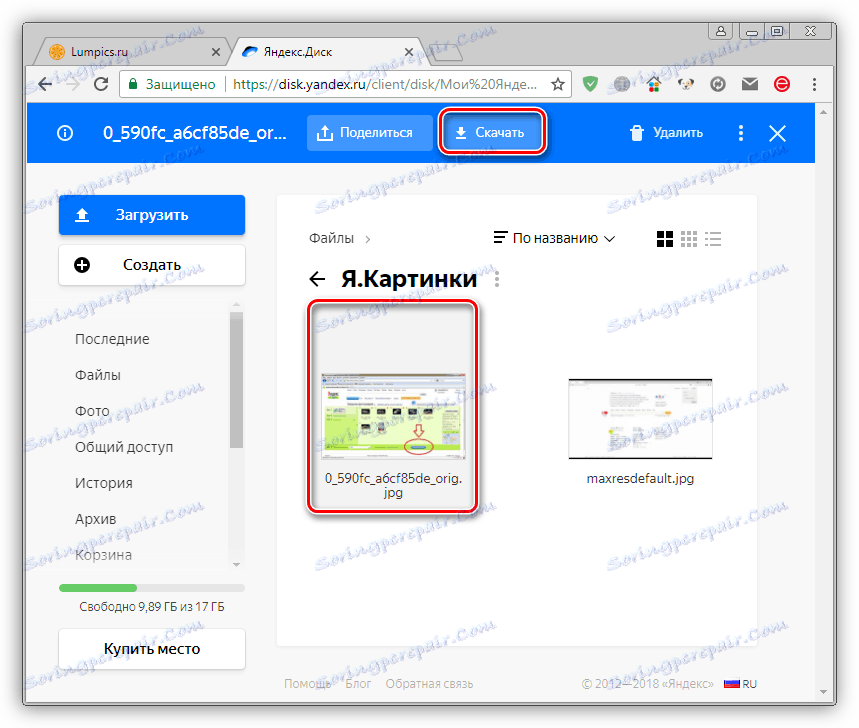Викачуємо зображення з Яндекс.Зображень
Один із сервісів Яндекса, що має назву «Картинки», дозволяє здійснювати пошук зображень в мережі по призначених для користувача запитів. Сьогодні ми поговоримо про те, як завантажити знайдені файли зі сторінки сервісу.
зміст
Завантаження зображення з Яндекса
Яндекс.Зображення, як уже було сказано вище, видає результати на підставі даних, наданих пошуковим роботом. Є ще один схожий сервіс - «Фотки», на який завантажують свої фотографії самі користувачі. Як їх зберегти на свій комп'ютер, читайте в статті за посиланням нижче.
Детальніше: Як завантажити зображення з Яндекс.Фото
Ми ж розберемо порядок дій, необхідних для завантаження картинок з пошуку. У прикладах буде використаний браузер Google Chrome . Якщо назви функцій будуть відрізнятися від аналогічних в інших браузерах, ми це вкажемо додатково.
Спосіб 1: Збереження
Даний спосіб має на увазі просте збереження знайденого документа до себе на ПК.
- Після введення запиту з'явиться сторінка з результатами. Тут кліком вибираємо потрібне зображення.
![Вибір зображення для скачування в результатах пошуку Яндекса в Google Chrome]()
- Далі натискаємо кнопку «Відкрити», на якій також буде вказано розмір в пікселях.
![Відкриття зображення для скачування в пошуковій видачі Яндекса в Google Chrome]()
- Кількома ПКМ по сторінці (не по чорному полю) і вибираємо пункт «Зберегти картинку як» (або «Зберегти зображення як» в Opera і Firefox ).
![Збереження зображення з пошукової видачі Яндекса в Google Chrome]()
- Вибираємо місце для збереження на своєму диску і тиснемо «Зберегти».
![Вибір місця для збереження зображення в Windows 7]()
- Готово, документ «переїхав» до нас на комп'ютер.
Спосіб 2: Перетягування
Існує і більш простий прийом, зміст якого полягає в простому перетягуванні файлу зі сторінки сервісу в будь-яку папку або на робочий стіл.
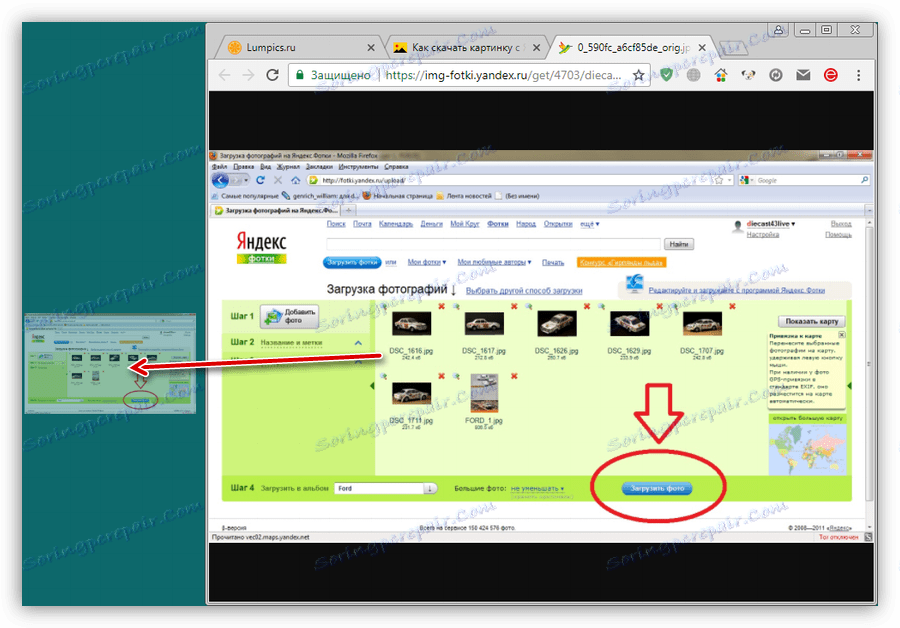
Спосіб 3: Завантаження з колекцій
Якщо ви зайшли на сервіс не на вимогу, а потрапили на його головну сторінку, то при виборі однієї з картинок в представлених колекціях кнопки «Відкрити» може не виявитися на її звичайному місці. В цьому випадку робимо наступні дії:
- Натискаємо правою кнопкою миші на зображення і переходимо до пункту «Відкрити зображення в новій вкладці» (в Firefox - «Отrрить зображення», в Opera - «Відкрити зображення в новій вкладці").
![Відкриття викачуваного зображення з Яндекса в новій вкладці в Google Chrome]()
- Тепер можна зберігати файл на комп'ютер одним із способів, наведених вище.
Спосіб 4: Яндекс.Діск
Цим способом можна зберегти файл на свій Яндекс.Діск тільки на сторінці пошукової видачі.
- Тиснемо на кнопку з відповідним значком.
![Збереження зображення з пошуку на Яндекс.Діск в Google Chrome]()
- Файл збережеться в папку «Я.Картінкі» на сервері.
![Збережене зображення в папці на Яндекс.Діск в Google Chrome]()
Якщо ви ввімкнули синхронізацію, то документ з'явиться і на комп'ютері, але директорія буде з трохи іншою назвою.
Детальніше:
Синхронізація даних на Яндекс Диску
Як налаштувати Яндекс Диск![Збережене зображення на комп'ютері в папці Яндекс.Діск]()
- Для завантаження картинки з сервера достатньо клікнути по ній і натиснути кнопку «Завантажити».
![Завантаження зображення зі свого аккунта Яндекс.Діск в Google Chrome]()
Детальніше: Як скачувати з Яндекс Диска
висновок
Як бачите, скачати зображення з Яндекса не так вже й складно. Для цього не потрібно використовувати програми або володіти якимись особливими знаннями і навичками.