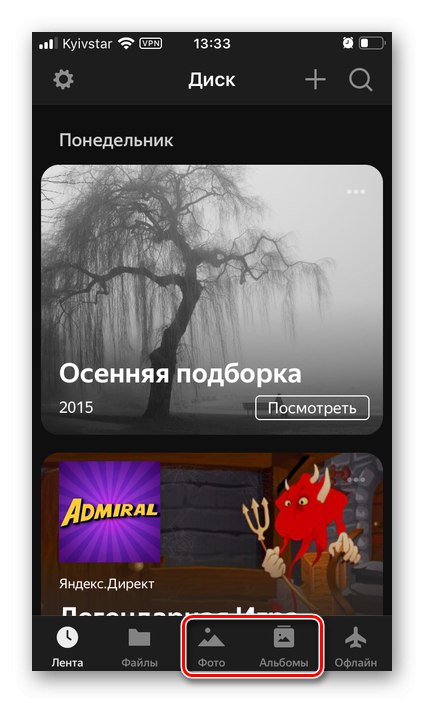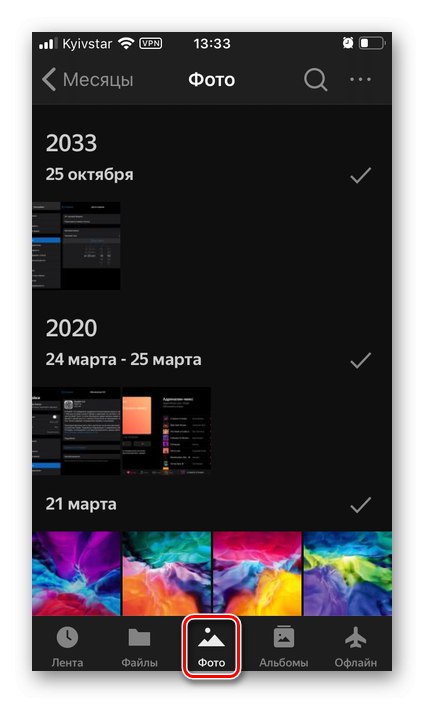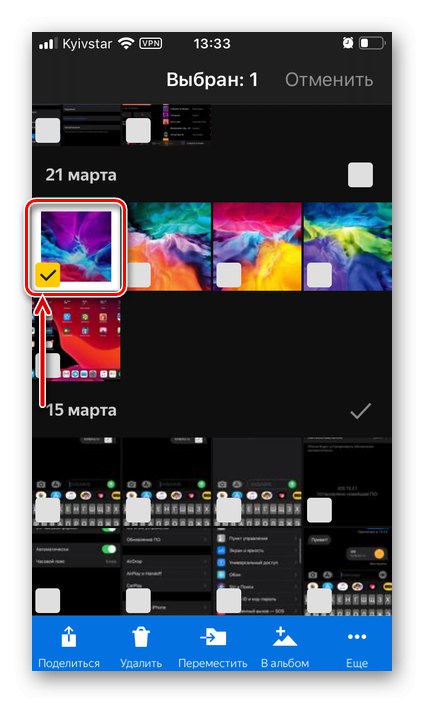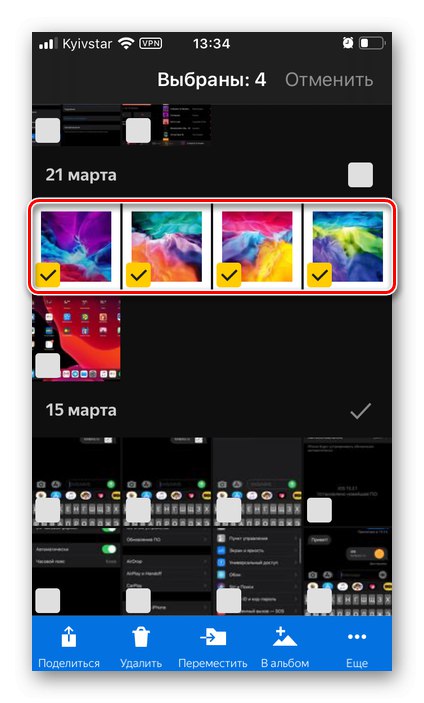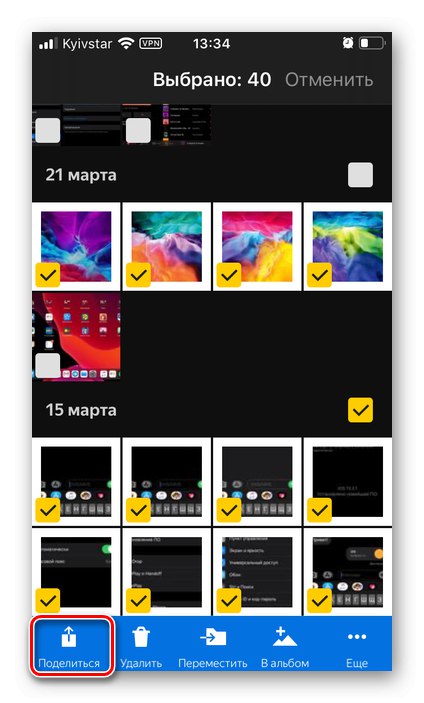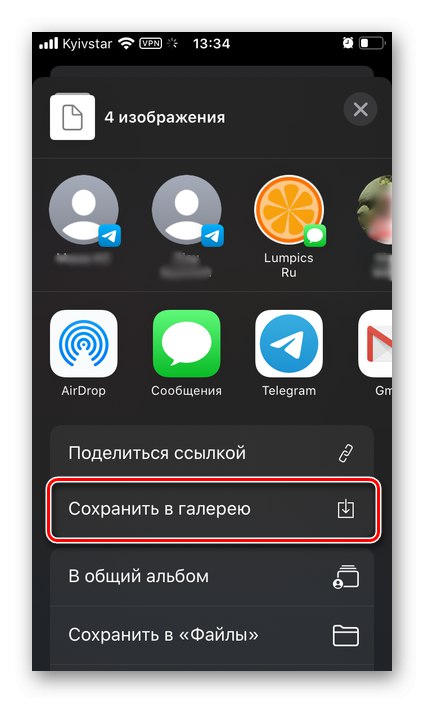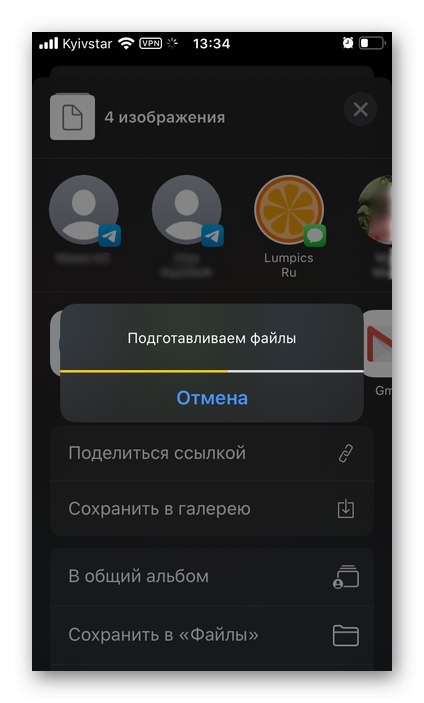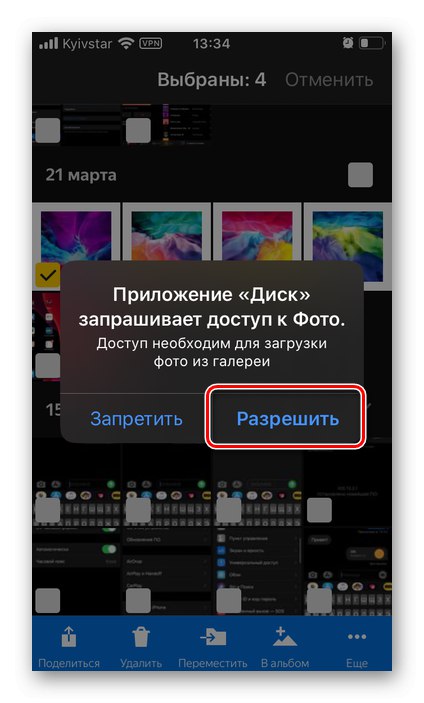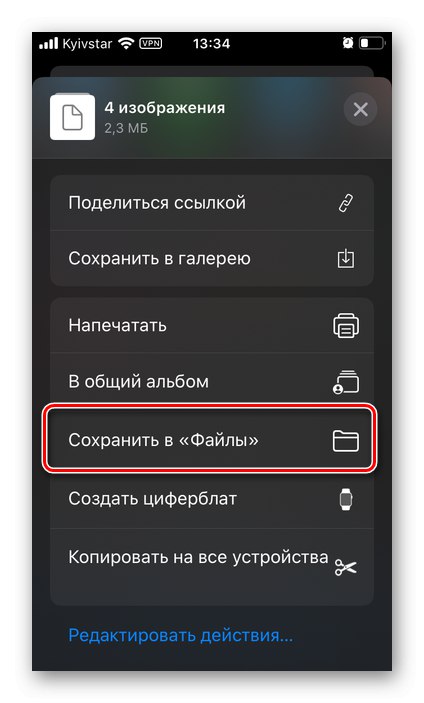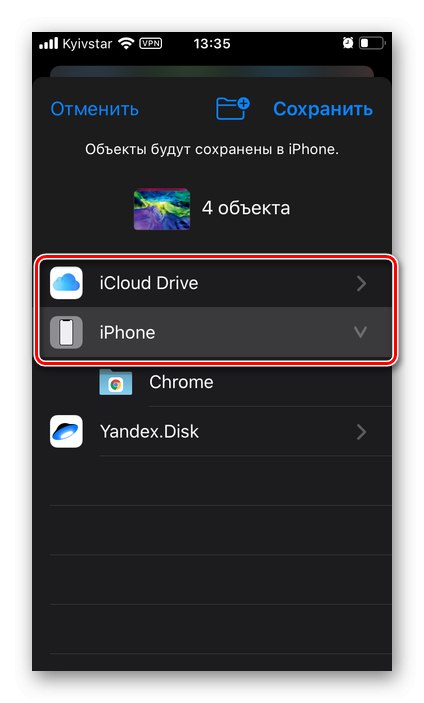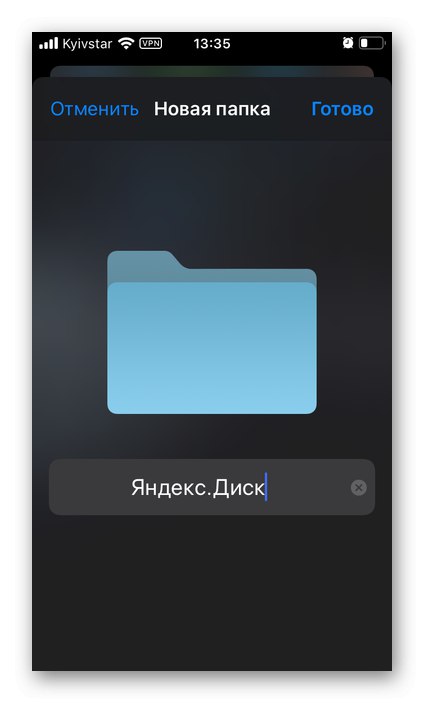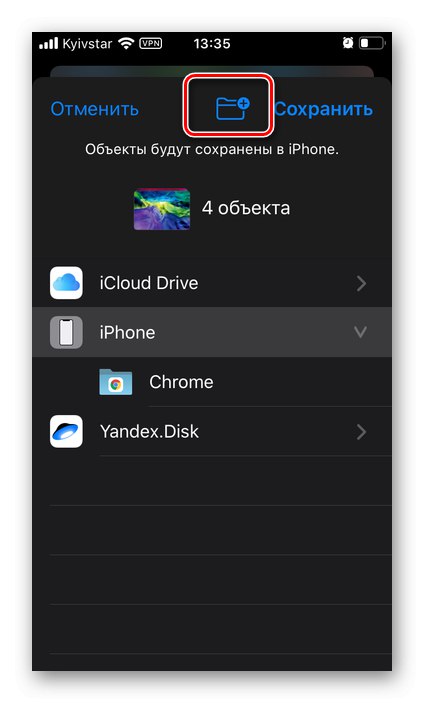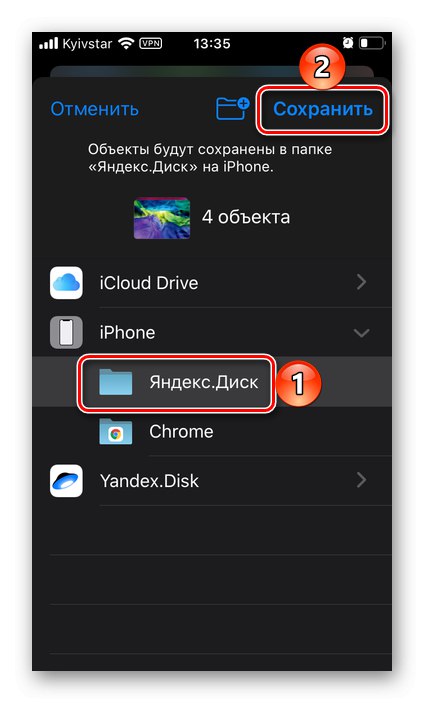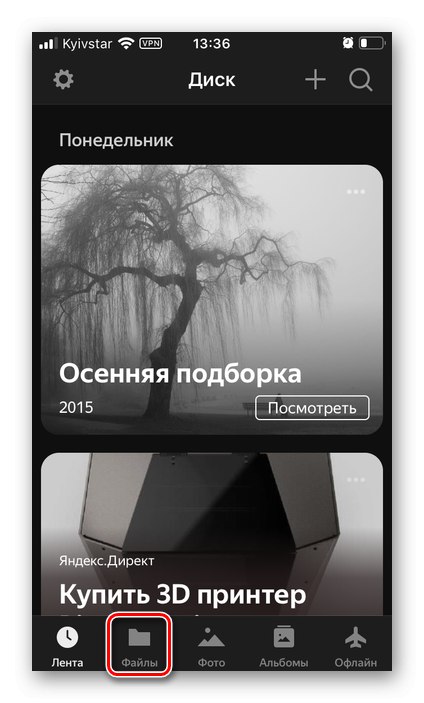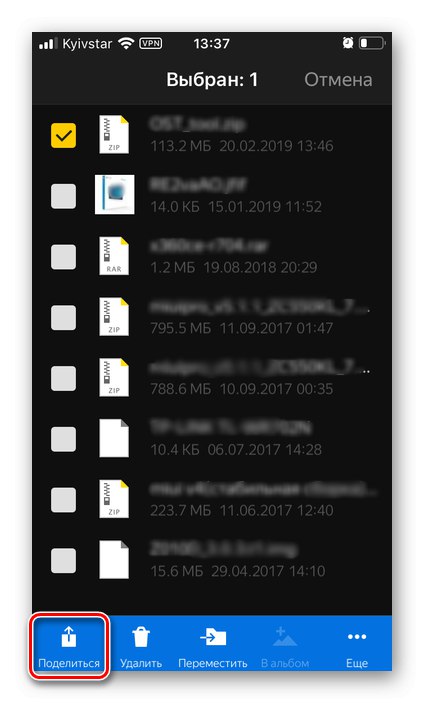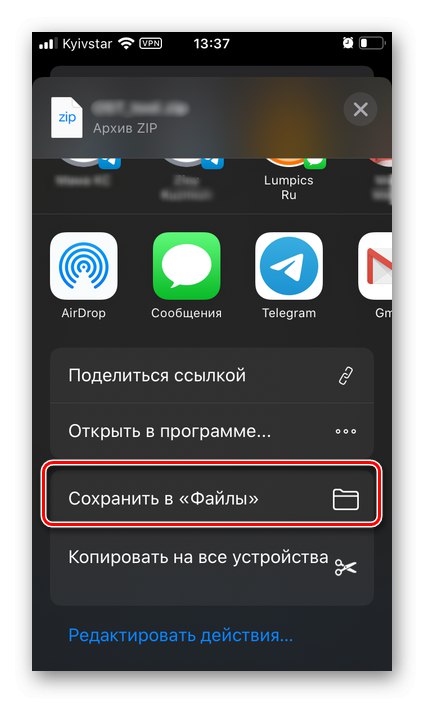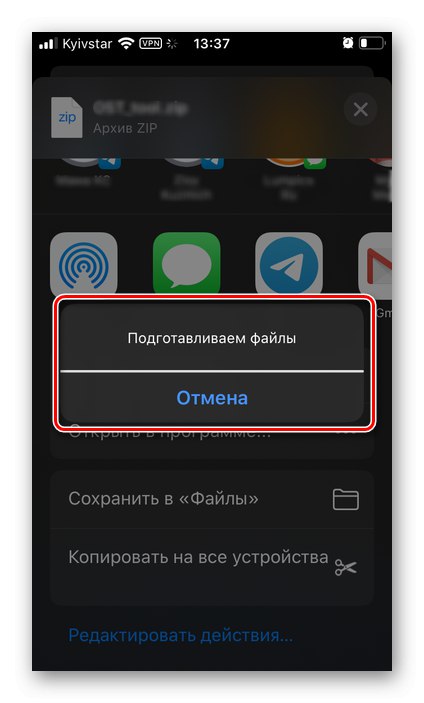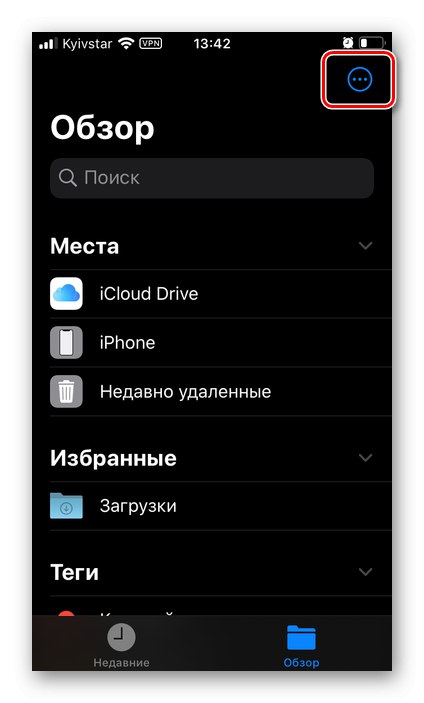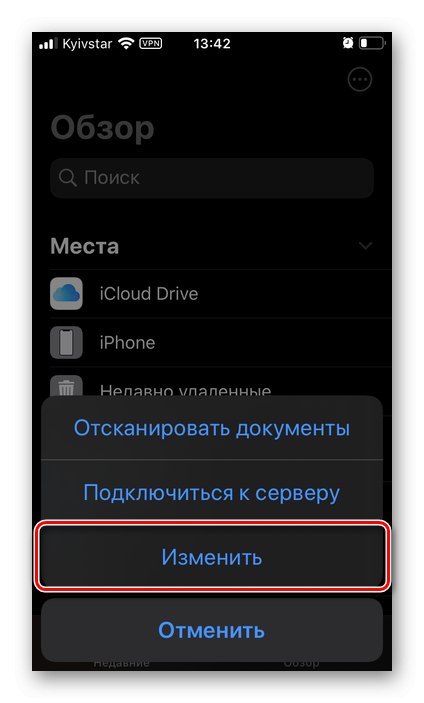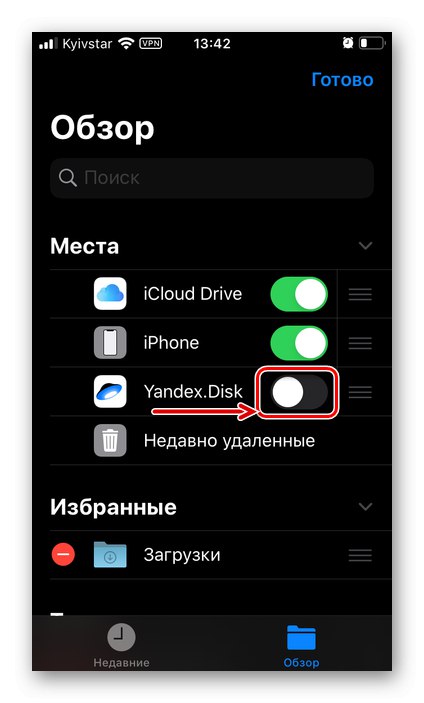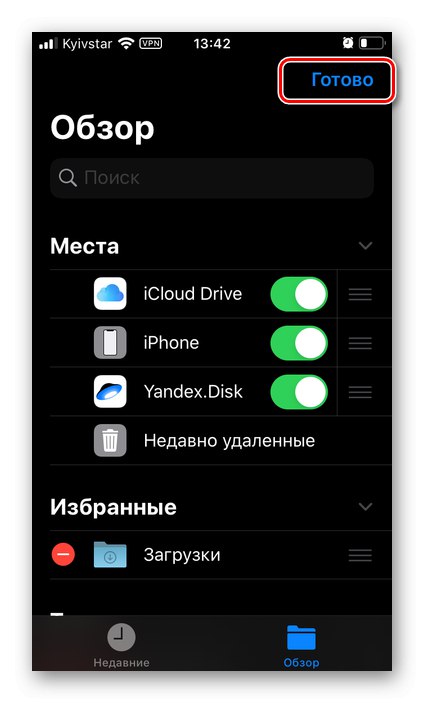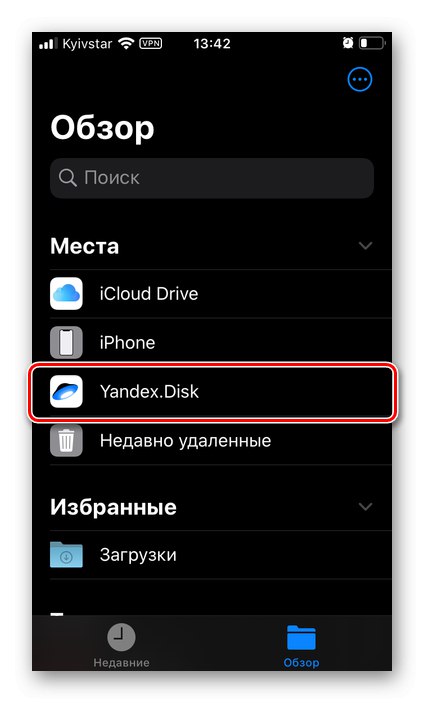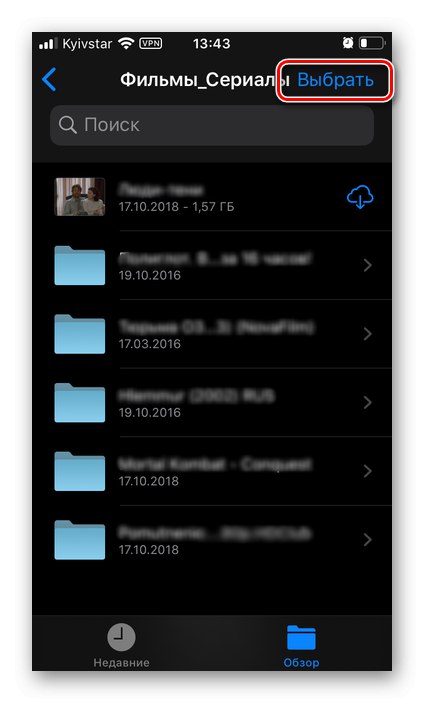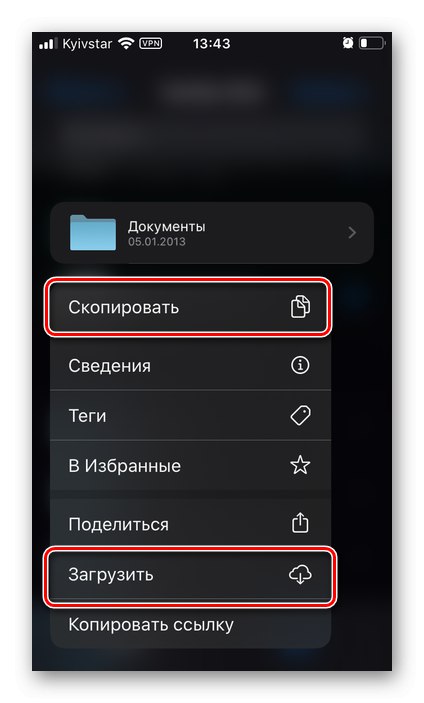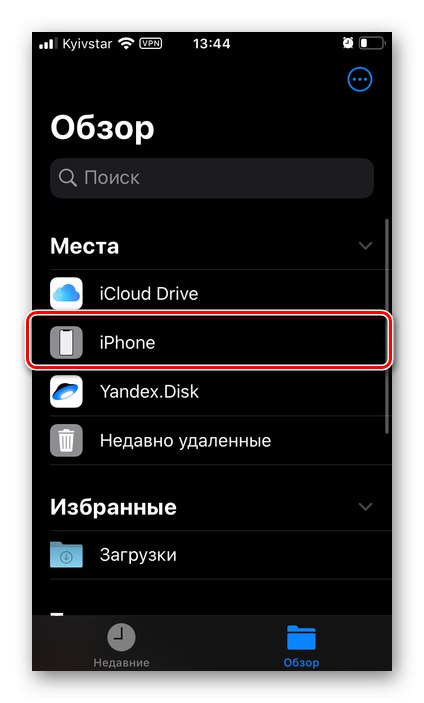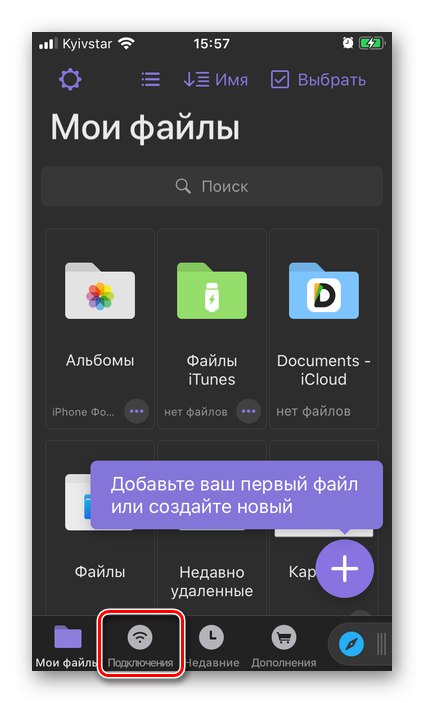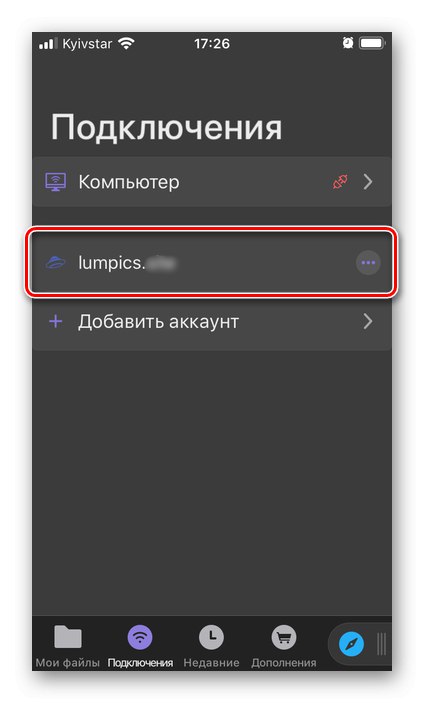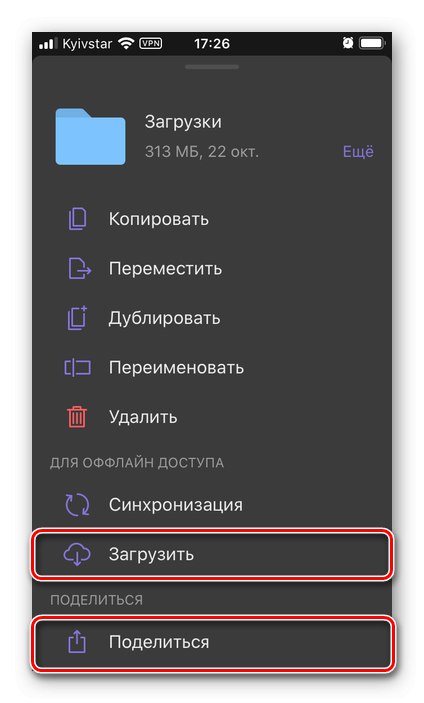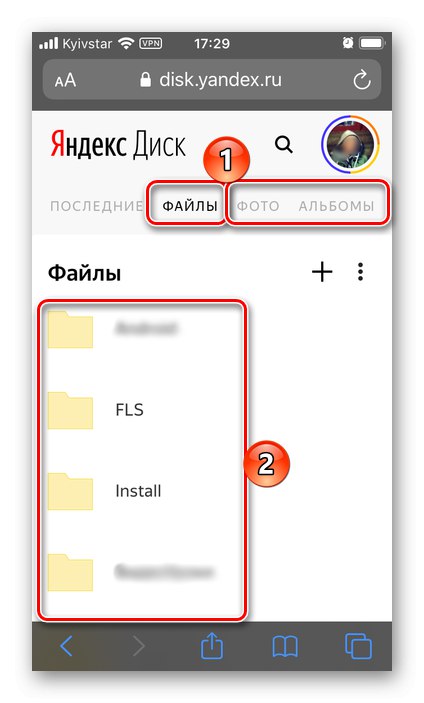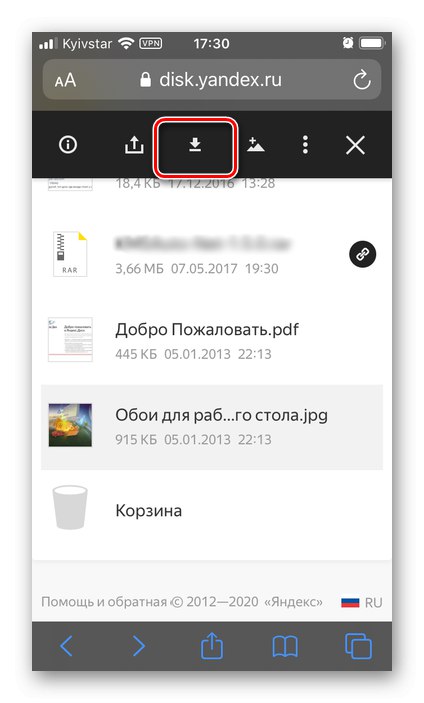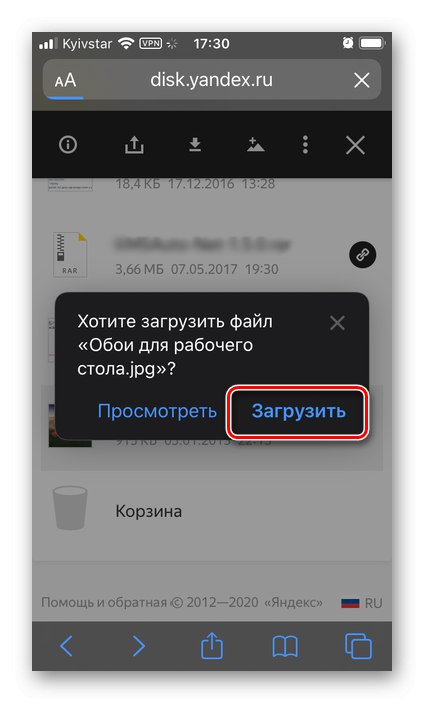зміст
Яндекс.Діск користується великою популярністю серед російськомовних користувачів не в останню чергу завдяки тому, що перевершує своїх «імпортних» конкурентів об'ємом вільного простору, яке надається безкоштовно, і більш низьким цінником за його розширення. Завантаження файлів - одна з основних задач, з якою доводиться стикатися в процесі використання цього хмарного сховища, і сьогодні ми розповімо, як розв'язати цю проблему на iPhone.
Спосіб 1: Яндекс.Діск
В першу чергу підемо по найпростішому і найбільш очевидному шляху - завантаження файлів на карту пам'яті Apple-девайса безпосередньо через додаток хмари Яндекс. Те, яким чином це може бути реалізовано, залежить від типу даних.
Варіант 1: Фото та відео
Такі файли, як фотографії і відеозаписи, в Яндекс.Діск представлені у вигляді окремої категорії. Завантажити їх можна як в стандартну галерею мобільного пристрою, так і в довільну папку на внутрішньому накопичувачі. Робиться це в такий спосіб:
- Запустіть мобільний клієнт Диска і перейдіть на його нижній панелі під вкладку «Фото» або «Альбоми».
![Перехід у вкладку з зображеннями в додатку Яндекс.Діск на iPhone]()
У першій будуть представлені всі зображення і відео в порядку їх збереження / створення,
![Вкладка Фото в додатку Яндекс.Діск на iPhone]()
в другій вони поділені по групах, практично аналогічним таким в стандартному додатку «Фото».
- Торкніться пальцем і утримуйте його на першому графічному файлі, який потрібно завантажити,
![Виділення файлів для скачування в додатку Яндекс.Діск на iPhone]()
а після виділення відзначте галочками інші.
![Виділення декількох файлів для скачування в додатку Яндекс.Діск на iPhone]()
Порада: Щоб виділити відразу групу зображень і / або відео, галочку слід ставити навпроти дати їх створення.
- Позначивши потрібні елементи, тапніте по розташованої на нижній панелі кнопці «Поділитися» і виберіть один з двох варіантів:
![Поділитися виділеними зображеннями в додатку Яндекс.Діск на iPhone]()
-
«Зберегти в галерею».
![Зберегти зображення в галерею в додатку Яндекс.Діск на iPhone]()
Після підготовки фото та / або відео будуть додані в стандартний додаток «Фото»,
![Підготовка файдлов для скачування в додатку Яндекс.Діск на iPhone]()
доступ до якого буде потрібно «Дозволити».
-
«Зберегти в" Файли "».
![Зберегти зображення в Файли в додатку Яндекс.Діск на iPhone]()
Дозволяє завантажити дані у вбудований в iOS файловий менеджер (на iPhone) або в iCloud Drive.
![Місця для збереження зображень в додатку Яндекс.Діск на iPhone]()
Як в першому, так і в другому для більшої зручності можна створити нову папку,
![Створення папки для збереження зображень в додатку Яндекс.Діск на iPhone]()
для чого на верхній панелі передбачена відповідна кнопка.
![Кнопка створення нової папки в додатку Яндекс.Діск на iPhone]()
Підтвердження дій здійснюється тапом по напису «Зберегти».
![Запит на надання доступу до Фото в додатку Яндекс.Діск на iPhone]()
![Підтвердження збереження файлів у додатку Яндекс.Діск на iPhone]()
-
«Зберегти в галерею».
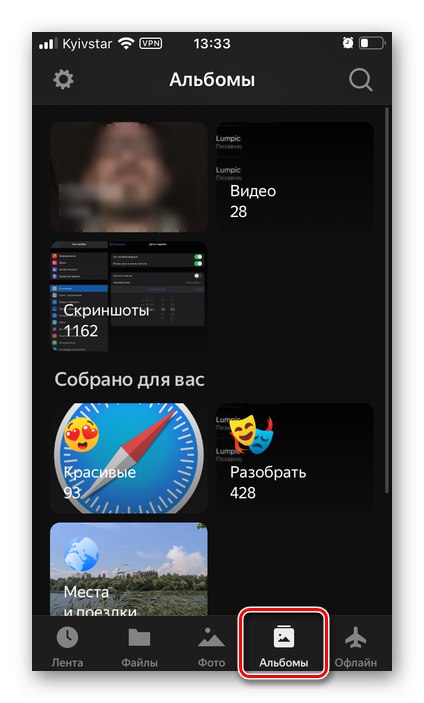
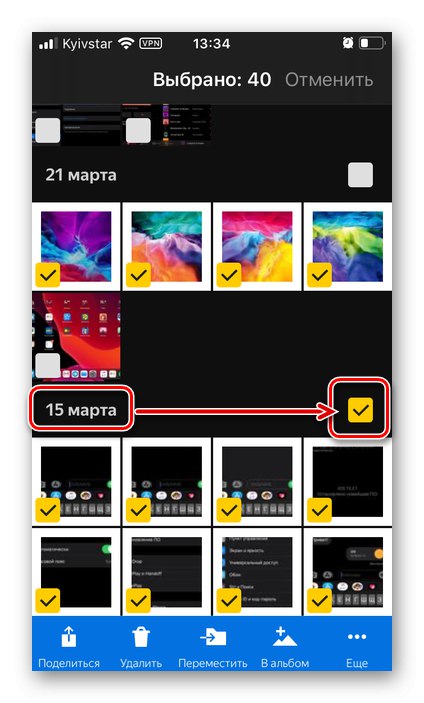
Знайти завантажені з Яндекс.Діск зображення та відеозаписи можна буде в стандартному додатку «Фото» або «Файли», В залежності від того, куди ви самі їх зберегли.
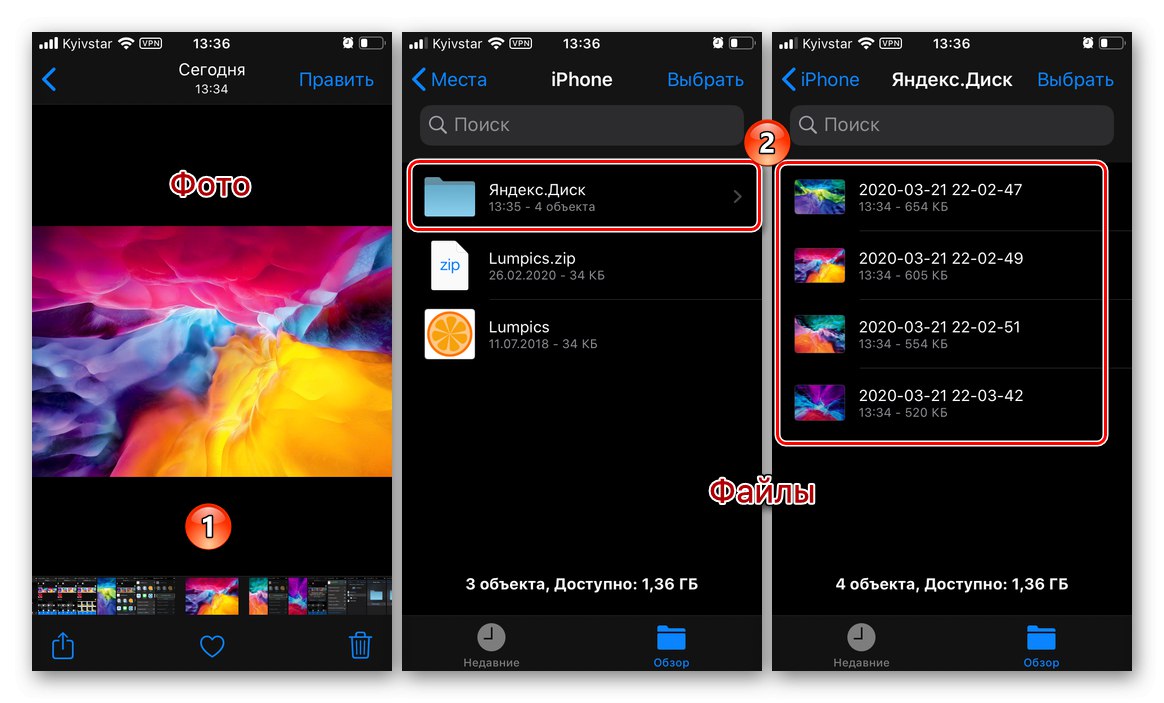
Варіант 2: Файли будь-якого типу
Якщо ж формат файлів, які потрібно завантажити на iPhone з хмарного сховища Яндекс, відрізняється від того, що мають фото і відео, алгоритм необхідних дій буде трохи відрізнятися, по крайней мере, на перших кроках.
- У додатку Яндекс.Діск перейдіть у вкладку «Файли»
![Перехід у вкладку Файли в додатку Яндекс.Діск для iPhone]()
і знайдіть ту папку, дані з якої необхідно завантажити на айФон.
- Утримуючи палець на першому файлі, виділіть його, а потім, якщо буде потрібно, відзначте інші, встановивши галочки зліва від їх найменувань.
- Натисніть по кнопці «Поділитися»,
![Натискання кнопки Поділитися в додатку Яндекс.Діск для iPhone]()
виберіть в списку доступних операцій пункт «Зберегти в" Файли "»
![Зберегти в Файли в додатку Яндекс.Діск для iPhone]()
і чекайте, поки завершиться їх підготовка.
![Підготовка файлів для скачування в додатку Яндекс.Діск для iPhone]()
Далі буде відкрито вікно файлового менеджера, в якому потрібно вказати папку для завантаження даних. Можна вибрати будь-яку зручну або створити нову, для підтвердження залишається тільки натиснути «Зберегти».
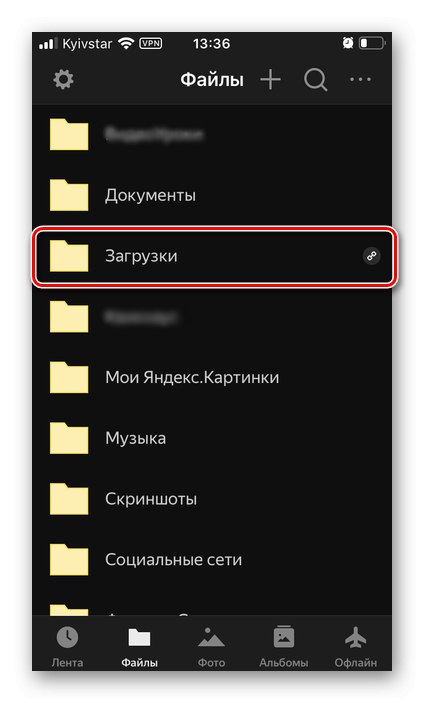
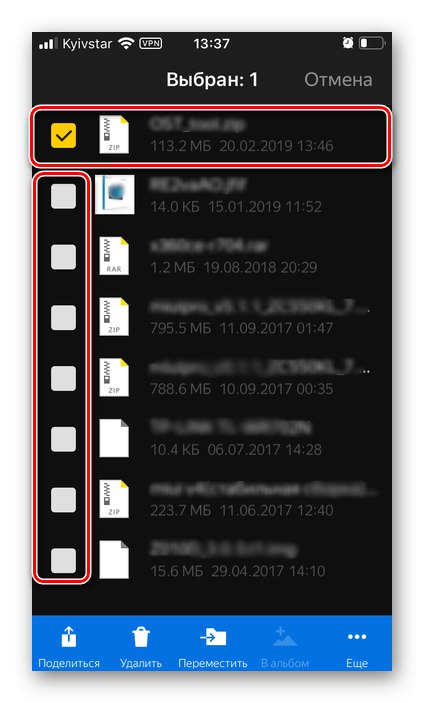
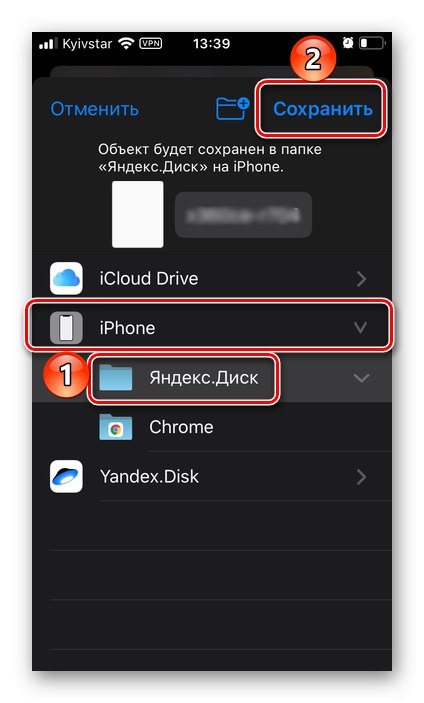
Процедура скачування файлів може зайняти деякий час, що залежить від розміру, після чого їх можна буде знайти в обраній вами папці.
Спосіб 2: «Файли» (iOS 13 і вище)
В iOS 13 Apple суттєво переробили файлову систему, зробивши її більш відкритою і наближеною до того, що давно звикли бачити користувачі Android. Тепер на iPhone можна не тільки працювати з файлами і папками, але і переміщати, копіювати їх з одного розташувань в інше, і навіть між різними хмарними сховищами.Так, використовуючи можливості системного застосування «Файли», Скачати на мобільний пристрій як окремі елементи з Яндекс.Діск, так і цілі директорії, не складе труднощів.
- Відкрийте програму «Файли», Погляньте на його головне меню і, якщо там ще немає Яндекс.Діск, додайте його. Для цього:
- Тапніте по розташованої в правому верхньому кутку кнопці, що має вигляд трикрапки в колі.
- Виберіть пункт «Змінити».
- Переведіть в активне положення перемикач навпроти Яндекс.Діск.
- Тапніте «Готово» для підтвердження внесених змін.
![Додавання Яндекс диска в додаток Файли на iPhone]()
![Додати клієнт Яндекс диска через меню Змінити в додаток Файли на iPhone]()
![Активувати Яндекс.Діск в додаток Файли на iPhone]()
![Підтвердження додавання Яндекс.Діск в додаток Файли на iPhone]()
- Далі перейдіть безпосередньо в хмарне сховище, натиснувши на його найменування в меню.
![Перейти до Яндекс.Діск в додатку Файли на iPhone]()
Знайдіть папку, яку потрібно зберегти на iPhone, або відкрийте її і знайдете потрібні файли.
- Якщо скачиваться буде кілька елементів, виділіть їх, спочатку тапнув «Вибрати» на верхній панелі і зазначивши потрібні.
![Виділення декількох файлів на Яндекс.Діск в додатку Файли на iPhone]()
Далі заржіте палець на будь-якому з них і виберіть в меню, що з'явилося один з двох доступних пунктів - «Завантажити» або «Скопіювати». Перший вирішує нашу сьогоднішню задачу миттєво, зберігаючи обрані дані в папку «Для дорослих».
![Завантажити або скопіювати файли на Яндекс.Діск в додатку Файли на iPhone]()
Другий дозволяє вказати місце (папку) для них. Використовуючи меню програми «Файли», Перейдіть до тієї директорії, куди потрібно помістити дані з Яндекс.Діск,
![Вибір папки для збереження даних з Яндекс.Діск через додаток Файли на iPhone]()
затримайте палець на порожній області до появи спливаючого меню і виберіть пункт «Вставити».
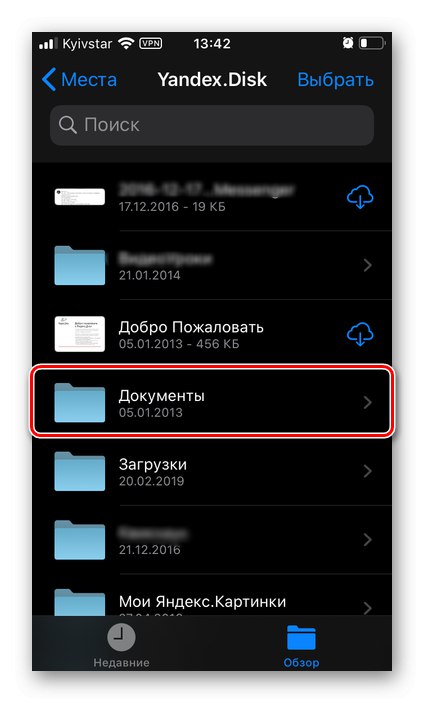
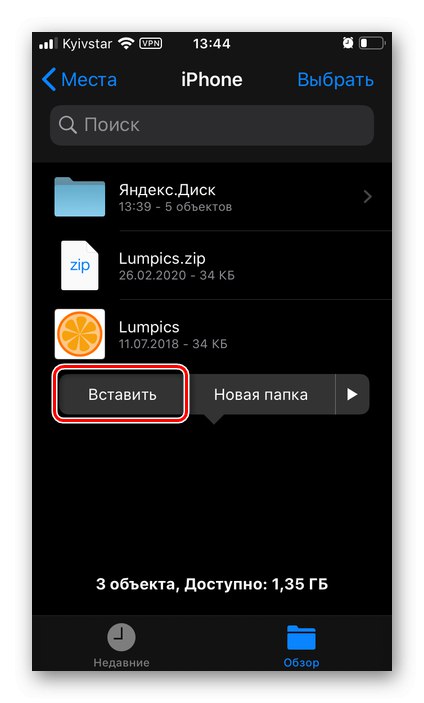
Тепер залишається тільки дочекатися, поки дані будуть завантажені і на iPhone з'являться окремі файли або папка з ними, в залежності від того, що саме ви скачували.
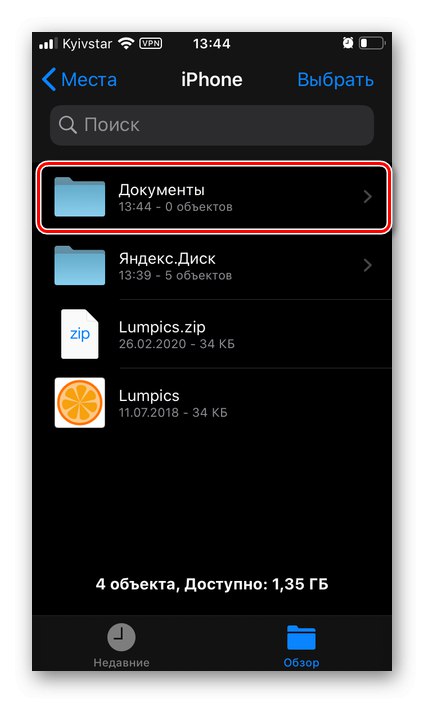
Відзначимо, що варіант з копіюванням (не завантаження) працює і на версіях iOS нижче 13, але тільки з рядом обмежень - він буде доступний далеко не для всіх файлів, а саме меню, що відкриває доступ до необхідних дій, буде мати інший вигляд, аналогічний такому у вікні вставки на скріншоті вище.
Спосіб 3: Сторонні файлові менеджери
Ще задовго до того, як Apple надала можливість нормального взаємодії з файлової системою в iOS 13, деякі розробники пропонували в App Store більше функціонально багаті аналоги стандартного додатка «Файли». Як тоді, так і зараз, найбільш успішним представником цього сегмента є Documents від компанії Readdle, за допомогою якого можна завантажувати файли з різних сайтів, веб-сервісів і хмарних сховищ, в тому числі і з Яндекс.Діск.
Завантажити Documents з App Store
- Встановіть файловий менеджер Readdle, скориставшись представленої вище посиланням, запустіть його і ознайомтеся з основними можливостями - по суті, просто перегорніть екрани з описом функцій і закрийте вікно з пропозицією придбання іншого продукту розробника.
- З головного вікна перейдіть у вкладку «Підключення»,
![Перехід у вкладку Підключення в додатку Documents на iPhone]()
перегорніть перелік доступних в ній опцій в самий низ і в блоці «Додати інші підключення» Виберіть «Yandex.Діск».
- Введіть логін і пароль від свого облікового запису, після чого тапніте по кнопці «Готово» і дочекайтеся завершення авторизації.
- Підключивши хмарне сховище до файлового менеджера, перейдіть в ту папку, дані з якої потрібно завантажити, або до її безпосереднього розташуванню, якщо необхідно зберегти весь вміст.
![Перейти до Яндекс.Діск в додатку Documents на iPhone]()
Дотиком до одягненим в коло трьох точках, викличте меню і виберіть один з доступних варіантів:
- «Завантажити» - відразу після того, як ви надасте доступ до сховища iPhone, буде розпочато процес скачування.
- «Поділитися» - дозволяє «Зберегти в" Файли "» точно так же, як це робилося в попередніх способах.
![Дії для скачування файлів з Яндекс.Діск в додатку Documents на iPhone]()
- Завантажені з Диска файли або папка з ними будуть поміщені в «Для дорослих» або вказане вами розташування, дивлячись який з варіантів ви вибрали на попередньому кроці.
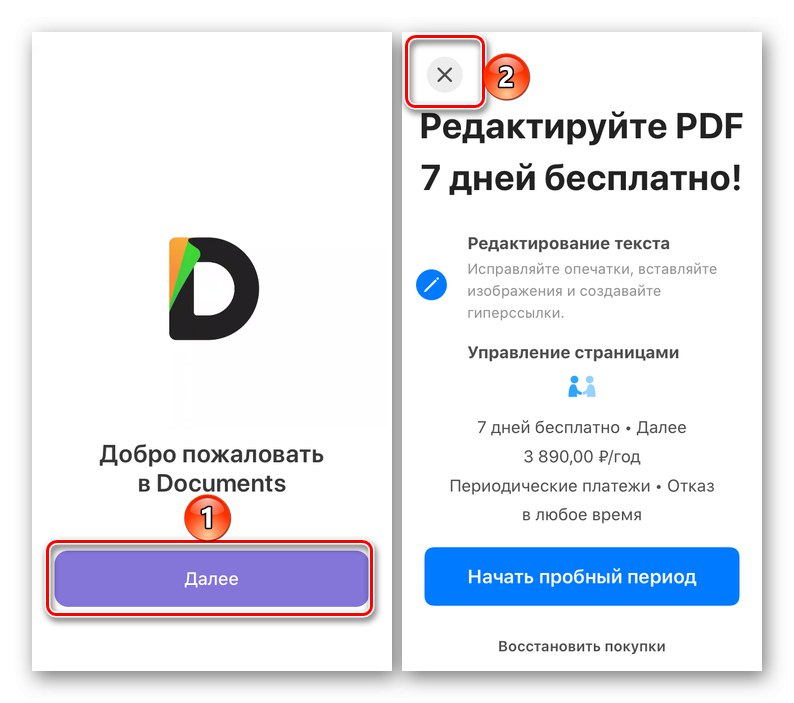
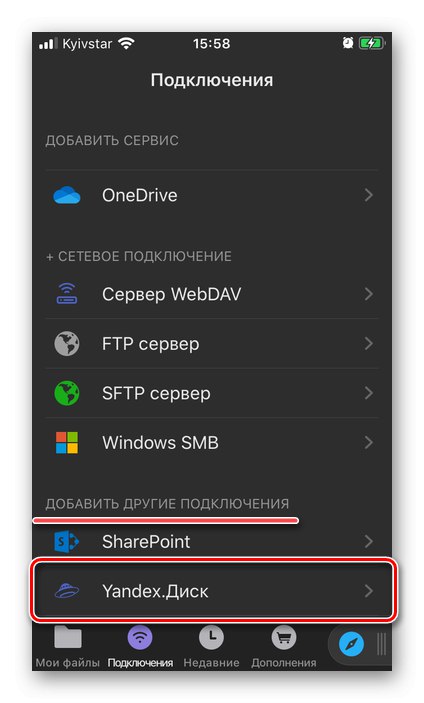
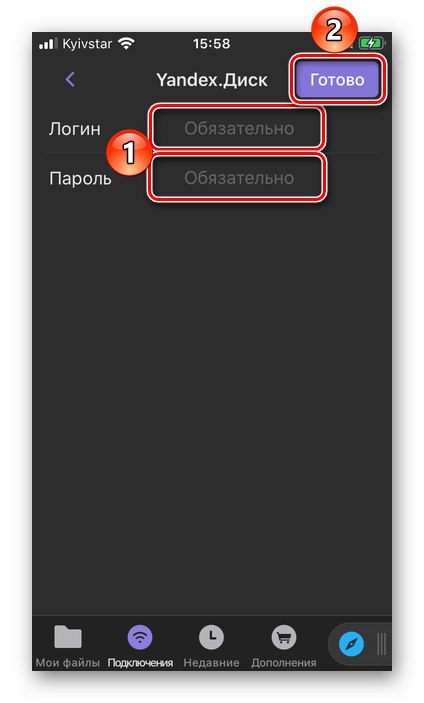
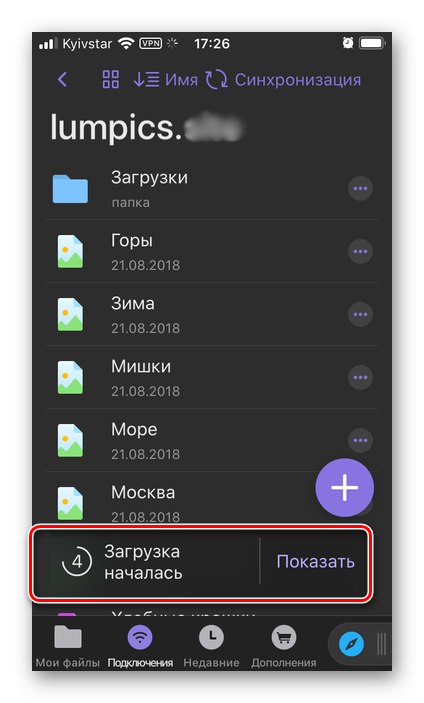
Documents від Readdle - далеко не єдиний файлові менеджер для iPhone, хоча і самий багатофункціональний. З його допомогою можна завантажувати файли будь-якого типу з різних сайтів і сервісів в інтернеті, а також обмінюватися даними між комп'ютером і смартфоном без необхідності підключення по USB. Дізнатися про деякі можливості цього додатка і ознайомитися з представленими в App Store альтернативами допоможуть наступні статті на нашому сайті.
Читайте також:
Файлові менеджери для айФон
Як перенести фото з комп'ютера на Айпад
Спосіб 4: Без додатки Яндекс.Діск (iOS 13 і новіше)
Розглянуті вище варіанти вирішення нашої сьогоднішньої завдання, за винятком попереднього, мали на увазі наявність на смартфоні від Apple встановленої програми Яндекс.Діск. Однак в актуальній версії iOS завантажити файли з хмарного сховища можна і без нього - досить скористатися стандартним браузером Safari, який з недавнього часу обзавівся повноцінним менеджером завантажень. Завдяки цьому на iPhone можна зберегти файли не тільки зі свого диска, але і з чужого, за умови, що вам відкрили до них доступ за посиланням або ви знайшли її самостійно.
Варіант 1: Завантаження зі свого Диска
У веб-версії Яндекс.Діск поділ файлів за типом (фото / відео і всі інші) не настільки істотно, як у мобільному додатку, а тому скачати їх можна за загальним алгоритмом.
- Перейдіть за представленою вище посиланням через мобільний браузер Safari і авторизуйтесь в свого облікового запису Яндекс, вказавши логін і пароль від неї.
- Знайдіть файли або папку, яку потрібно завантажити. Як і в мобільному додатку, в веб-версії передбачені окремі вкладки - «Файли», «Фото», «Альбоми».
![Пошук папки з файлами для скачування з Яндекс.Діск через браузер Safari на iPhone]()
утримуйте палець для виділення і до появи панелі з доступними діями у верхній області інтерфейсу. Якщо бажаєте зберегти відразу декілька елементів, відзначте їх киснем.
- Тапніте по кнопці скачування, зазначеної на зображенні нижче,
![Кнопка скачування з Яндекс.Діск через браузер Safari на iPhone]()
і підтвердіть свої наміри, вибравши «Завантажити» у спливаючому вікні з питанням.
![Підтвердження скачування з Яндекс.Діск через браузер Safari на iPhone]()
Примітка: При скачуванні декількох файлів або папок вони будуть упаковані в ZIP-архів, відкрити який можна стандартними засобами iOS або за допомогою сторонніх додатків.
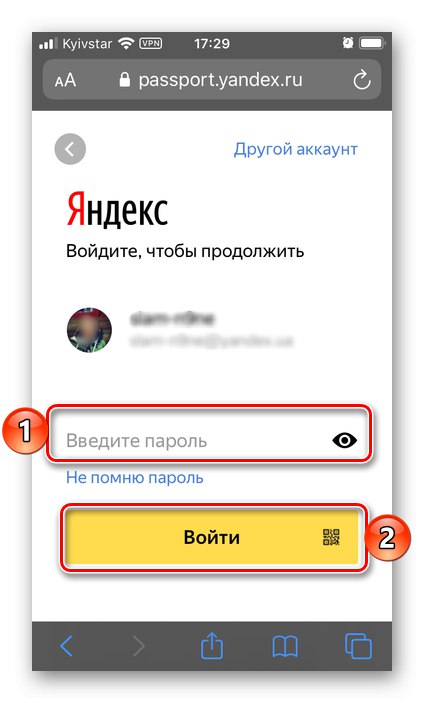
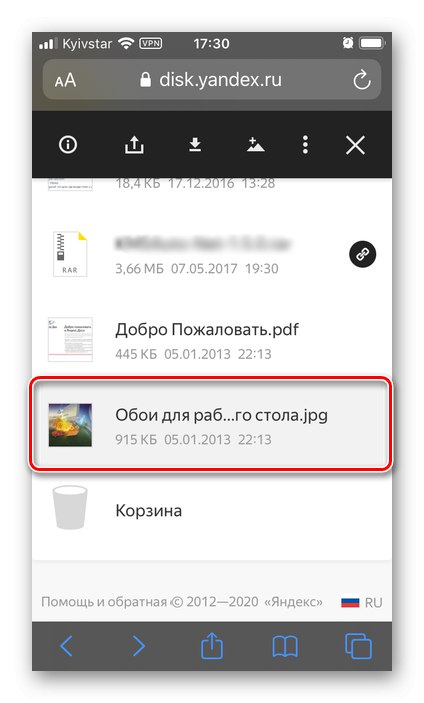
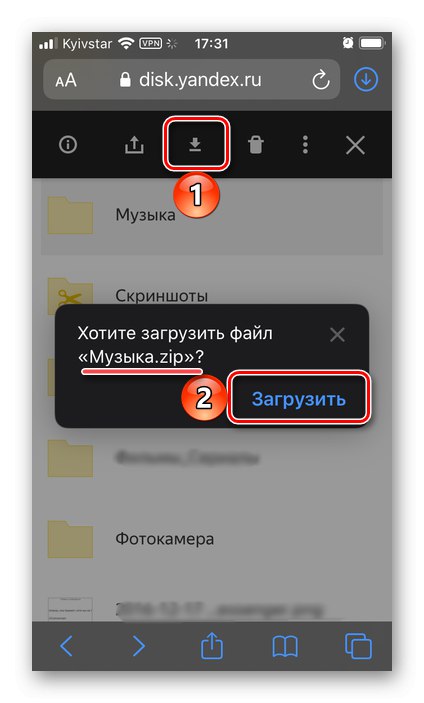
Читайте також: Як відкрити ZIP на iPhone
Дочекайтеся завершення процедури. Завантажені файли, папку або архів з ними можна буде знайти в директорії «Для дорослих» системного файлового менеджера, а переглянути їх можна прямо в браузері, натиснувши відповідну кнопку праворуч від адресного рядка.
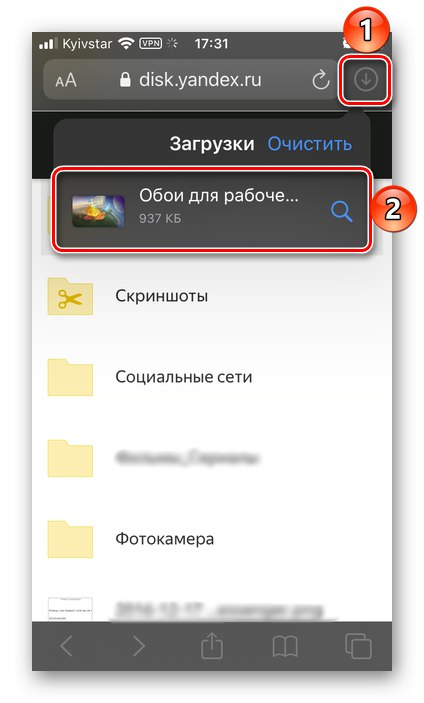
Варіант 2: Завантаження по посиланню
Завантаження файлів з Яндекс.Діск по посиланню здійснюється ще простіше, ніж у всіх розглянутих вище випадках. Досить просто відкрити цю адресу в Safari і виконати одну з двох доступних дій:
- "Зберегти на Яндекс.Діск", Після чого їх можна буде «Відкрити ...» у власному хмарному сховище і, якщо така необхідність виникне, завантажити на iPhone будь-яким з уже відомих вам способів.
- "Завантажити" - збереження на карту пам'яті мобільного пристрою буде розпочато відразу після того, як ви підтвердите свої наміри, натиснувши «Завантажити» у спливаючому вікні. Отримані в результаті файли, як і в попередньому випадку, можна буде знайти в папці «Для дорослих».
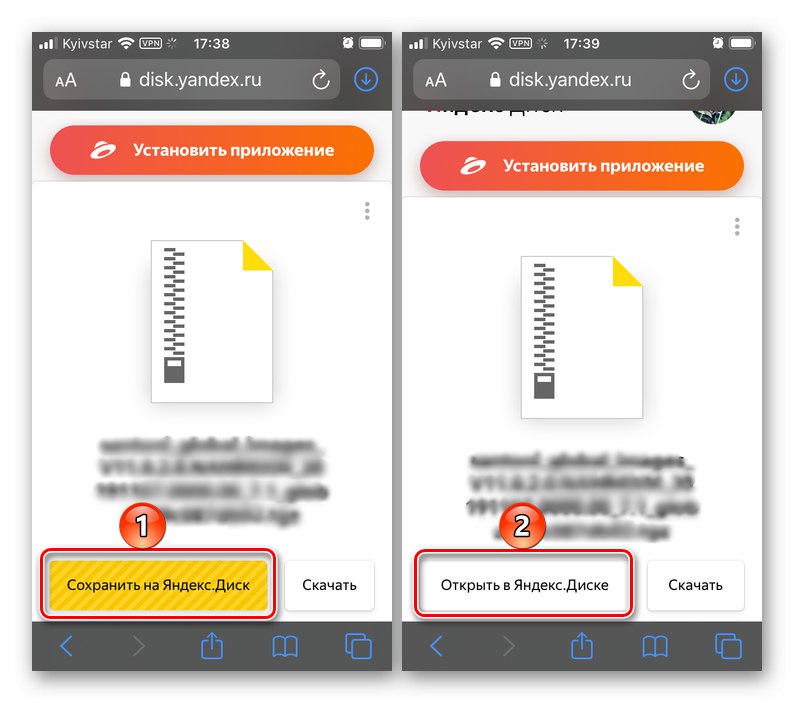
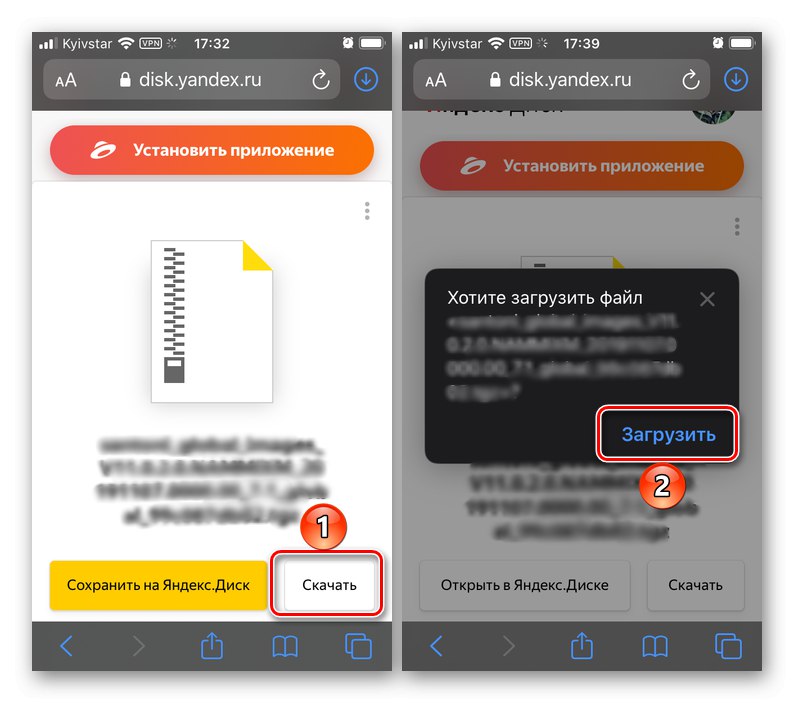
Незважаючи на гадану обмеженість файлової системи iOS, на сьогоднішній день завантажити з Яндекс.Діск на iPhone файли будь-якого типу і навіть цілі папки з ними можна буквально в кілька тапов по екрану, і для цього не обов'язково використовувати сторонні додатки.