Ділимо фотографію на рівні частини в Фотошопі
Поділ фотографій на кілька частин може знадобитися в різних ситуаціях, від необхідності використання тільки одного фрагмента знімка до складання великих композицій (колажів).
Цей урок буде повністю практичним. У ньому ми розділимо одну фотографію на частини і створимо подобу колажу. Колаж складемо тільки для того, щоб потренуватися в обробці окремих фрагментів знімка.
урок: Створюємо колажі в Фотошопі
Поділ фото на частини
1. Відкриваємо необхідну фотографію в Фотошопі і створюємо копію фонового шару. Саме цю копію ми і будемо різати.
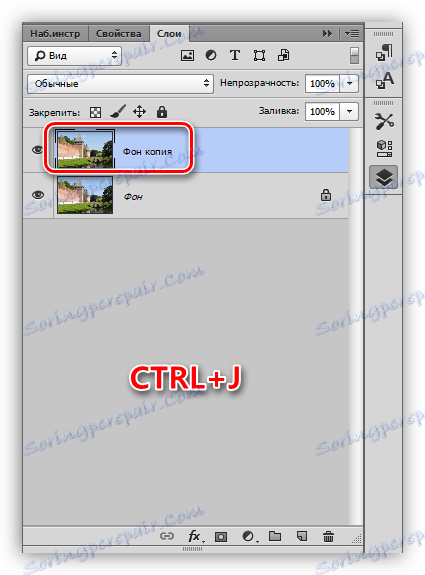
2. Розрізати фото на чотири рівні частини нам допоможуть напрямні. Для установки, наприклад, вертикальної лінії, потрібно взятися за лінійку зліва і потягнути направляючу направо до середини полотна. Горизонтальна напрямна тягнеться від верхньої лінійки.

урок: Застосування напрямних в Фотошопі
Поради:
• Якщо у Вас не відображаються лінійки, то необхідно їх включити сполучення клавіш CTRL + R;
• Для того щоб напрямні «прилипали» до центру полотна, потрібно перейти в меню «Перегляд - Прив'язати до ...» і поставити все галки. Також необхідно поставити галку навпроти пункту «Прив'язка»;
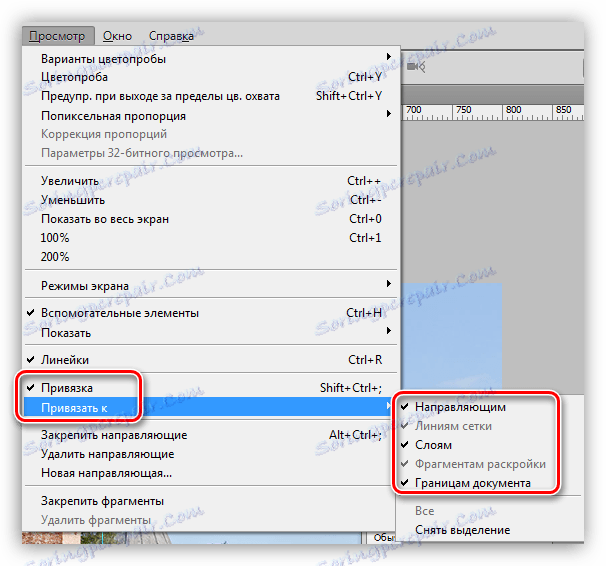
• Ховаються напрямні сполучення клавіш CTRL + H.
3. Вибираємо інструмент «Прямокутна область» і виділяємо один з фрагментів, обмежених напрямними.

4. Натискаємо поєднання клавіш CTRL + J, скопіювавши виділений фрагмент на новий шар.
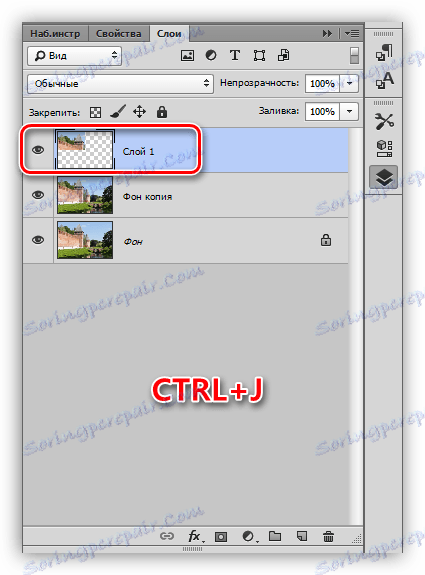
5. Оскільки програма автоматично активує щойно створений шар, то переходимо назад на копію фону і повторюємо дію з другим фрагментом.
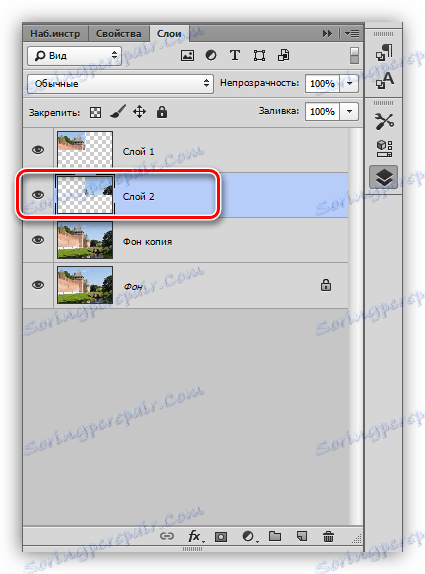
6. Те ж робимо з рештою фрагментами. Панель шарів у нас буде виглядати так:
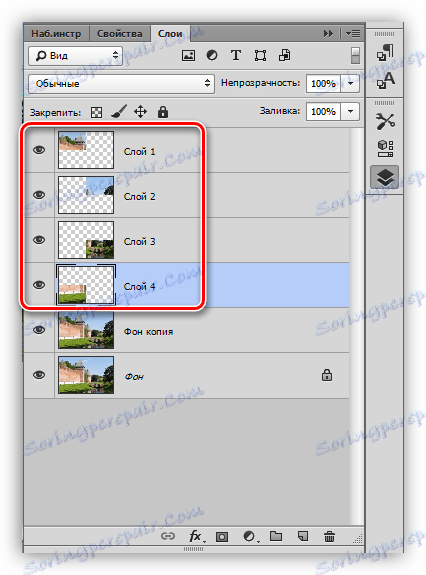
7. Видалимо фрагмент, на якому зображено тільки небо і верхівка вежі, для наших цілей він не підходить. Виділяємо шар і натискаємо DEL.
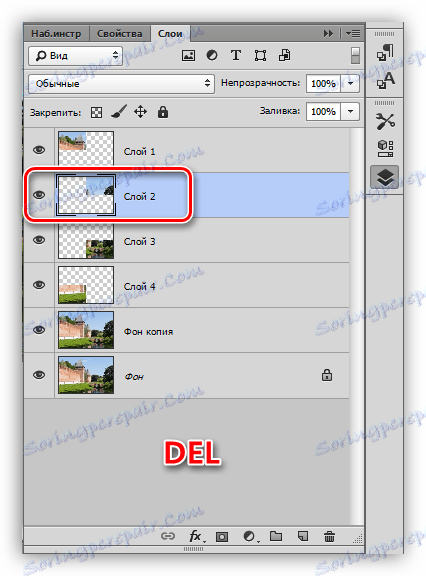
8. Переходимо на будь-який шар з фрагментом і натискаємо CTRL + T, викликаючи функцію «Вільне трансформування». Переміщаємо, повертаємо і зменшуємо фрагмент. По закінченню натискаємо ОК.

9. Застосуємо кілька стилів до фрагменту, для цього подвійним кліком по шару відкриємо вікно налаштувань, і перейдемо до пункту «Обведення». Положення обведення - всередині, колір - білий, розмір 8 пікселів.
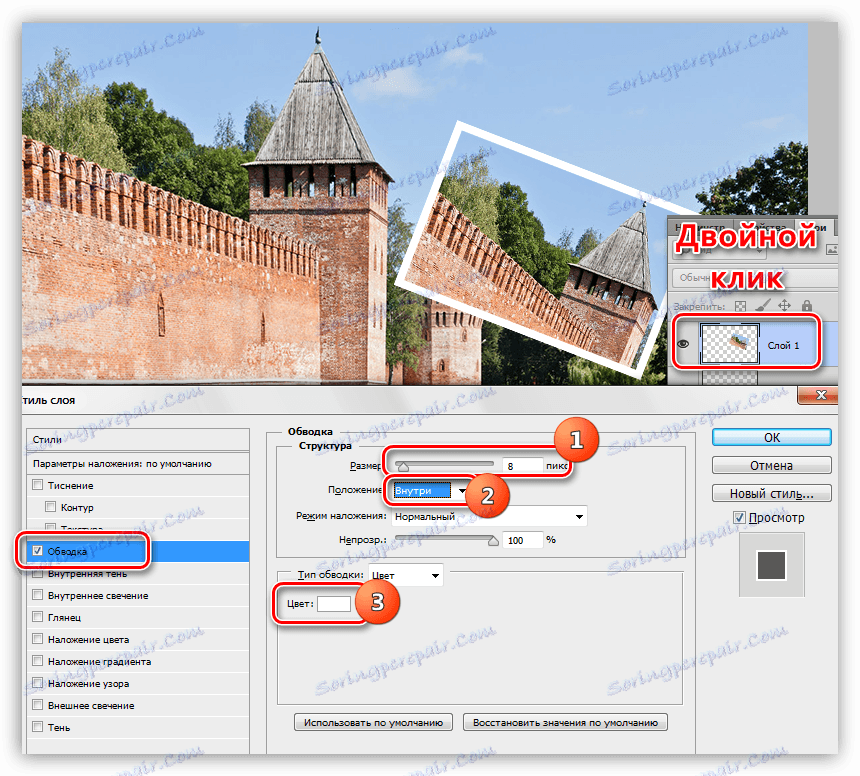
Потім застосовуємо тінь. Зсув тіні має бути нульовим, розмір - по ситуації.
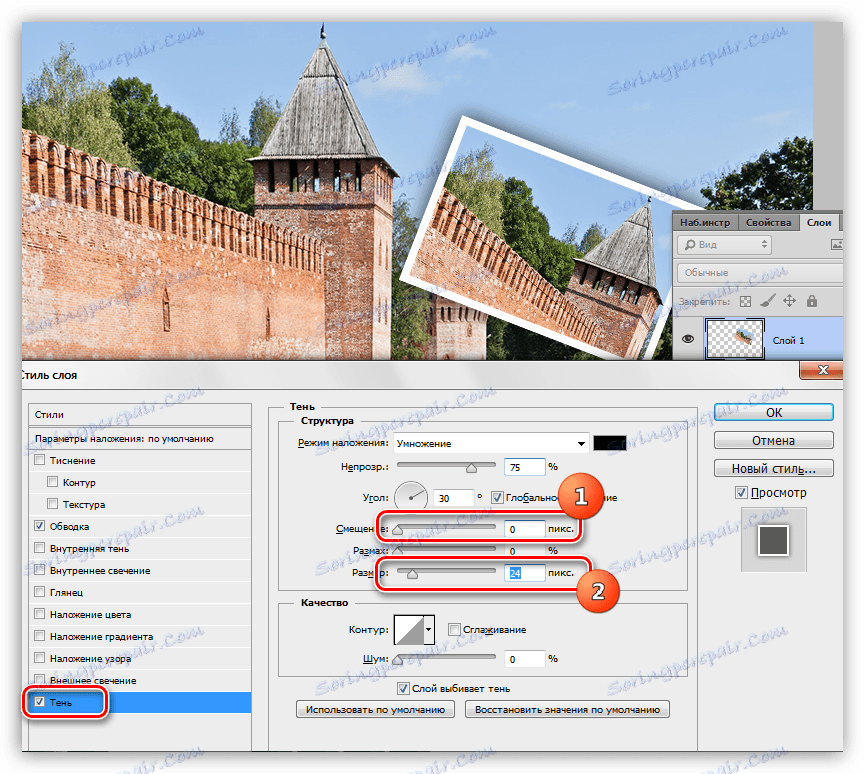
10. Повторюємо дії з іншими фрагментами фото. Розташовувати їх краще в хаотичному порядку, так композиція буде виглядати органічно.
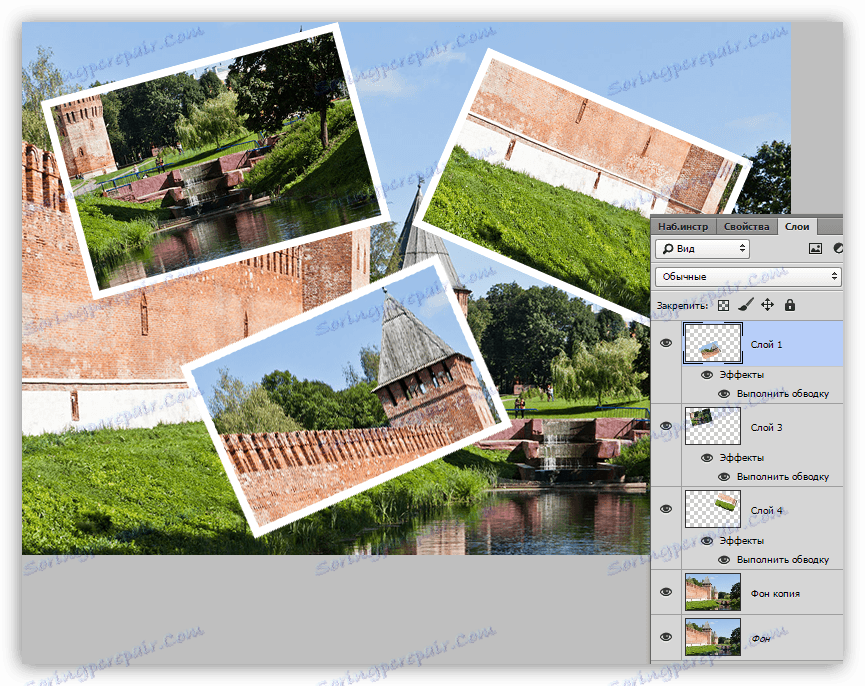
Оскільки урок не про складанні колажів , То на цьому зупинимося. Ми навчилися розрізати фотографії на фрагменти і обробляти їх окремо. Якщо цікавитеся створенням колажів, то обов'язково вивчіть прийоми, описані в уроці, посилання на який знаходиться на початку статті.