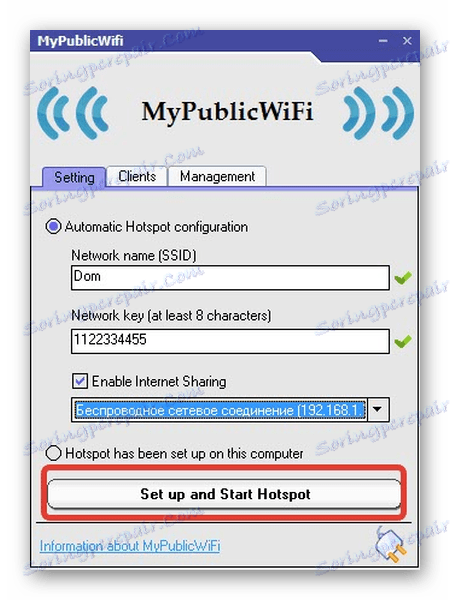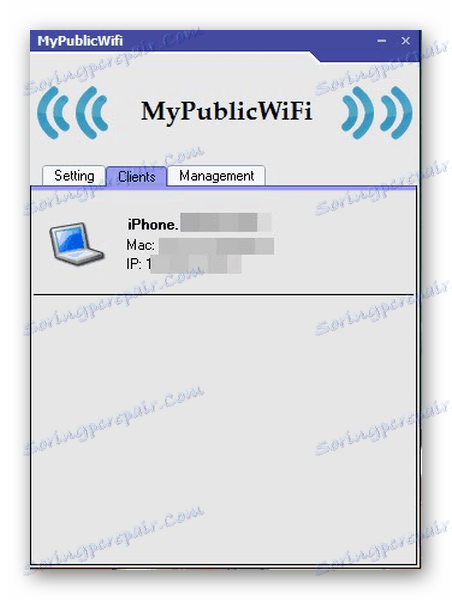Роздаємо Wi-Fi з ноутбука
Технологія Wi-Fi дозволяє передавати цифрові дані на короткі дистанції між пристроями без проводів завдяки радіоканалах. Навіть ваш ноутбук може перетворитися в бездротову точку доступу за допомогою нехитрих маніпуляцій. Більш того, в Windows вбудовані штатні інструменти для реалізації даного завдання. По суті, після освоєння нижчеописаних способів, ви зможете перетворити свій ноутбук в Вай-Фай-роутер. Це дуже корисна функція, особливо якщо інтернет необхідний відразу на декількох пристроях.
зміст
Як роздати Вай-Фай на ноутбуці
У поточній статті будуть розглянуті способи роздачі Wi-Fi іншим пристрої з ноутбука як штатними методами, так і при допомогою викачуваного ПО.
Читайте також: Що робити, якщо телефон на Android не може підключитися до Wi-Fi
Спосіб 1: «Центр управління загальним доступом»
Windows 8 надає можливість роздачі Wi-Fi, яка реалізована через стандартний «Центр управління підключеннями», що не вимагає завантаження сторонніх додатків.
- Натисніть ПКМ по піктограмі мережевого підключення і перейдіть в «Центр управління загальним доступом».
- Виберіть розділ зліва «Зміна параметрів адаптера».
- Клацніть правою кнопкою миші по поточному підключенню. У меню натисніть «Властивості».
- Перейдіть у вкладку «Доступ» і активуйте галочку навпроти дозволу використання вашої мережі сторонніми користувачами.
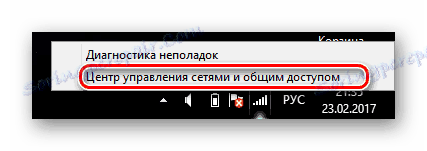
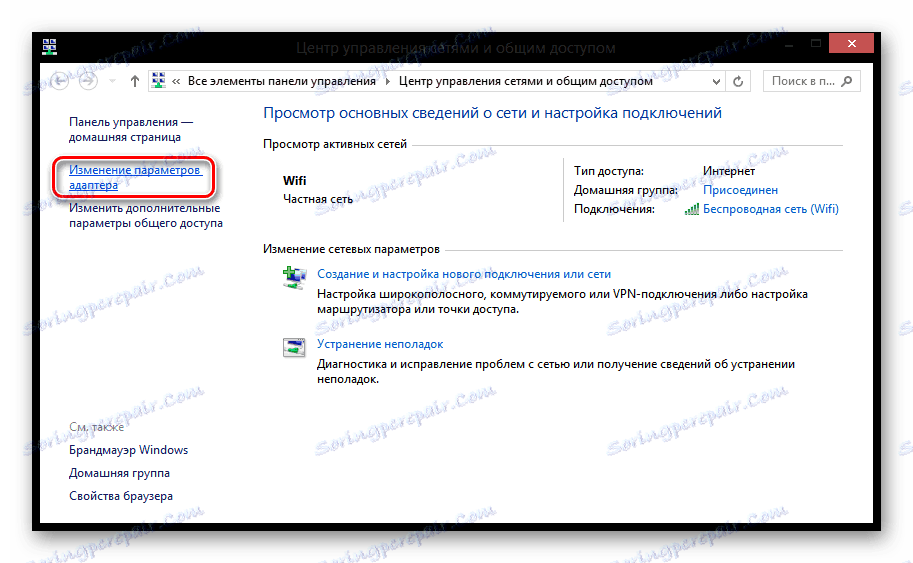
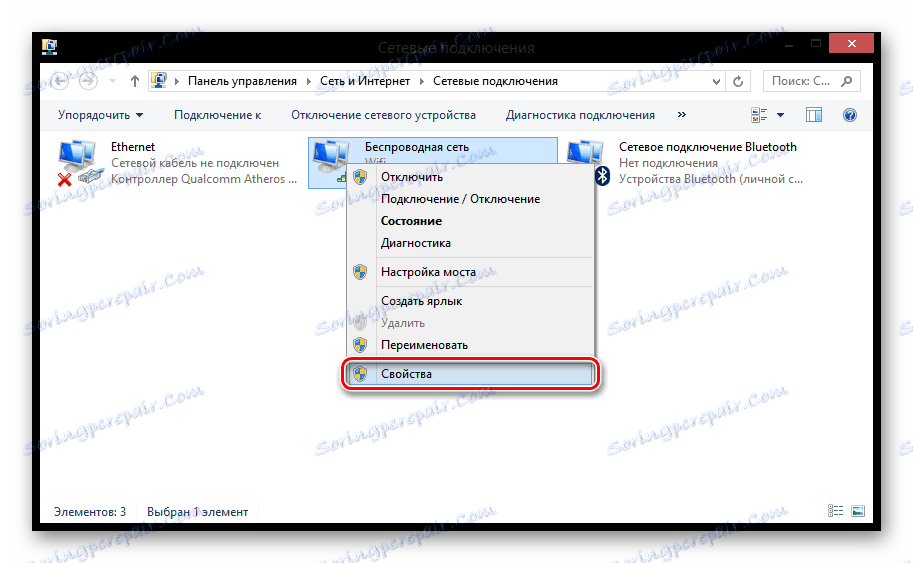
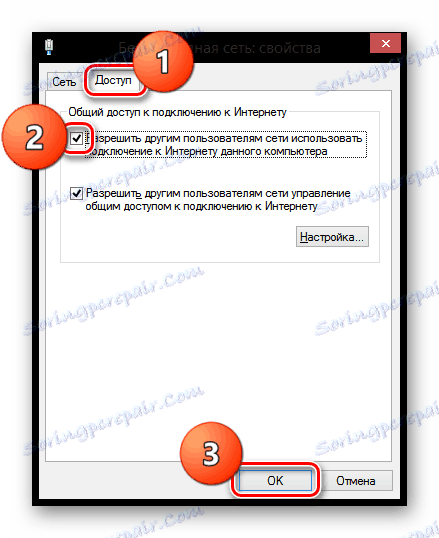
Детальніше: Як роздати Wi-Fi з ноутбука в Windows 8
Спосіб 2: Хот-спот
У Windows десятої версії була реалізована нова стандартна можливість роздачі Вай-Фая з ноутбука під назвою «Мобільний хот-спот». Цей метод не вимагає скачування додаткових додатків і тривалої настройки.
- Знайдіть «Параметри» в меню «Пуск».
- Клацніть по розділу «Мережа та Інтернет».
- В меню зліва перейдіть у вкладку «Мобільний хот-спот». Можливо, у вас цей розділ не буде доступний, тоді скористайтеся іншим способом.
- Введіть ім'я та кодове слово для вашої точки доступу, натиснувши «Змінити». Переконайтеся, що обрана «Бездротова мережа», і переведіть верхній повзунок в активний стан.
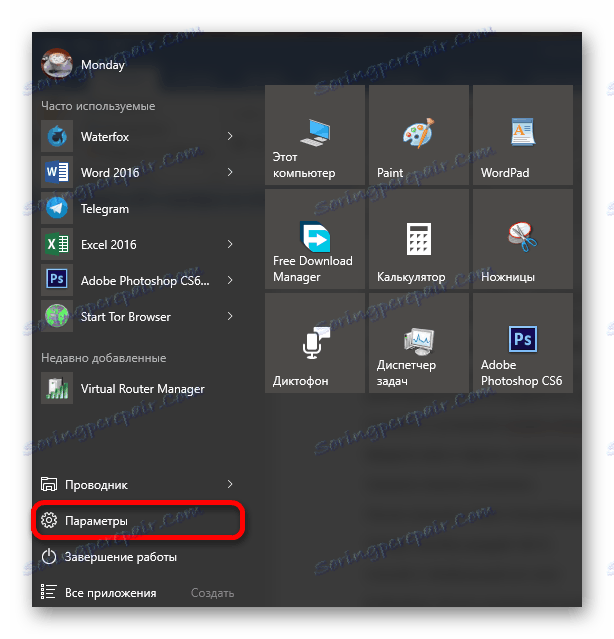
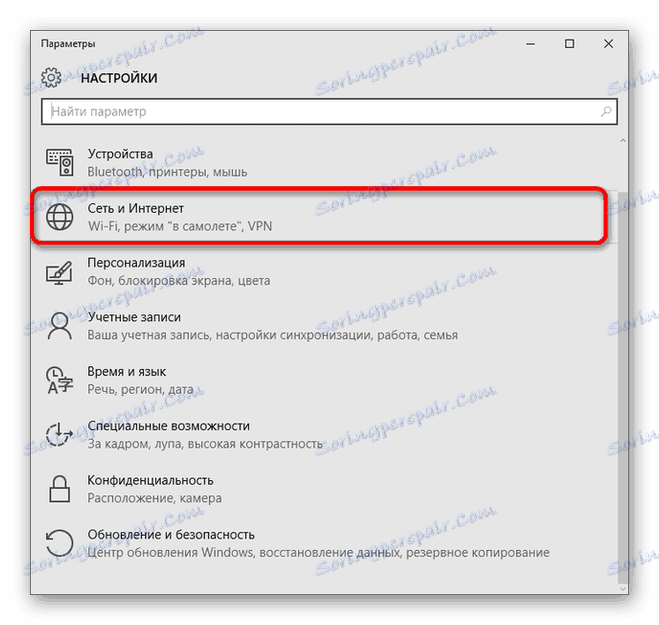
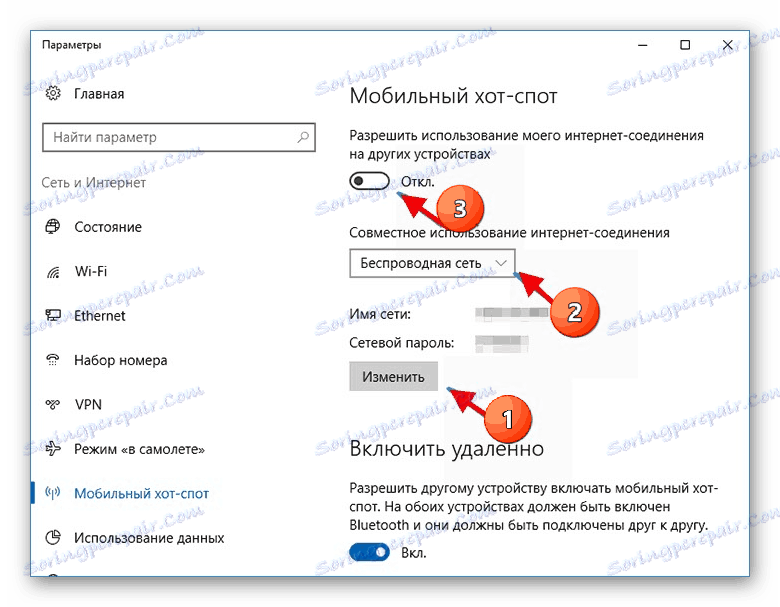
Детальніше: Роздаємо Wi-Fi з ноутбука на Windows 10
Спосіб 3: MyPublicWiFi
Цей додаток повністю безкоштовне і відмінно справляється з поставленим завданням, до того ж дозволяє контролювати всіх користувачів вашої мережі. Одним з мінусів є відсутність російської мови.
- запустіть програму MyPublicWiFi від імені адміністратора.
- У появівшемя вікні заповніть 2 обов'язкових поля. У графі «Network name (SSID)» введіть ім'я точки доступу, в «Network key» - кодова вираз, який повинен складатися не менше ніж з 8 символів.
- Нижче знаходиться форма вибору типу з'єднання. Переконайтеся, що активно «Бездротове мережеве з'єднання».
- На даному етапі попередня настройка закінчена. При натисканні кнопки «Set up and Start Hotspot» почнеться роздача Wi-Fi іншим пристроям.
![Включення роздачі бездротової мережі Інтернет MyPublicWiFi]()
Розділ «Clients» дозволить вам контролювати підключення сторонніх девайсів, а також переглядати детальну інформацію про них.
![Вкладка clients для перегляду користувачів MyPublicWiFi]()
Якщо роздача Wi-Fi перестане бути потрібною, скористайтеся кнопкою «Stop Hotspot» в основному розділі «Setting».
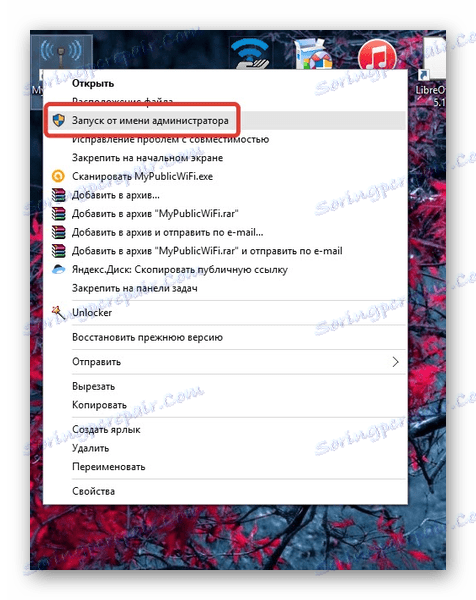
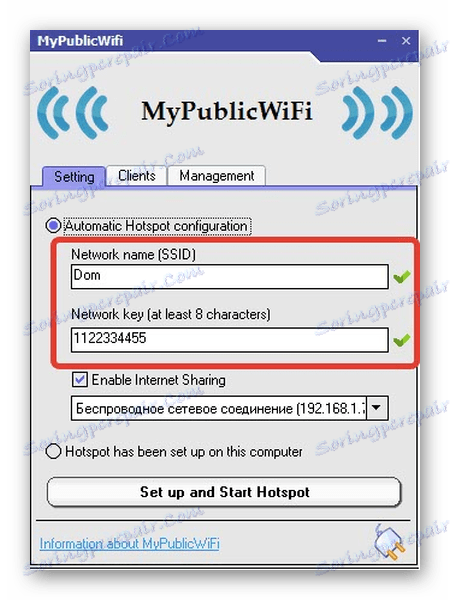
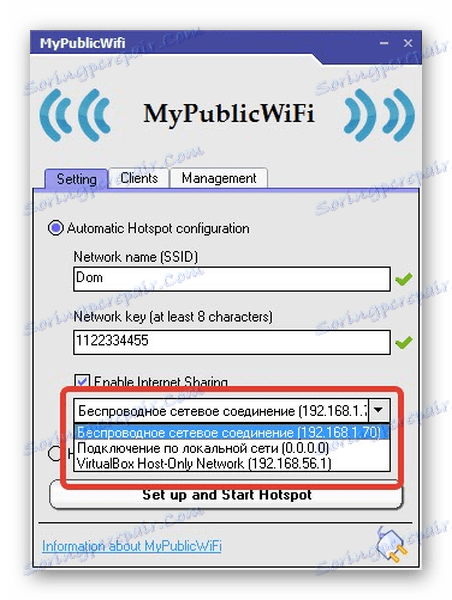
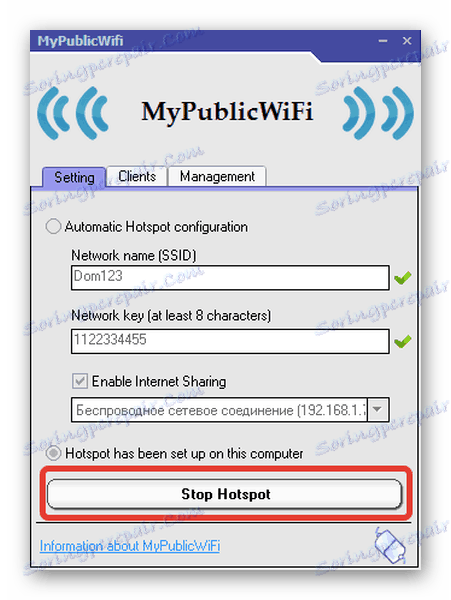
Детальніше: Програми для роздачі Wi-Fi з ноутбука
висновок
Ось ви і дізналися про базові методи роздачі Wi-Fi з ноутбука, які відрізняються простотою свого виконання. Завдяки цьому реалізувати їх зможуть навіть самі недосвідчені користувачі.