Не завжди у користувача виходить забезпечити надійний захист власної бездротової мережі, а в певних ситуаціях просто необхідно, щоб вона функціонувала без пароля. У таких випадках часто виникає потреба відключення і блокування небажаних клієнтів. Благо, практично в кожному сучасному програмному забезпеченні маршрутизатора є опція, що дозволяє виконати цю операцію буквально в кілька кліків. Саме про це і піде мова далі.
В рамках сьогоднішнього матеріалу ми не будемо розповідати про сторонніх програмах, які нібито дозволяють управляти іншими клієнтами Wi-Fi мережі. Більшість таких інструментів призначені тільки для моніторингу поточного стану точки доступу і лише відображають список користувачів. В інших програмах ця функція просто не працює, тому нам не вдалося підшукати дійсно робоче рішення, яке можна було б сміливо рекомендувати.
Вхід в веб-інтерфейс
Всі подальші дії, описані на прикладі трьох різних маршрутизаторів, будуть проводитися в меню їх налаштування, яке називається веб-інтерфейсом. Багато хто знає, що авторизація в подібних меню проводиться через будь-який зручний браузер шляхом переходу на відповідну адресу та заповнення спеціальної форми. Якщо ви вперше чуєте про необхідність здійснення цієї процедури або ж стикалися з нею рідко і зараз не знаєте, як саме зробити вхід, рекомендуємо до прочитання матеріали по посиланню нижче. Там ви знайдете всі необхідні інструкції.
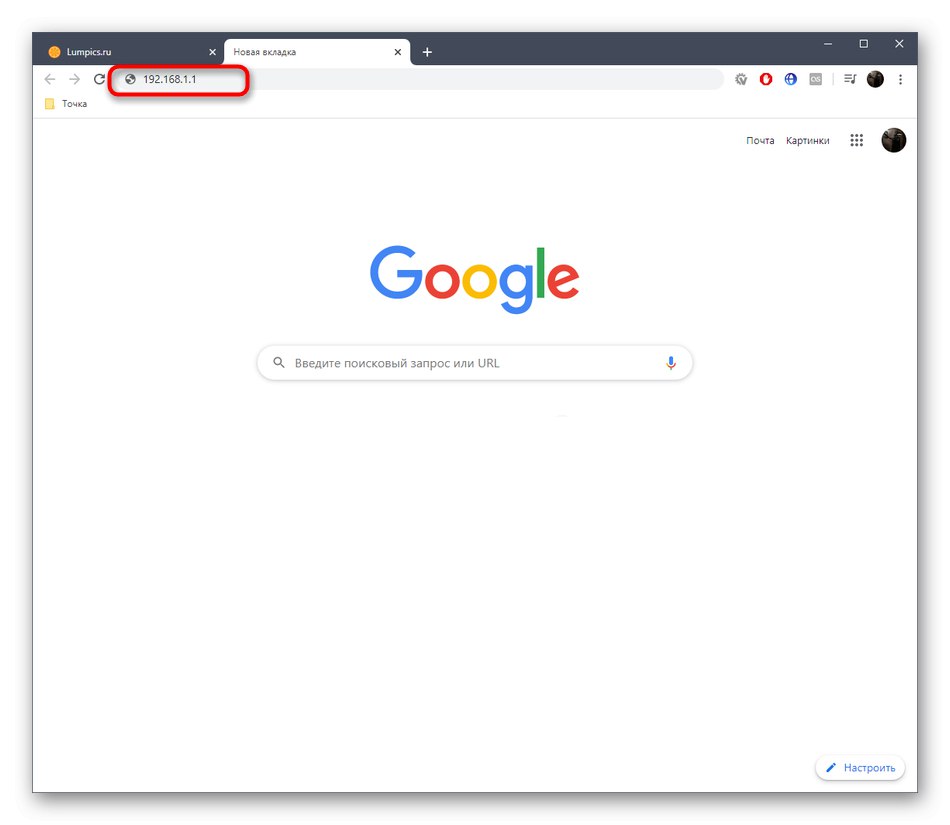
Докладніше:
Визначення логіна і пароля для входу в веб-інтерфейс роутера
Вхід в веб-інтерфейс роутерів Zyxel Keenetic / МГТС / ASUS / TP-Link
Відключаємо користувачів від Wi-Fi роутера
Ми вирішили розповісти про трьох найпопулярніших виробниках Wi-Fi роутерів, щоб продемонструвати різницю в оформленні пунктів інтернет-центру. Завдяки цьому абсолютно кожен зрозуміє, як здійснюється відключення і блокування користувачів від бездротової мережі. Навіть якщо ви володієте пристроєм від іншої компанії, досить буде ознайомитися з цими трьома варіантами, щоб зрозуміти принцип конфігурації.
Варіант 1: D-Link
D-Link завжди намагається оформляти інтернет-центри максимально зрозуміло і просто, а поточна версія AIR може вважатися практично еталонної і стандартизованої. Блокування клієнтів Wi-Fi проводиться так:
- Після авторизації змініть мову на російську, щоб простіше орієнтуватися в основних пунктах меню.
- Потім відкрийте розділ «Wi-Fi», В якому і будуть виконуватися всі наступні дії.
- розгорніть розділ «Список Wi-Fi клієнтів», Щоб зайнятися моніторингом стану мережі та виявити, який з пристроїв потрібно відключити і заблокувати.
- У таблиці ознайомтеся зі списком клієнтів. Кожен з них матиме свій унікальний MAC-адресу, а також певну статистику. Визначити необхідний девайс найпростіше за діапазоном і часу підключення. Після залишається тільки скопіювати його MAC-адресу.
- Тепер в цьому ж розділі переміститеся до меню «MAC-фільтр».
- Розгорніть меню, що випадає «Режим обмежень MAC-фільтра».
- Там виберіть пункт «Забороняти».
- У меню «MAC-фільтр» виберіть підкатегорію «MAC-адреси».
- Видаліть будь-які записи таблиці, якщо вони присутні, а потім клацніть по кнопці «Додати».
- В з'явилося поле вставте скопійований раніше MAC-адресу.
- Натисніть по кнопці «Застосувати», Щоб всі зміни вступили в силу.
- Зазвичай роз'єднання клієнта відбувається відразу, але якщо він до цих пір числиться в списку підключених, перезавантажте роутер зручним способом і перевірте активних клієнтів.
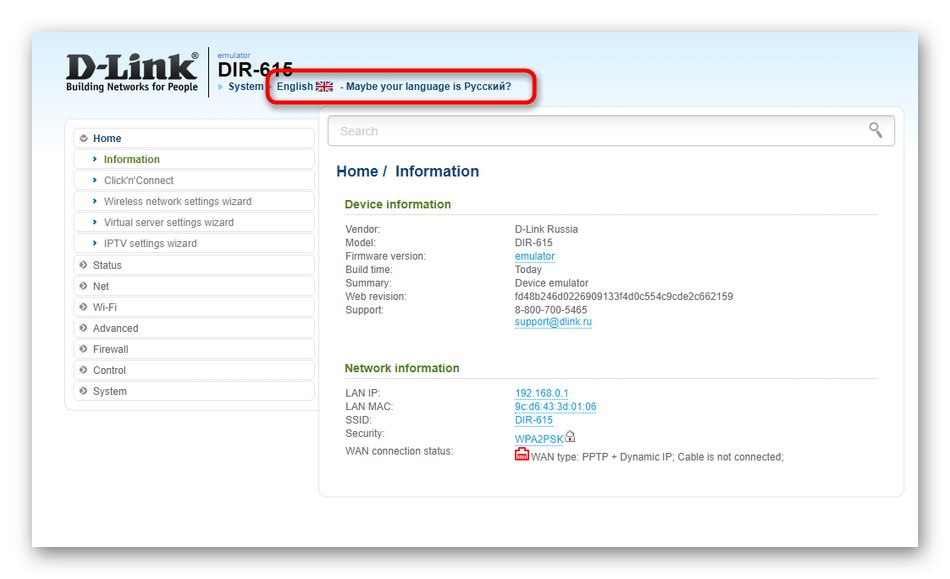
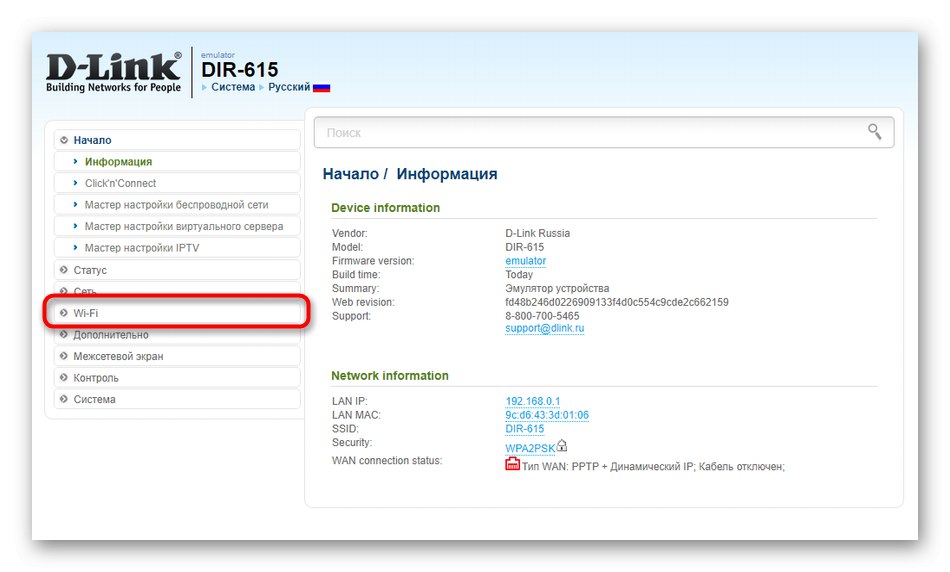
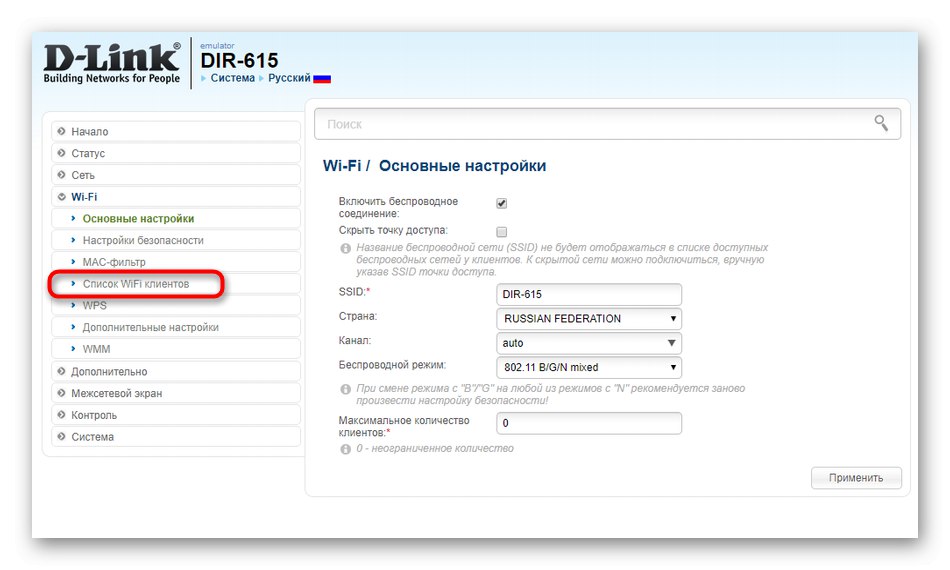
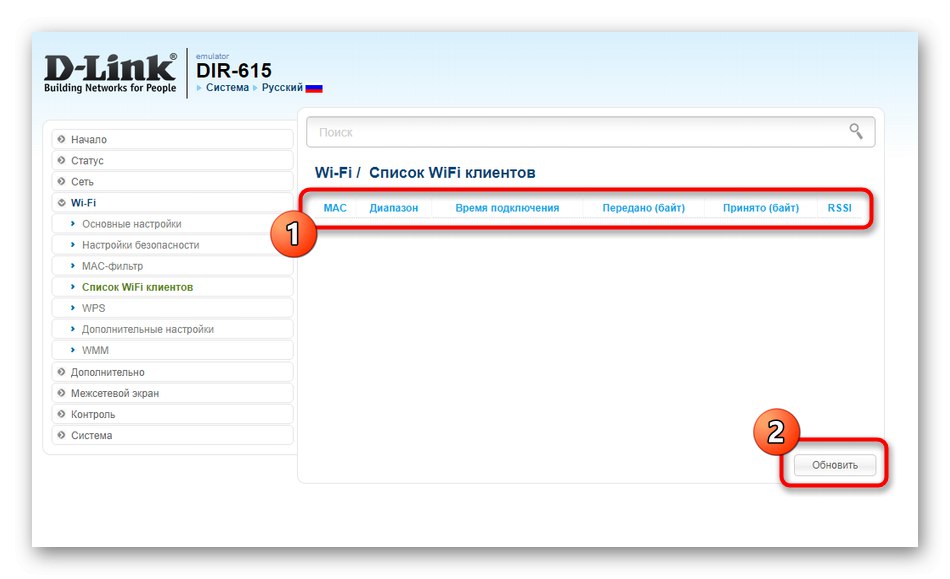
Додатково уточнимо, що тільки в певних моделях роутерів від D-Link під цією таблицею можна знайти кнопку «Роз'єднати». Натискання по ній автоматично розриває з'єднання з конкретним користувачем. Ми не стали розповідати про цей метод детально, оскільки зараз лише одиниці зможуть реалізувати його.
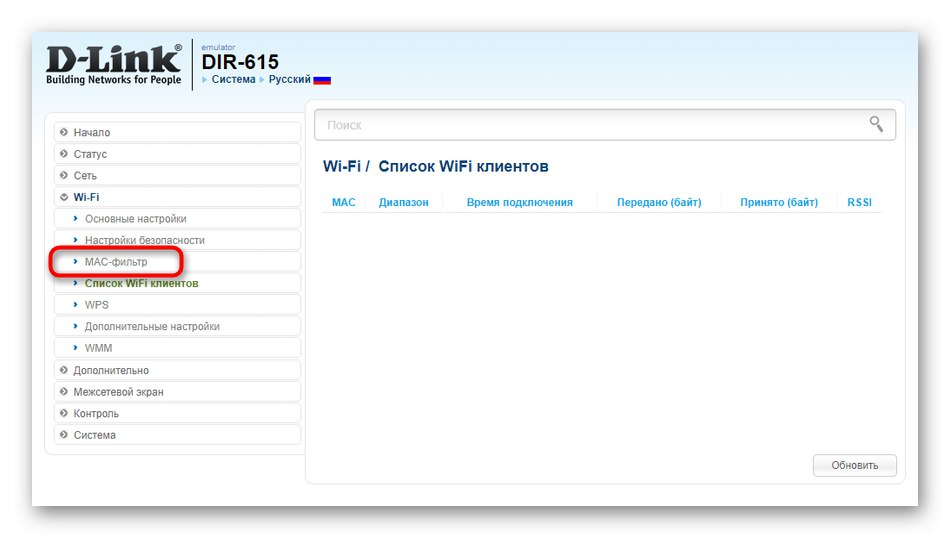
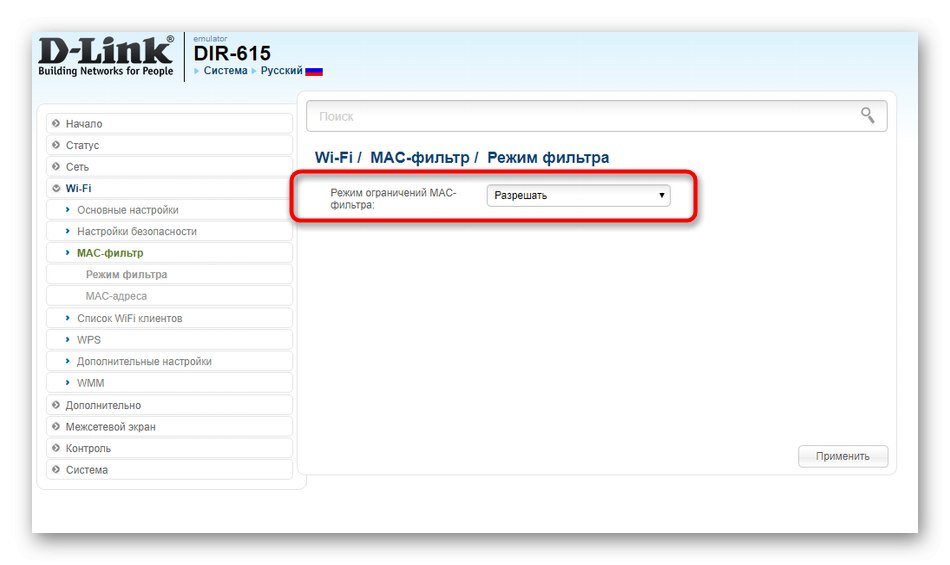
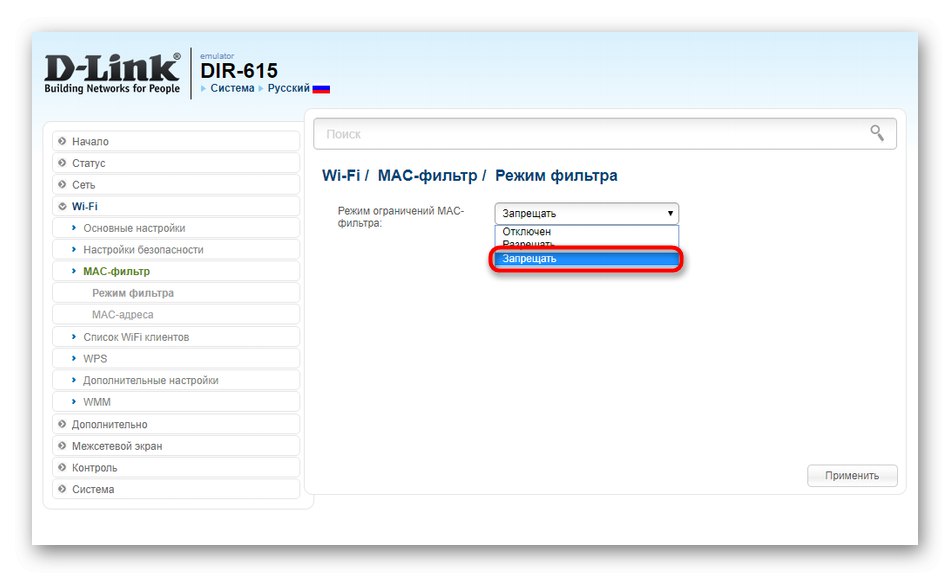
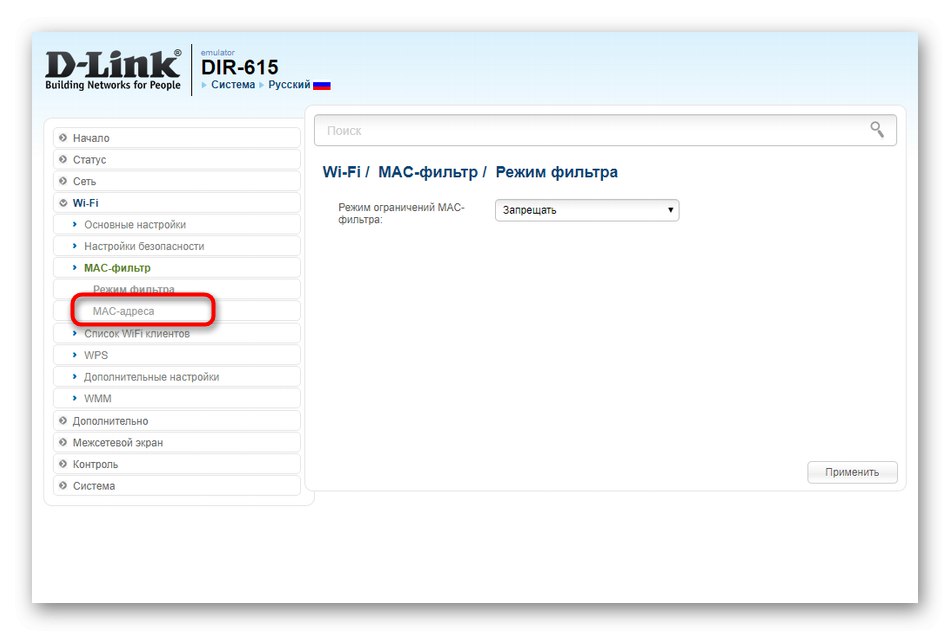
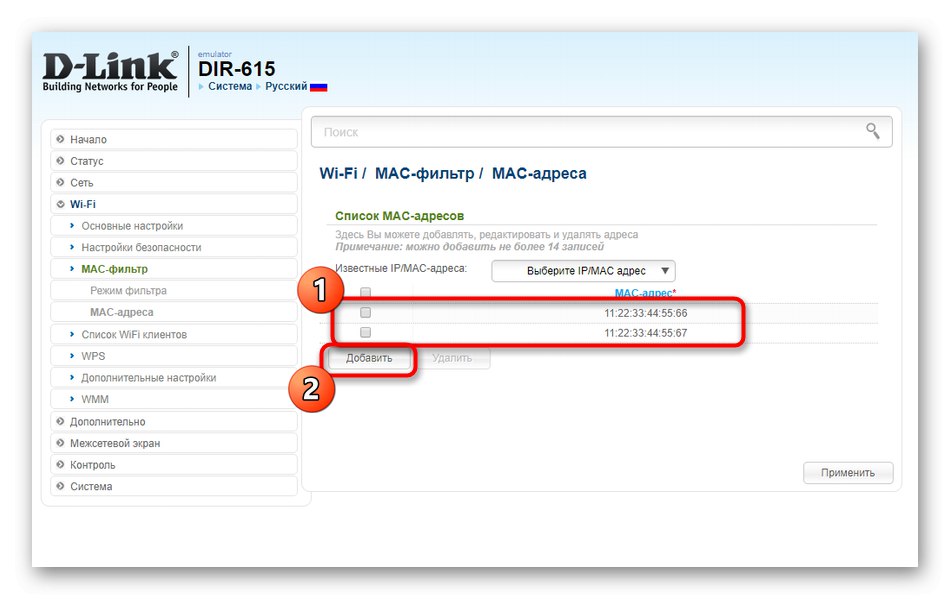
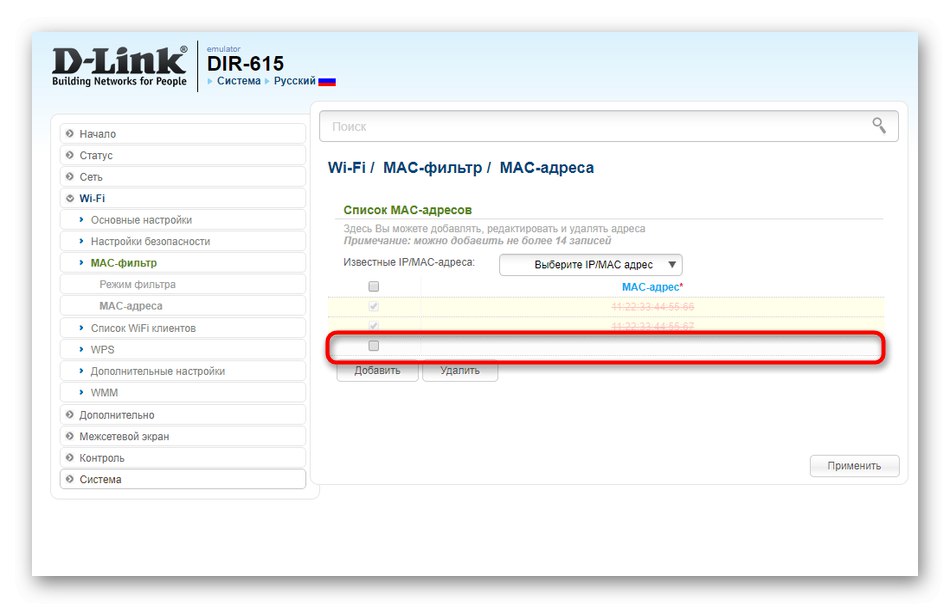
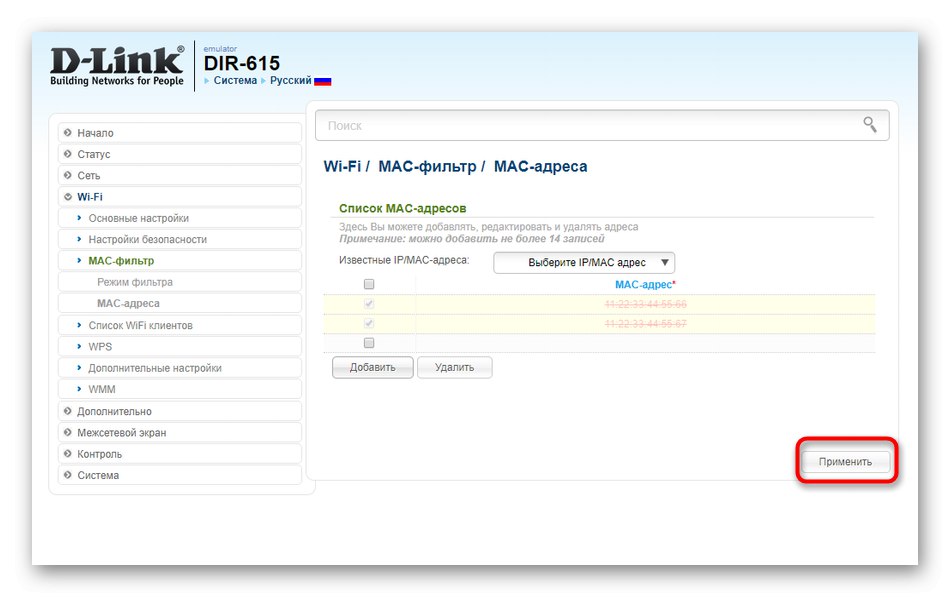
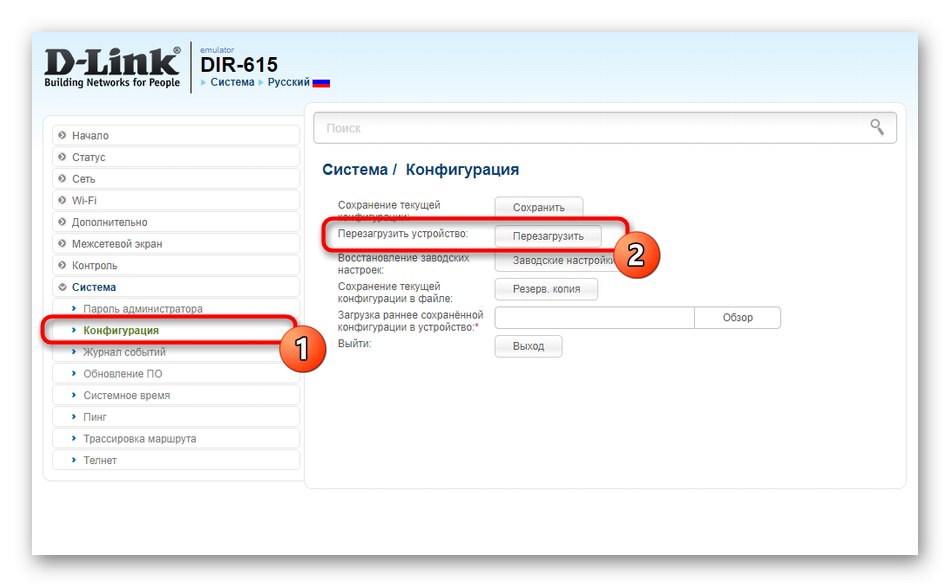
Блокування всіх цілей, зазначених в розглянутому списку, буде перманентною, тому якщо ви захочете зняти обмеження, доведеться відкрити таблицю і відредагувати її, видаливши звідти відповідні записи.
Варіант 2: TP-Link
TP-Link - один з найвідоміших виробників мережевого устаткування, яке за замовчуванням пропонується певними провайдерами при підключенні до мережі. Давайте на прикладі останньої глобальної версії веб-інтерфейсу розберемося, як тут здійснюється блокування клієнтів Wi-Fi мережі.
- Після авторизації відкрийте розділ «Бездротовий режим», Клацнувши по рядку на панелі зліва. Якщо маршрутизатор функціонує на двох різних частотах, доведеться додатково вказати, яку з точок доступу ви хочете вибрати.
- Далі перейдіть до категорії «Статистика бездротового режиму».
- Тут подивіться на список пристроїв і скопіюйте MAC-адресу того, який потрібно заблокувати і відключити від інтернету.
- Прокрутіть в меню «Фільтрація MAC-адрес».
- Увімкніть правило, клацнувши по спеціально відведеній кнопці, а потім відзначте маркером пункт «Заборонити», Щоб задати поведінку для нього.
- клацніть «Додати», Щоб перейти до внесення нового обладнання в список заборонених.
- Вставте в поле MAC-адресу, за необхідності додайте будь-який опис і в «Стан» відзначте «Включено». Далі залишається тільки клікнути на «Зберегти».
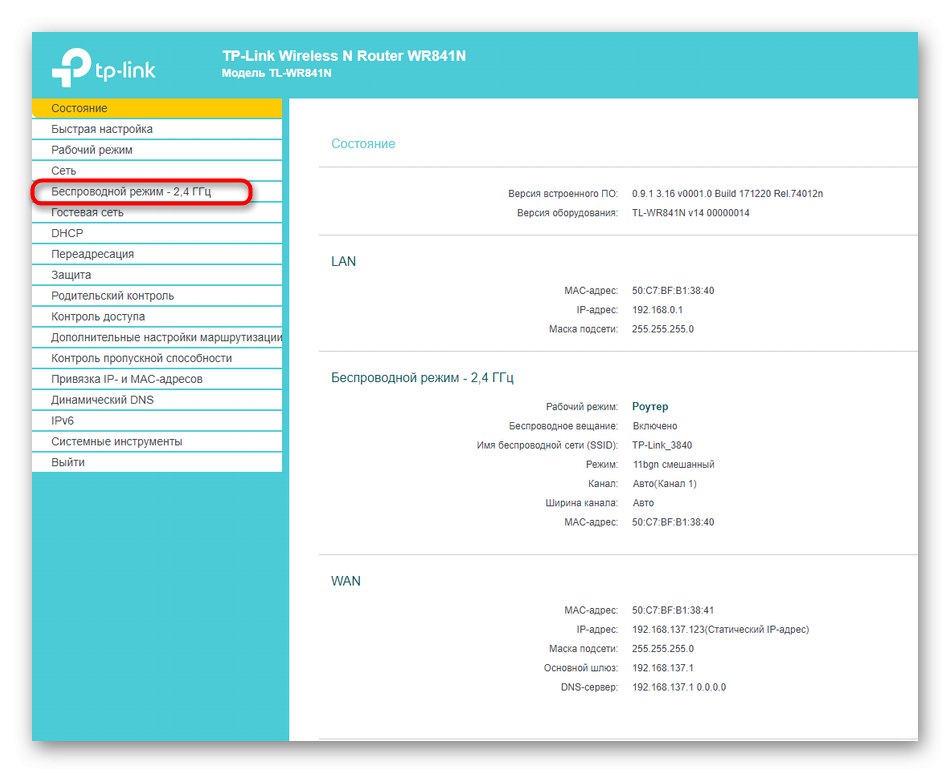
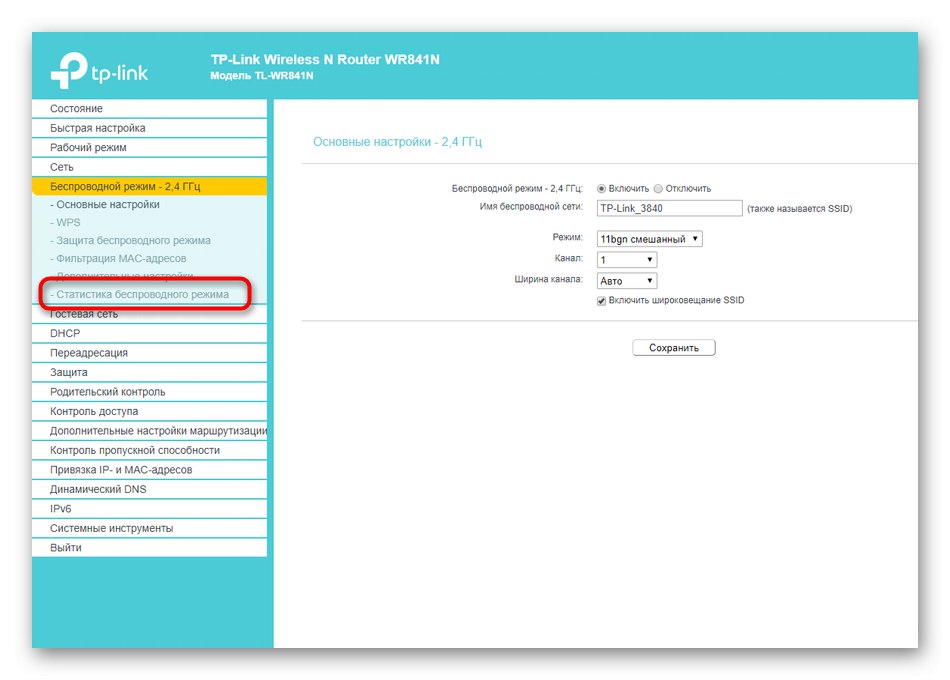
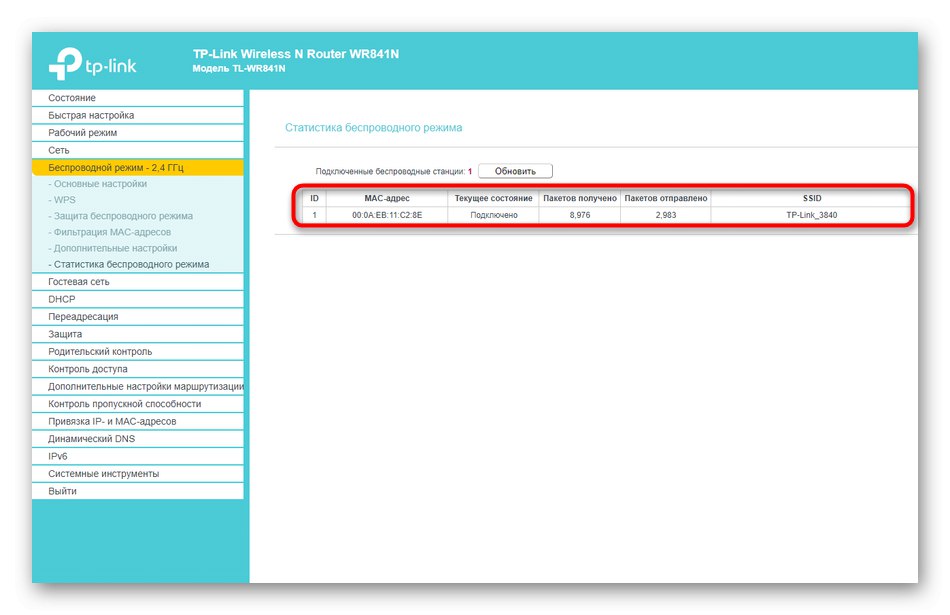
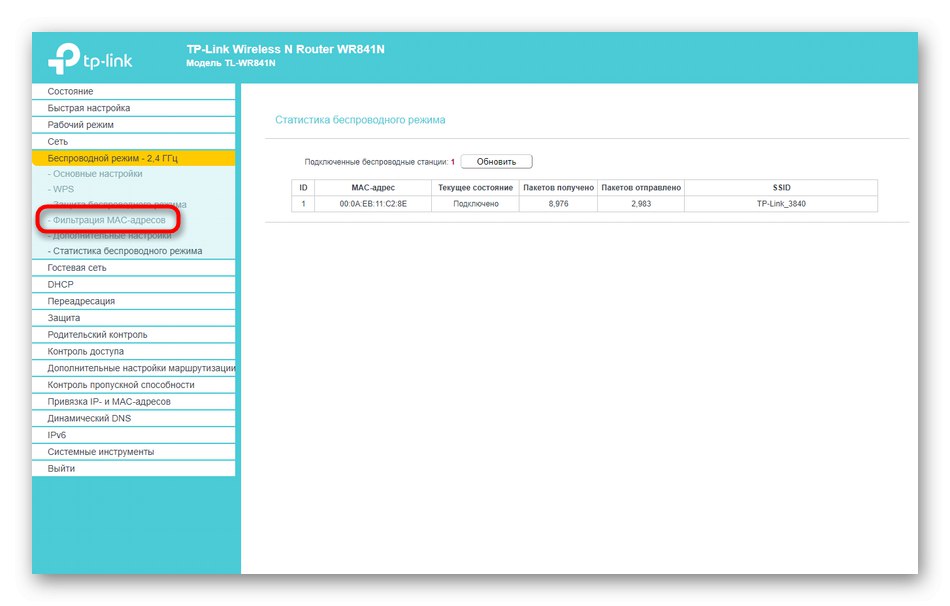

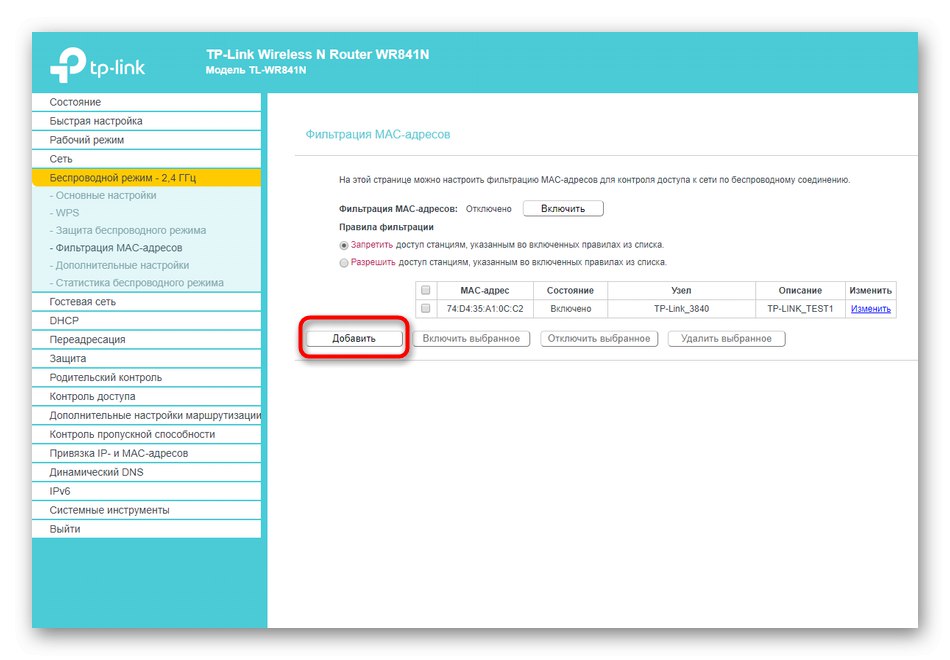
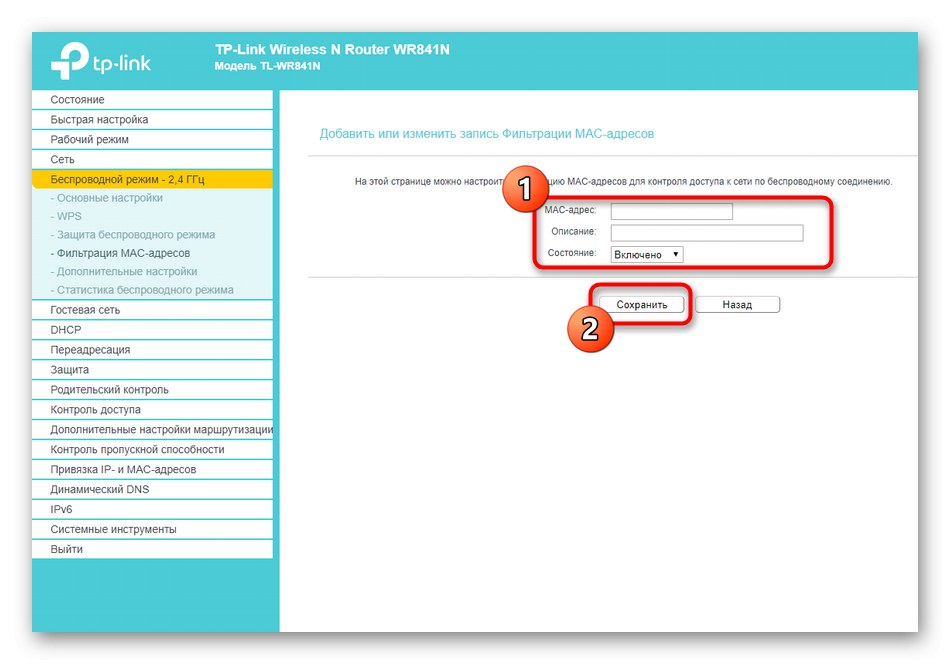
В обов'язковому порядку зробіть перезапуск роутера, якщо обраний комп'ютер або мобільний пристрій не було від'єднано від мережі автоматично. Після цього залишиться тільки повторно поглянути на список клієнтів, щоб переконатися в коректності функціонування правила.
Варіант 3: ASUS
Наостанок ми залишили моделі маршрутизаторів від ASUS, оскільки вони володіють унікальним поданням веб-інтерфейсів з усіх розглянутих, що допоможе користувачам зорієнтуватися і при взаємодії зі схожими графічними меню. Принцип блокування клієнтів бездротової мережі тут практично нічим не відрізняється від уже розглянутих алгоритмів, але є і свої особливості.
- Для початку включіть російську локалізацію інтернет-центру, щоб простіше було розібратися з усіма присутніми пунктами.
- В розділі «Карта мережі» клацніть по кнопці «Перегляд списку», Яка знаходиться під написом «Клієнти».
- У меню ознайомтеся зі списком пристроїв і скопіюйте MAC-адресу необхідного. Як видно на наведеному далі скріншоті, кожне обладнання має свою іконку, його найменування теж визначається, а праворуч відображається інтерфейс, до якого підключений девайс.
- Після копіювання MAC-адреси закрийте даний список і через блок "Додаткові налаштування" переміститеся в розділ "Бездротова мережа".
- Перейдіть на вкладку «Фільтр MAC-адрес бездротової мережі».
- Виберіть відповідний діапазон, якщо роутер функціонує на двох різних частотах. Потім відзначте маркером «Так» біля пункту «Включити фільтр MAC-адрес».
- Після цього на екрані з'явиться таблиця з вибором клієнтів. Розгорніть список або вставте в рядок скопійований MAC-адресу.
- Якщо в самому списку відображається назва необхідного обладнання, просто виберіть його, а потім клацніть по іконці у вигляді плюса, щоб застосувати правило до цього девайсу.
- Як видно, тепер обраний клієнт відображається в таблиці.
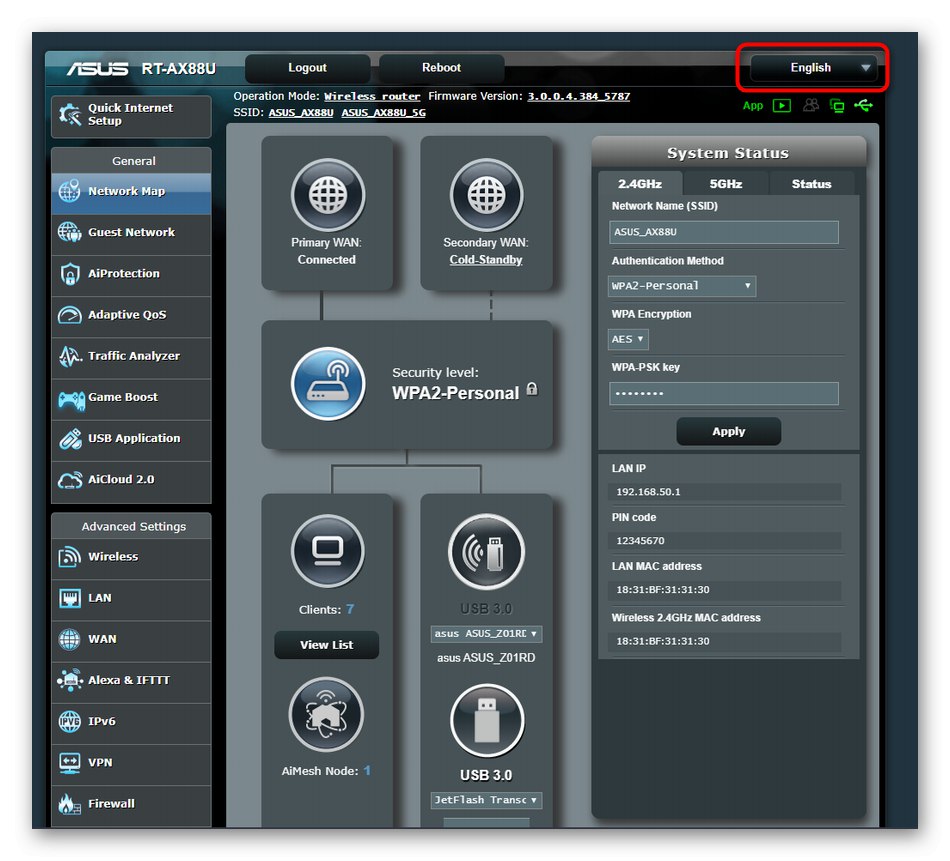
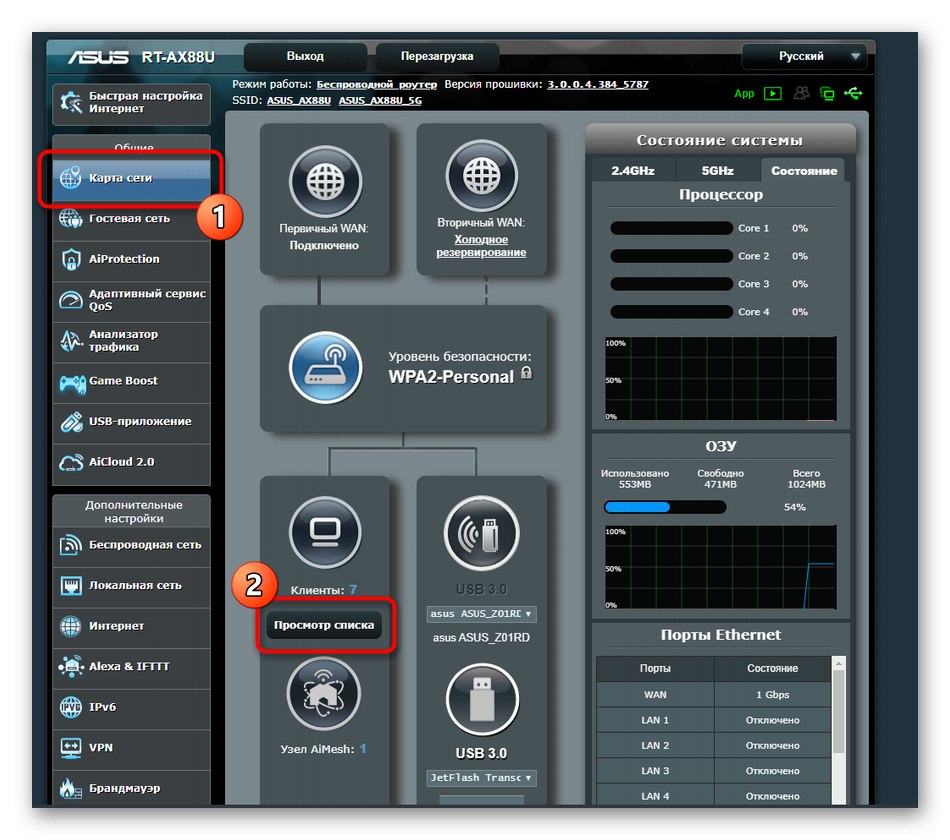
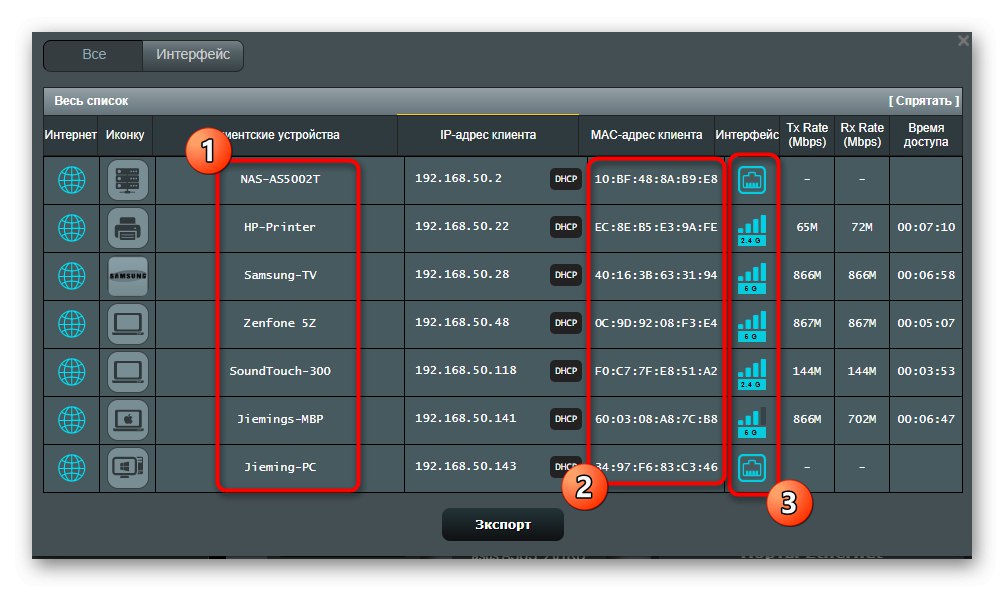

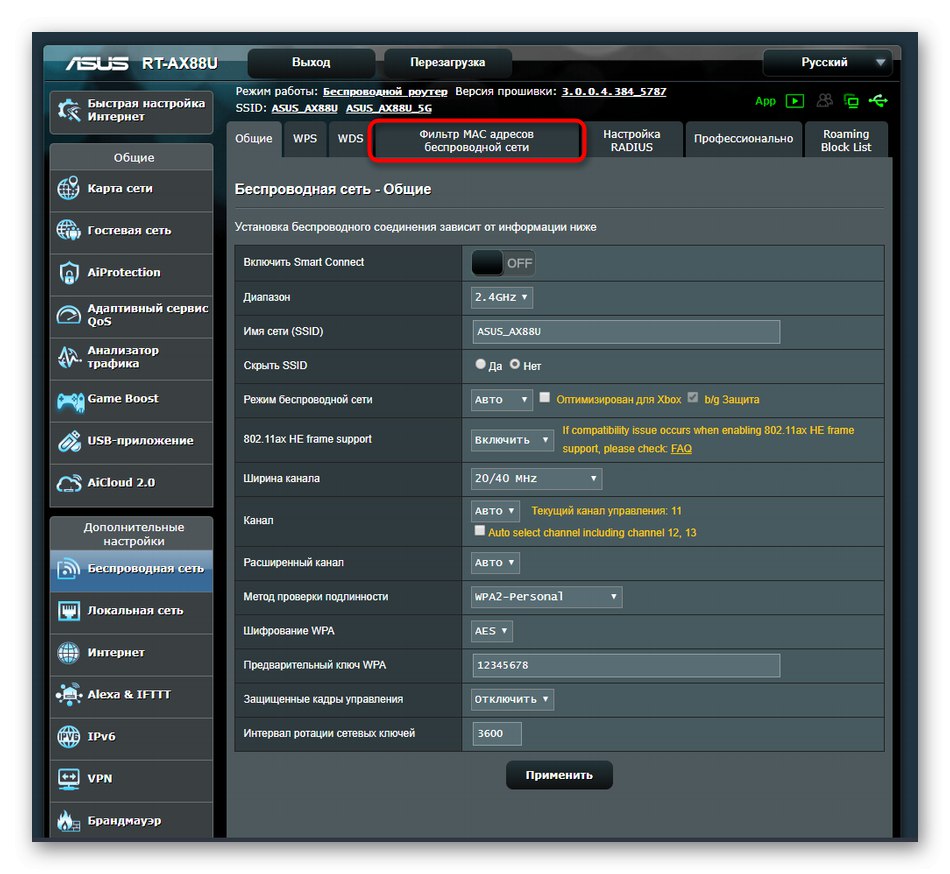
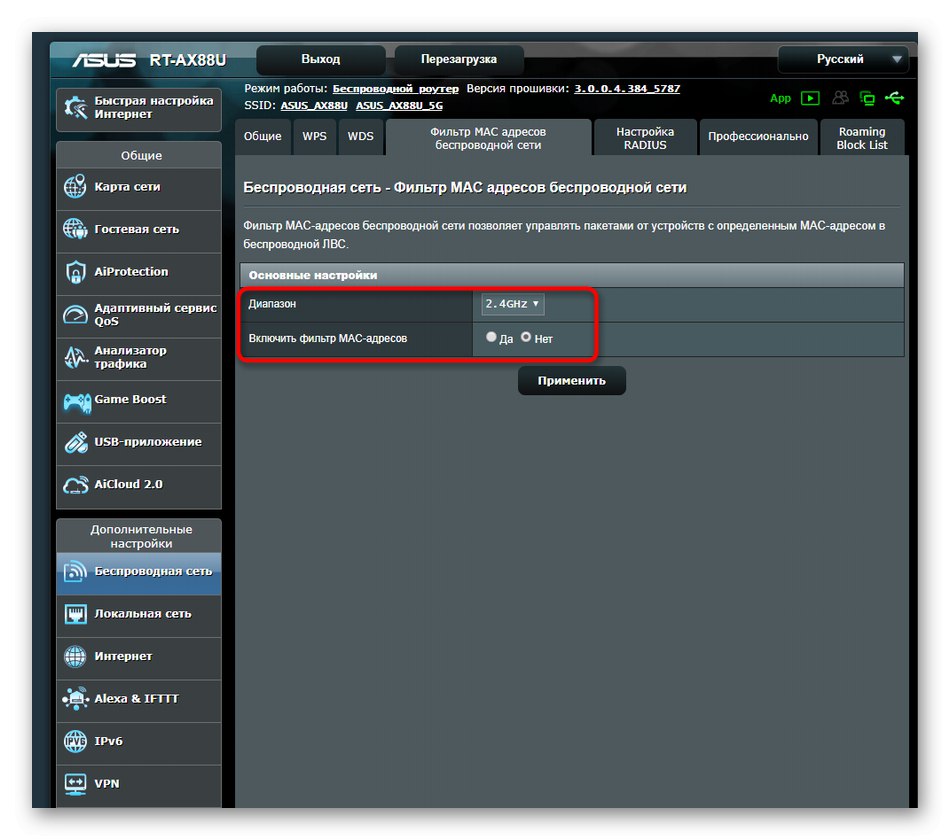
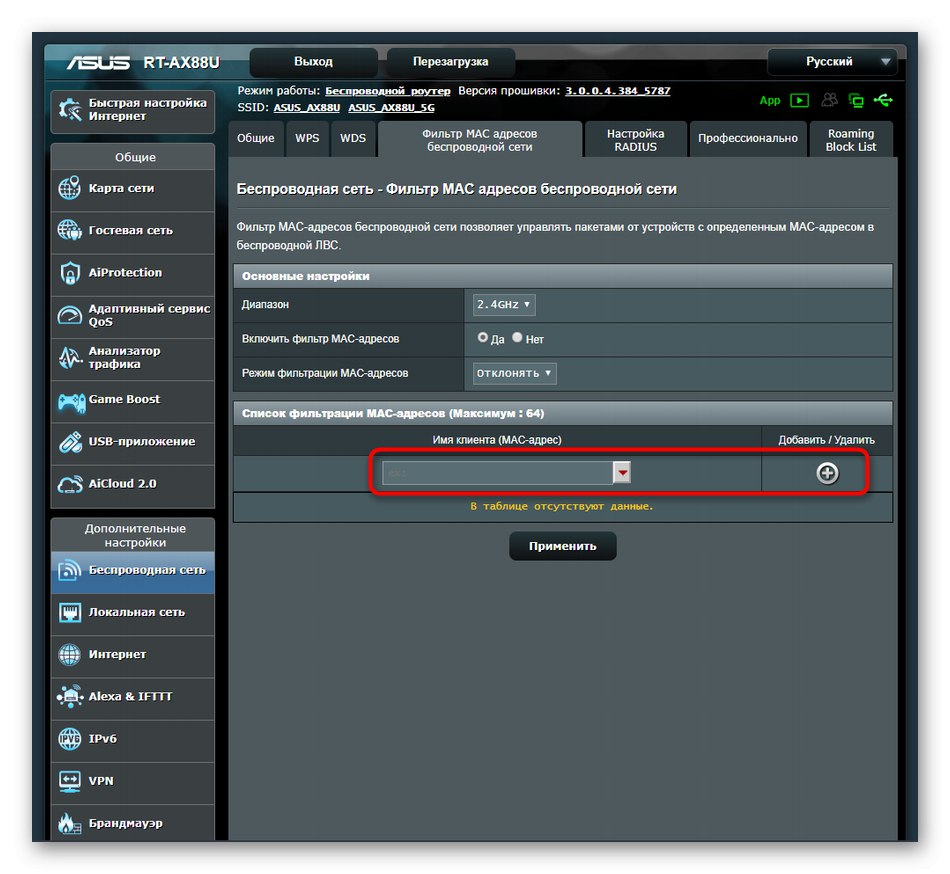
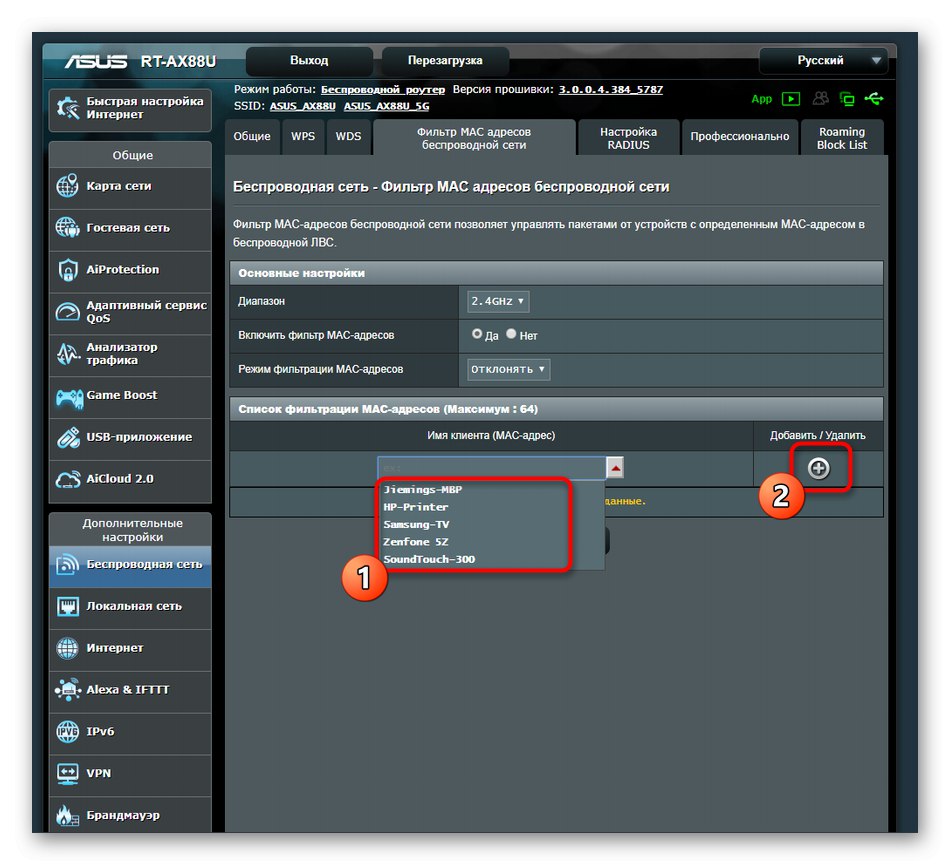
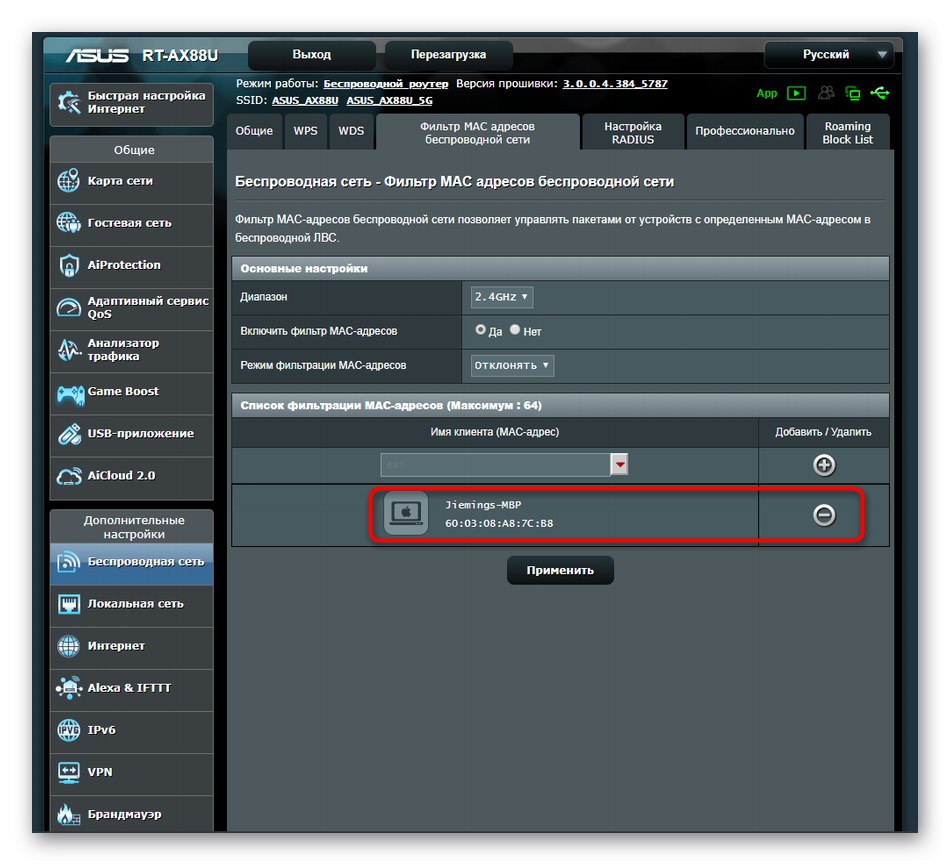
Функціонування правил брандмауера в прошивках роутерів від ASUS має на увазі автоматичне відключення мети, якщо вона була додана в чорний список. У разі, коли це не відбулося автоматично, просто перезавантажте роутер для оновлення конфігурації, про що ми вже писали вище.
Тільки що ми розібралися з трьома різними варіантами відключення користувачів від Wi-Fi через налаштування роутера, взявши за приклад різні уявлення веб-інтерфейсу.Вам залишається тільки втілити ці інструкції в життя, зробивши ті ж дії в налаштуваннях маршрутизатора.