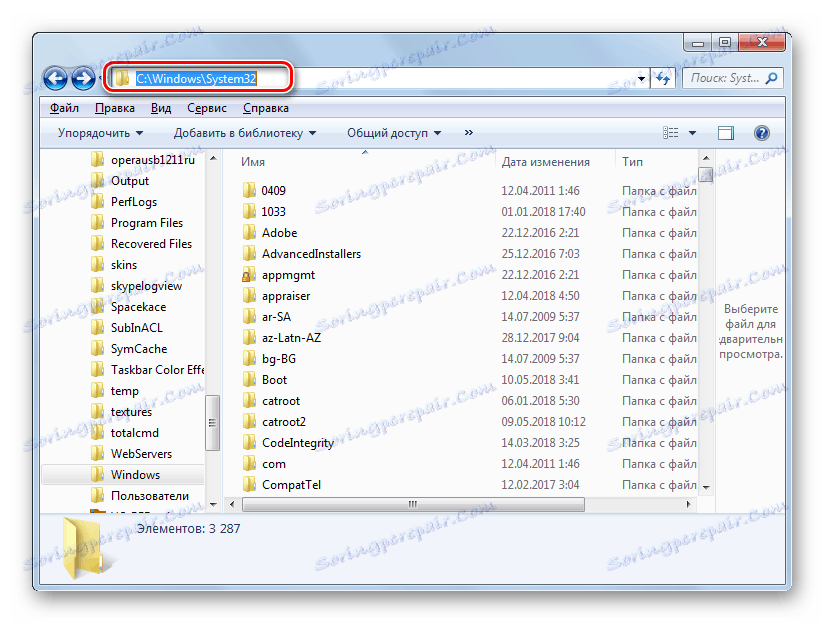Відключення перевірки автентичності Windows 7
На екранах тих комп'ютерів, які використовують не активовану версію Віндовс 7 або активація злетіла після поновлення, відображається напис «Ваша копія Windows не є справжньою» або аналогічне за змістом повідомлення. Давайте розберемося, як прибрати настирливе оповіщення з екрану, тобто відключити перевірку автентичності.
Читайте також: Відключення перевірки цифрового підпису драйверів в Віндовс 7
зміст
Способи відключення перевірки
Існує два варіанти відключення перевірки автентичності в Віндовс 7. Який з них використовувати залежить від особистих переваг користувача.
Спосіб 1: Редагування політики безпеки
Одним з варіантів вирішення поставленого завдання є редагування політики безпеки.
- Клацайте «Пуск» і заходите в «Панель управління».
- Відкрийте розділ «Система і безпека».
- Перейдіть по напису «Адміністрування».
- Відкриється список інструментів, в якому слід знайти і вибрати «Локальна політика ...».
- Буде відкрито редактора політики безпеки. Клацайте правою кнопкою миші (ПКМ) по найменуванню папки «Політика обмеженого використання ...» і з контекстного меню виберіть «Створити політику ...».
- Після цього в правій частині вікна з'явиться ряд нових об'єктів. Перейдіть в каталог «Додаткові правила».
- Клацайте ПКМ по порожньому місці в відкрилася директорії і вибирайте з контекстного меню варіант «Створити правило для хешу ...».
- Відкривається віконце створення правила. Клацайте по кнопці «Обзор ...».
- Відкривається стандартне вікно відкриття файлу. У ньому потрібно зробити перехід на наступну адресу:
C:WindowsSystem32WatУ відкрилася директорії виділіть файл під назвою «WatAdminSvc.exe» і тисніть «Відкрити».
- Після виконання зазначених дій відбудеться повернення в віконце створення правила. У його полі «Інформація про файл» відобразиться найменування обраного об'єкта. У списку «Рівень безпеки» виберіть значення «Заборонено», а потім тисніть «Застосувати» і «OK».
- Створений об'єкт з'явиться в директорії «Додаткові правила» в «Редакторі політики безпеки». Для створення такого правила знову клацайте ПКМ по порожньому місці вікна і вибирайте «Створити правило для хешу ...».
- Знову у вікні створення правила клацайте «Огляд ...».
- Переходьте в ту ж папку під назвою «Wat» за адресою, яка була вказана вище. На цей раз вибирайте файл з найменуванням «WatUX.exe» і тисніть «Відкрити».
- Знову при поверненні в вікно створення правила у відповідній області з'явиться назва обраного файлу. Знову зі списку вибору рівня безпеки вибирайте елемент «Заборонено», а потім тисніть «Застосувати» і «OK».
- Друге правило створено, а це значить, що перевірка справжності ОС буде деактивовано.
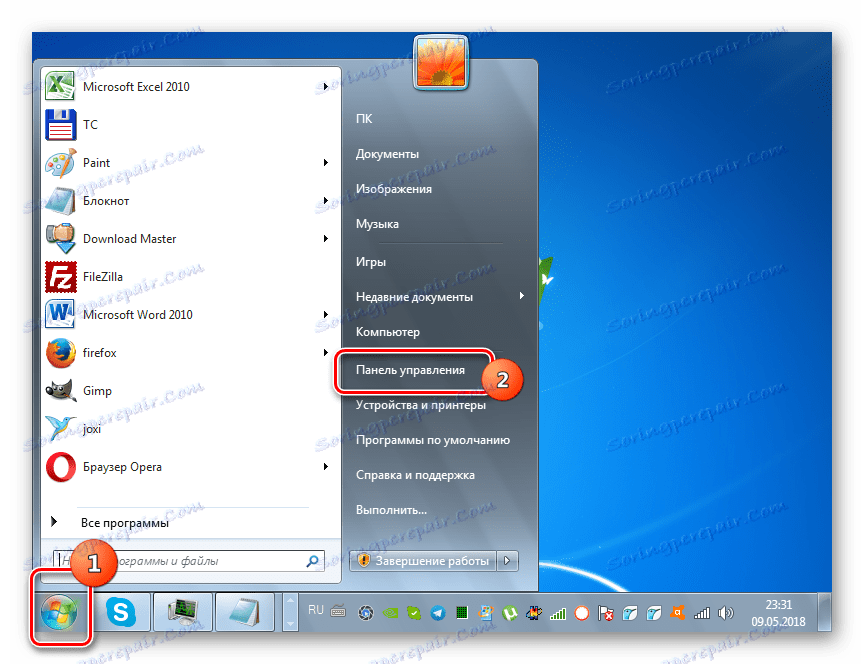
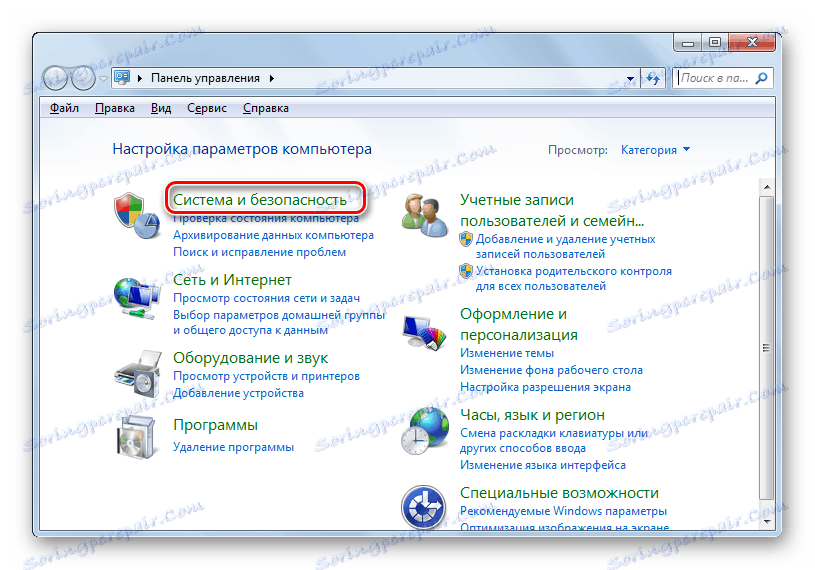
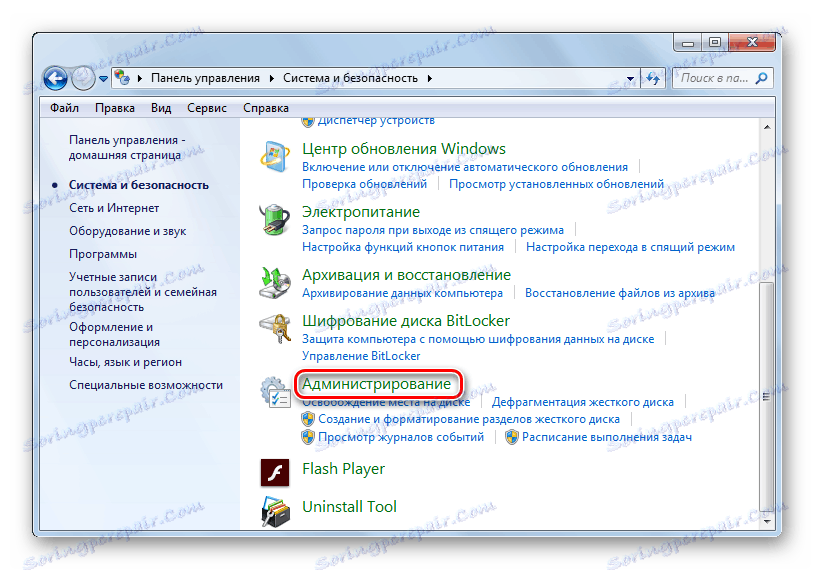
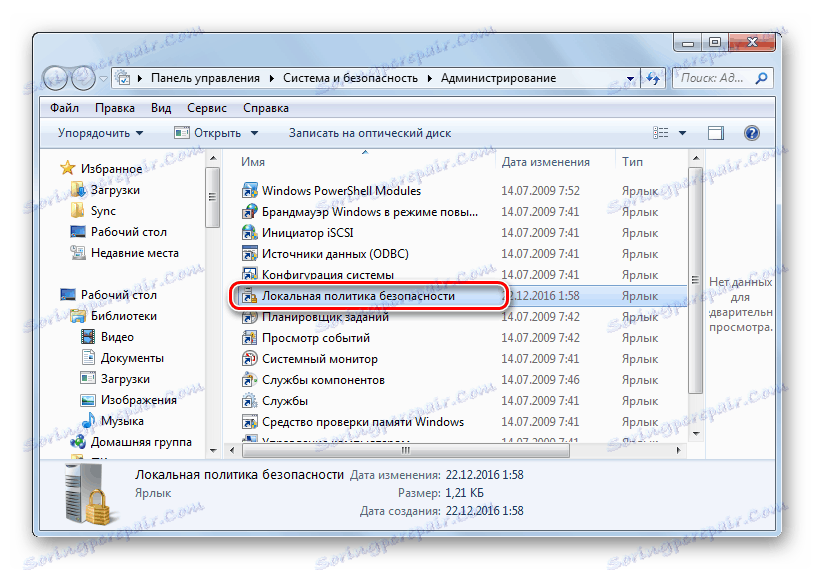
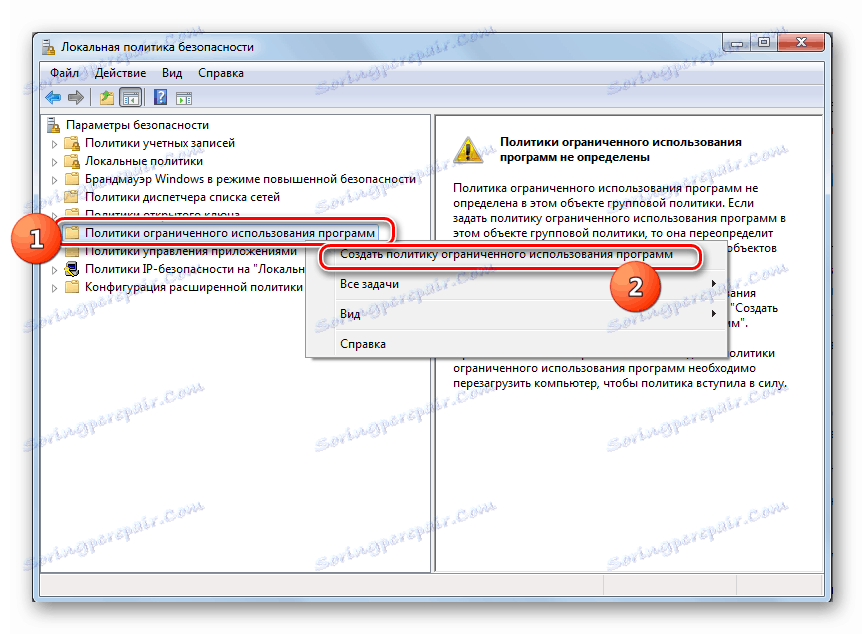
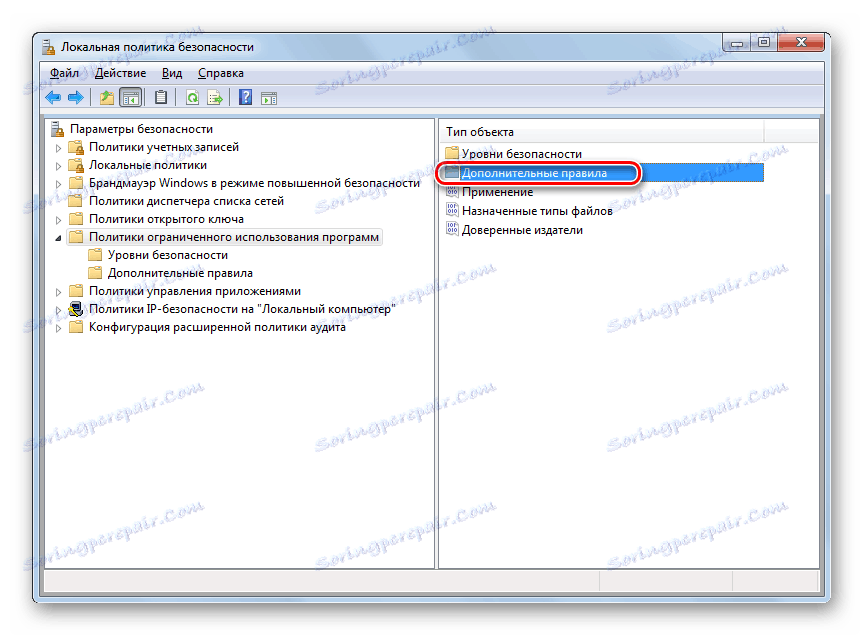
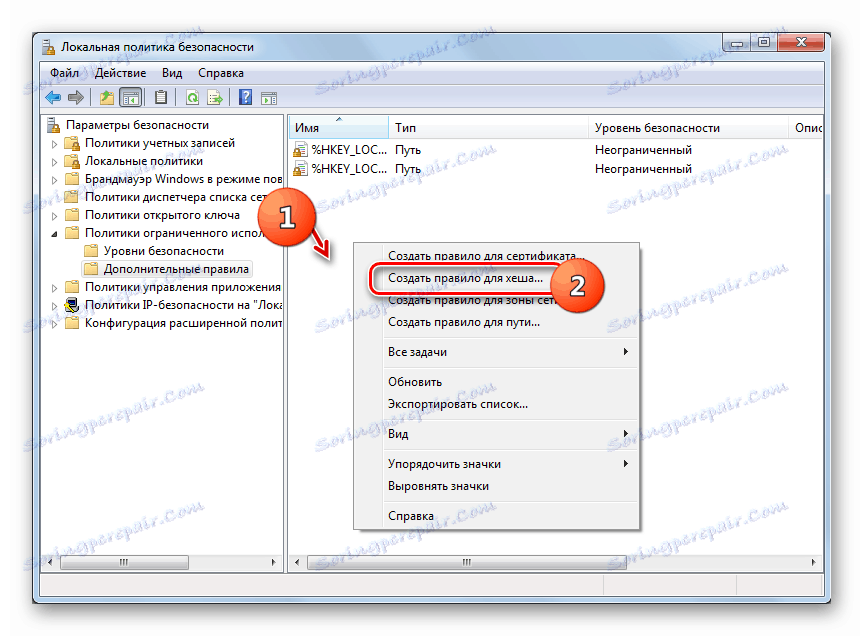
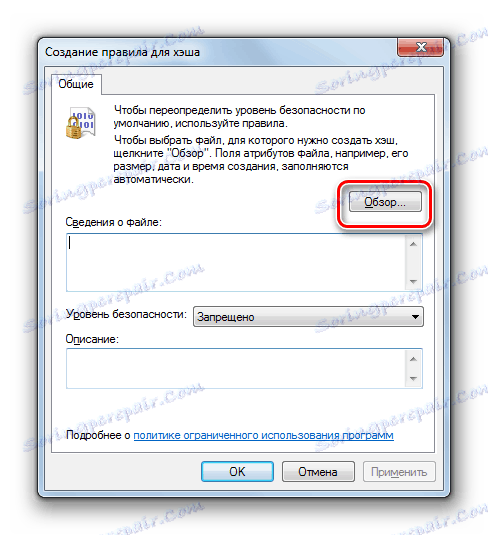
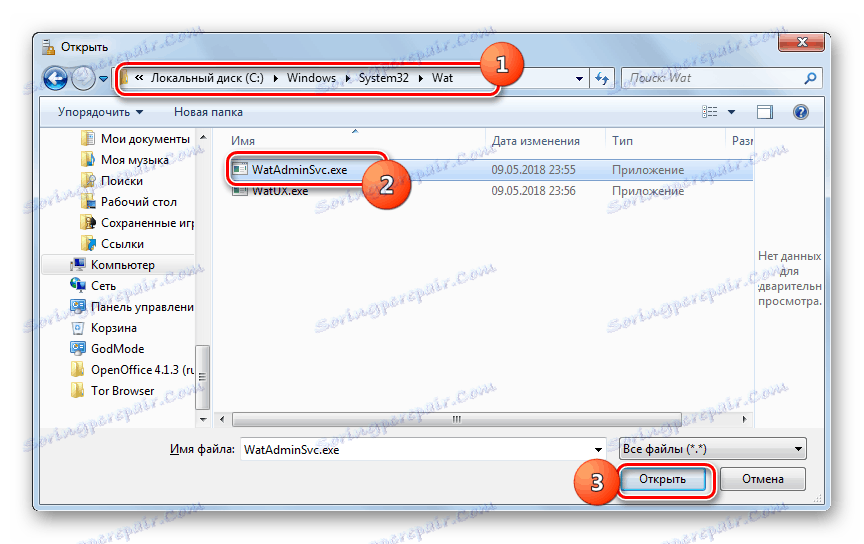
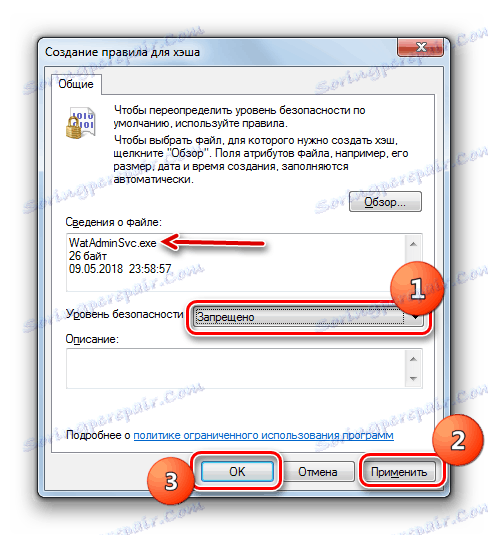
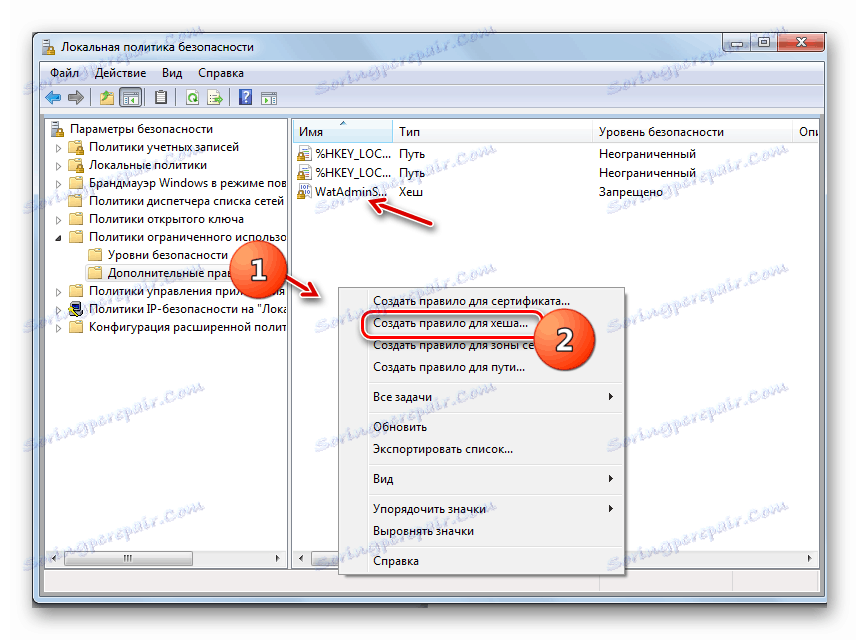
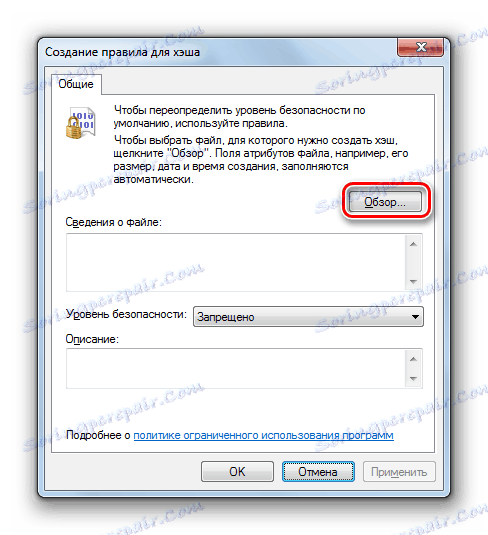
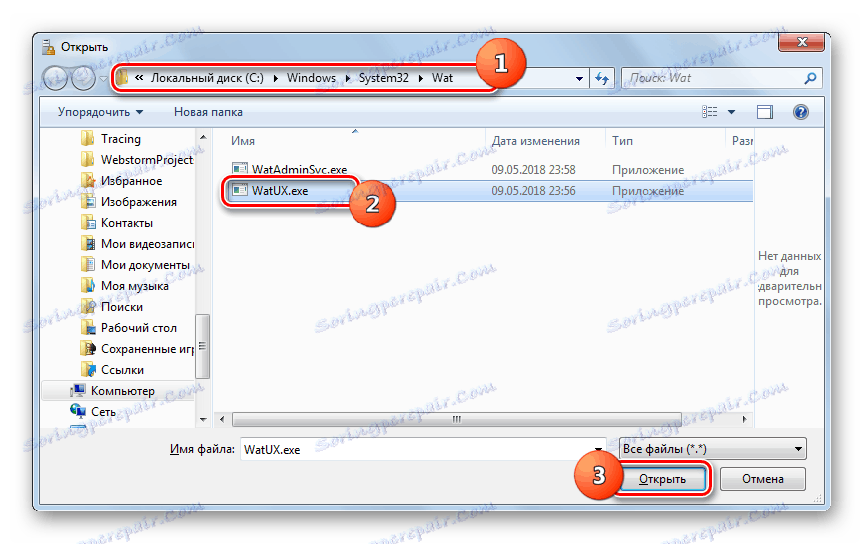
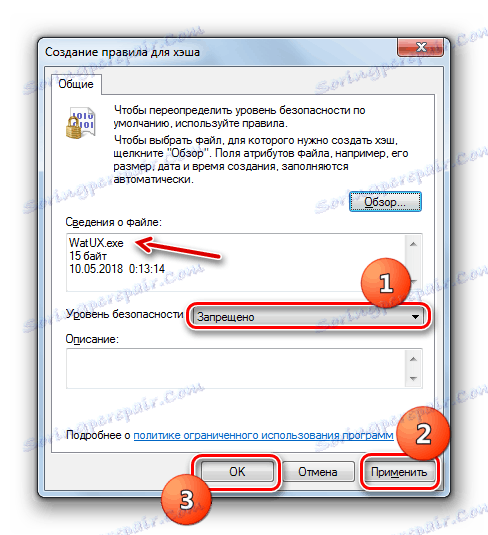
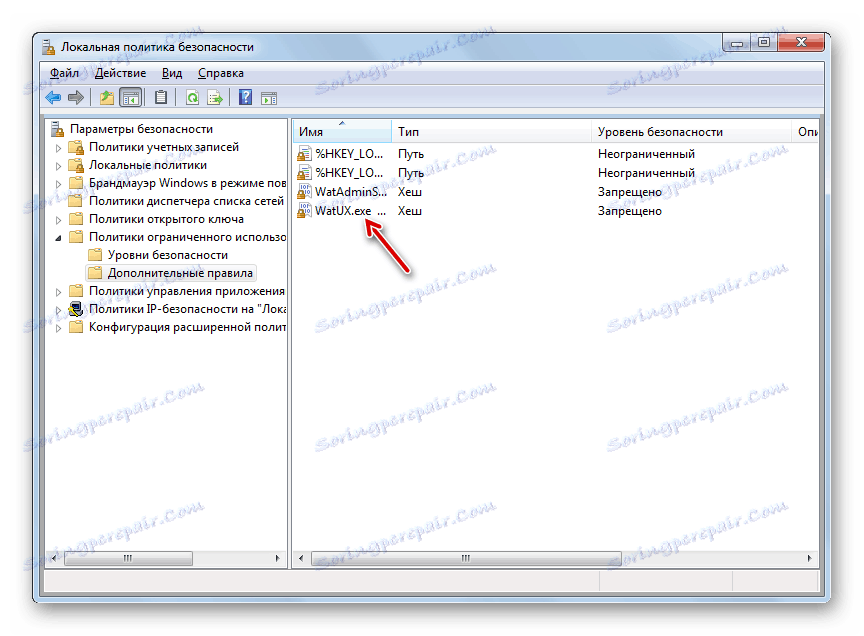
Спосіб 2: Видалення файлів
Поставлену в даній статті задачу можна також вирішити шляхом видалення деяких системних файлів, що відповідають за процедуру перевірки. Але перед цим слід тимчасово відключити штатний антивірус, «Брандмауер Windows», видалити один з апдейтів і деактивувати певну службу, так як в зворотному випадку при видаленні зазначених об'єктів ОС можливі проблеми.
урок:
відключення антивіруса
Деактивация «Брандмауера Windows» в Віндовс 7
- Після того як ви деактивували антивірус і «Брандмауер Windows», переходите в уже знайомий по попередньому способу розділ «Система і безпека» в «Панелі управління». На цей раз відкривайте розділ «Центр оновлення».
- Відкривається віконце «Центру оновлень». Клацайте в його лівій частині по напису «Перегляд журналу ...».
- У віконці для переходу до інструменту видалення апдейтів клацайте по напису «Встановлені оновлення».
- Відкриється перелік всіх встановлених на комп'ютері апдейтів. У ньому потрібно знайти елемент KB971033. Для того щоб полегшити пошук, клацайте по назві колонки «Ім'я». Це дозволить побудувати всі оновлення в алфавітному порядку. Пошук робите в групі «Microsoft Windows».
- Відшукавши потрібний апдейт, виділіть її та натисніть по напису «Видалити».
- Відкриється діалогове вікно, де необхідно підтвердити видалення поновлення, натиснувши на кнопку «Так».
- Після того як буде виконано видалення апдейта, необхідно провести відключення служби «Захист ПО». Для цього переміститеся в розділ «Адміністрування» в «Панелі управління», про який вже йшла мова під час розгляду Способу 1. Відкрийте елемент «Служби».
- Запускається «Диспетчер служб». Тут так само, як і при видаленні оновлень, можна вибудувати елементи списку в алфавітному порядку для зручності пошуку потрібного об'єкту, клацнувши по назві стовпця «Ім'я». Знайшовши найменування «Захист програмного забезпечення», виділіть його і натисніть «Зупинити» в лівій частині вікна.
- Буде виконана зупинка служби, що відповідає за захист ПО.
- Тепер можна переходити безпосередньо до видалення файлів. Відкрийте «Провідник» і перейдіть на наступну адресу:
C:WindowsSystem32Якщо відключено відображення прихованих і системних файлів, то його потрібно попередньо включити, а інакше, ви просто не знайдете потрібні об'єкти.
![Перехід в папку Sysytem32 в Провіднику в Windows 7]()
урок: Щоб телефон відображав прихованих об'єктів на Віндовс 7
- У відкрилася директорії знайдете два файли з дуже довгою назвою. Їх назви починаються на «7B296FB0». Більше таких об'єктів не буде, так що не помилитеся. Клацніть по одному з них ПКМ і виберіть «Видалити».
- Після того як файл буде видалений, виконайте цю ж процедуру з другим об'єктом.
- Потім повертайтеся в «Диспетчер служб», виділіть об'єкт «Захист програмного забезпечення» і тисніть «Запустити» в лівій частині вікна.
- Служба буде активована.
- Далі не забудьте включити раніше деактивовані антивірус і «Брандмауер Windows».
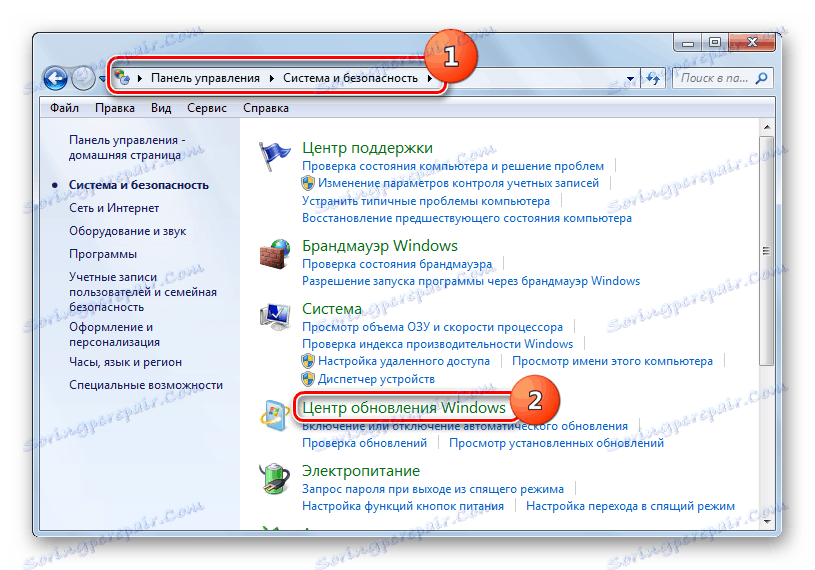
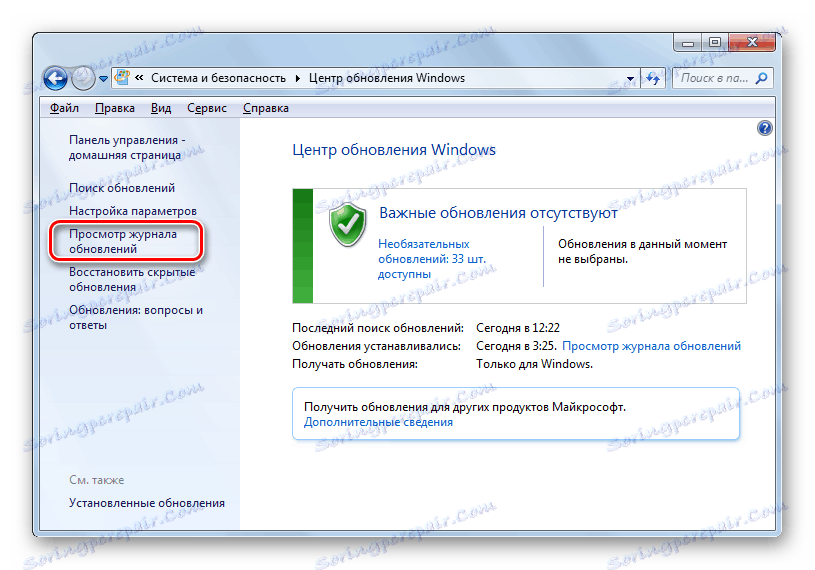
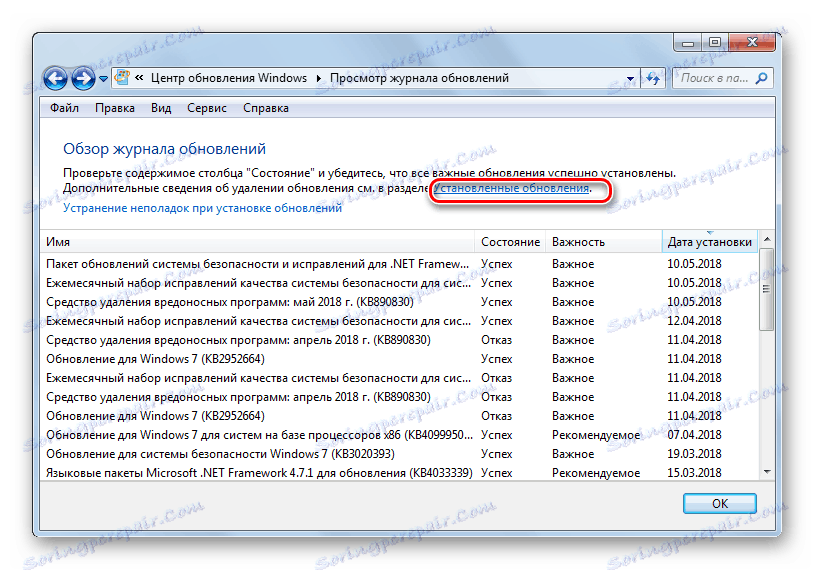
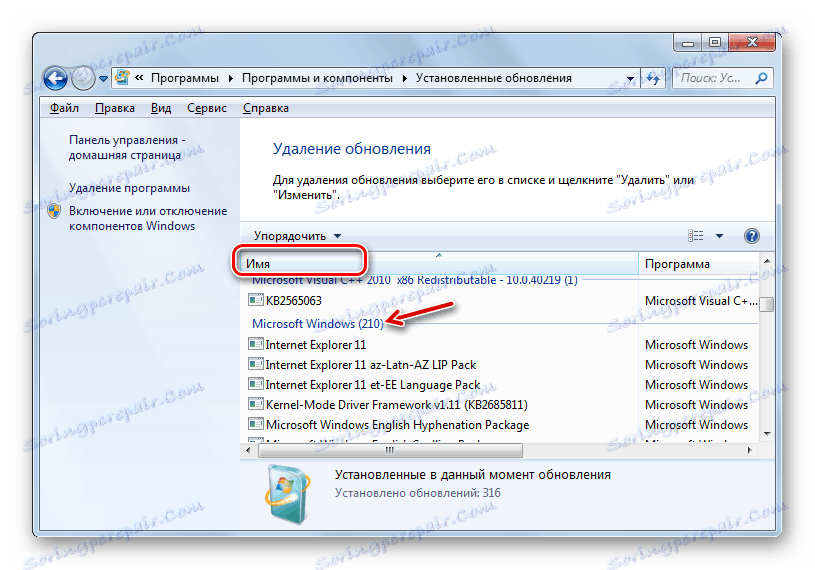
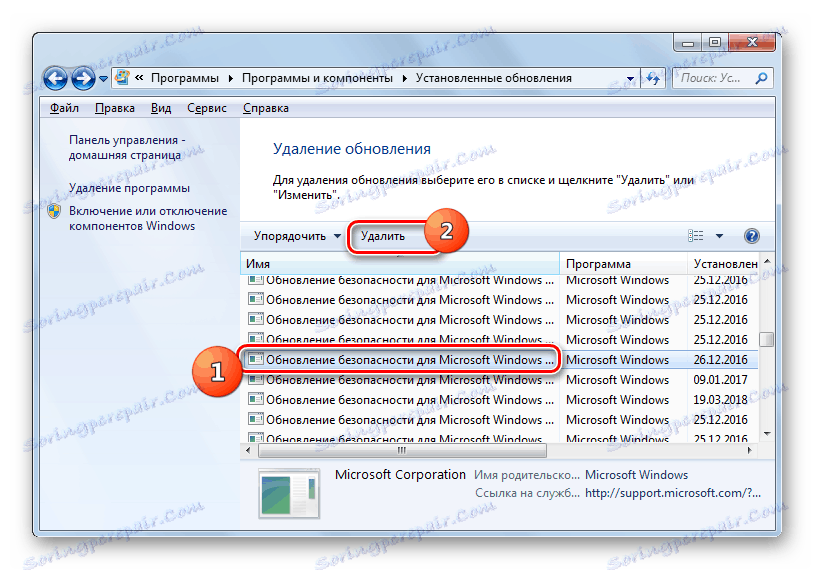
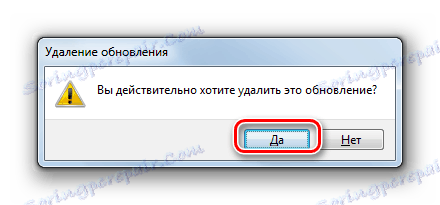
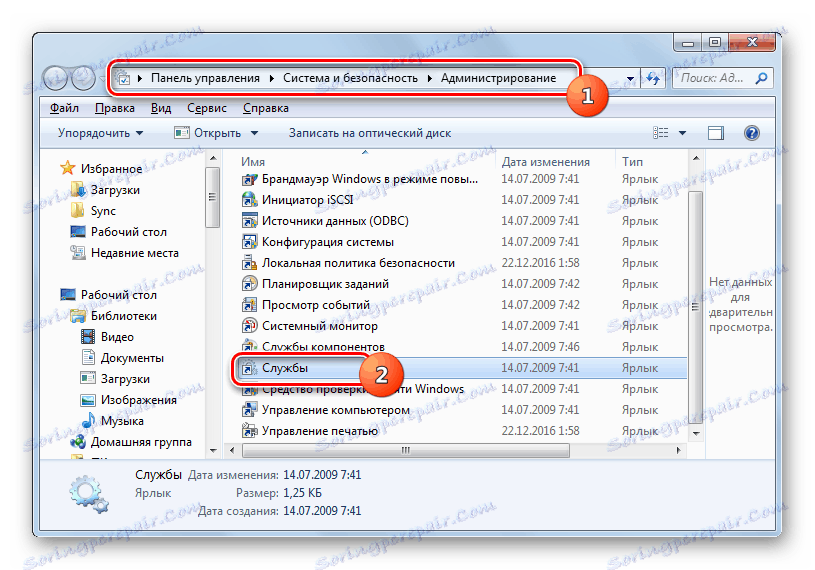
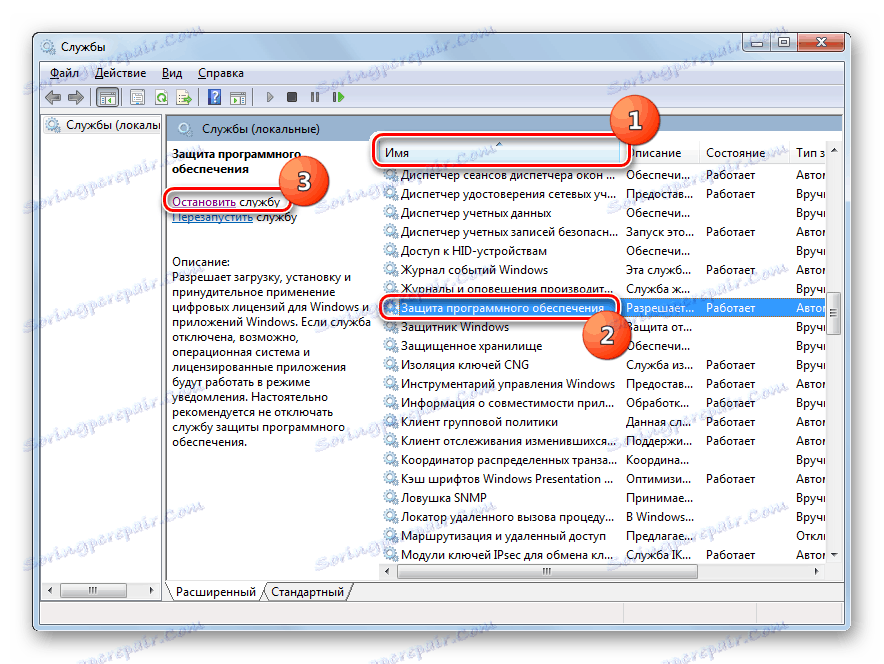

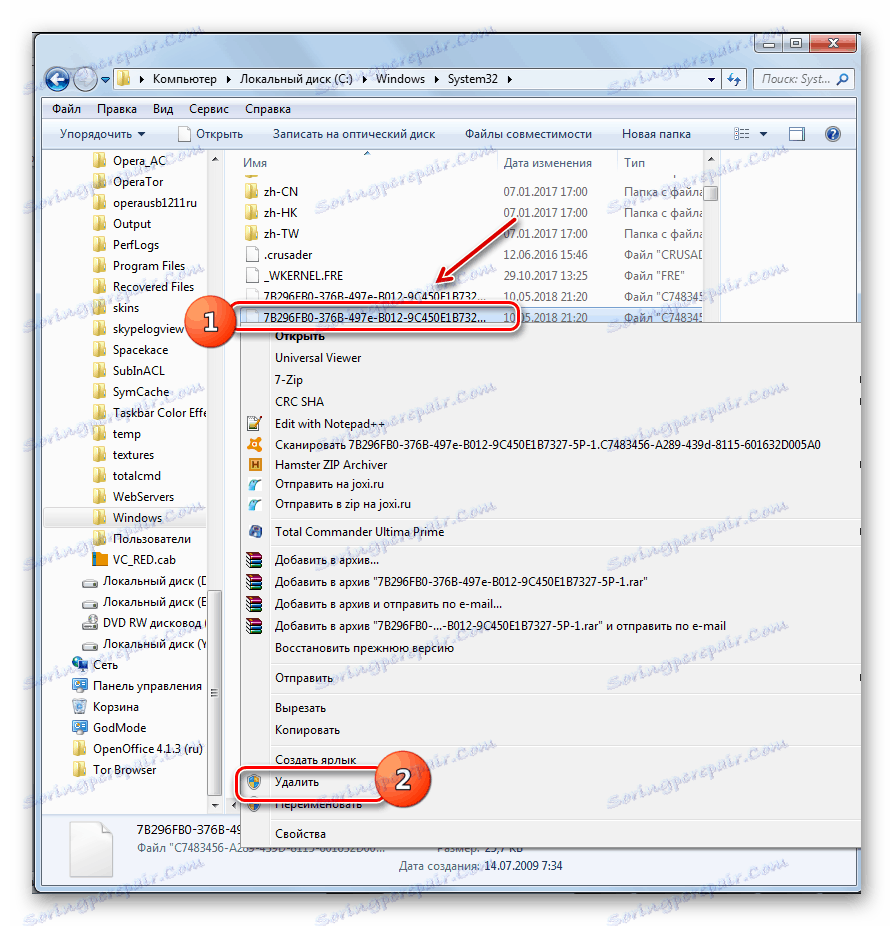
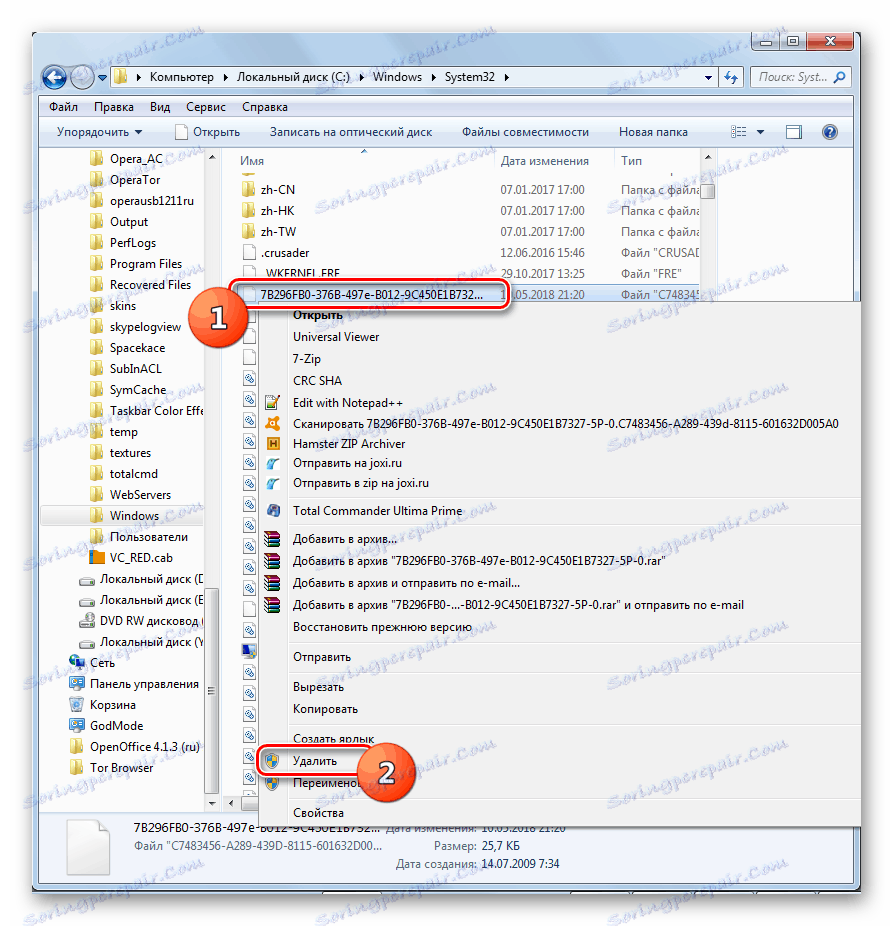
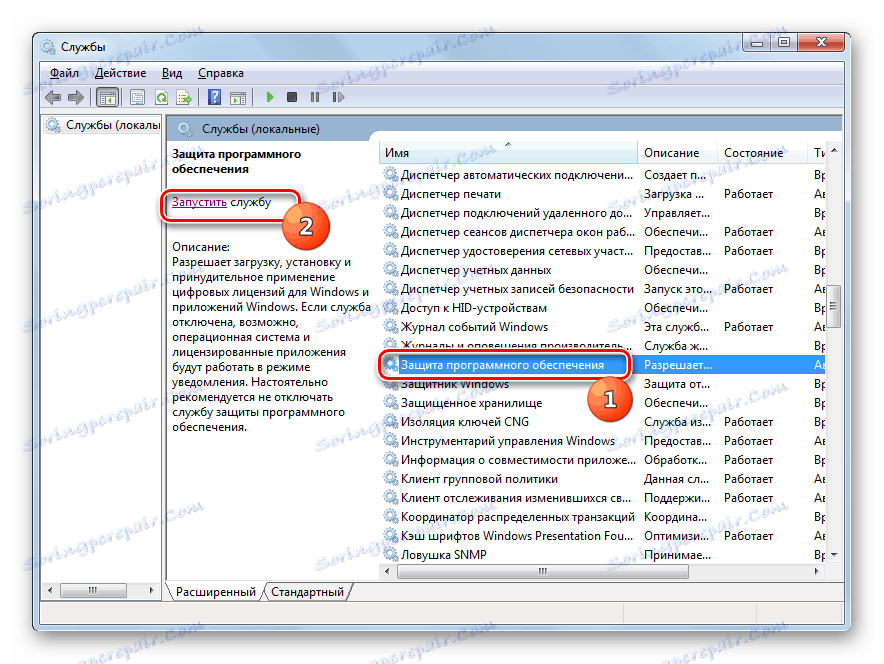

Як бачимо, якщо у вас злетіла активація системи, то існує можливість відключити настирливе повідомлення Віндовс шляхом деактивації перевірки автентичності. Це можна зробити через налаштування політики безпеки або видаливши деякі системні файли. При необхідності кожен може вибрати найбільш зручний для себе варіант.