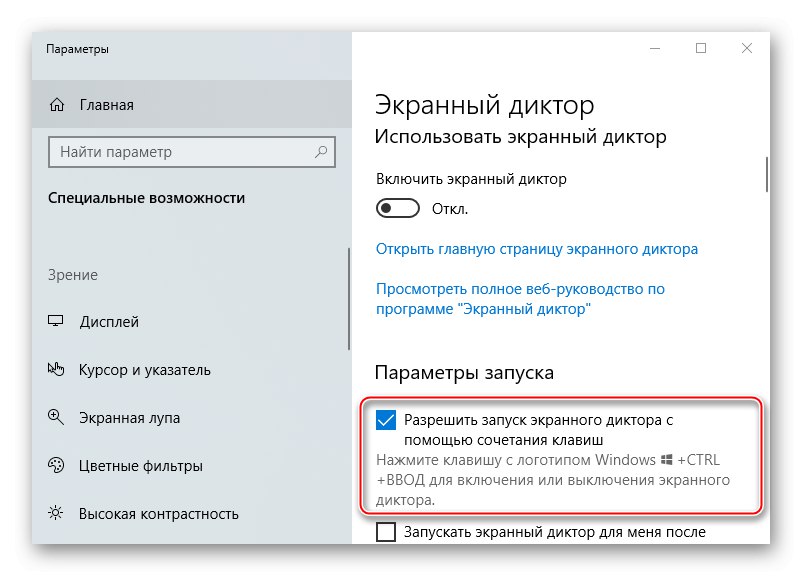«Екранний диктор» допомагає сліпим і людям зі слабким зором взаємодіяти з комп'ютером - читати, працювати з документами, відправляти повідомлення по електронній пошті і переглядати інтернет-сторінки. Він озвучує вміст екрану і дії, що здійснюються користувачем, тому іноді може заважати. Функцію можна відключити в будь-який час і на це є кілька способів.
Відключаємо «Екранний диктор» в Віндовс 10
«Екранний диктор» - додаток-компонент, вбудоване в операційну систему, тому видаляти його не рекомендується. Зате можна або один раз повністю відключити його до того моменту, поки він знову не знадобиться, або робити це при кожному завантаженні Windows 10.
Спосіб 1: Повне відключення
В «Параметрах» Windows 10 можна вимкнути, включити програму і налаштувати таким чином, щоб вона запускалася автоматично після кожного завантаження системи. Якщо такої необхідності немає, відключаємо цю опцію.
- Правою кнопкою миші клацаємо по іконці «Пуск» і відкриваємо «Параметри».
- Заходимо в розділ "Спеціальні можливості".
- З лівого боку у блоці «Зір» натискаємо «Екранний диктор». Також в цей розділ можна потрапити за допомогою поєднання клавіш Win + Ctrl + N. Переводимо повзунок в положення «Вимкнути.» і вимикаємо опцію.
- Прокручуємо сторінку вниз. Якщо в блоці «Параметри запуску» стоять галочки навпроти пунктів «Запускати екранний диктор для мене після входу» і «Включати екранний диктор перед входом в систему для всіх користувачів», Знімаємо їх.
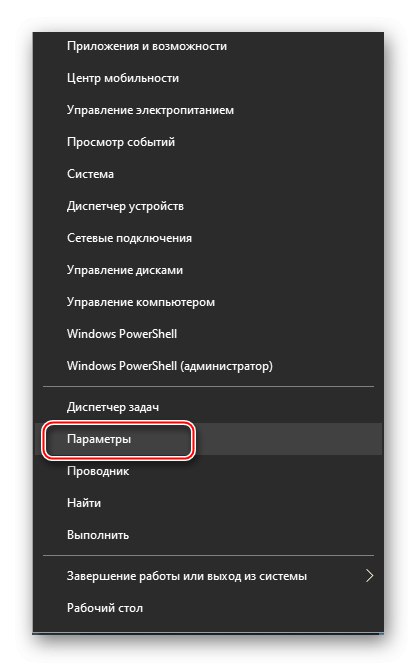
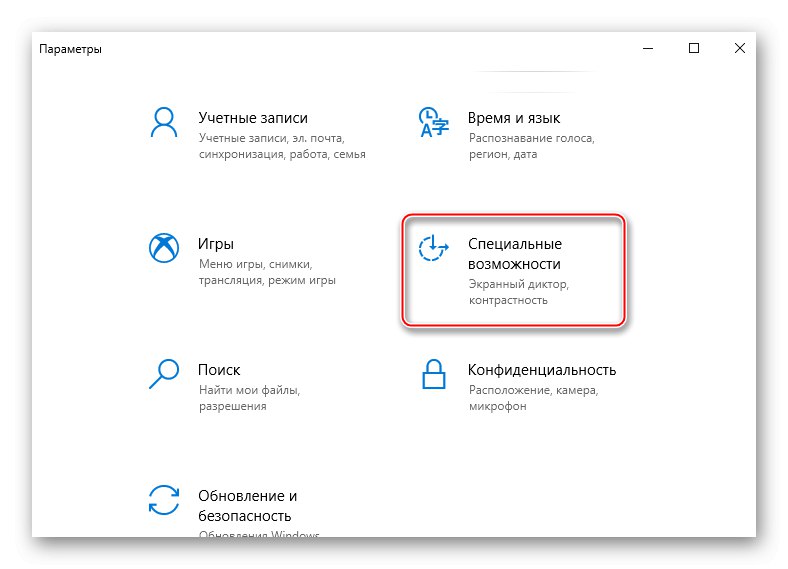
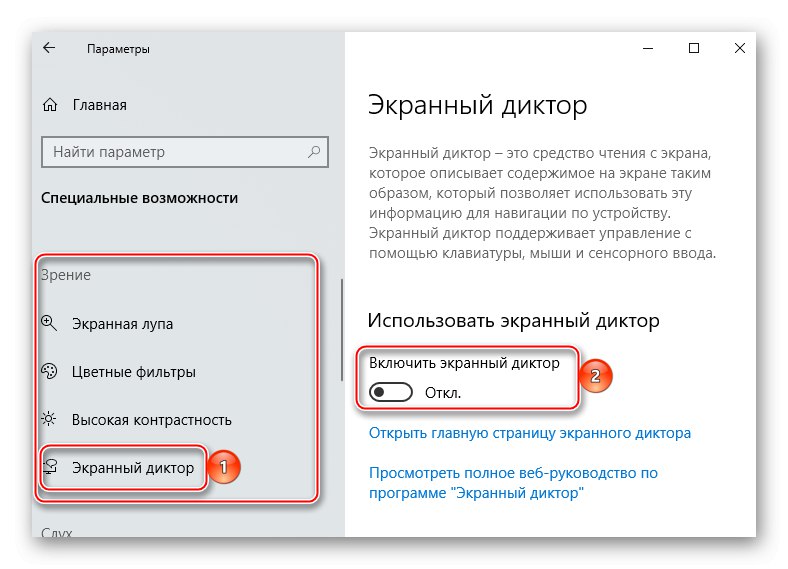
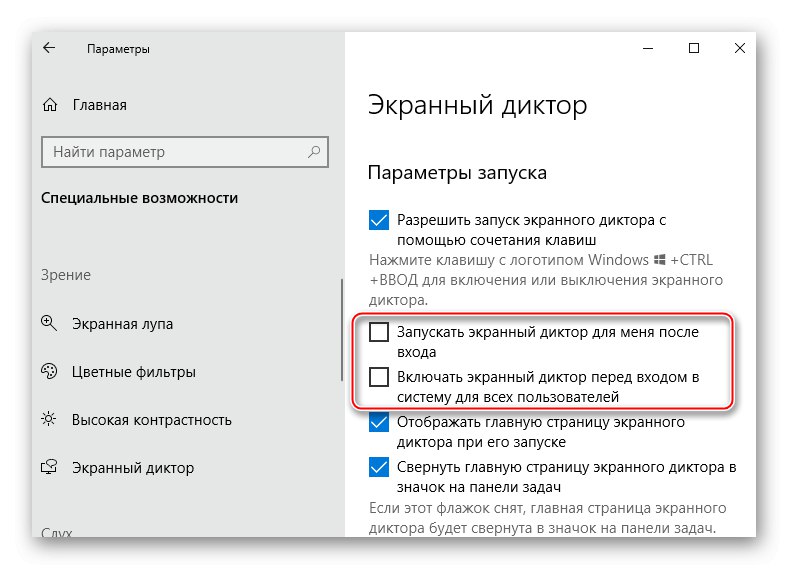
Спосіб 2: Швидке відключення
Якщо програма використовується регулярно, немає сенсу скасовувати його автозапуск. При цьому є способи швидко завершити його роботу, якщо така необхідність виникне.
- Відключати і запускати компонент можна за допомогою комбінації клавіш Win + Ctrl + Enter. Цей параметр активний за замовчуванням. Якщо немає, включаємо його. Для цього відкриваємо налаштування програми (Win + Ctrl + N) І ставимо галочку навпроти пункту «Дозволити запуск екранного диктора за допомогою поєднання клавіш». Швидко відключити його можна і іншою комбінацією - Caps Lock + Esc.
![Активація запуску екранного диктора за допомогою поєднання клавіш]()
Читайте також: Сполучення клавіш для зручної роботи в Windows 10
- При кожному запуску програми або системи Віндовс 10, якщо є на це дозвіл, відкривається головна сторінка компонента. Звідти можна отримати доступ до можливостей, параметрам і короткому посібнику користувача. Щоб відключити програму, натискаємо або хрестик в правому верхньому куті вікна, або кнопку «Вийти з екранного диктора», Розташовану внизу сторінки.
- Головну сторінку можна згорнути, і тоді програма виявиться в області повідомлень або системному треї (праворуч на панелі завдань). Якщо її значок прихований, тиснемо на іконку у вигляді стрілки вгору, клацаємо правою кнопкою мишки по додатком і вибираємо «Вимкнути екранний диктор».
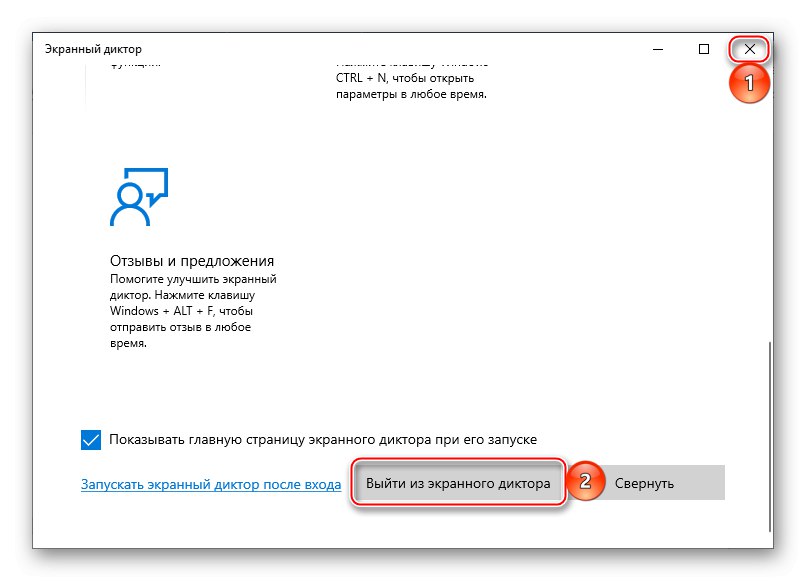
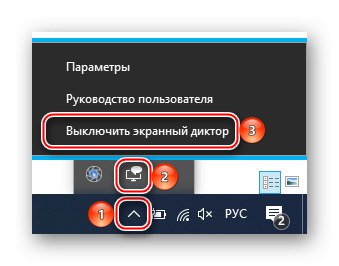
Спосіб 3: Відключення на екрані блокування
Відключити компонент можна на етапі входу в Windows 10. Для цього натискаємо іконку "Спеціальні можливості" в правому нижньому кутку екрану (поруч зі значками інтернету і виключення комп'ютера) і за допомогою перемикача завершуємо роботу програми.
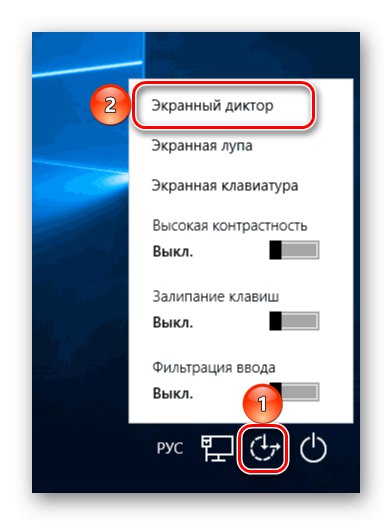
Ці інструкції допоможуть назавжди відключити «Екранний диктор» в Windows 10, якщо він включився випадково, або просто закрити його, якщо на поточний момент компонент не потрібен.