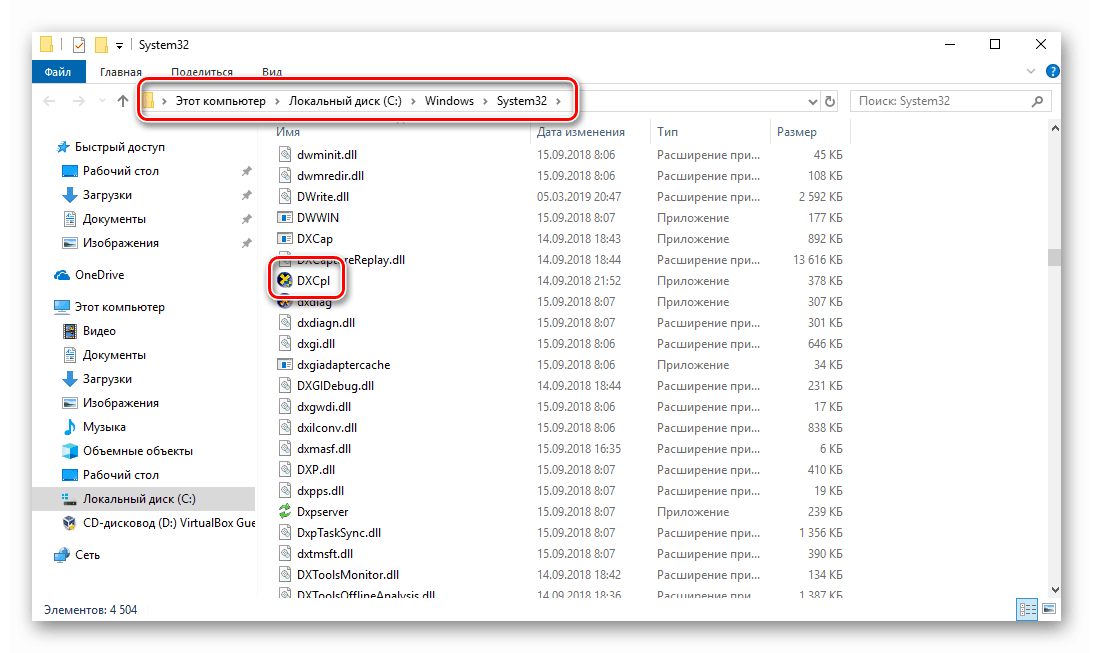Способи відключення апаратного прискорення в Windows 10
Апаратне прискорення - дуже корисна функція. Вона дозволяє перерозподілити навантаження між центральним процесором, графічним адаптером і звуковою картою комп'ютера. Але іноді виникають ситуації, коли з тих чи інших причин потрібно відключити її роботу. Саме про те, як це можна зробити в операційній системі Windows 10 , Ви і дізнаєтеся з цієї статті.
зміст
Варіанти відключення апаратного прискорення в Windows 10
Існує два основні методи, які дозволяють відключити апаратне прискорення в зазначеній версії ОС. У першому випадку потрібно буде встановлювати додаткове програмне забезпечення, а в другому - вдатися до редагування реєстру. Приступимо.
Спосіб 1: Використання «DirectX Control Panel»
Утиліта «DirectX Control Panel» поширюється як частина спеціального пакета SDK для Windows 10. Найчастіше пересічному користувачеві він не потрібен, так як призначений для розробки ПО, але в даному випадку потрібно буде його встановити. Для реалізації методу виконайте наступні дії:
- перейдіть по цим посиланням на офіційну сторінку пакета SDK для операційної системи Windows 10. Знайдіть на ній сіру кнопку «Завантажити установник» і натисніть на неї.
- В результаті почнеться автоматичне завантаження файлу на комп'ютер. Після закінчення операції запустіть його.
- На екрані з'явиться вікно, в якому при бажанні можна змінити шлях для інсталяції пакета. Робиться це в самому верхньому блоці. Шлях можна відредагувати вручну або ж вибрати потрібну папку з каталогу, натиснувши кнопку «Browse». Зверніть увагу, що даний пакет не самий «легкий». На жорсткому диску він займе близько 3 Гб. Після вибору директорії натисніть кнопку «Next».
- Далі вам запропонують включити функцію автоматичної анонімної відправки даних про роботу пакета. Рекомендуємо вимкнути її, щоб не навантажувати зайвий раз систему різними процесами. Для цього встановіть позначку навпроти рядка «No». Потім натисніть кнопку «Next».
- У наступному вікні буде запропоновано ознайомитися з ліцензійною угодою користувача. Робити це чи ні - вирішувати тільки вам. У будь-якому випадку для продовження потрібно натиснути кнопку «Accept».
- Після цього ви побачите перелік компонентів, які будуть інстальовані в складі пакету SDK. Ми рекомендуємо нічого не змінювати, а просто натиснути «Install» для початку установки.
- В результаті запуститься процес інсталяції, він досить тривалий, тому запасіться терпінням.
- На завершення на екрані з'явиться повідомлення з привітанням. Це означає, що пакет встановлений коректно і без помилок. Натисніть кнопку «Close» для закриття вікна.
- Тепер необхідно запустити встановлену утиліту «DirectX Control Panel». Її виконуваний файл називається «DXcpl» і розташовується за замовчуванням за наступною адресою:
C:WindowsSystem32Знайдіть потрібний файл в списку і запустіть його.
![Запуск файлу DXcpl з системної папки в Windows 10]()
Також можна відкрити вікно пошуку на «Панелі задач» в Windows 10, ввести фразу «dxcpl» і клікнути по знайденому додатком ЛФМ.
- Після запуску утиліти ви побачите вікно з декількома вкладками. Зайдіть в ту, яка називається «DirectDraw». Саме вона відповідає за графічне апаратне прискорення. Для його відключення досить зняти галочку біля рядка «Use Hardware Acceleration» і натиснути кнопку «Прийняти» для збереження змін.
- Щоб припинити звуковий апаратного прискорення в цьому ж вікні необхідно перейти у вкладку «Audio». Всередині знайдете блок «DirectSound Debug Level», і перемістіть регулятор на смужці в положення «Less». Потім знову натисніть кнопку «Застосувати».
- Тепер залишається лише закрити вікно «DirectX Control Panel», і перезавантажити комп'ютер.
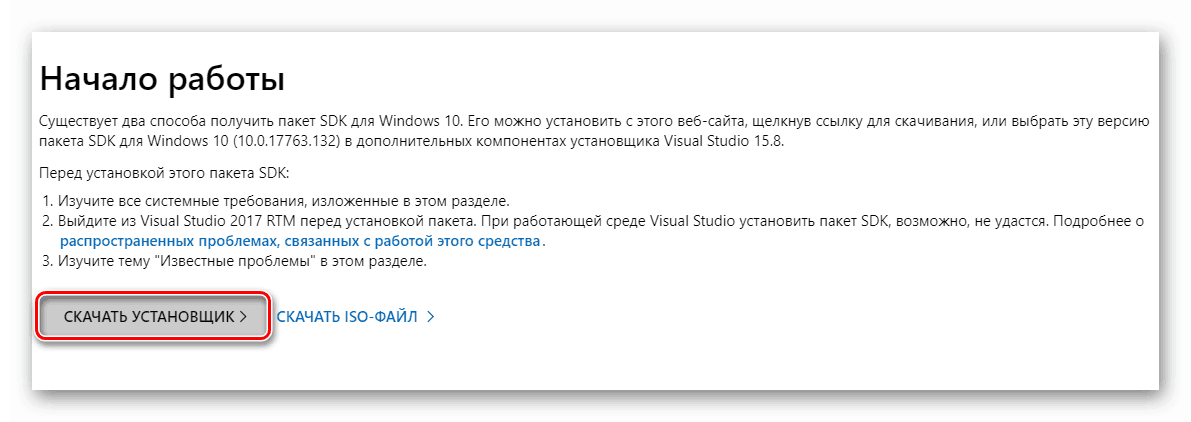
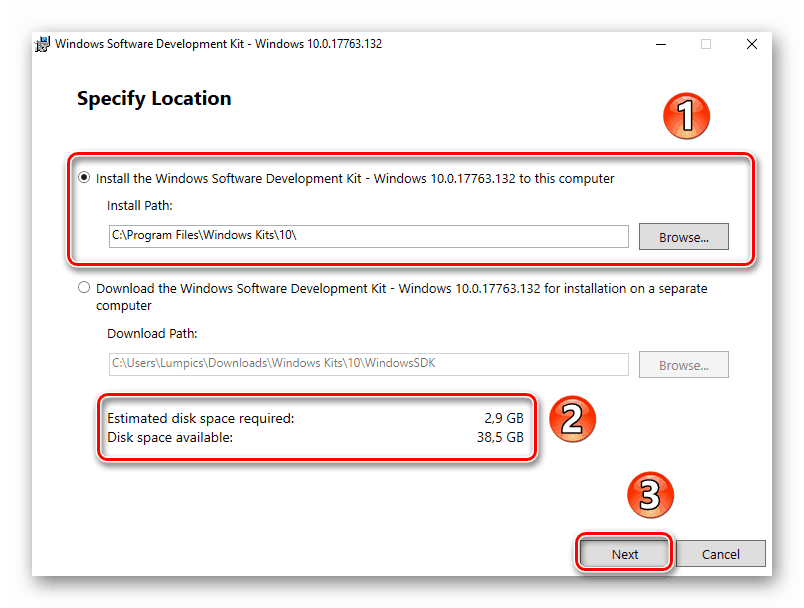
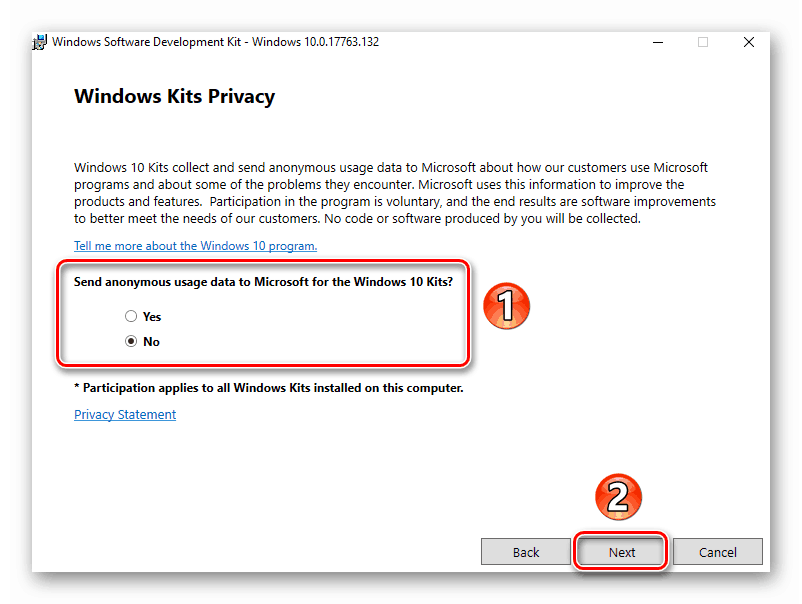
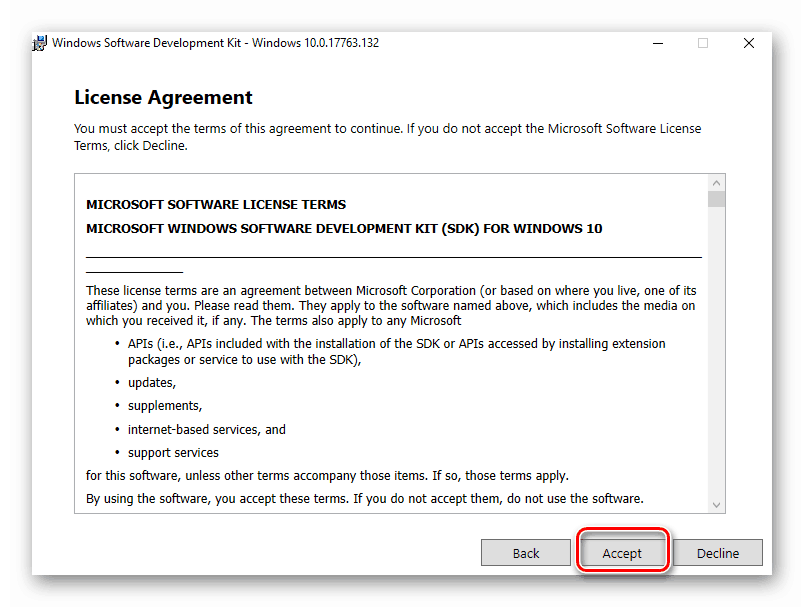
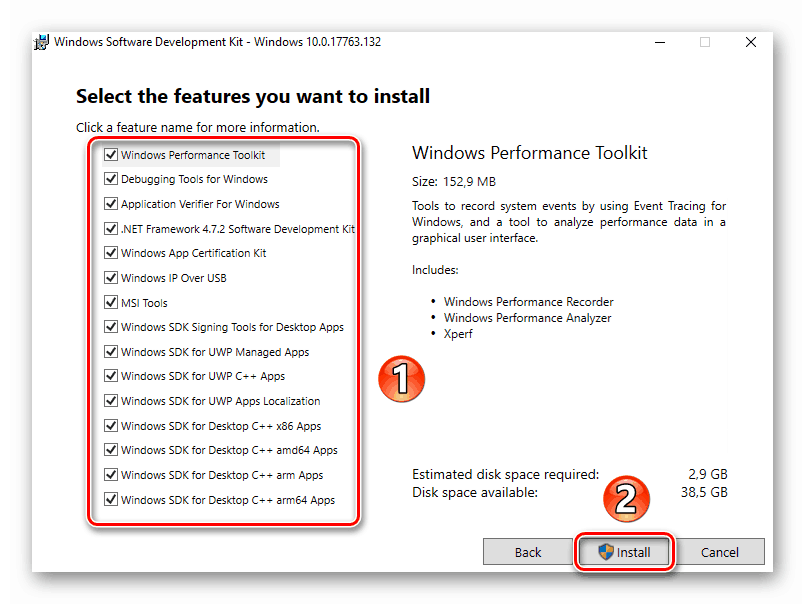
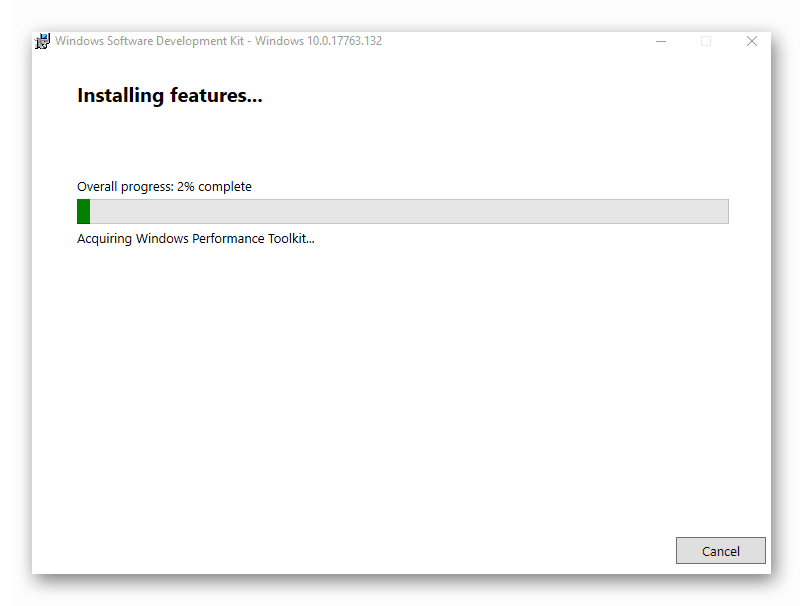
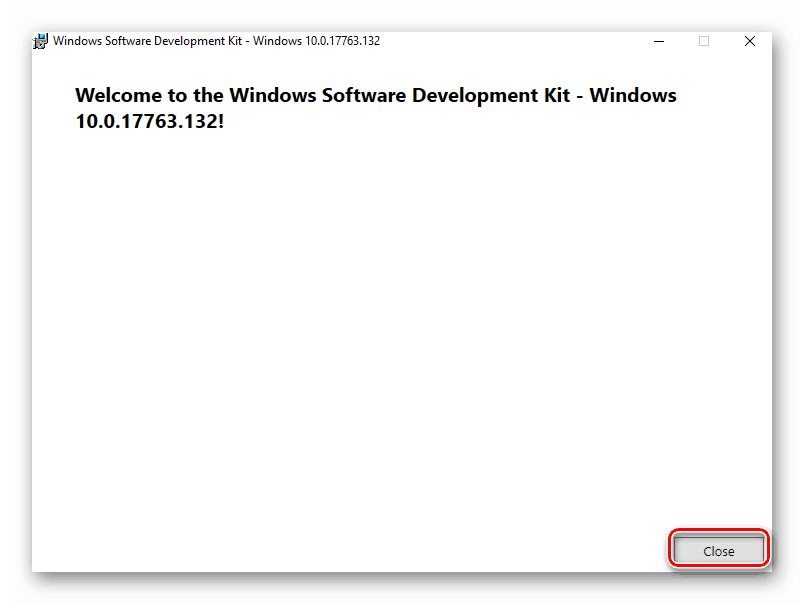
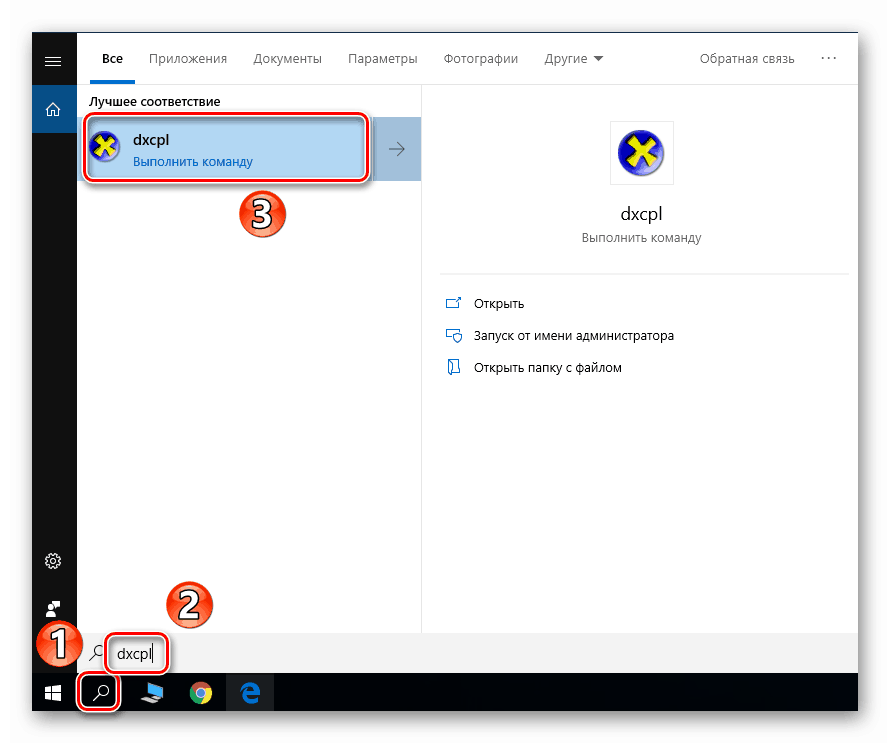
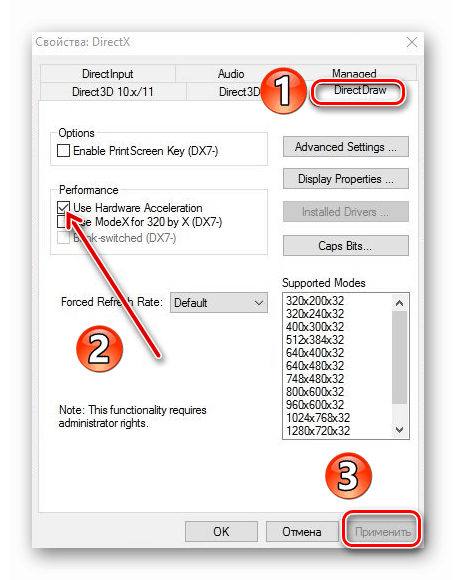
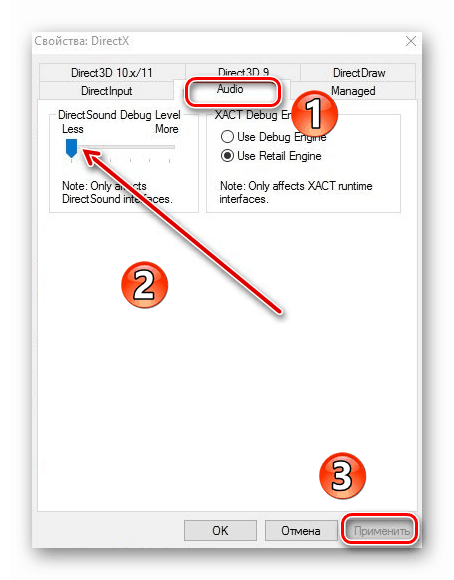
В результаті апаратне аудіо- та відеоускореніе будуть відключені. Якщо з якихось причин ви не хочете інсталювати пакет SDK, тоді варто спробувати застосувати наступний метод.
Спосіб 2: Редагування системного реєстру
Даний спосіб дещо відрізняється від попереднього - він дозволяє відключити лише графічну частину апаратного прискорення. Якщо ви захочете перенести обробку звуку із зовнішнього карти на процесор, доведеться в будь-якому випадку використовувати перший варіант. Для реалізації даного способу від вас буде потрібно наступний ряд дій:
- Натисніть одночасно клавіші «Windows» і «R» на клавіатурі. В єдине поле вікна введіть команду
regeditі натисніть кнопку «OK». - У лівій частині вікна «Редактор реєстру» потрібно зайти в папку «Avalon.Graphics». Вона повинна перебувати за наступною адресою:
HKEY_CURRENT_USER => Software => Microsoft => Avalon.GraphicsУсередині самої папки повинен знаходитися файл «DisableHWAcceleration». Якщо такого немає, тоді в правій частині вікна натисніть правою кнопкою мишки, наведіть курсор на рядок «Створити» і виберіть зі списку рядок «Параметр DWORD (32 біти)».
- Потім подвійним кліком відкрийте щойно створений ключ реєстру. У вікні, в полі «Значення» впишіть цифру «1» і натисніть кнопку «OK».
- Закрийте «Редактор реєстру» і перезавантажте систему. В результаті апаратне прискорення відеокарти буде скасовано.
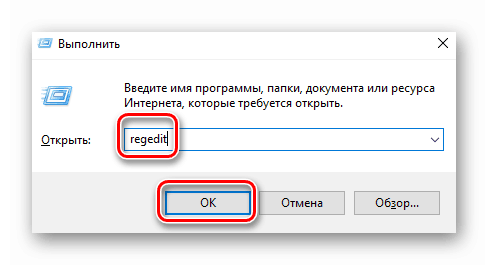
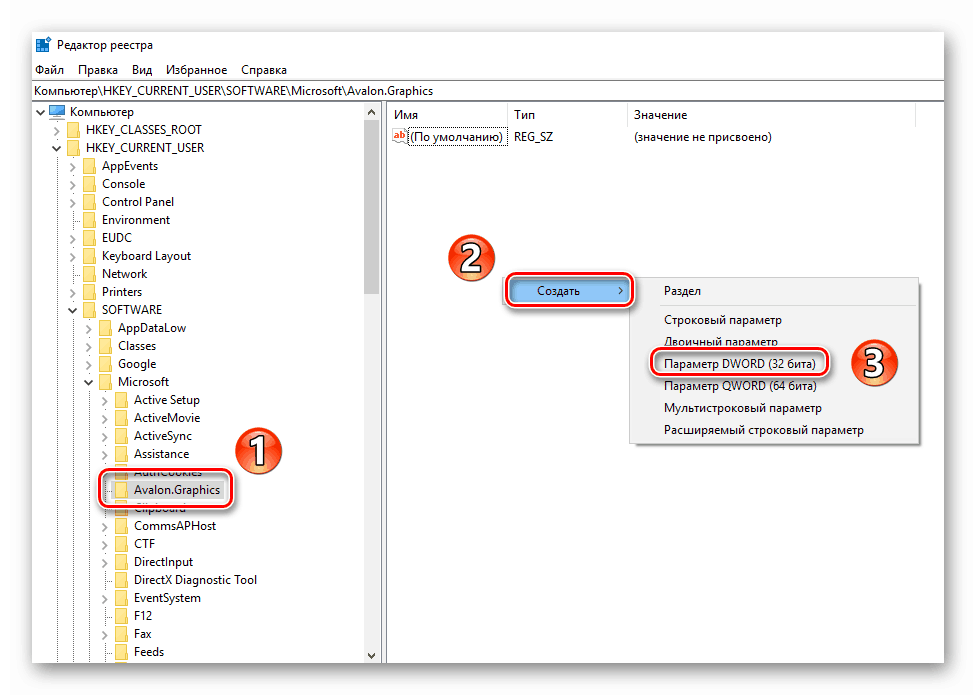
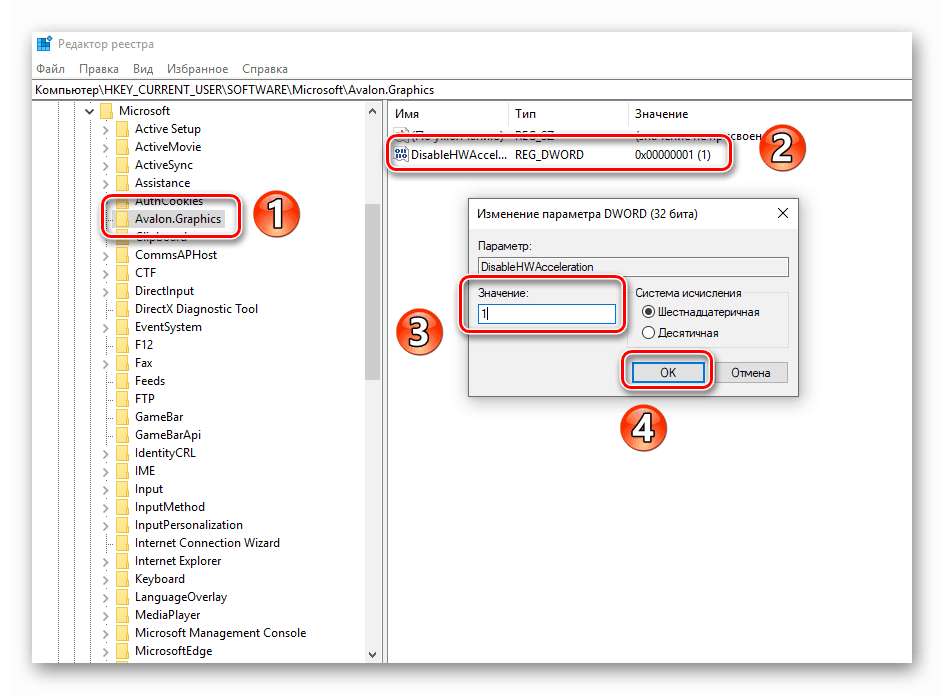
Використовуючи один із запропонованих методів, ви без особливих зусиль зможете відключити апаратне прискорення. Хочемо лише нагадати про те, що без крайньої необхідності це робити не рекомендується, так як в результаті може сильно знизитися продуктивність комп'ютера.