Відключаємо перевірку цифрового підпису драйвера
Багато з драйверів, які коли-небудь були випущені, мають цифровий підпис. Це служить таким собі підтвердженням того, що програмне забезпечення не містить шкідливих файлів і абсолютно безпечно для вашого використання. Незважаючи на всі благі наміри даної процедури, іноді перевірка підпису може доставити деякі незручності. Справа в тому, що не всі драйвера мають відповідний підпис. А ПО без відповідного підпису операційна система просто відмовиться встановлювати. У таких випадках доводиться відключати згадану перевірку. Саме про те, як відключити обов'язкову перевірку підпису драйвера, ми і розповімо в нашому сьогоднішньому уроці.
зміст
Ознаки проблеми з перевіркою цифрового підпису
Встановлюючи драйвер для необхідного вам пристрою, ви можете побачити на своєму екрані повідомлення служби безпеки Windows. 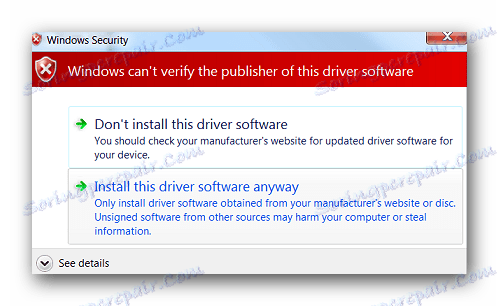
Незважаючи на те, що ви можете у вікні вибрати пункт «Встановити цей драйвер все одно», ПО буде інстальовано некоректно. Тому вирішити проблему просто вибором даного пункту в повідомленні не вийде. Такий пристрій буде позначено знаком оклику в «Диспетчері пристроїв», що свідчить про проблеми в роботі обладнання. 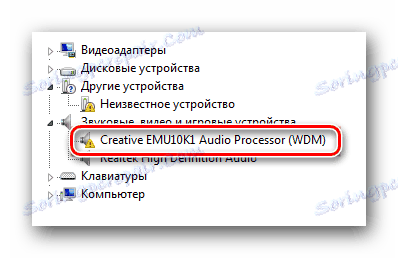
Як правило, в описі такого пристрою буде фігурувати помилка 52. 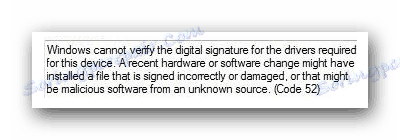
Крім того, під час інсталяції софта без відповідного підпису може з'явитися повідомлення в треї. Якщо ви побачите щось подібне, зображене на скріншоті нижче, це означає, що ви, можливо, зіткнулися з проблемою перевірки підпису драйвера. 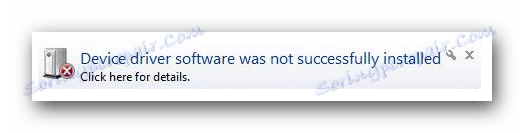
Як відключити перевірку наявності підпису у ПО
Можна виділити два основних види відключення перевірки - перманентний (постійний) і тимчасовий. Пропонуємо вашій увазі кілька різних способів, які дозволять вам відключити перевірку і інсталювати будь-які драйвера на комп'ютер або ноутбук.
Спосіб 1: DSEO
Щоб не копатися в настройках системи, є спеціальна програма, яка присвоює ідентифікатор для потрібного драйвера. Driver Signature Enforcement Overrider дозволяє змінювати цифрові підписи в будь-якому ПО і драйвери.
- Скачайте і запустіть утиліту.
- Погодьтеся з призначеним для користувача угодою і виберіть «Enable Test Mode». Так ви дозволите тестовий режим ОС.
- Перезавантажте пристрій.
- Тепер знову запустіть утиліту і виберіть «Sign a System Mode».
- Введіть адресу, який веде прямо до вашого драйверу.
- Натисніть «ОК» і почекайте завершення.
- Встановіть потрібний драйвер.
Завантажити утиліту Driver Signature Enforcement Overrider
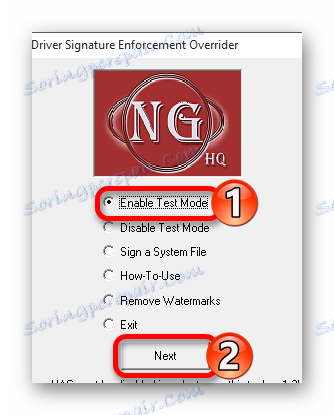
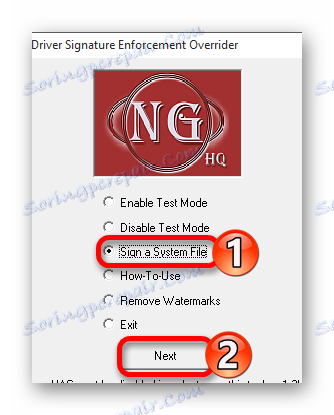
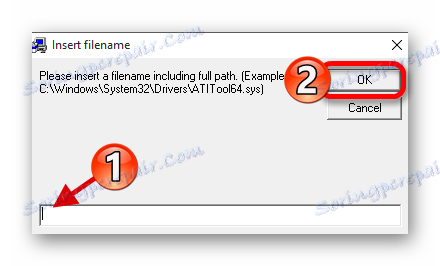
Спосіб 2: Завантаження ОС в спеціальному режимі
Цей спосіб є тимчасовим вирішенням виниклої проблеми. Він дозволить відключити перевірку лише до наступного перезавантаження комп'ютера або ноутбука. Тим не менш, він може бути вельми корисний в деяких ситуаціях. Цей спосіб ми розділимо на дві частини, так як в залежності від встановленої версії ОС ваші дії будуть дещо відрізнятися.
Для власників Windows 7 і нижче
- Перезавантажуємо систему будь-яким доступним способом. Якщо комп'ютер або ноутбук початково вимкнуто, то натискаємо кнопку включення і відразу переходимо до наступного кроку.
- Тиснемо на клавіатурі кнопку F8 до тих пір, поки не з'явиться вікно з вибором параметра завантаження Windows. У цьому списку необхідно вибрати рядок з назвою «Disable Driver Signature Enforcement» або «Відключення обов'язкової перевірки підпису драйверів». Зазвичай даний рядок є передостанньою. Після вибору необхідного пункту, натискаємо кнопку «Enter» на клавіатурі.
- Тепер вам залишається лише дочекатися повного завантаження системи. Після цього перевірка буде відключена, і ви зможете інсталювати необхідні драйвера без підпису.
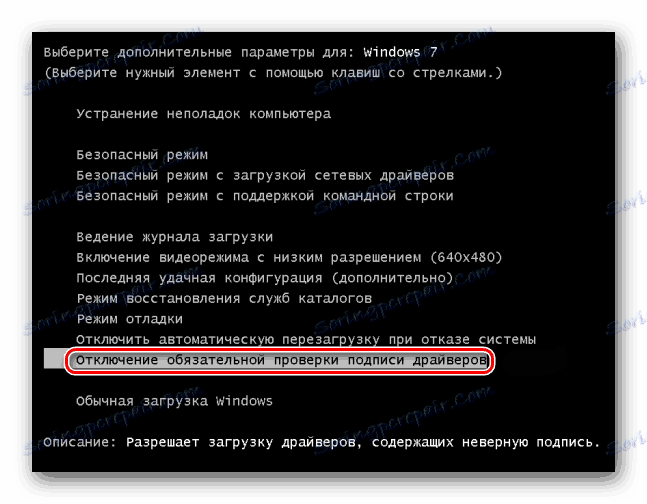
Володарям Windows 8 і вище
Незважаючи на те, що з проблемою перевірки цифрового підпису стикаються в основному власники Windows 7, подібні труднощі зустрічаються і при використанні наступних версій ОС. Дані дії необхідно виконувати, попередньо увійшовши в систему.
- Затискаємо кнопку «Shift» на клавіатурі і не відпускаємо до початку перезавантаження ОС. Тепер натискаємо комбінацію клавіш «Alt» і «F4» одночасно на клавіатурі. У вікні вибираємо пункт «Перезавантаження системи», після чого тиснемо кнопку «Enter».
- Чекаємо деякий час, поки не з'явиться меню «Вибір дії». Серед даних дій необхідно знайти рядок «Діагностика» і клікнути по назві.
- Наступним кроком буде вибір рядка «Додаткові параметри» із загального списку засобів діагностики.
- З усіх запропонованих підпунктів вам необхідно знайти розділ «Параметри завантаження» і натиснути на його назву.
- У вікні потрібно просто натиснути кнопку «Перезавантажити» у правій частині екрану.
- Під час перезапуску системи ви побачите вікно з вибором параметрів завантаження. Нас цікавить пункт під номером 7 - «Відключити обов'язкову перевірку підпису драйверів». Вибираємо його, натиснувши кнопку «F7» на клавіатурі.
- Тепер вам необхідно дочекатися, поки Windows завантажиться. Обов'язкова перевірка цифрового підпису драйвера буде відключена до наступного перезавантаження системи.
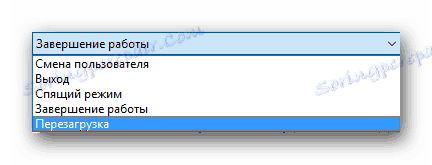




У цього способу є один недолік, який проявляється в деяких випадках. Він полягає в тому, що після чергового включення перевірки встановлені раніше драйвера без належної підпису можуть припинити свою роботу, що призведе до певних труднощів. Якщо така ситуація у вас виникла, вам слід використовувати наступний спосіб, що дозволяє відключити перевірку назовсім.
Спосіб 3: Налаштування групової політики
За допомогою даного способу ви зможете відключити обов'язкову перевірку повністю або до тих пір, поки ви її не включите назад самостійно. Одна з переваг даного способу є те, що він застосовний на абсолютно будь-якій операційній системі. Ось що необхідно для цього зробити:
- На клавіатурі тиснемо одночасно кнопки «Win + R». В результаті у вас запуститься програма «Виконати». В єдине поле вікна вводимо команду
gpedit.msc. Після введення команди тиснемо «Enter» або кнопку «ОК» у вікні. - У вас відкриється вікно з настройками групової політики. У лівій його області потрібно спершу перейти в розділ «Конфігурація користувача». Тепер зі списку підрозділів вибираємо пункт «Адміністративні шаблони».
- У корені даного розділу шукаємо папку «Система». Відкривши її, переходимо в наступну папку - «Установка драйвера».
- Натиснувши на назву останньої папки, в лівій області вікна ви побачите її вміст. Тут будуть знаходитися три файли. Нам потрібен файл під назвою «Цифровий підпис драйверів пристроїв». Відкриваємо його подвійним натисканням лівої кнопки миші.
- Відкривши даний файл, ви побачите область з перемиканням стану перевірки. Необхідно поставити позначку навпроти рядка «Відключено», так як показано на зображенні нижче. Для того, щоб змінити установки вступили в силу, потрібно натиснути кнопку «ОК» в нижній частині вікна.
- Після виконання описаних дій ви зможете без проблем налаштувати драйвер, який не має цифрового підпису. Якщо вам знадобиться знову включити функцію перевірки, просто повторіть дії і поставте позначку навпроти рядка «Включено» і натисніть «ОК».
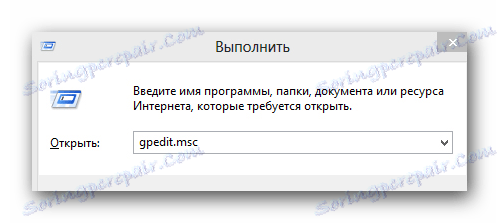
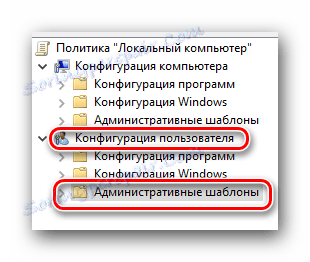
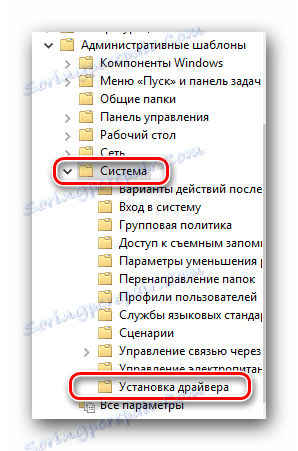
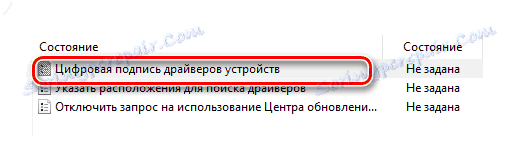
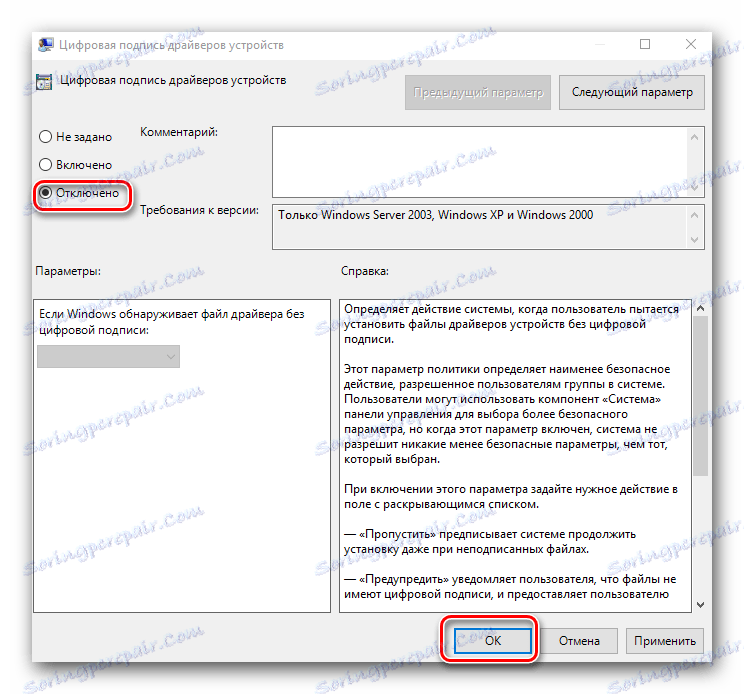
Спосіб 4: «Командний рядок» Windows
- Відкриваємо «Командний рядок» будь-яким пріоритетним для вас способом. Про всі ви можете дізнатися з нашого спеціального уроку.
- У вікні вводимо по черзі наступні команди. Після введення кожної з них тиснемо «Enter».
- При цьому вікно «Командного рядка» має виглядати у вас в такий спосіб.
- Наступним кроком буде перезавантаження операційної системи. Для цього можете використовувати будь-який відомий вам спосіб.
- Після перезавантаження система завантажиться в так званому тестовому режимі. Він мало чим відрізняється від звичайного. Одним з помітних відмінностей, яке може деяким заважати, є наявність відповідної інформації в лівому нижньому кутку робочого столу.
- Якщо вам знадобитися включити функцію перевірки назад, просто повторіть всі дії, замінивши лише параметр «ON» у другій команді на значення «OFF».
- У деяких випадках цей спосіб може працювати лише за умови, що ви використовували його в безпечному режимі Windows. Про те, як запустити Windows в безпечному режимі, ви можете детально дізнатися з нашої спеціальної статті.
Детальніше: Відкриття командного рядка в Windows
bcdedit.exe -set loadoptions DISABLE_INTEGRITY_CHECKS
bcdedit.exe -set TESTSIGNING ON
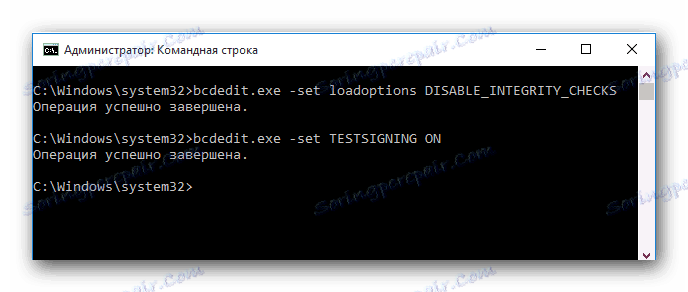

урок: Як увійти в безпечний режим в Windows
Використовуючи один з наведених вище способів, ви з легкістю позбавитеся від проблем, пов'язаних з установкою ПО без цифрового підпису. Не варто думати, що відключення функції перевірки спричинить за собою появу будь-яких вразливостей системи. Ці дії абсолютно безпечні і самі по собі не заразять ваш комп'ютер шкідливими програмами. Проте, рекомендуємо завжди використовувати антивірус, щоб убезпечити себе повністю від будь-яких проблем при серфінгу в інтернеті. Наприклад, можна використовувати безкоштовне рішення Avast Free Antivirus .