Відключення перевірки цифрового підпису драйверів в Windows 7
Іноді операційна система блокує інсталяцію драйверів, якщо у них відсутній цифровий підпис. У Windows 7 ця ситуація особливо часто відбувається на 64-розрядних ОС. Давайте розберемося, як в разі необхідності відключити перевірку цифрового підпису.
Читайте також: Деактивация перевірки підпису драйверів в Віндовс 10
зміст
Способи деактивації перевірки
Відразу слід обмовитися, що деактивувавши перевірку цифрового підпису, ви дієте на свій страх і ризик. Справа в тому, що невідомі драйвера можуть бути джерелом уразливості або прямої небезпеки, якщо є продуктом розробки зловмисників. Тому не рекомендуємо знімати захист при установці об'єктів, викачаних з інтернету, так як це дуже ризиковано.
У той же час бувають ситуації, коли ви впевнені в автентичності драйверів (наприклад, коли вони поставляються в комплекті з устаткуванням на дисковому носії), але у них з якоїсь причини відсутній цифровий підпис. Ось для таких випадків і варто застосовувати описані нижче способи.
Спосіб 1: Перехід в режим завантаження з деактивацією обов'язкової верифікації підписів
Щоб деактивувати верифікацію підпису драйверів при їх інсталяції на Віндовс 7, можна зробити завантаження ОС в особливому режимі.
- Перезавантажте або включите комп'ютер в залежності від того, в якому стані він в даний момент знаходиться. Як тільки пролунає звуковий сигнал при запуску, затисніть клавішу F8. У деяких випадках це може бути інша кнопка або поєднання, в залежності від версії BIOS, встановленого на вашому ПК. Але в переважній більшості випадків потрібно застосовувати саме вищезгаданий варіант.
- Відкриється перелік варіантів запуску. За допомогою стрілок навігації на клавіатурі виберіть пункт «Відключення обов'язкової перевірки ...» і клацніть Enter.
- Після цього ПК запуститься в режимі деактивованою перевірки підпису і ви зможете спокійно інсталювати будь-які драйвера.
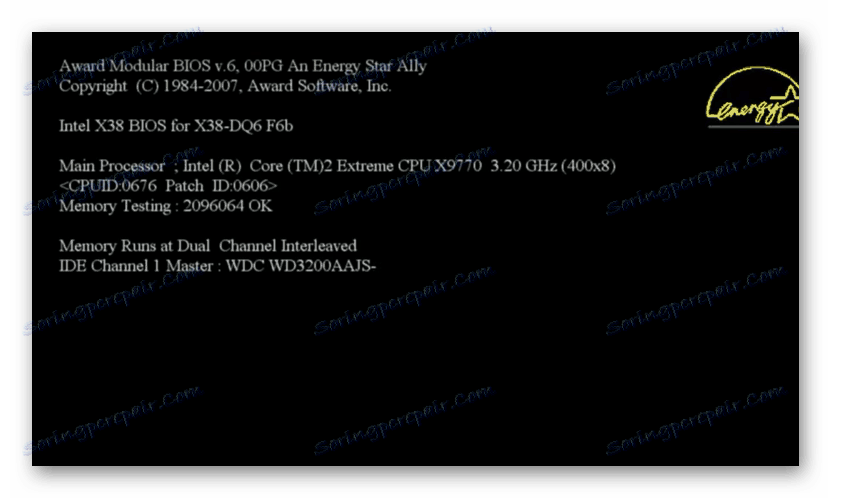
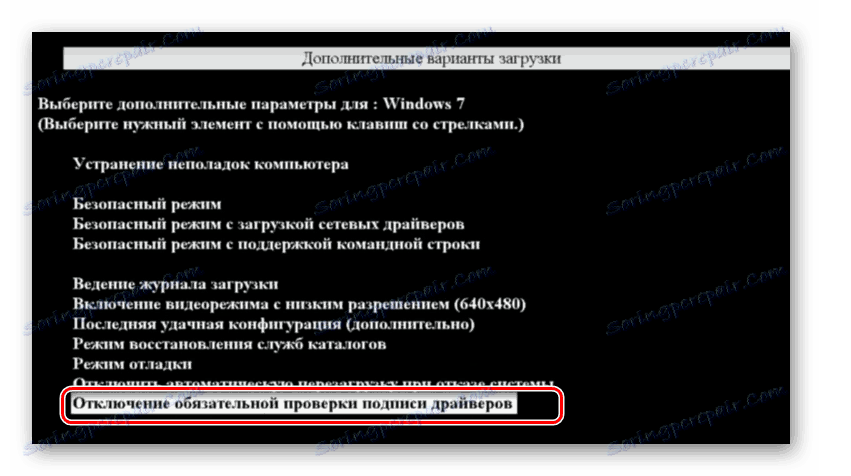
Недолік даного методу полягає в тому, що як тільки ви запустите в наступний раз комп'ютер в звичайному режимі, всі встановлені драйвера без цифрових підписів тут же злетять. Цей варіант підходить лише для одноразового підключення, їли ви не плануєте використовувати пристрій регулярно.
Спосіб 2: «Командний рядок»
Відключити верифікацію цифрового підпису можна за допомогою введення команд в «Командний рядок» операційної системи.
- Тисніть «Пуск». Переходьте у «Усі програми».
- Клацайте «Стандартні».
- В розкрилася директорії шукайте «Командний рядок». Провівши натискання за вказаною елементу правою кнопкою мишки (ПКМ), вибирайте позицію «Запуск від імені адміністратора» в відобразиться переліку.
- Активується «Командний рядок», в яку потрібно ввести наступне:
bcdedit.exe -set loadoptions DDISABLE_INTEGRITY_CHECKSКлацайте Enter.
- Після появи інформації, що говорить про вдале завершення завдання, вбивайте такий вислів:
bcdedit.exe -set TESTSIGNING ONЗнову застосовуйте Enter.
- Верифікація підпису тепер деактивовано.
- Для її повторної активації вбийте:
bcdedit -set loadoptions ENABLE_INTEGRITY_CHECKSЗастосовуйте натисканням Enter.
- Потім вбийте:
bcdedit -set TESTSIGNING ONЗнову натискайте Enter.
- Верифікація підпису знову активована.
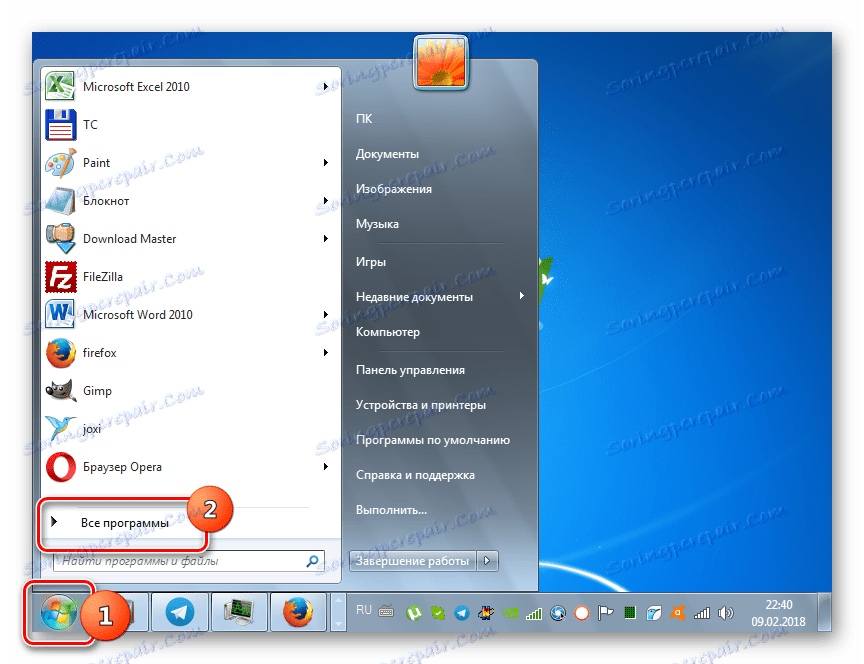
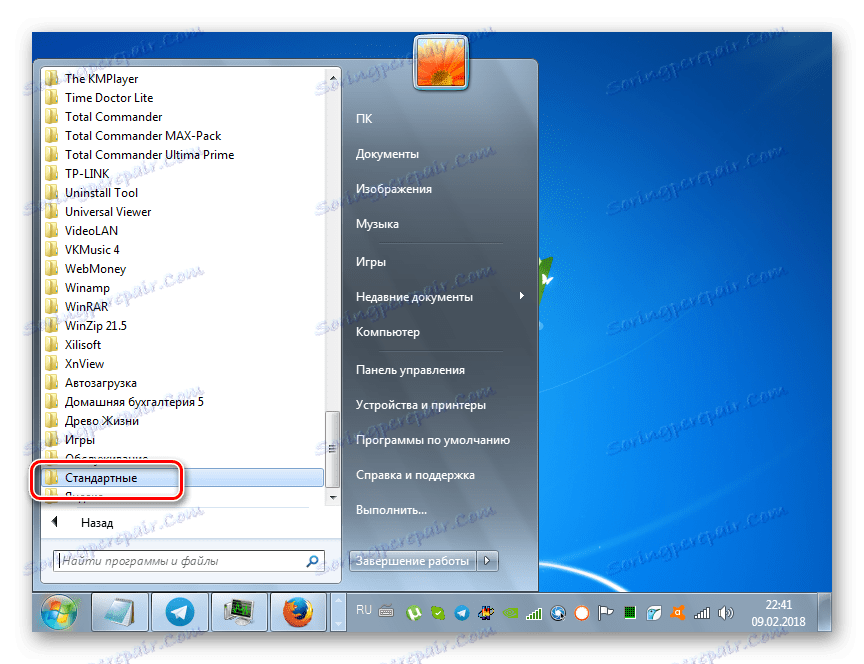
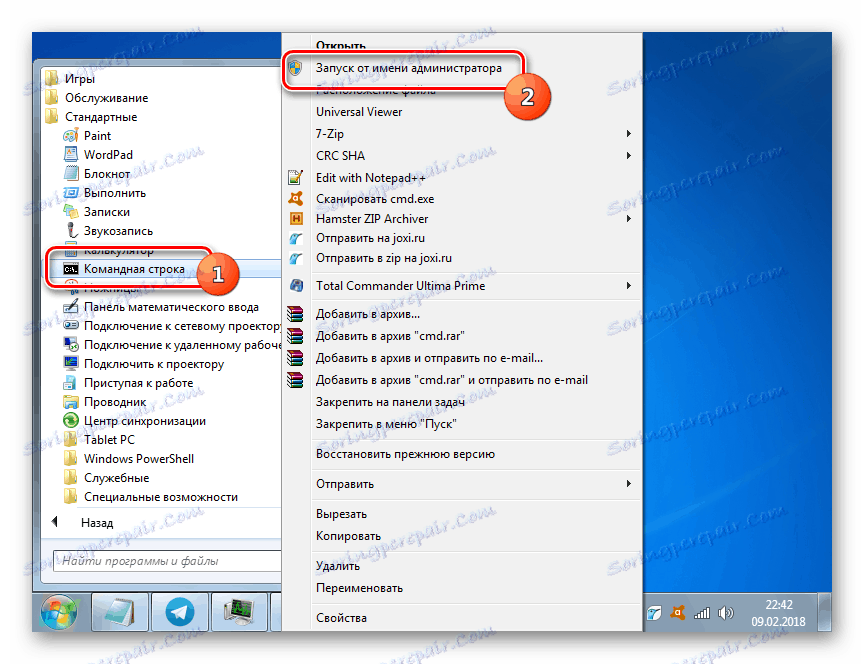
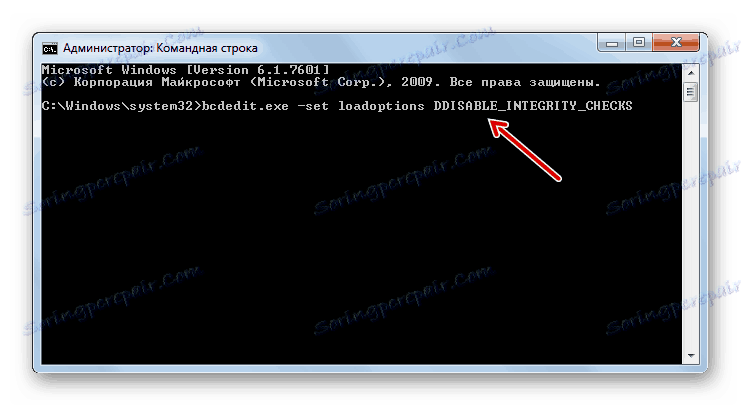
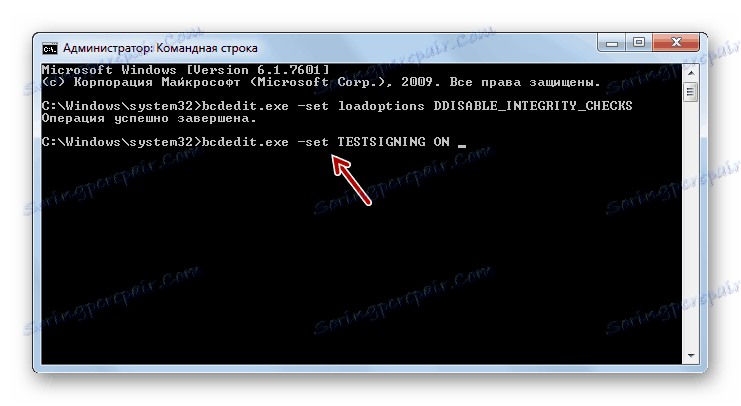
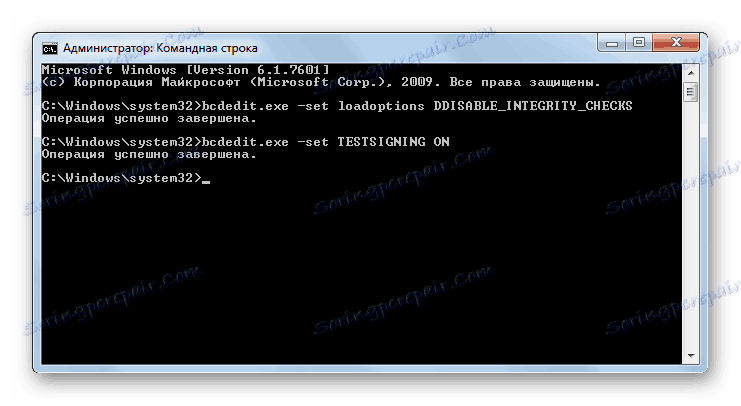
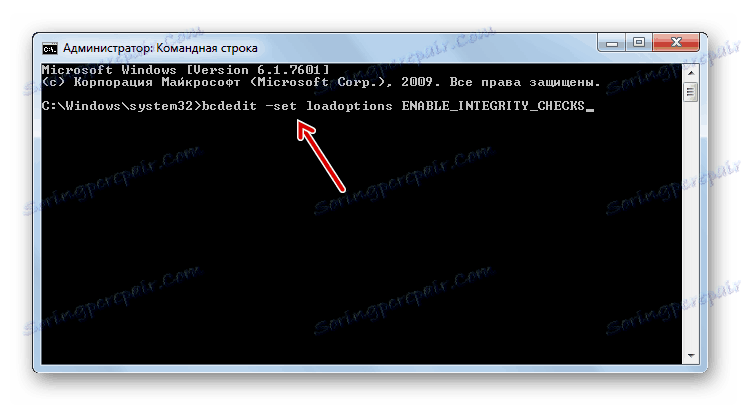
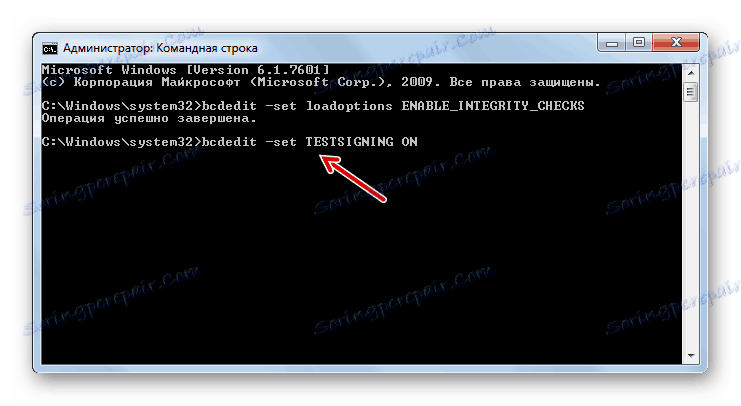
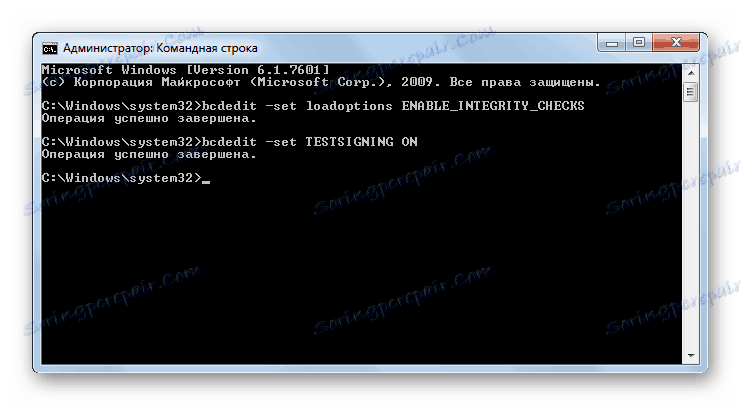
Існує ще один варіант дій через «Командний рядок». На відміну від попереднього, він вимагає всього лише введення однієї команди.
- вводите:
bcdedit.exe /set nointegritychecks ONТисніть Enter.
- Перевірка деактивовано. Але після інсталяції необхідного драйвера все-таки рекомендуємо знову активувати верифікацію. У «Командному рядку» вбийте:
bcdedit.exe /set nointegritychecks ON OFF - Верифікація підпису знову активована.
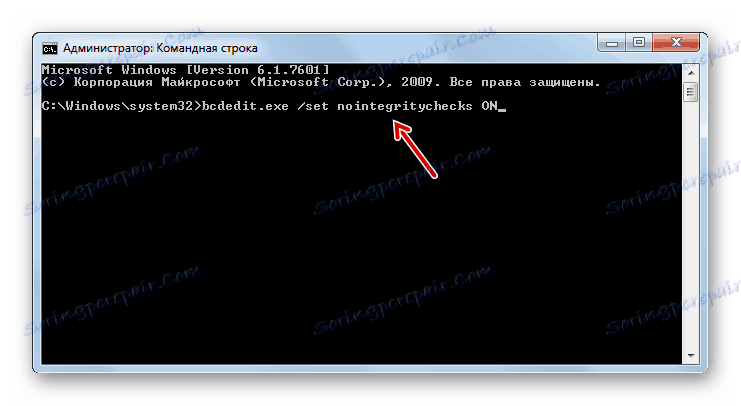
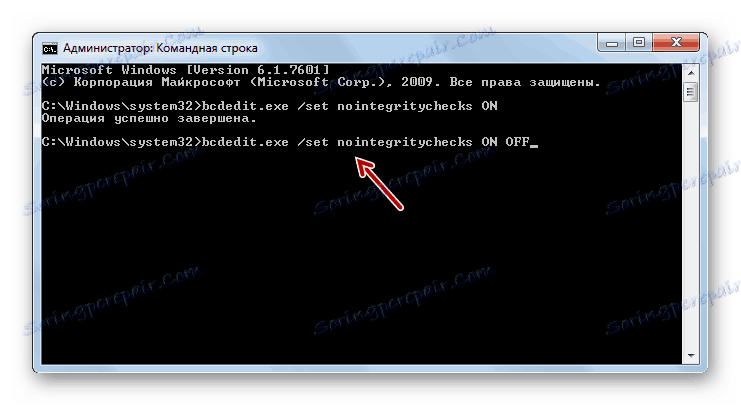
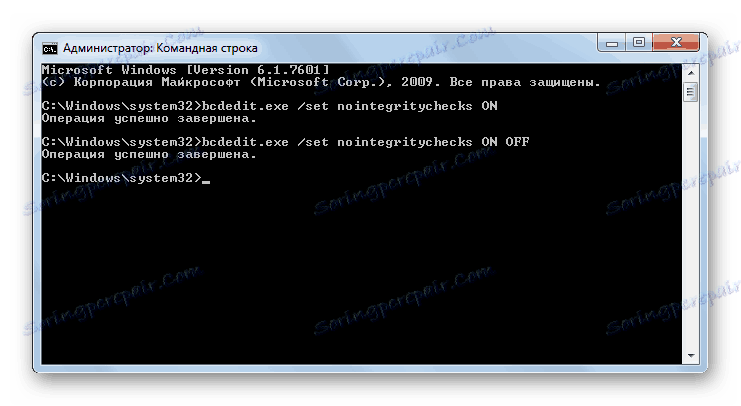
урок: Активація «Командного рядка» в Віндовс 7
Спосіб 3: «Редактор групової політики»
Інший варіант деактивації верифікації підпису здійснюється методом маніпуляцій в «Редакторі групової політики». Правда, він доступний тільки в редакціях «Корпоративна», «Професійна» і «Максимальна», а ось для редакцій «Домашня базова», «Початкова» і «Домашня розширена» цей алгоритм виконання поставленого завдання не підійде, так як в них відсутня необхідна функціональність.
- Для активації потрібного нам інструменту скористаємося оболонкою «Виконати». Натисніть Win + R. В поле отобразившейся форми введіть:
gpedit.mscТисніть «OK».
- Запускається необхідний для наших цілей інструмент. У центральній частині вікна клацайте по позиції «Конфігурація користувача».
- Далі тисніть «Адміністративні шаблони».
- Тепер увійдіть в директорію «Система».
- Потім відкрийте об'єкт «Установка драйвера».
- Тепер клацайте по назві «Цифровий підпис драйверів ...».
- Відкривається вікно настройки вищевказаного компонента. Виставте радіокнопку в положення "Відключити", а потім тисніть «Застосувати» і «OK».
- Тепер закривайте всі відкриті вікна і програми, далі клацайте «Пуск». Клацніть по трикутної фігури праворуч від кнопки «Завершення роботи». Вибирайте «Перезавантаження».
- Комп'ютер буде перезапущений, після чого верифікація підпису деактивується.
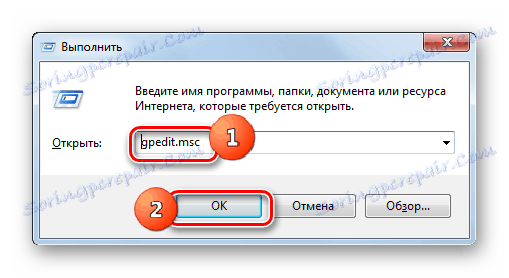
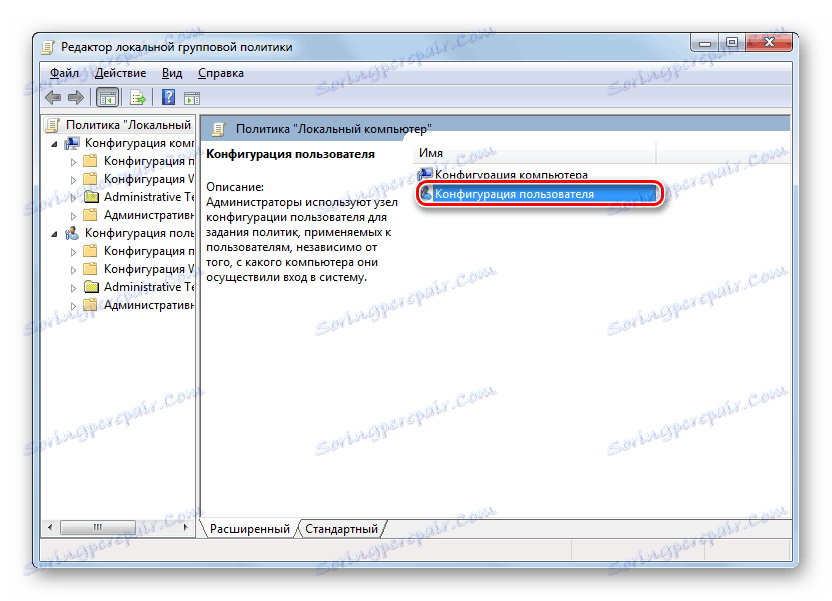
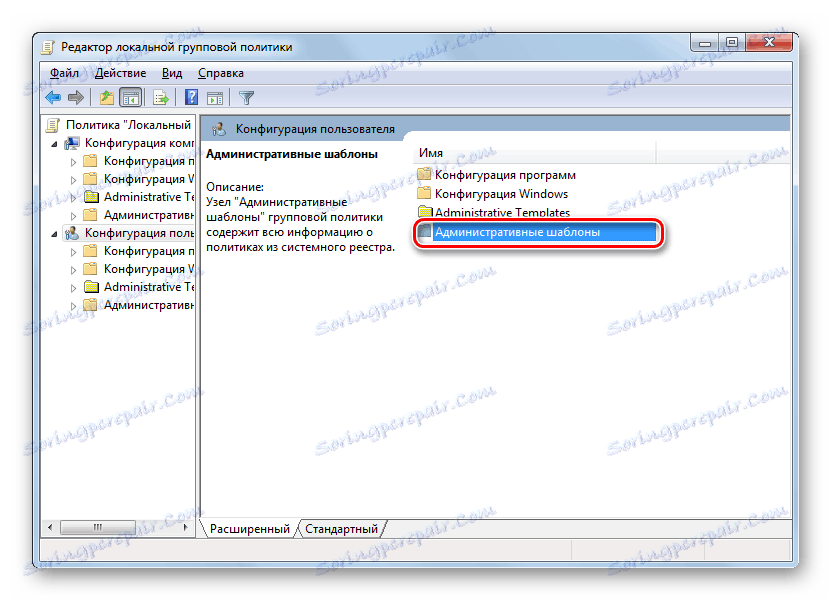
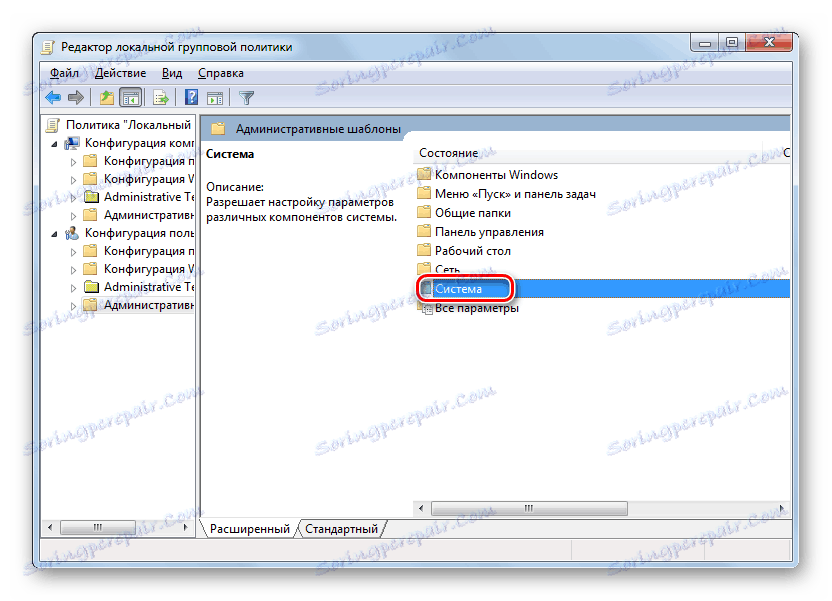
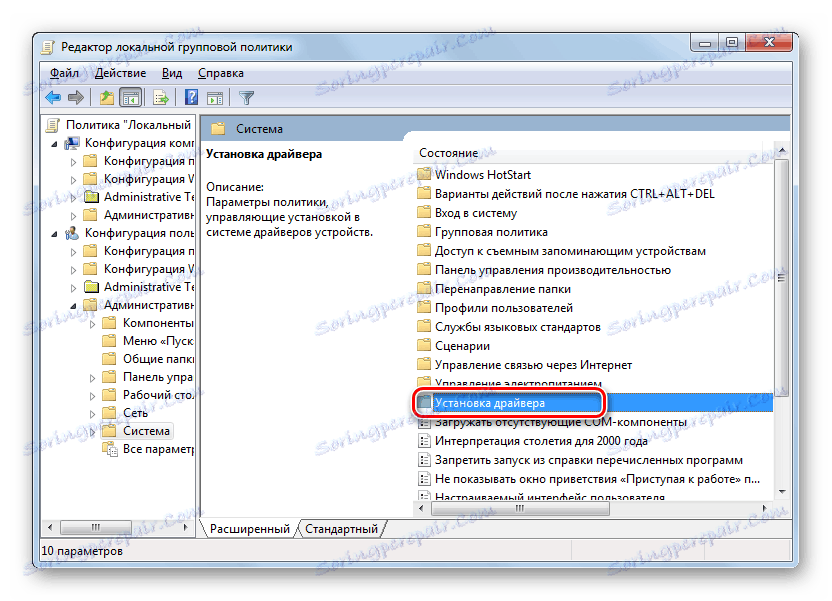
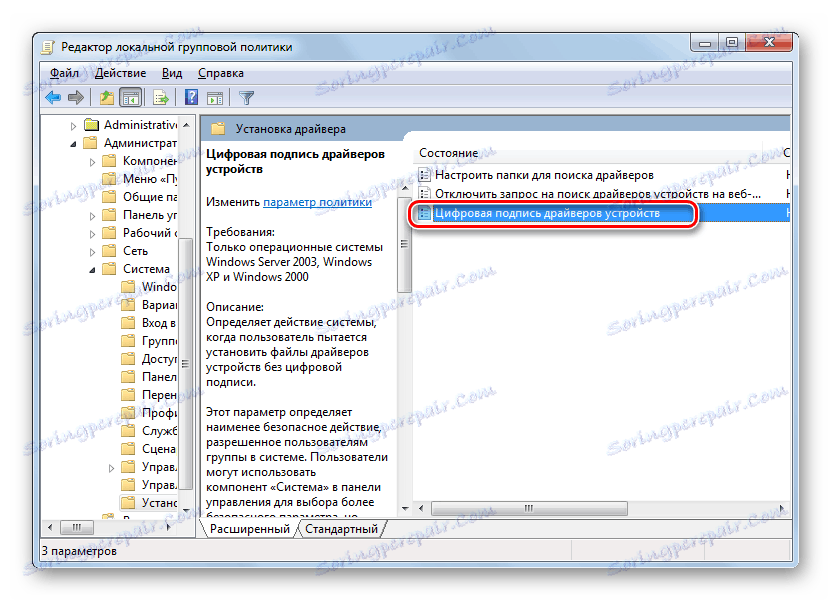
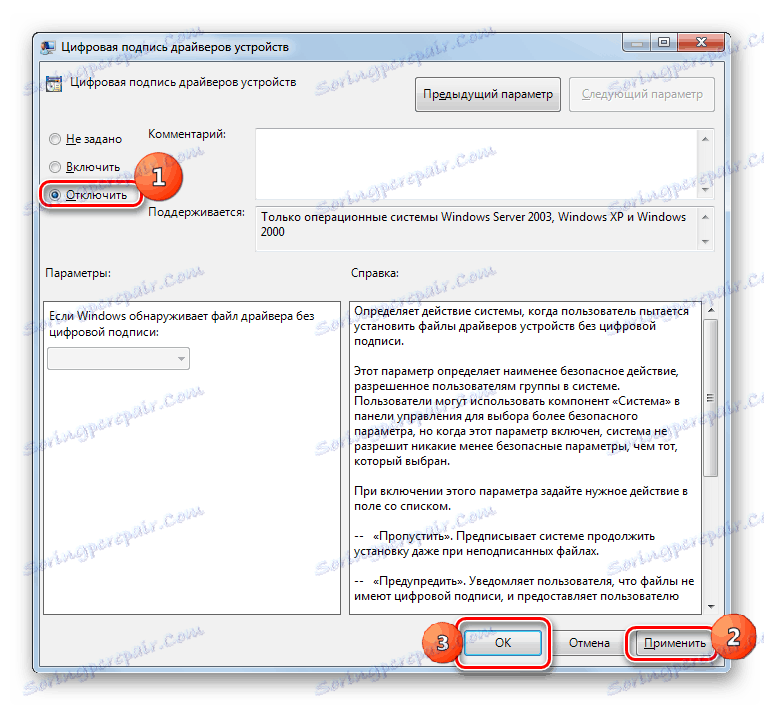
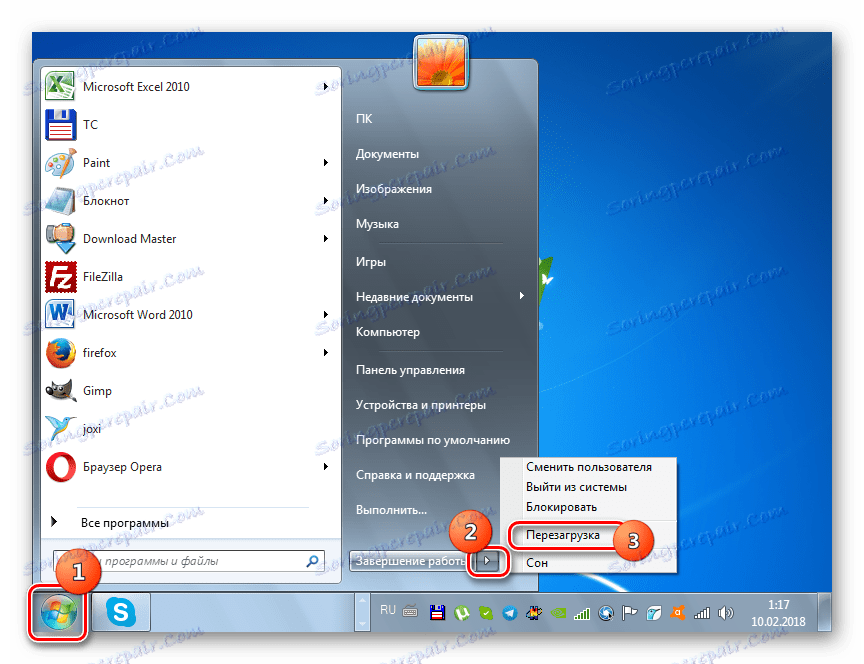
Спосіб 4: «Редактор реєстру»
Наступний спосіб вирішення поставленого завдання виконується через «Редактор реєстру».
- Наберіть Win + R. Введіть:
regeditНатисніть "OK".
- Активується оболонка «Редактора реєстру». У лівій області оболонки клікайте по об'єкту «HKEY_CURRENT_USER».
- Далі заходите в каталог «Software».
- Відкриється дуже довгий перелік розділів, розташованих за алфавітом. Пошукайте серед елементів найменування «Policies» і клацніть по ньому.
- Далі тисніть за назвою каталогу «Microsoft» ПКМ. У контекстному меню виберіть пункт «Створити» і в додатковому переліку вибирайте варіант «Розділ».
- З'явиться нова папка з активним полем для найменування. Вбийте туди таке ім'я - «Driver Signing» (без лапок). Клацайте Enter.
- Після цього клацайте ПКМ по найменуванню щойно створеного розділу. У списку клацайте по пункту «Створити». У додатковому переліку вибирайте варіант «Параметр DWORD 32 bit». Причому цю позицію слід вибрати незалежно від того 32-бітна у вас система або ж 64-бітна.
- Тепер в правій частині вікна відобразиться новий параметр. Проведіть по ньому клацання ПКМ. Вибирайте «Перейменувати».
- Після цього назва параметра стане активним. Впишіть замість поточного найменування наступне:
BehaviorOnFailedVerifyКлацніть Enter.
- Після цього зробіть подвійне клацання лівою кнопкою миші по цьому елементу.
- Відкривається вікно властивостей. Необхідно перевірити, щоб радіокнопка в блоці «Система обчислення» стояла в позиції «Шістнадцяткова», а в полі «Значення» була встановлена цифра «0». Якщо все це так, то просто клацайте «OK». Якщо ж у вікні властивостей будь-який з елементів не відповідає вищенаведеного опису, то необхідно провести ті установки, про які було сказано, і тільки після цього натиснути «OK».
- Тепер закривайте «Редактор реєстру», натиснувши стандартний значок закриття вікна, і перезавантажувати ПК. Після процедури перезапуску верифікація підпису буде деактивовано.
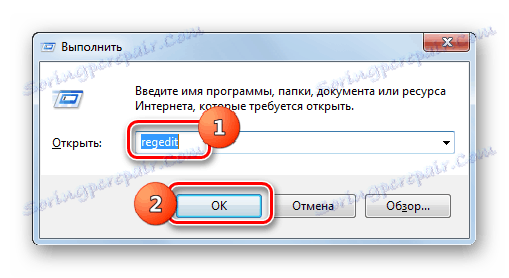
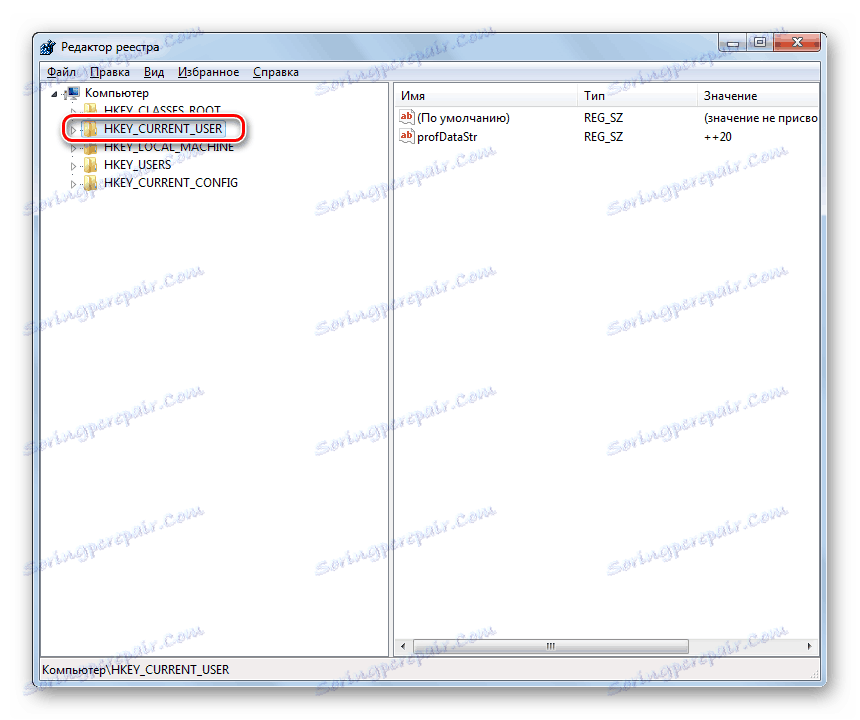
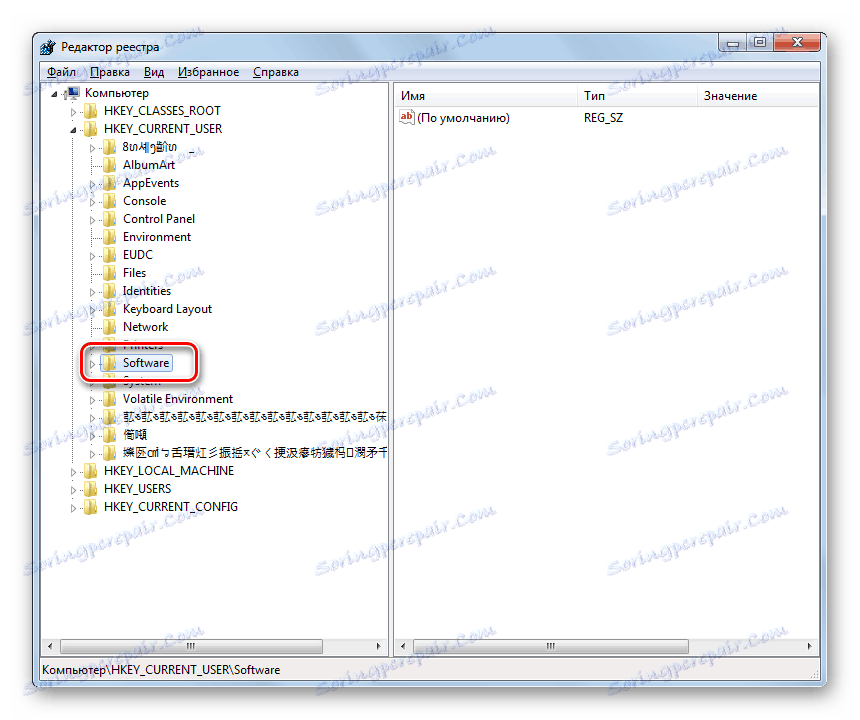
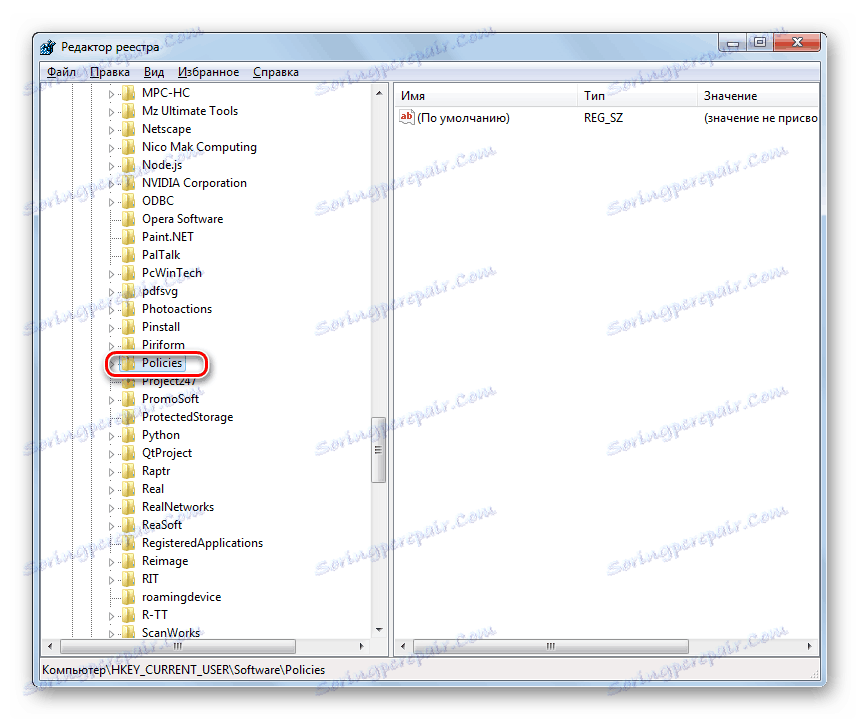

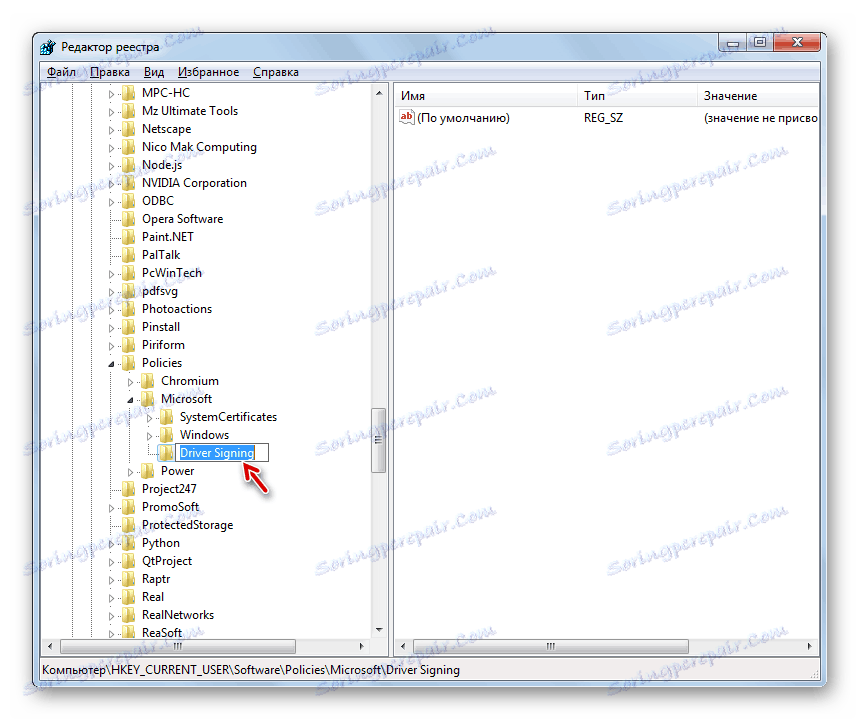
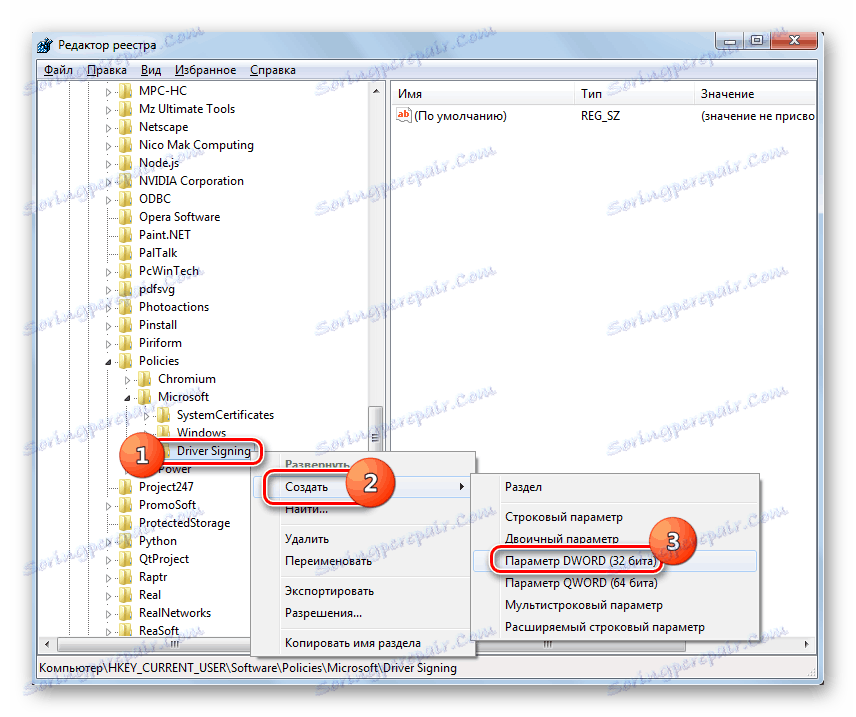
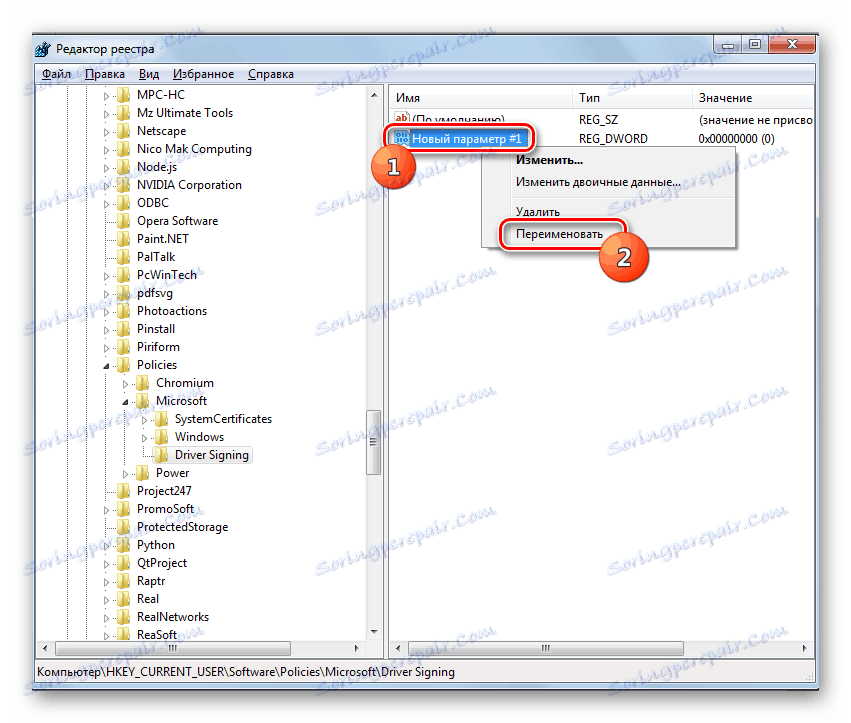
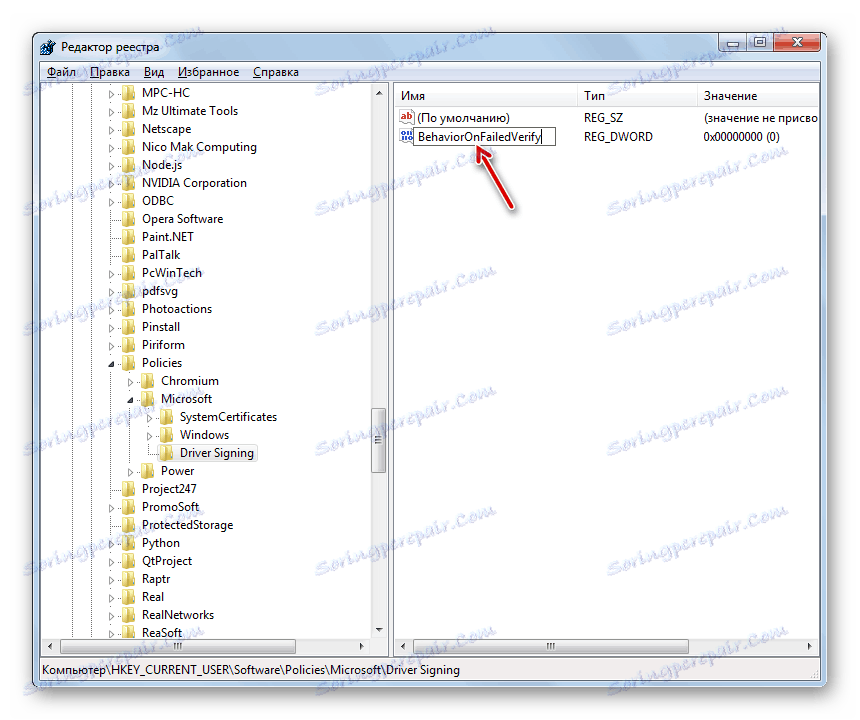
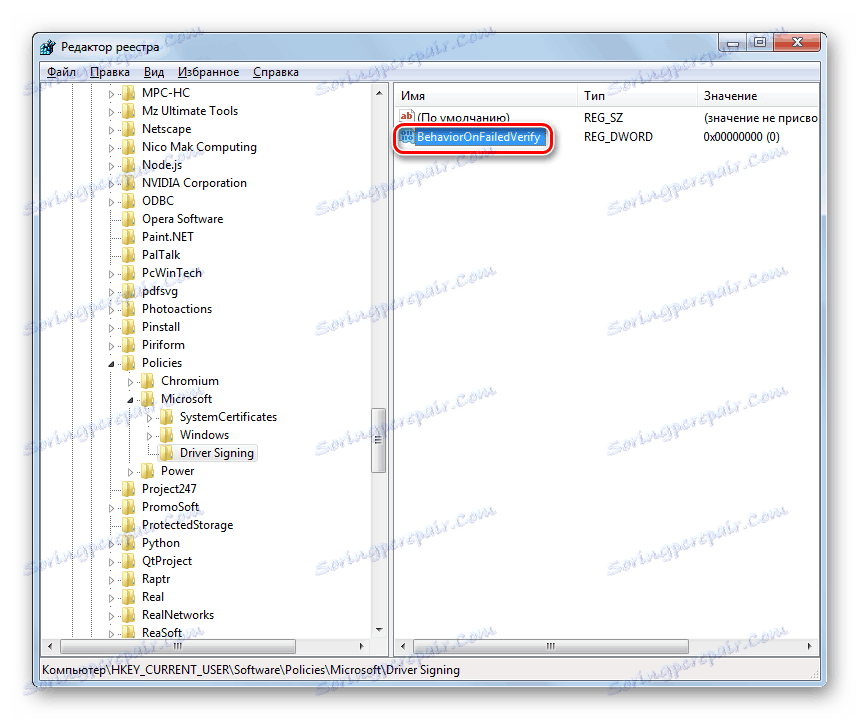

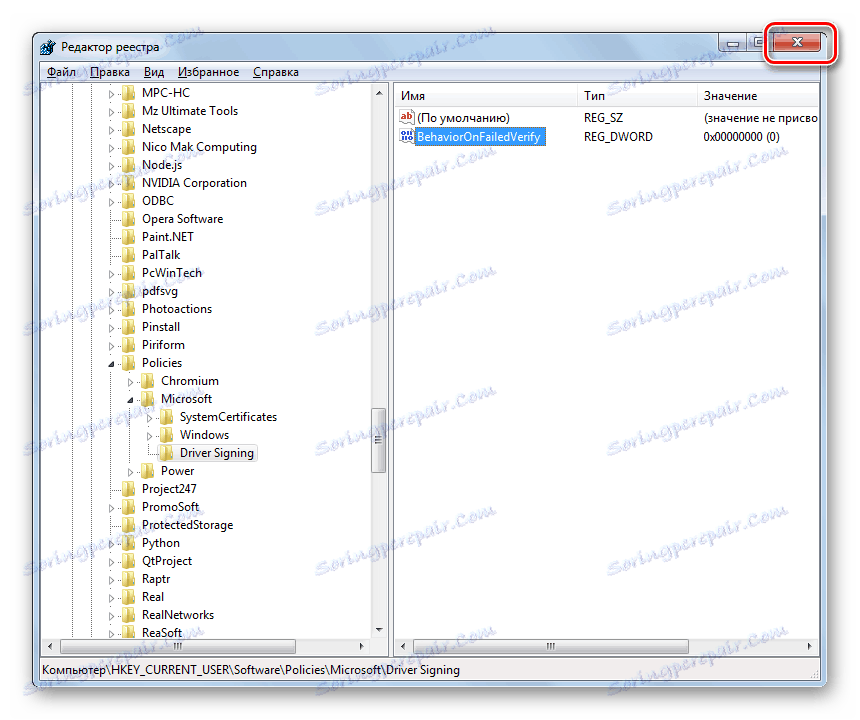
У Віндовс 7 існує кілька методів деактивації перевірки підпису драйверів. На жаль, тільки варіант з включенням комп'ютера в особливому режимі запуску гарантовано забезпечить потрібний результат. Хоча і він має деякі обмеження, що виражаються в тому, що після запуску ПК в звичайному режимі всі інстальовані драйвера без підпису злетять. Решта методи можуть працювати не на всіх комп'ютерах. Їх працездатність залежить від редакції ОС і встановлених оновлень. Тому, можливо, доведеться перепробувати кілька варіантів, перш ніж ви отримаєте очікуваний результат.