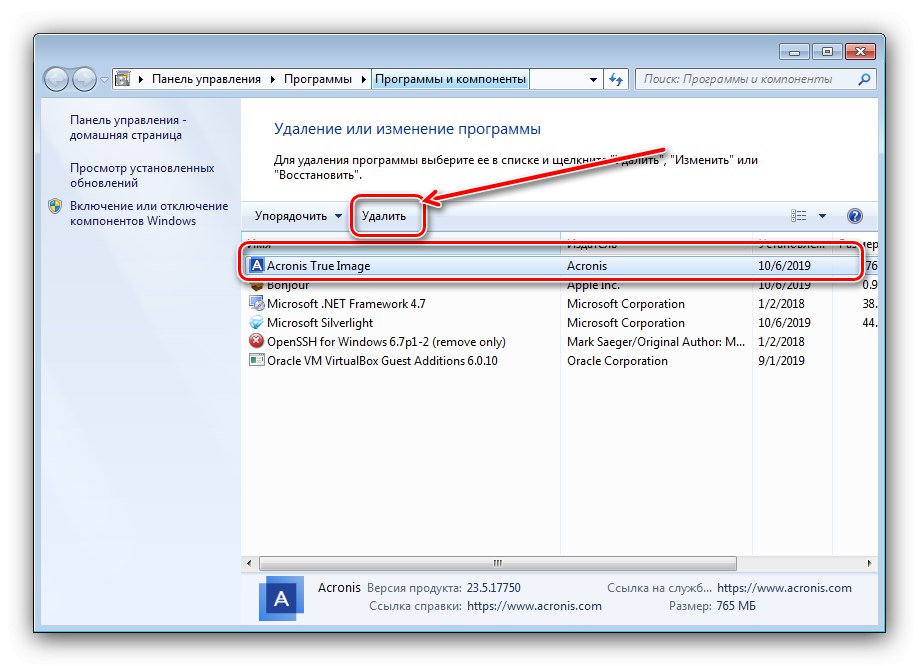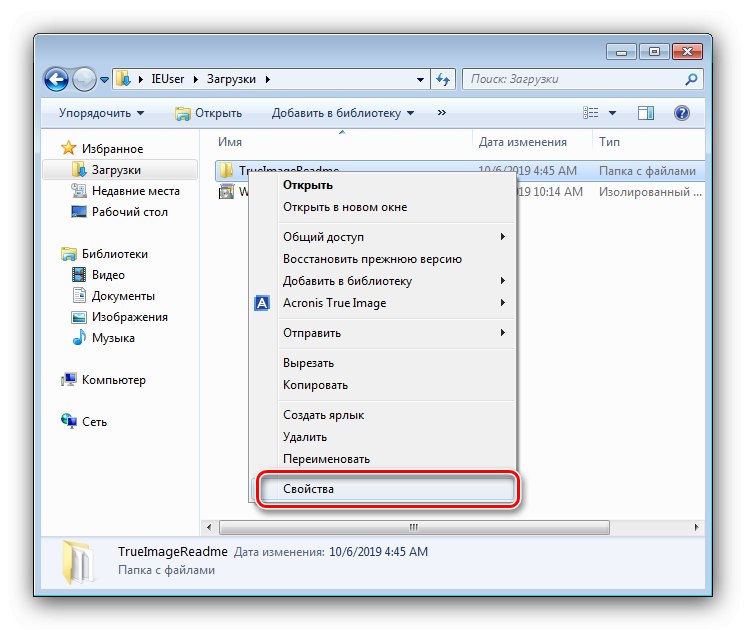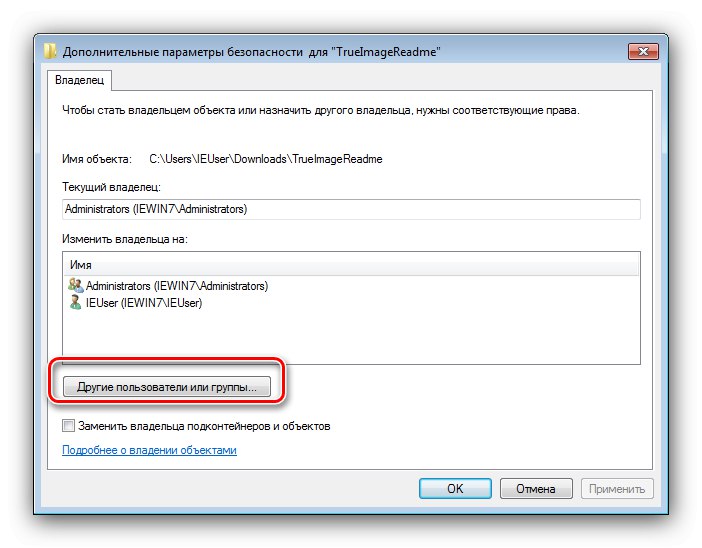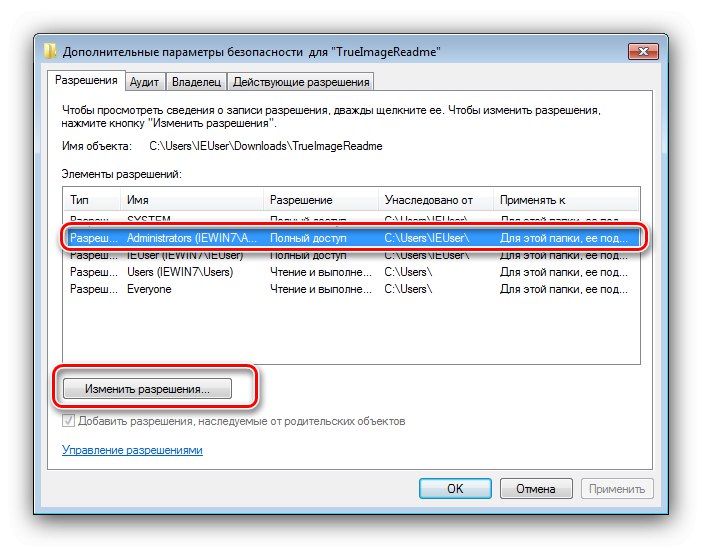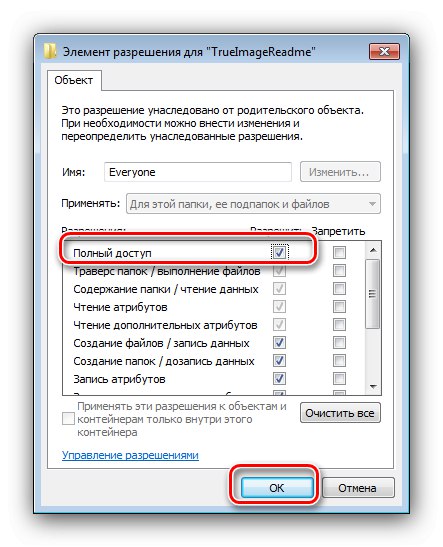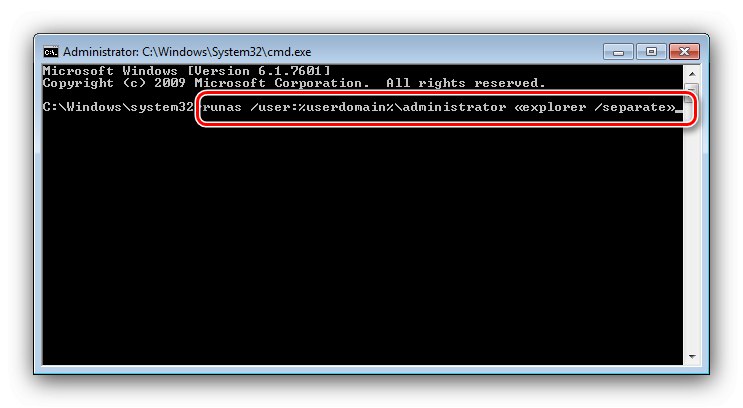Кожен користувач Віндовс 7 так чи інакше стикався з програмами і файлами, видалити які звичним способом не виходить: система повідомляє, що зміна цих даних заблоковано адміністратором. Отже, прати цю інформацію потрібно за допомогою облікового запису, де такі повноваження є, і сьогодні ми познайомимо вас з подробицями цієї процедури.
видалення програм
Деінсталяція призначених для користувача додатків з правами адміністратора технічно нічим не відрізняється від звичайної процедури такого роду, проте безпосередньо деинсталлятор знадобиться запустити з потрібними привілеями. Робиться це в такий спосіб:
- Відкрийте «Пуск» і надрукуйте в пошуковому рядку запит
cmd. Буде виявлено виконуваний файл «Командного рядка», Виділіть його, натисніть праву кнопку миші і виберіть «Запуск від імені адміністратора». - Після появи вікна інтерфейсу введення команд надрукуйте в ньому
appwiz.cplі натисніть Enter. - відкриється засіб «Установка і видалення програм», Запущене від імені адміністратора. Виберіть в ньому потрібно прочитати інструкції і видаліть.
![Початок видалення програми від імені адміністратора]()
Докладніше: Як видаляти програми в Windows 7
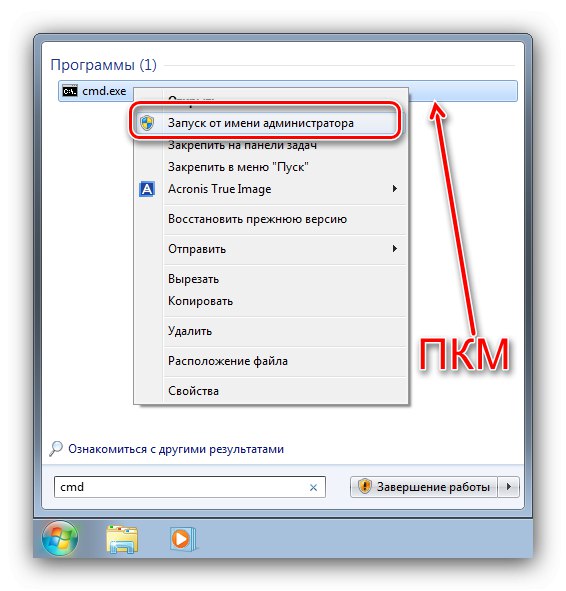
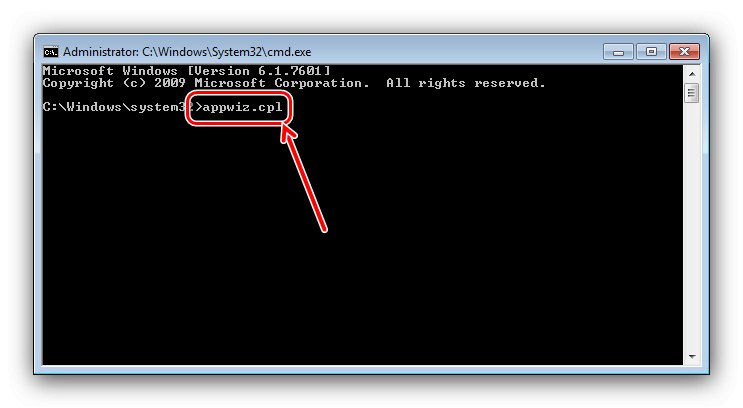
У разі використання сторонніх дєїнсталлятора все ще простіше - ці додатки так чи інакше запитують права адміністратора для роботи, тому ніяких додаткових дій не потрібно.
Видалення файлів і папок
Що стосується стирання каталогів і / або окремих документів, тут ситуація дещо інша. Якщо такий елемент вимагає адмінській учетку, це означає, що він так чи інакше заблокований. Блокування, в свою чергу, може з'являтися внаслідок неправильно заданих прав доступу власника або ж видаляються файл або папка системні. В останньому випадку краще не намагатися стерти ці дані, а для всіх інших є три методи.
Спосіб 1: Установка власника і дозволів
Іноді в процесі копіювання тих чи інших даних може статися збій, в результаті якого редагування директорії і її вмісту буде заблоковано - система встановила неправильного власника елемента. Це можна виправити силами самого користувача, алгоритм дій такий:
- Знайдіть в «Провіднику» проблемний елемент, виділіть його, натисніть ПКМ і виберіть пункт «Властивості».
![Відкрити властивості елемента для видалення файлів і папок від імені адміністратора]()
Далі перейдіть до вкладки «Безпека» , потім натисніть кнопку «Додатково».
- Відкрийте вкладку «Власник» і натисніть в ній по кнопці «Змінити».
- Відкриється нове вікно, в ньому клікніть «Інші користувачі або групи».
![Інші користувачі і групи для видалення файлів і папок від імені адміністратора]()
далі клікніть «Додатково».
- У наступному вікні натисніть «Пошук». В області внизу з'явиться список розпізнаних користувачів, виберіть в ньому вашу обліковий запис і натисніть «ОК» в цьому і попередньому інтерфейсах.
- У вікні власників переконайтеся, що вибрано пункт «Замінити ...» (Потрібно для папок), після чого натискайте «Застосувати» і «ОК».
- Тепер переходимо до установки коректних дозволів. У цьому ж вікні виділіть аккаунт, доданий в попередніх кроках, і натисніть «Змінити дозволи».
![Дозволи нового власника для видалення файлів і папок від імені адміністратора]()
знову натисніть «Змінити».
- Поставте галочку напроти пункту "Повний доступ", Потім застосуйте зміни.
![Установка дозволів власника для видалення файлів і папок від імені адміністратора]()
Про всяк випадок перезавантажте комп'ютер - після запуску системи і сам каталог, і файли всередині повинні піти без проблем.
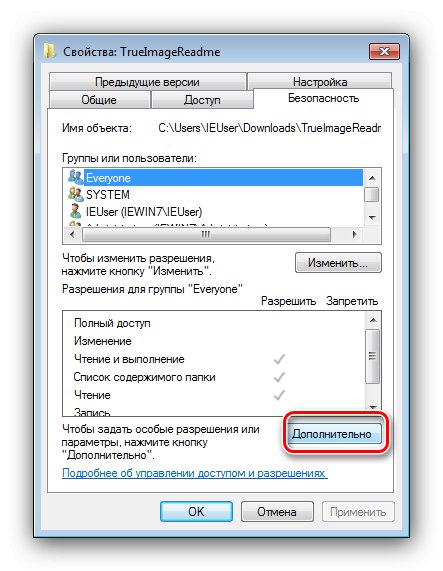
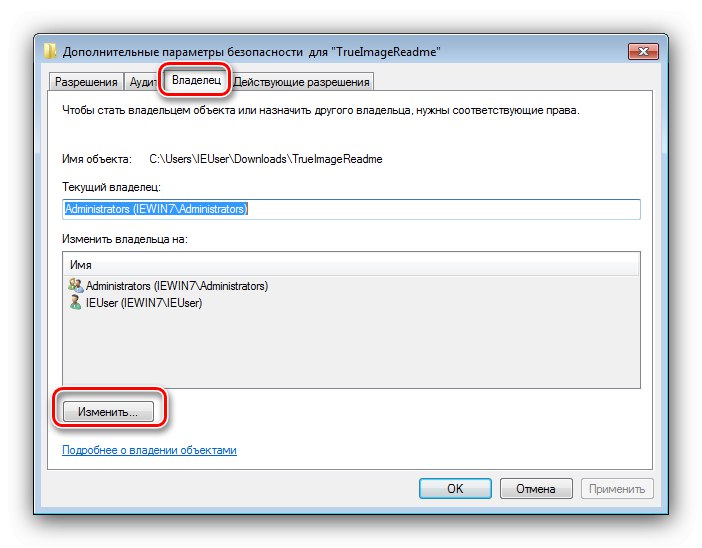
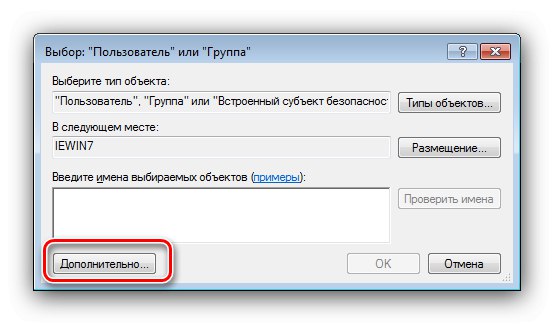
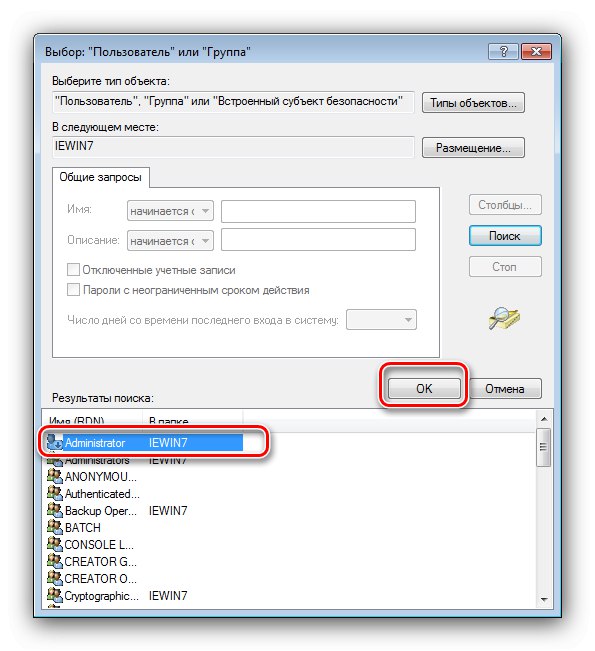
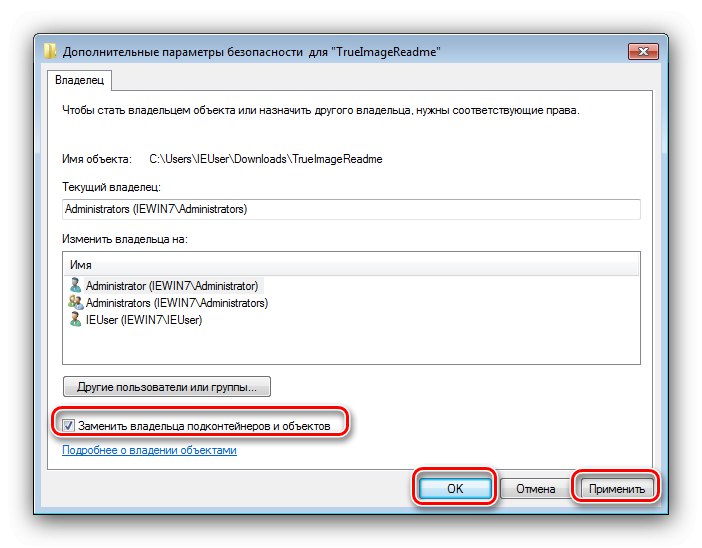
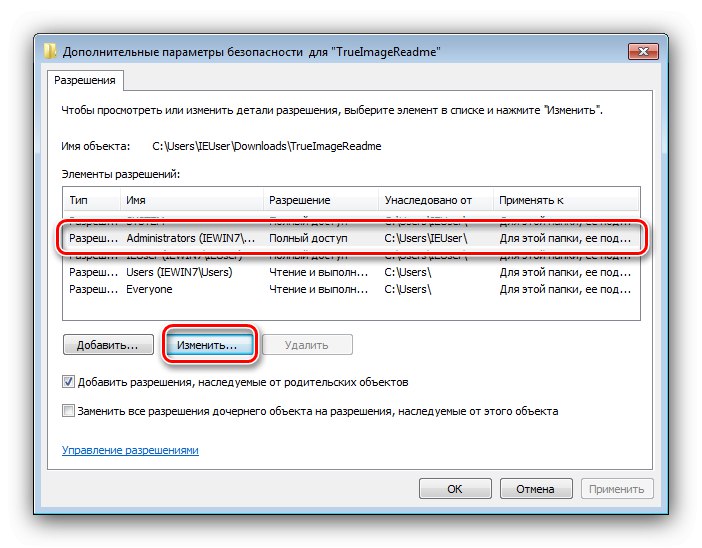
Як бачимо, метод цей досить трудомісткий, однак він найнадійніший з доступних.
Спосіб 2: Запуск «Провідника» з правами адміністратора
Якщо попередній варіант здався вам занадто незручним, можете спробувати перезапустити «Провідник» з повноваженнями адміністратора і видалити документ або директорію за стандартною схемою.
- Повторіть кроки 1-2 з інструкції з видалення програм вище, але на цей раз в «Командному рядку» введіть наступну послідовність:
runas / user:% userdomain% administrator «explorer / separate»![Перезапуск провідника для видалення файлів і папок від імені адміністратора]()
Якщо в облікового запису адміністратора використовується пароль, на цьому етапі його потрібно ввести.
- Зачекайте, поки стандартний файловий менеджер «сімки» буде перезапущений, після чого приступайте до видалення проблемних елементів - або перемістити їх в «Кошик», Або безповоротно зітріть допомогою комбінації клавіш Shift + Del.
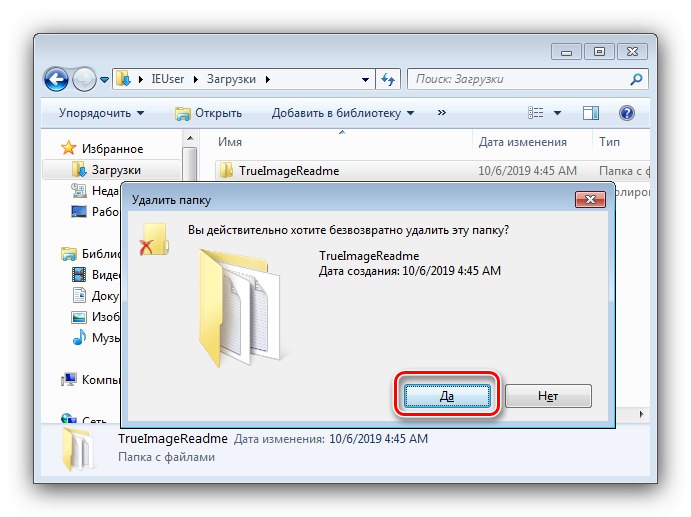
Цей варіант куди більш зручний, проте він не завжди спрацьовує - в цьому випадку скористайтеся іншою інструкцією.
Спосіб 3: Сторонній файловий менеджер
Нерідко причина проблеми полягає в самому «Провіднику» - власник і права доступу встановлені коректно, але програма наполегливо відмовляється видалити вибрані елементи. У цьому випадку доречно використання файлового менеджера від сторонніх розробників, наприклад, Total Commander.
- Відкрийте програму і перейдіть до місця розташування цільових папки або файлу.
- Виділіть потрібний елемент або елементи і натисніть на клавішу F8. З'явиться запит на видалення, натисніть в ньому «Так».
- Зачекайте, поки програма видалить вибрані дані.
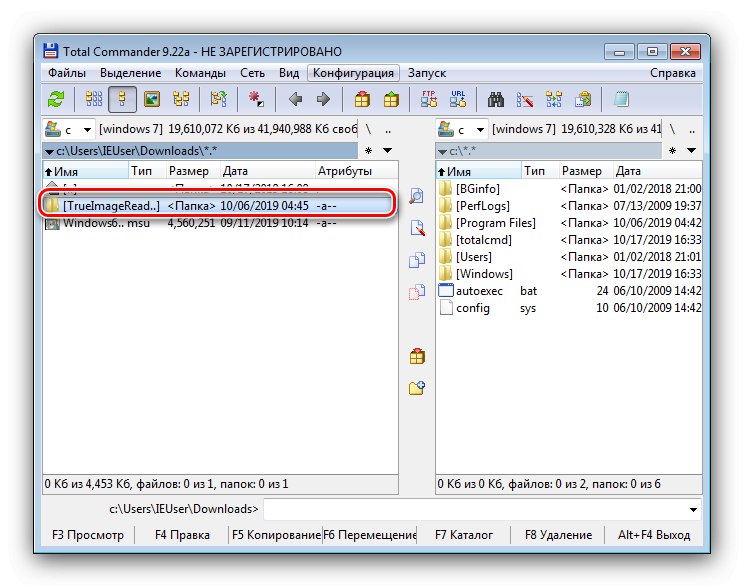
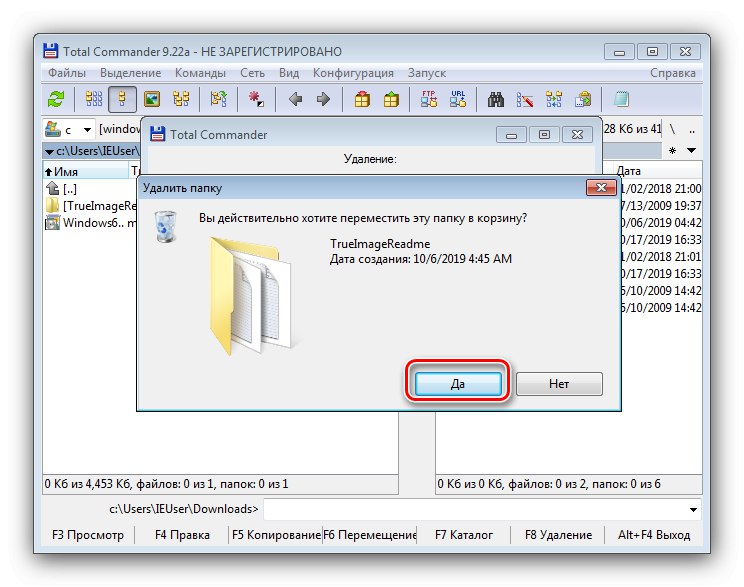
Стороннє додаток для доступу до файлів здатне обійти частина системних обмежень, але в деяких випадках навіть воно безсиле.
Спосіб 4: Спеціальний додаток
Також ринок сторонніх програм пропонує кілька додатків, які здатні зняти обмеження на редагування каталогів і документів. Ознайомитися з найбільш зручними рішеннями цього класу, а також інструкціями по роботі з ними можна в окремому посібнику з посиланням далі.
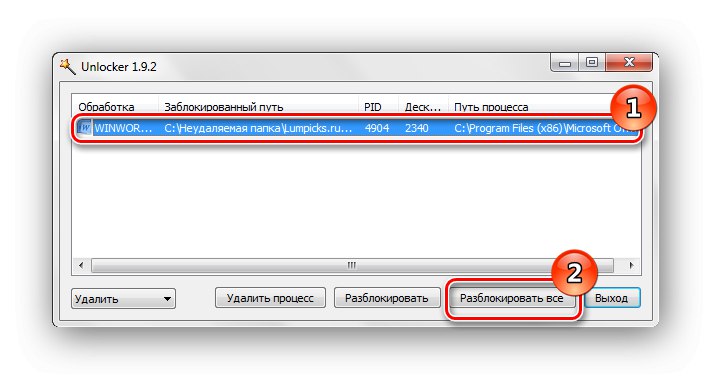
Докладніше: Як видалити не видаляється файл на Windows 7
висновок
Тепер вам відомо, як слід видаляти програми, файли і папки від імені адміністратора. Підводячи підсумки, нагадаємо ще раз - якщо заблокований файл є системним, краще залишити його в спокої, інакше ризикуєте вивести ОС з ладу.