Видалення анімації в PowerPoint
У процесі роботи з анімацією в PowerPoint можуть виникнути найрізноманітніші проблеми і негаразди. У багатьох випадках це може призвести до необхідності відмовитися від даного прийому і видалити ефект. Важливо зробити це правильно, щоб не порушити роботу інших елементів.
зміст
виправлення анімації
Якщо анімація будь-яким чином не влаштовує, з нею можна зробити двома способами.
- Перший - це як раз видалити повністю. Для цього може бути ряд причин, аж до відсутності необхідності.
- Другий - змінити на інший ефект, якщо просто не влаштовує вбрання конкретна дія.
Слід розглянути обидва варіанти.
видалення анімації
Видалити накладений ефект можна трьома основними способами.
Спосіб 1: Простий
Тут потрібно вибрати іконку біля об'єкта, до якого застосовується дія.
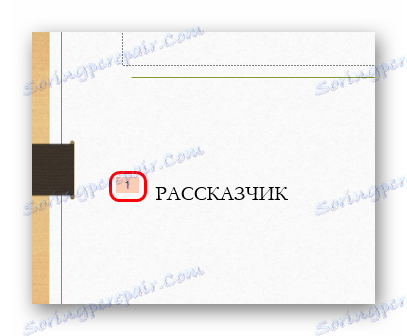
Після цього досить натиснути «Delete» або «Backspace». Анімація буде стерта.
Спосіб найкраще підходить для точкового стирання непотрібних елементів без кардинальних змін. Однак виконати це в разі, коли нагромадження дій досить великі, не так-то просто. Особливо якщо позаду даного об'єкта є інші.
Спосіб 2: Точний
Даний спосіб краще підійде для ситуацій, коли виділити якийсь ефект вручну дуже складно, або користувач плутається, яку дію що виконує.
У вкладці «Анімація» слід натиснути кнопку «Область анімації» в поле «Розширена анімація».

У вікні можна бачити детальний список всіх доданих на даний слайд ефектів. Можна вибрати будь-який і точно так же видалити за допомогою «Delete» або «Backspace», або через меню, яке викликається правою кнопкою миші.
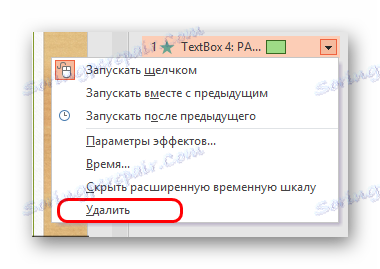
При виборі варіанту його індикатор біля відповідного об'єкта на слайді буде підсвічуватися, що дозволяє точно вибрати саме той, який потрібен.
Спосіб 3: Радикальний
Зрештою, можна повністю видалити об'єкт, на який накладено анімація, а може і взагалі весь слайд.
Спосіб досить суперечливий, однак теж варто про нього згадати. Можуть виникнути складнощі, коли ефектів занадто багато, нагромадження великі, все складно і заплутано. В такому випадку можна не втрачати час і просто знести все, щоб потім створити заново.
Детальніше: Видалення слайда в PowerPoint
Як можна бачити, сам процес видалення не викликає проблем. Складніше можуть бути тільки наслідки, але про це нижче.
зміна анімації
Якщо ж просто не підходить обраний тип ефекту, його завжди можна змінити на інший.
Для цього в «Області анімації» потрібно вибрати зло дію.
Тепер в шапці програми в області «Анімація» в однойменній вкладці потрібно вибрати будь-який інший варіант. Старий буде автоматично замінений на нього.
Це зручно і просто. У разі, коли просто треба змінити тип дії, це набагато простіше і швидше, ніж видаляти і заново накладати екшен.
Особливо це може бути відчутно, якщо на слайді присутні великі нагромадження ефектів, всі вони налаштовані і розташовані у відповідному порядку.
Відомі проблеми і нюанси
Тепер варто розглянути основні важливі моменти, які варто враховувати при видаленні або заміні анімації.
- При видаленні ефекту відбувається зміщення послідовності виконання інших тригерів, якщо останні були налаштовані по типу спрацьовування «Після попереднього» або «Разом з попереднім». Вони перебудуються по черзі і будуть спрацьовувати після завершення попереднім їм ефектів.
- Відповідно, якщо була видалена найперша анімація, яка повинна була спрацьовувати після клацання, то наступні за нею (які «Після попереднього» або «Разом з попереднім») будуть відразу спрацьовувати при показі відповідного слайду. Спрацювання буде йти до тих пір, поки черга не дійде до елемента, який також активується вручну.
- Слід приділити увагу видаленню «Шляхів переміщення», які накладалися на один елемент послідовно. Наприклад, якщо об'єкт повинен був перенестися в певну точку, а звідти - ще кудись, то зазвичай друга дія переноситься вже в кінцевий пункт після першого. І якщо саме видалити початкове переміщення, то при перегляді об'єкт спочатку буде на місці. Коли дійде черга цієї анімації, об'єкт моментально перенесеться в стартову позицію другої анімації. Так що при видаленні попередніх маршрутів пересування важливо редагувати наступні.
- Минулий пункт також стосується і інших поєднаних видів анімації, але вже в меншому ступені. Наприклад, якщо на картинку накладено два ефекту - появу зі збільшенням і шлях руху по спіралі, то видалення першого варіанту прибере ефект входу і фото просто буде кружляти на місці.
- Що стосується зміни анімації, то тут варто сказати лише те, що при заміні відбувається також збереження всіх попередньо доданих налаштувань. Скидається тільки тривалість анімації, а затримка, черговість, звуковий супровід і так далі зберігаються. Варто також редагувати ці параметри, оскільки зміна типу анімації зі збереженням таких параметрів може створити невірне враження і різні помилки.
- Зі зміною варто теж бути уважнішими, оскільки при коригуванні послідовних дій з «Шляхами переміщення» може вийти описана вище помилка.
- Поки документ не був збережений і закритий, користувач може відновити вилучену або змінену анімацію за допомогою відповідної кнопки або поєднання гарячих клавіш «Ctrl» + «Z».
- При видаленні всього об'єкта, до якого прив'язувалися ефекти, варто бути уважним, якщо до компоненту існувала надбудова інших тригерів. Перестворення, наприклад, фото не відновить налаштований раніше механізм спрацьовування анімації, тому вона просто не почне відтворюватися, якщо була закріплена за минулим об'єктом.
висновок
Як можна бачити, необачне видалення анімації без подальшої перевірки та настройки може привести до того, що презентація буде виглядати гірше і наповниться кривими діями. Так що краще за все перевіряти кожен свій крок і все дивитися найбільш докладно.