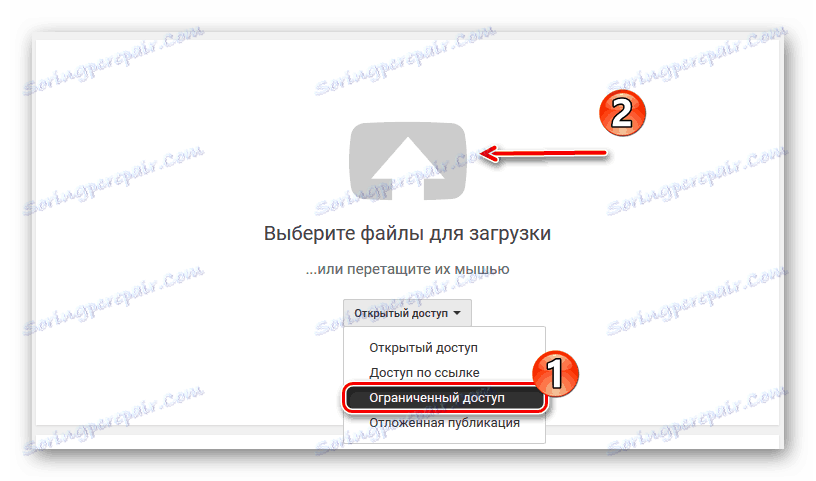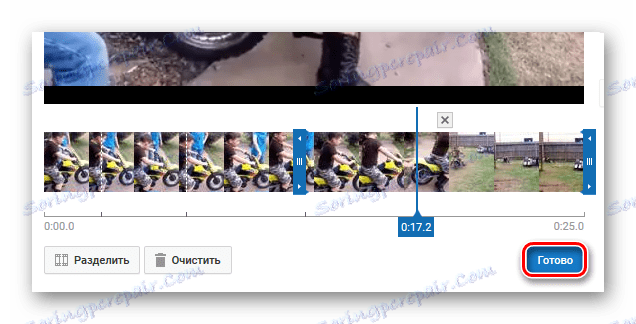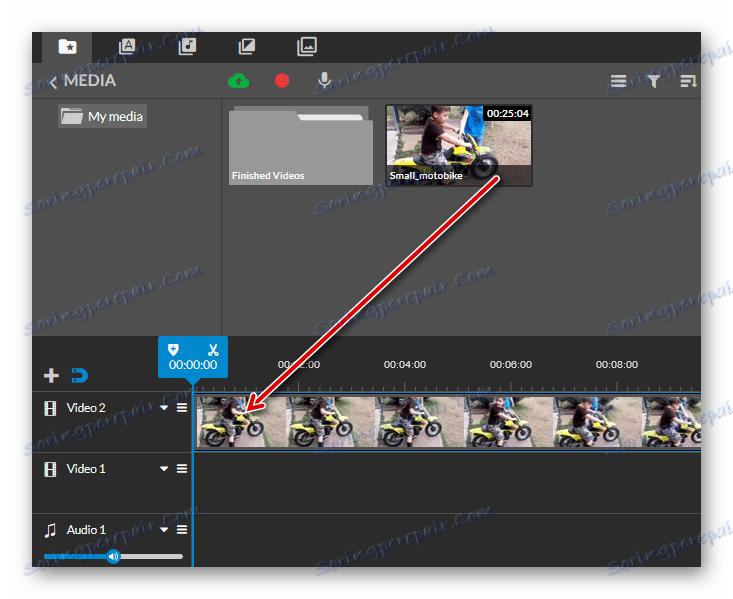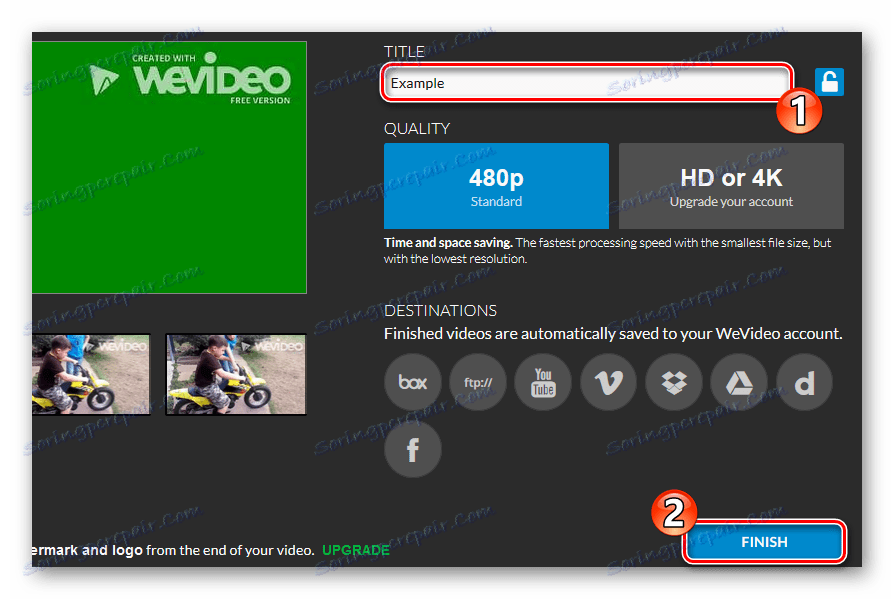Нарізаємо відео на частини онлайн
Мабуть, найбільш частий сценарій використання відеоредакторів - нарізка ролика на частини. Ділити відеоряд на фрагменти вміють як програми для найпростішого монтажу відео, так і складні софтверні рішення. Але якщо з якоїсь причини можливості використовувати настільні відеоредактори немає, розрізати ролик можна за допомогою одного з доступних в мережі сервісів. У цій статті мова піде саме про те, як розділити відео на частини онлайн.
зміст
Ріжемо ролик на частини в браузері
Поставивши собі за мету нарізати відео онлайн, ви неодмінно виявите, що відповідних ресурсів в мережі досить небагато. Ну а те, що на даний момент є, в цілому дозволяє домогтися потрібного результату.
Для виконання такої процедури можна використовувати як браузерні відеоредактори, так і конкретні веб-інструменти. При цьому мова йде не про звичайну обрізку відеоряду, а про поділ ролика на фрагменти і подальшій роботі з ними окремо. Ми ж пропонуємо вам ознайомитися з кращими з подібних рішень.
Спосіб 1: Менеджер відео YouTube
Найбільш простий і дієвий варіант для нарізки ролика на частини - вбудований в YouTube відеоредактор. Цей інструмент дозволить вам розділити відео на необхідну кількість фрагментів і, наприклад, вписати ролик в бажаний хронометраж.
- Перейдіть по посиланню вище почніть завантаження ролика на сайт, попередньо визначивши для нього «Обмежений доступ».
![Завантажуємо відеоролик на відеоходстінг YouTube]()
- Після того як відео буде імпортовано та оброблено, натисніть на кнопку «Менеджер відео» внизу.
![Переходимо онлайн-редактор сервісу YouTube]()
- У списку ваших роликів навпаки тільки що завантаженого відео клацніть по стрілці біля кнопки «Змінити».
![Переходимо до відеоредатору YouTube]()
У випадаючому меню виберіть пункт «Поліпшити відео». - Знайдіть кнопку «Обрізка» і натисніть на неї.
![Запускаємо інструмент для обрізки ролика в YouTube]()
- Під областю для попереднього перегляду відео з'явиться тимчасова шкала.
![Виконуємо нарізку відео в YouTube]()
На ній, переміщаючи повзунок програвача, ви можете в конкретних місцях розрізати ролик на частини за допомогою кнопки «Розділити». - На жаль, єдине, що дозволяє робити редактор YouTube з нарізаними частинами відео - видаляти їх.
![Видаляємо фрагмент ролика в редакторі відео YouTube]()
Для цього просто натисніть на хрестик над виділеним фрагментом. - Виконавши нарізку, підтвердіть зміни, натиснувши кнопку «Готово».
![Підтверджуємо виконання нарізки ролика в YouTube]()
- Потім, якщо потрібно, проведіть корекцію відеоролика за допомогою доступних інструментів і натисніть «Зберегти».
![Зберігаємо результат нарізки відео в YouTube]()
- Після закінчення процесу обробки завантажте відео на комп'ютер, використовуючи пункт «Завантажити файл MP4» меню, що випадає кнопки «Змінити».
![Викачуємо готовий ролик з YouTube]()
Вся ця процедура займе лише кілька хвилин вашого часу, а результат буде збережений в вихідній якості.
Спосіб 2: WeVideo
Цей сервіс є відеоредактором в звичному для багатьох сенсі - принцип роботи з роликами тут практично нічим не відрізняється від такого в повноцінних програмних рішеннях. Звичайно ж, в WeVideo представлений лише базовий функціонал з деякими доповненнями, а й цих можливостей нам вистачить для того, щоб розділити відеоряд на фрагменти.
Єдиним і досить істотним недоліком при безкоштовному використанні цього інструменту є обмеження за якістю експортованого відео. Без придбання підписки зберегти готовий ролик на комп'ютер ви зможете лише в дозволі 480p і тільки з водяним знаком WeVideo.
- Почати роботу з цим відеоредактором доведеться з реєстрації.
![Проходимо авторизацію в онлайн-редакторі відео WeVideo]()
Створіть акаунт на сайті, вказавши необхідні дані, або ж авторизуйтесь за допомогою однієї з доступних соцмереж. - Після входу в обліковий запис натисніть на кнопку «Create New» в сторінці.
![Приступаємо до роботи з роликом в WeVideo]()
- Скористайтеся іконкою з хмарою на панелі інструментів для імпорту відеоролика в WeVideo.
![Завантажуємо ролик з комп'ютера в онлайн-сервіс WeVideo]()
- Після завантаження новий ролик з'явиться в області користувальницьких файлів «Media».
![Розміщуємо ролик на тимчасову шкалу редактора відео WeVideo]()
Для подальшої роботи з відео перетягніть його на тимчасову шкалу. - Щоб розділити відеоряд, помістіть повзунок програвача в потрібне місце на таймлайн і клацніть по іконці з ножицями.
![Поділяємо відеоролик на частини в онлайн-сервісі WeVideo]()
Ви можете розрізати ролик на будь-яку кількість частин - в цьому ви обмежені лише тривалістю самого відеофайлу. До того ж властивості будь-якого фрагмента можуть бути змінені в індивідуальному порядку.Так, після поділу відео на частини вам доступна можливість редагувати певним чином кожну з них.
- Закінчивши роботу з роликом, перейдіть у вкладку редактора «Finish».
![Приступаємо до експорту відео в WeVideo]()
- В поле «TITLE» вкажіть бажане назву експортованого відео.
![Зберігаємо відео на ПК в WeVideo]()
Потім натисніть «FINISH». - Дочекайтеся закінчення процесу обробки і натисніть на кнопку «Download Video».
![Починаємо експорт відео з WeVideo на комп'ютер]()
Після цього браузер відразу ж почне скачування готового відеофайлу на ваш комп'ютер.
Це рішення підійде тим, хто цього потребує не просто нарізати ролик на фрагменти, а й конкретним чином редагувати отримані відрізки. У цьому сенсі WeVideo є повноцінним інструментом для нескладного відеомонтажу. Втім, без придбання платної підписки на виході ви отримаєте безумовно не найякісніший матеріал.
Спосіб 3: Online Video Cutter
На жаль, можливість повноцінної нарізки відеоролика на частини пропонують лише два перерахованих вище ресурсу. В іншому ж за допомогою різних онлайн-сервісів користувач може просто обрізати відео, вказуючи час його початку і кінця.
І навіть інструменти такого роду можна використовувати для розділення ролика на ряд фрагментів.
Принцип максимально простий, але в той же час вимагає більше часу, якщо порівнювати з WeVideo. Все що потрібно робити - це послідовно обрізати відеофайл, завантажуючи кожну його частину, як окремий ролик.
Цей варіант відмінно підійде, якщо вам потрібно нарізати відео для використання конкретних його фрагментів в інших проектах. І для виконання завдання саме таким чином немає нічого кращого, ніж Online Video Cutter.
Цей варіант відмінно підійде, якщо вам потрібно нарізати відео для використання конкретних його фрагментів в інших проектах. І для виконання завдання саме таким чином немає нічого кращого, ніж Online Video Cutter.
Онлайн-сервіс Online Video Cutter
- Для початку роботи з інструментом в першу чергу імпортуйте на сайт потрібний ролик, скориставшись кнопкою «Відкрити файл».
![Завантажуємо файл в Online Video Cutter]()
- Далі на що з'явилася часовій шкалі встановіть лівий повзунок на початок бажаного фрагмента, а правий - на час його закінчення.
![Виконуємо обрізку відеоролика в Online Video Cutter]()
Визначтеся з якістю готового відеофайлу і натисніть «Обрізати». - Після недовгої обробки збережіть ролик на комп'ютер, натиснувши кнопку «Завантажити».
![Завантажуємо відеоролик з сервісу Online Video Cutter]()
Потім перейдіть по розташованої нижче посиланням «Обрізати цей файл ще раз». - Так як сервіс запам'ятовує останню позицію правого повзунка, ви можете кожен раз обрізати відео з місця закінчення попереднього фрагмента.
![Виділяємо фрагмент відео в Online Video Cutter]()
З огляду на, що на експорт готового ролика Online Video Cutter витрачає всього кілька секунд, ви можете розділити відео на бажану кількість частин за досить короткий термін. До того ж на якості вихідного матеріалу така процедура ніяк не позначається, адже сервіс дозволяє зберігати результат в будь-якому дозволі абсолютно безкоштовно.
Читайте також: Обрізка відео онлайн
Роблячи висновок про доцільність використання того чи іншого інструменту, можна зробити висновок, що кожен з них може відмінно підходити для певних цілей. Однак, якщо ви хочете нарізати відео на частини, не втративши в якості і без будь-яких фінансових витрат, найкраще вдатися до редактора YouTube або ж сервісу Online Video Cutter. Ну а якщо потрібно все «в одному флаконі», тоді варто звернути увагу на веб-інструмент WeVideo.