Додавання напису на фотографії онлайн
Необхідність у створенні напису на зображенні може виникнути в багатьох випадках: будь то листівка, постер або пам'ятний напис на фотографії. Зробити це нескладно - можна скористатися представленими в статті онлайн-сервісами. Величезним їх перевагою є відсутність необхідності в установці складного програмного забезпечення. Всі вони перевірені часом і користувачами, а також є абсолютно безкоштовними.
зміст
Створення написи на фотографії
Використання даних способів не вимагає спеціальних знань, як при використанні професійних редакторів фотографій. Зробити напис зможе навіть початківець користувач комп'ютера.
Спосіб 1: EffectFree
Цей сайт надає своїм користувачам безліч інструментів для роботи з зображеннями. Серед них є і необхідний для додавання тексту на картинку.
- Натисніть на кнопку «Виберіть файл» для його подальшої обробки.
- Виділіть відповідний вам графічний файл, що зберігається в пам'яті комп'ютера, і натисніть «Відкрити».
- Продовжіть, натиснувши на кнопку «Виконати завантаження фото», щоб сервіс завантажив його на свій сервер.
- Введіть бажаний текст, який буде завдано на завантажену фотографію. Для цього клікніть мишкою на рядок «Введіть текст».
- Перемістіть напис на зображенні за допомогою відповідних стрілок. Розташування тексту можна змінювати як за допомогою комп'ютерної миші, так і кнопками на клавіатурі.
- Виберіть розмір і натисніть «Накласти текст» для завершення.
- Збережіть графічний файл на комп'ютер, натиснувши на кнопку «Завантажити та продовжити».

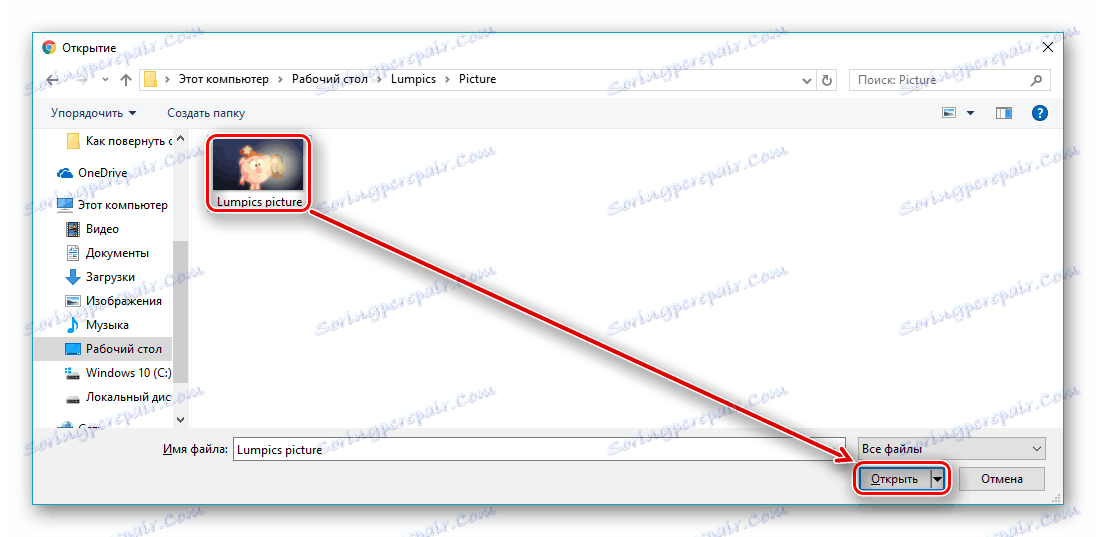
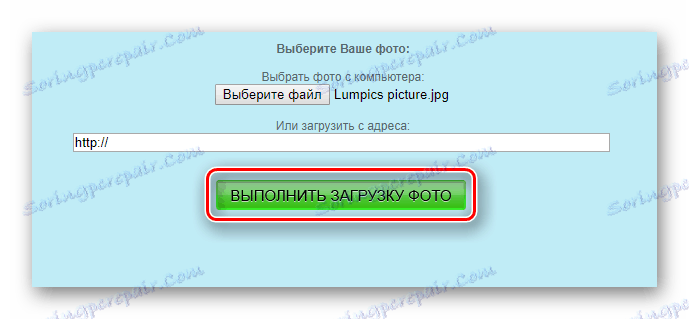
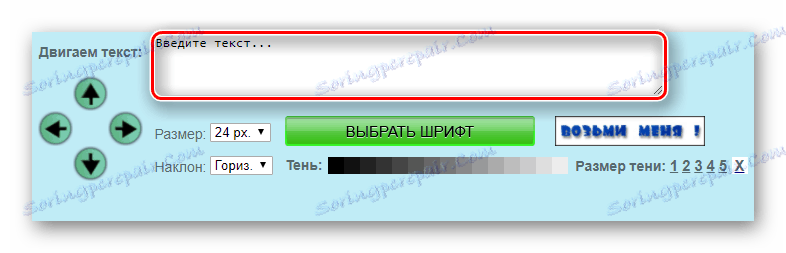
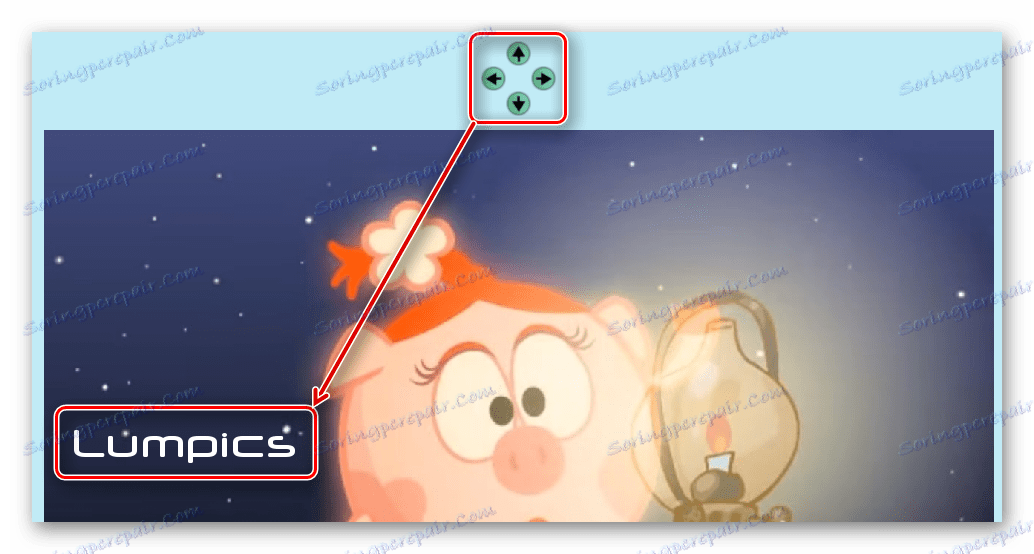


Спосіб 2: Holla
Фоторедактор Холла має багатий набір інструментів для роботи з зображеннями. У нього сучасний дизайн і інтуїтивно зрозумілий інтерфейс, що значно спрощує процес використання.
- Натисніть на кнопку «Виберіть файл» для початку вибору необхідної картинки для обробки.
- Виберіть файл і натисніть в правому нижньому кутку вікна «Відкрити».
- Для продовження натисніть «Завантажити».
- Потім виберіть фоторедактор «Aviary».
- Перед вами відкриється панель інструментів для обробки картинки. Натисніть стрілку вправо для переходу, щоб відкрити інший список.
- Виберіть інструмент «Текст», щоб додати вміст на зображення.
- Виділіть рамку з текстом для його редагування.
- Введіть бажане текстове вміст в цю рамку. Результат повинен виглядати приблизно так:
- За бажанням застосуєте надані параметри: колір тексту і шрифт.
- По завершенні процесу додавання тексту натисніть кнопку «Готово».
- Якщо ви закінчили редагування, натисніть кнопку «Завантажити зображення» для початку завантаження на диск комп'ютера.
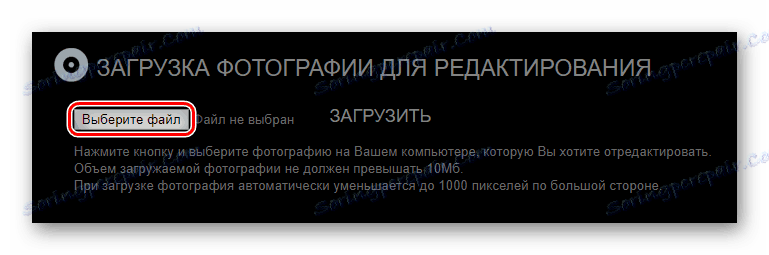
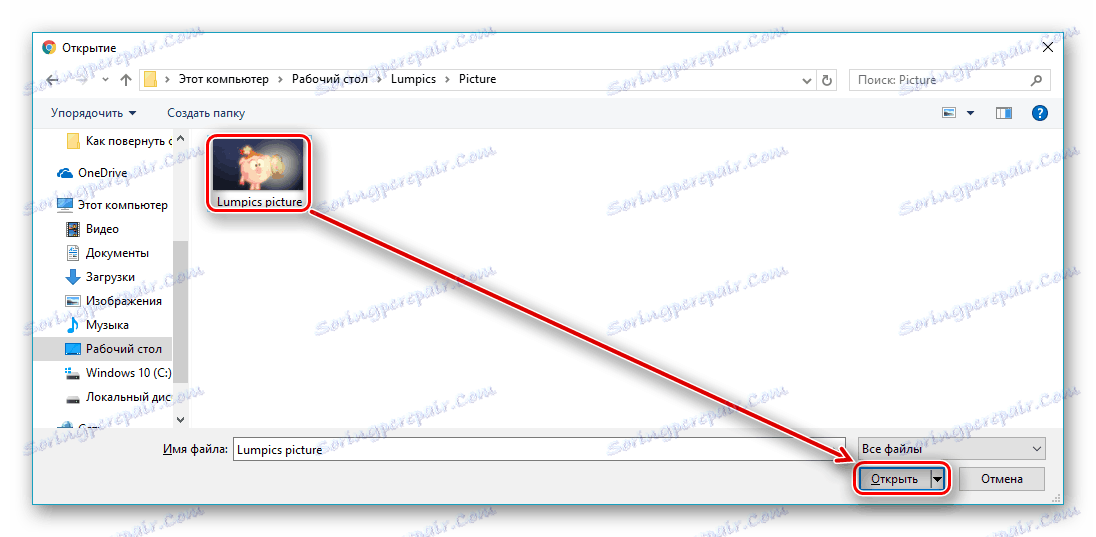
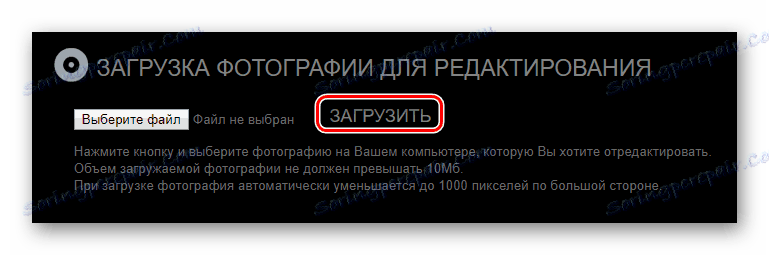





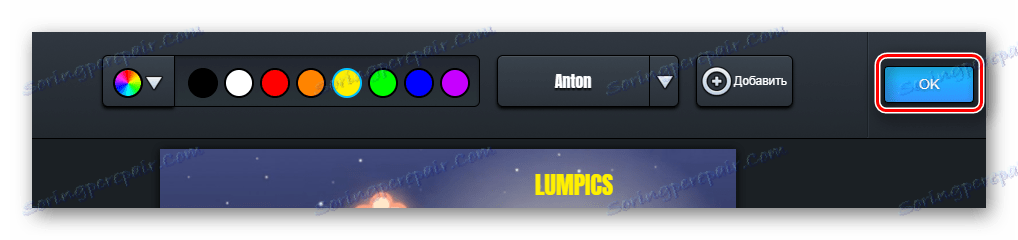

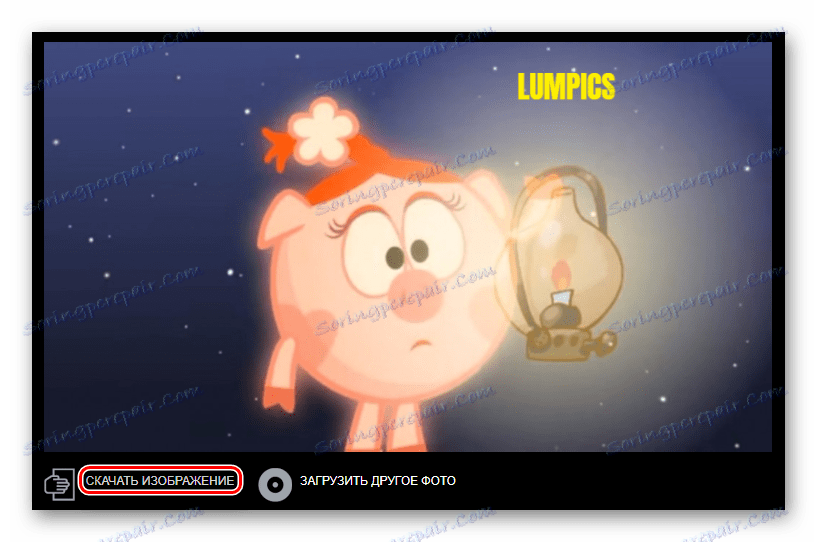
Спосіб 3: Editor photo
Досить сучасний сервіс, який має у вкладці редагування зображення 10 потужних інструментів. Дозволяє проводити пакетну обробку даних.
Перейти до сервісу Editor photo
- Щоб почати обробку файлу, натисніть кнопку «З комп'ютера».
- Виберіть зображення для подальшої обробки.
- У лівій частині сторінки з'явиться панель інструментів. Виберіть серед них «Текст», натиснувши лівою кнопкою миші.
- Щоб вставити текст, вам необхідно вибрати шрифт для нього.
- Натиснувши на рамку з доданим текстом, змініть його.
- Виберіть і застосуєте необхідні вам параметри для зміни зовнішнього вигляду написи.
- Збережіть зображення, натиснувши на кнопку «Зберегти і поділитися».
- Для початку скачування файлу на диск комп'ютера необхідно натиснути на кнопку «Завантажити» у вікні.
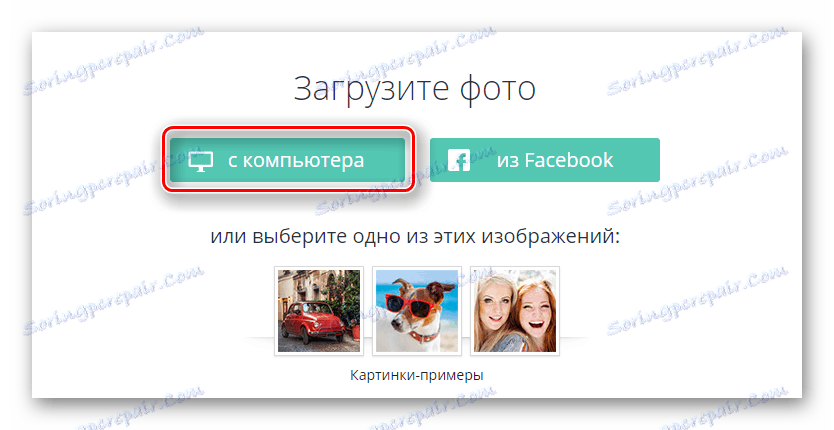
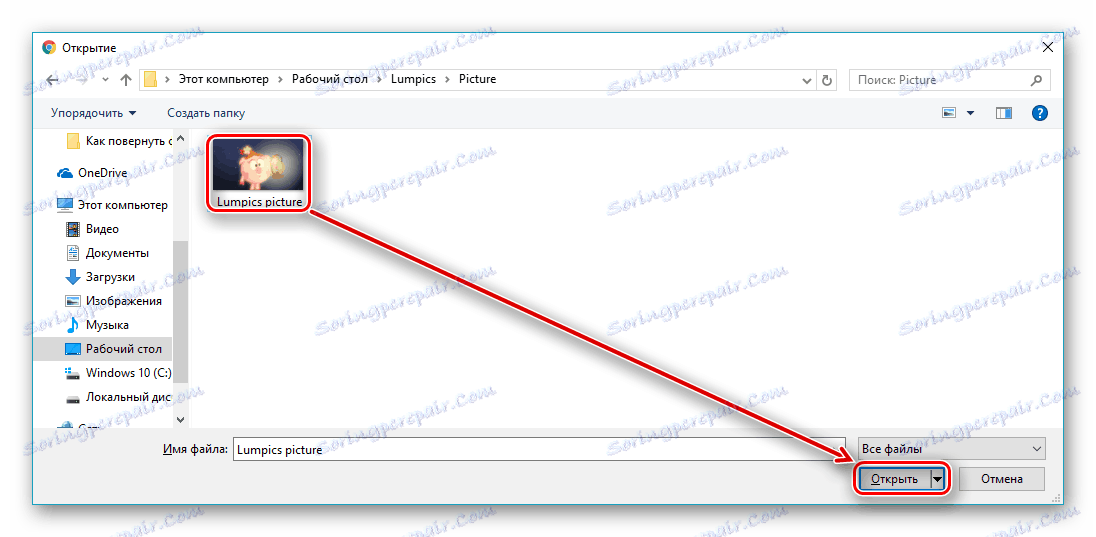
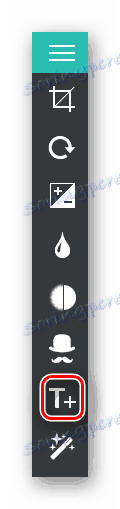
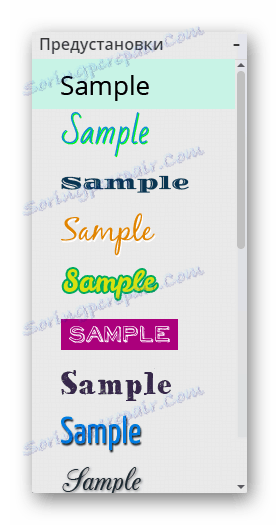

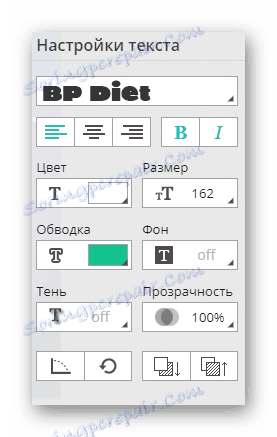
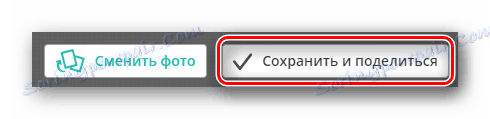
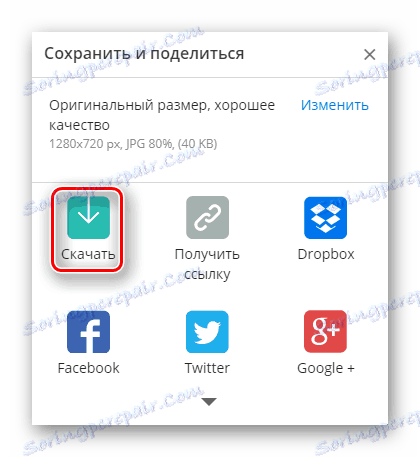
Спосіб 4: Rugraphics
Дизайн сайту та його набір інструментів нагадують інтерфейс популярної програми Adobe Photoshop , Однак функціонал і зручність не такі високі, як у легендарного редактора. На Руграфікс є велика кількість уроків по його використанню для обробки зображень.
- Після переходу на сайт натисніть кнопку «Завантажити зображення з комп'ютера». Якщо вам зручніше, можна скористатися одним з трьох інших способів.
- Серед файлів на жорсткому диску виберіть відповідну картинку для обробки і натисніть «Відкрити».
- На що з'явилася зліва панелі виберіть «А» - символ, що позначає інструмент для роботи з текстом.
- Введіть в форму «Текст» бажане вміст, за бажанням змініть представлені параметри і підтвердіть додавання натисканням на кнопку «Так».
- Увійдіть у вкладку «Файл», потім виберіть пункт «Зберегти».
- Для збереження файлу на диск виділіть «Мій комп'ютер», після чого підтвердіть дію натисканням на кнопку «Так» в правому нижньому кутку вікна.
- Введіть назву файлу і натисніть "Зберегти".

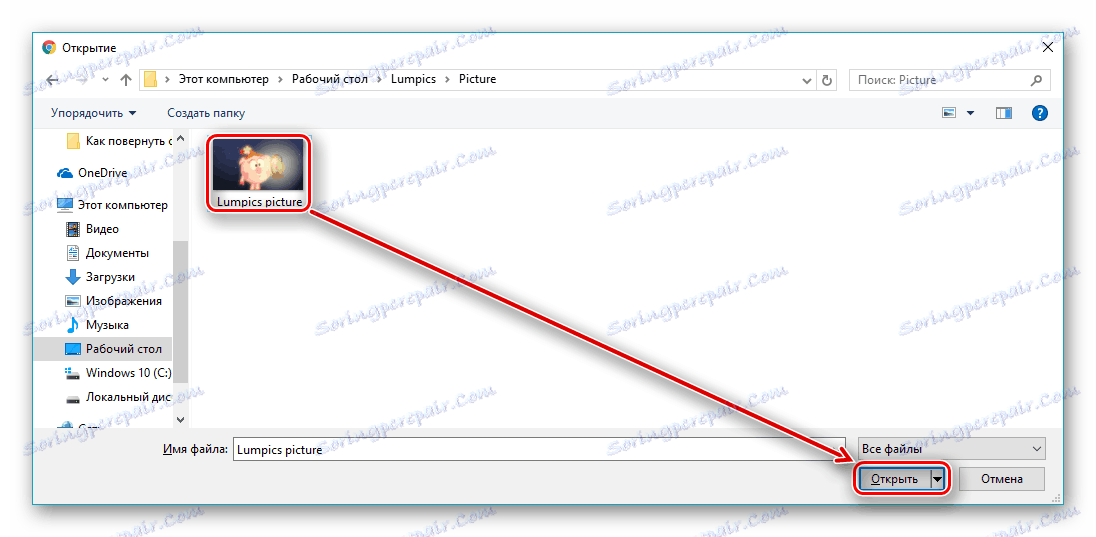
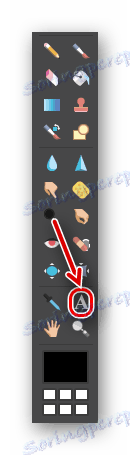
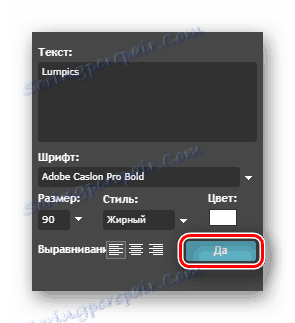
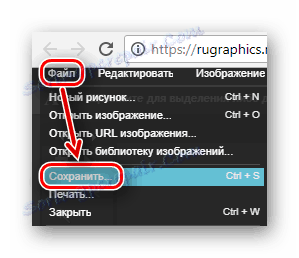
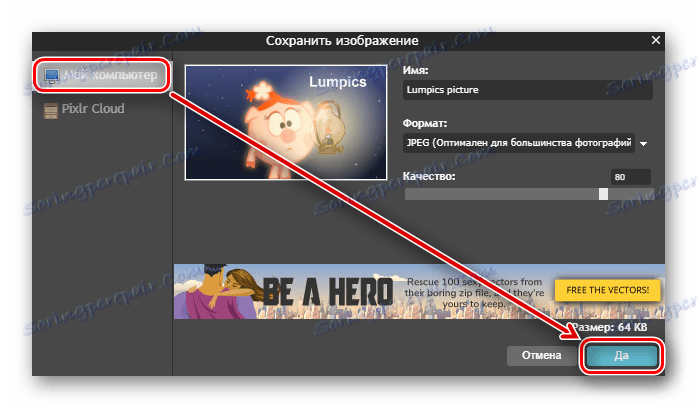
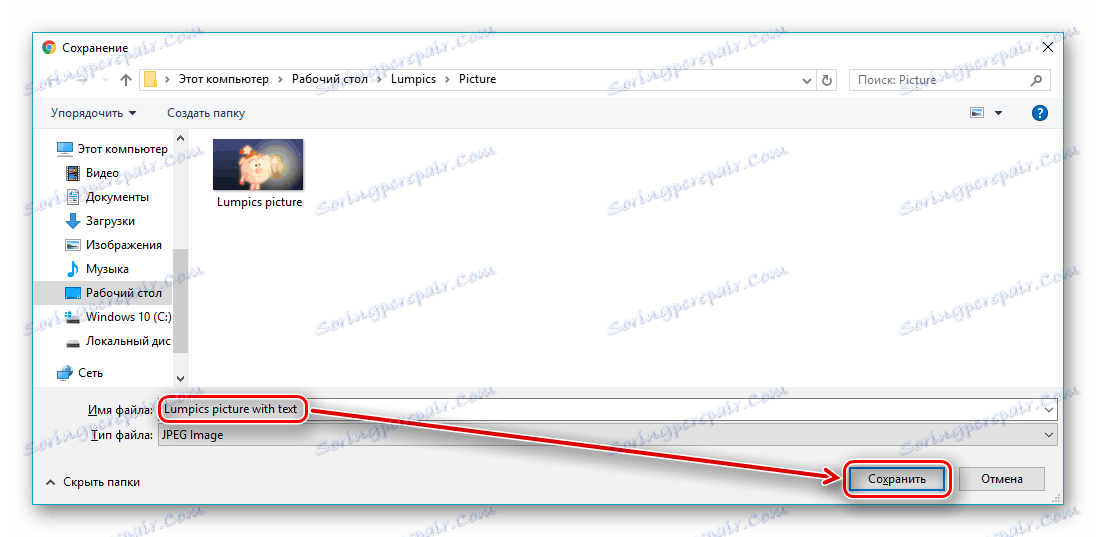
Спосіб 5: Fotoump
Сервіс, що дозволяє вам більш ефективно використовувати інструмент для роботи з текстом. У порівнянні з усіма представленими в статті, він має більший набір змінюваних параметрів.
- Клацніть по кнопці «Завантажити з комп'ютера».
- Виберіть необхідний для обробки графічний файл і натисніть «Відкрити» в тому ж вікні.
- Для продовження завантаження натисніть «Відкрити» на сторінці, що з'явилася.
- Перейдіть у вкладку «Текст» для початку роботи з цим інструментом.
- Виберіть вподобаний вам шрифт. Для цього можна використовувати список або пошук за назвою.
- Встановіть необхідні параметри майбутньої написи. Щоб додати її, підтвердіть дію натисканням на кнопку «Застосувати».
- Двічі натисніть лівою кнопкою миші на доданий текст, щоб змінити його, і введіть то що вам потрібно.
- Збережіть прогрес за допомогою кнопки «Зберегти» на верхній панелі.
- Введіть назву файлу, виберіть його формат і якість, після чого натискайте «Зберегти».

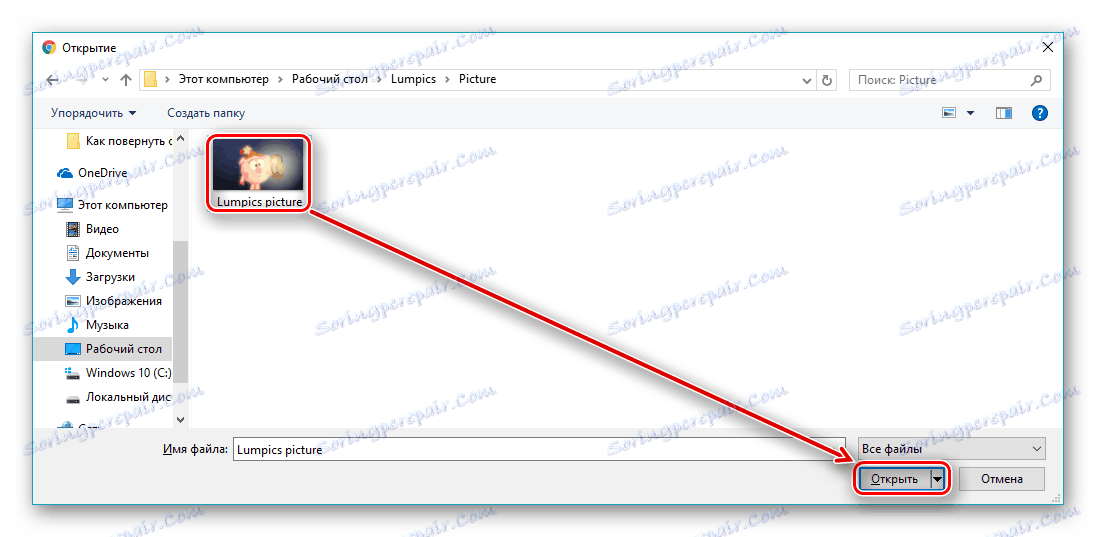
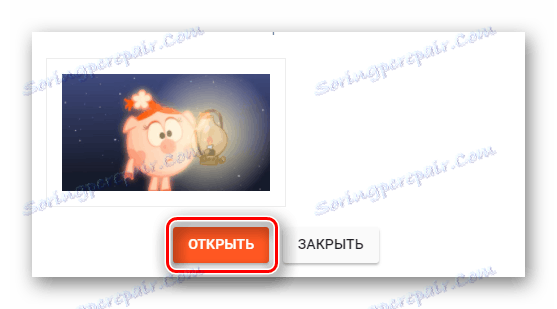
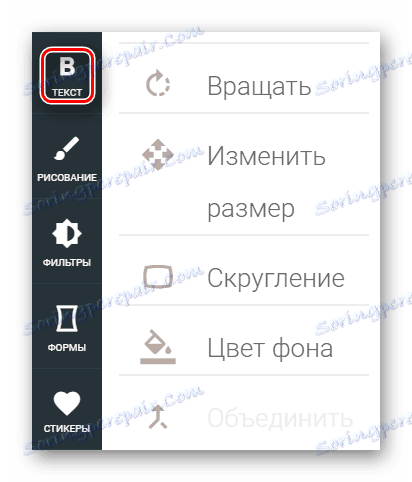
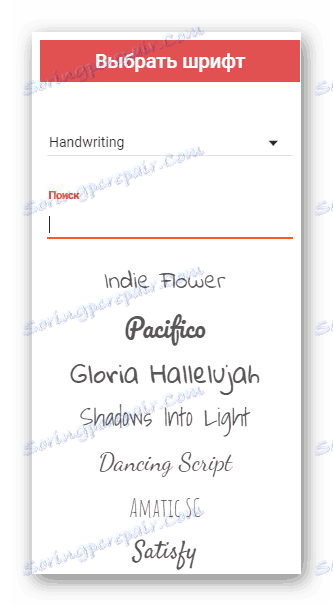



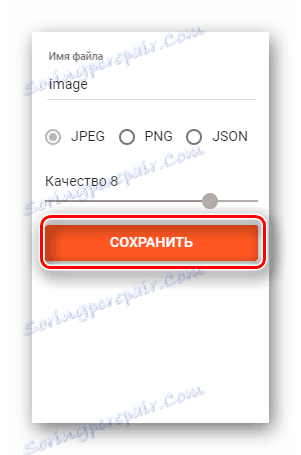
Спосіб 6: Lolkot
Гумористичний сайт, що спеціалізується на фотографіях смішних котиків в інтернеті. Крім використання свого зображення, щоб додати на нього напис, ви можете вибрати одну з десятків тисяч готових картинок в галереї.
- Натисніть на порожнє поле в рядку «Файл» для початку вибору.
- Виберіть відповідне зображення для додавання на нього написи.
- У рядок «Текст» введіть вміст.
- Після введення потрібного вам тексту натисніть кнопку «Додати».
- Підберіть потрібні вам параметри додається об'єкта: шрифт, колір, розмір, і так далі по своєму смаку.
- Для розміщення тексту необхідно переміщати його в межах зображення за допомогою мишки.
- Для завантаження готового графічного файлу натисніть «Завантажити на комп'ютер».

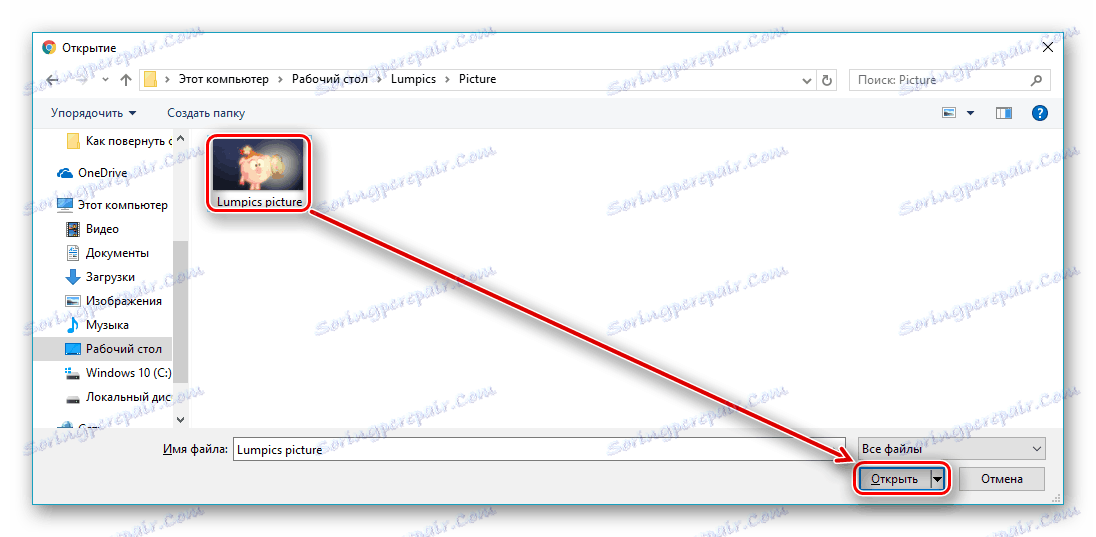
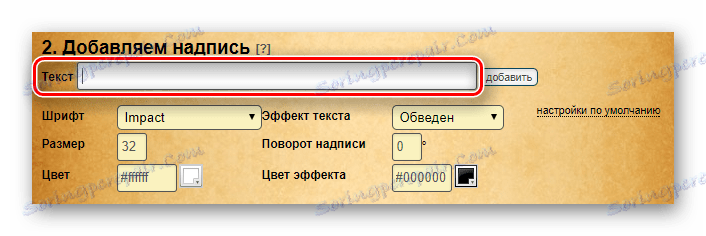
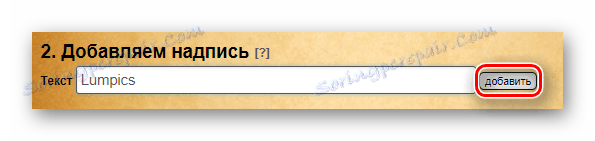


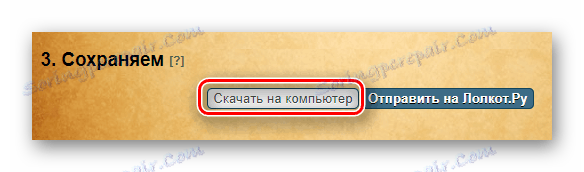
Як бачимо, процес додавання напису на зображення дуже простий. Деякі з представлених сайтів дозволяють використовувати вже готові зображення, які вони зберігають у своїх галереях. Кожен ресурс має свої оригінальні інструменти та різні підходи до їх використання. Широкий спектр змінних параметрів дозволяє візуально прикрасити текст так, як це можна було б зробити в встановлених графічних редакторах.