Створення плейлиста на YouTube
Практично кожен канал на Ютубі не може обійтися без створених на ньому плейлистів. Але далеко не кожен знає, навіщо вони взагалі потрібні і як їх створювати. А про те, як зробити саму структуру всього каналу, використовуючи ці самі листи програвання, так і взагалі здогадуються одиниці.
зміст
Для чого потрібні плейлисти
Як вже було сказано вище, без плейлистів не обходиться жоден поважаючий себе канал на Ютубі. Даний засіб необхідно для нормального структурування всього контенту на ньому.
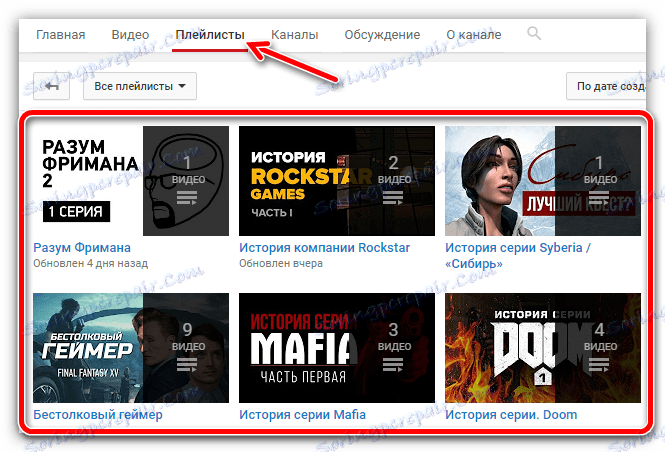
В даному випадку їх можна порівняти з жанрами кінокартин. Наприклад, на кіносайтах, щоб знайти якусь комедію, ви відразу ж виберете однойменну категорію, а не будете шукати відповідний фільм серед усього розмаїття доданих фільмів за весь час, де перемішані і бойовики, і мелодрами, і все інше. Адже це нелогічно.
На Ютубі плейлисти допомагають розділити всі відеозаписи за тематикою, щоб глядач зміг швидше знайти цікавий для його матеріал. Це дозволяє не тільки спростити життя користувачам, які зайшли подивитися ролики на каналі, а й залучити тим самим цих користувачів.
Також не можна обійти стороною то, що з їх допомогою можна добре оформити головну сторінку каналу. Що приверне ще більшу увагу потенційних передплатників на нього.
урок: Як підписатися на канал в YouTube
Структурування каналу за допомогою плейлистів
Якщо ваш канал структурований, то він зможе залучити й утримати більше користувачів, з цим все зрозуміло. Структуру ж надають ті самі плейлисти, які може створити кожен користувач.
Читайте також: Як створити новий канал на YouTube
Але листи програвання це одне, і тільки ними не обійтися. Вам в будь-якому випадку потрібно буде в них завантажувати свої відеозаписи, і чим більше, тим краще. Ну а щоб зроблені вами роботи не валялися, так би мовити, в загальній купі, необхідно заздалегідь підібрати їм категорії.
Насправді, тут все просто. У вас є три змінні - це канал, плейлисти і відеозапису. Канал можна сприймати як диск «D» на комп'ютері. Плейлисти - це папки, які розміщені на цьому диску, а відеоролики - це файли, які знаходяться в цих папках. Ось вам і повноцінна структура.
Тільки перед тим, як братися за запис відео, краще спочатку придумати напрямки, в які ви будете рухатися. Іншими словами, тематики, на які ви будете знімати ролики. Їх, звичайно ж, може бути кілька, а чим більше, тим краще.
Рекомендується складати візуальні структури і плани майбутніх робіт. Ви можете це робити по-старому, використовуючи аркуш паперу і олівець з теркою, або ж використовувати, так би мовити, сучасні технології, такі як сервіс MindMeister .
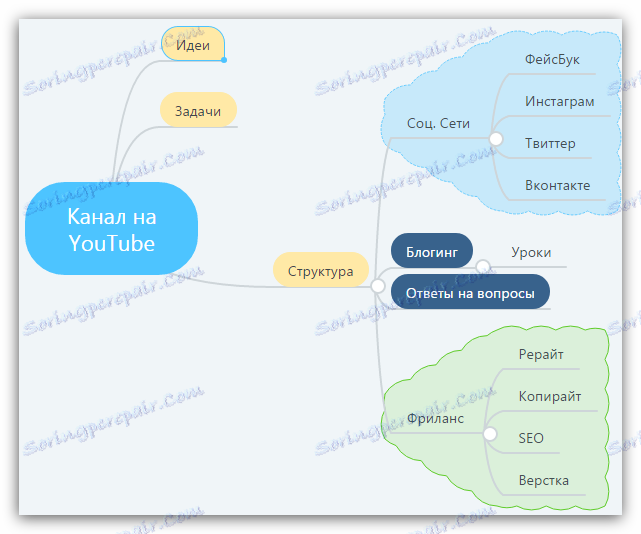
На цьому сайті є можливість, користуючись наданими інструментами, за кілька хвилин скласти план і структуру майбутніх робіт. Виділити пріоритетні напрямки, а також зробити заготовки на майбутнє. Хоч, на перший погляд, може здатися, що все це можна зробити і без візуалізації, - просто в голові, але все ж користь від цього всього є.
Створення плейлиста на Ютубі
Ну а після того, як ви визначилися, з яким найменуванням будете додавати їх на свій канал, можна переходити безпосередньо до їх створення.
Насамперед вам потрібно буде увійти в сам розділ «Списки» на своєму акаунті. До слова, способів це зробити існує кілька, але варто загострити увагу лише на одному - через творчу студію. Так це тому, що інші можуть відрізнятися у різних користувачів, а приводити докладну інструкцію для кожного просто немає сенсу.
- В першу чергу вам необхідно натиснути на іконку свого профілю, що знаходиться вгорі праворуч. А у вікні клікнути на кнопку «Творча студія».
- У ній, на лівій панелі, вам потрібно натиснути «Менеджер відео», щоб відкрилися підгрупи, і з них вибрати «Плейлисти».
- Ви потрапите на сторінку, де будуть відображені всі ваші плейлисти, відповідно, якщо їх у вас немає, то буде напис: «Не знайдено жодного списку відтворення», як показано на зображенні. Для того, щоб створити новий, натисніть кнопку «Новий плейлист».
- Після натискання відкриється маленьке віконце, в якому необхідно буде вказати його назву. Тут ви також можете обмежити доступ до цієї групи. Однак на цьому етапі робити це необов'язково, так як трохи пізніше ви ще повернетеся до цього питання. Після того як всі дії будуть проведені натискайте кнопку «Створити».
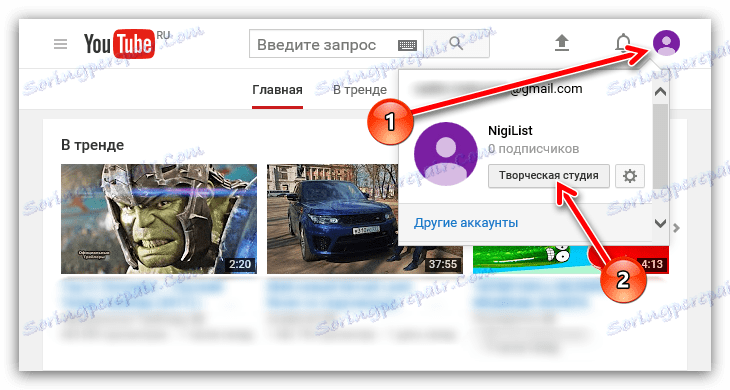
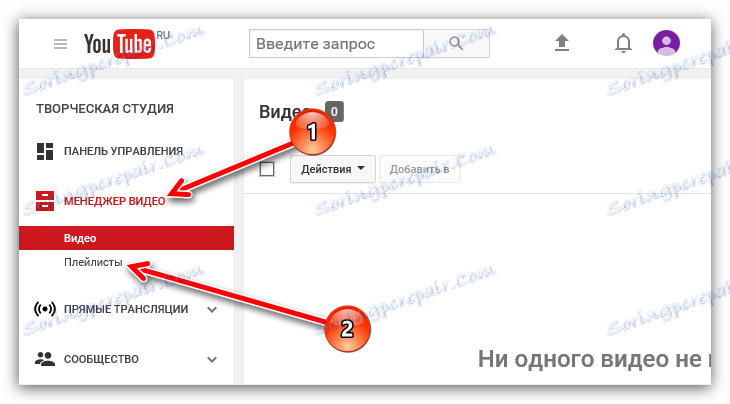
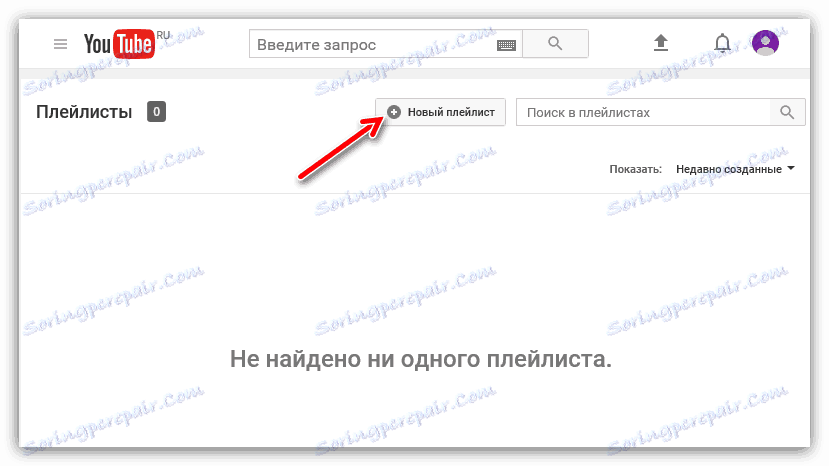
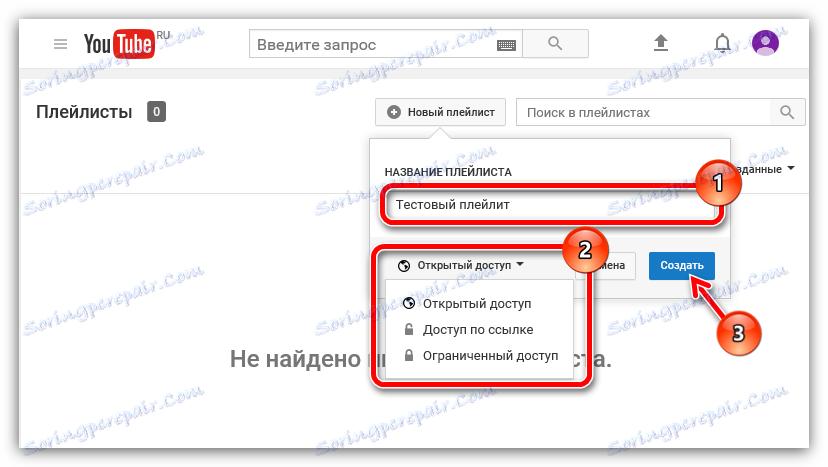
От і все. Після виконаних всіх пунктів вищенаведеної інструкції ви створите свій новий плейлист на каналі. Однак, якщо ви створюєте його для відкритого доступу з метою залучення нових передплатників, то це далеко не всі маніпуляції, які потрібно з ним провести.
Як мінімум додайте опис, в якому слід викласти всю суть: яка тематика у нього, що саме буде додаватися, вкажіть жанр і всі інші особливості. В ідеалі текст повинен вийти приблизно на 1000 символів. Але чим більше, тим краще. Не скупіться вставляти ключові слова в опис, щоб користувачі з більшою ймовірністю могли знайти його при пошуку.
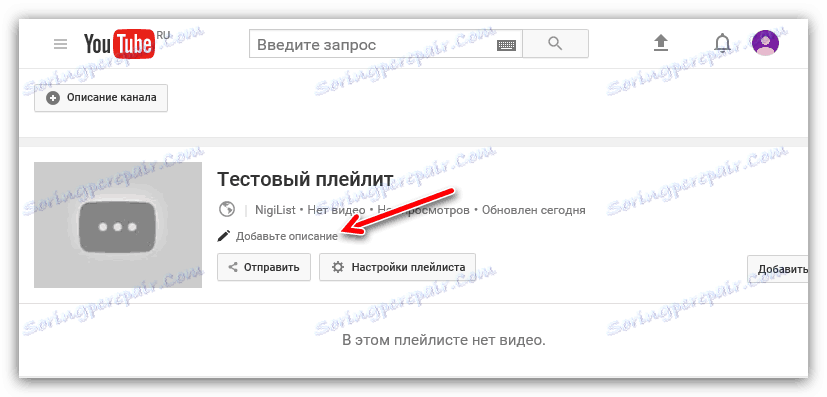
У розділі настройки
Отже, якщо ви хочете просувати свій канал, то до створення плейлистів потрібно підходити серйозно. Опис - це лише мала частина роботи, яку потрібно провести. Куди важливіше настройка створеного листа. До слова, ці настройки ви можете відкрити після натискання однойменної кнопки. Благо, їх там не дуже-то й багато - всього три. Але за всіма стоїть пробігтися окремо, щоб кожен зрозумів, який елемент, за що відповідає.
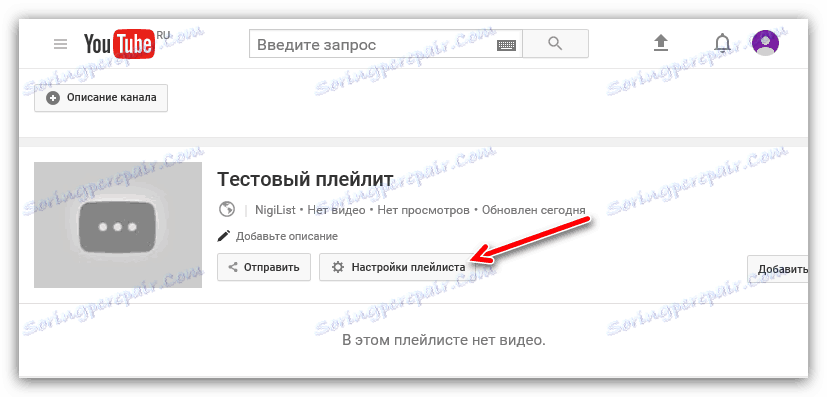
Основні налаштування
Перша вкладка, у вікні, яке з'являється після натискання кнопки «Налаштування плейлиста», - це «Основні». Виходячи з назви, вже можна зрозуміти, що в ній ви можете налаштувати основні параметри. З назви різних областей настройки можна винести, що змінювати ми будемо ступінь конфіденційності, метод сортування, а також задавати додаткові параметри створеного листа.
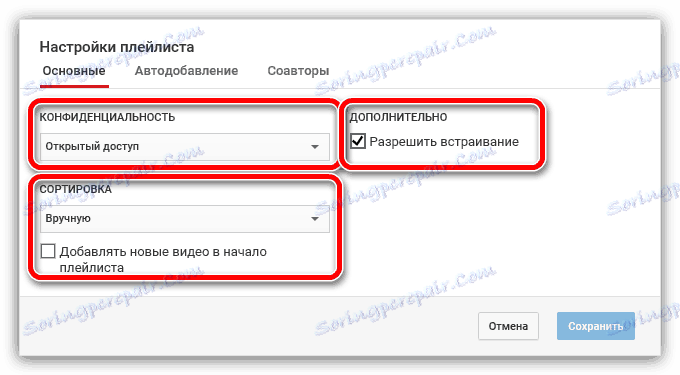
У категорії «Конфіденційність», відкривши список, що випадає, вам на вибір нададуть три варіанти:
- Відкритий доступ - вибравши цей пункт, відеозапису, які будуть додані в цей плейлист, зможуть переглядати абсолютно всі користувачі Ютуб як зареєстровані, так і немає.
- Доступ за посиланням - даний вибір не надасть кожному право на перегляду записів. До них можна буде потрапити лише за посиланням, яку ви будете надавати, так би мовити, обраним.
- Обмежений доступ - вибравши даний варіант, відеозапису можна буде переглядати тільки з вашого облікового запису, всім іншим доступу до них не буде.
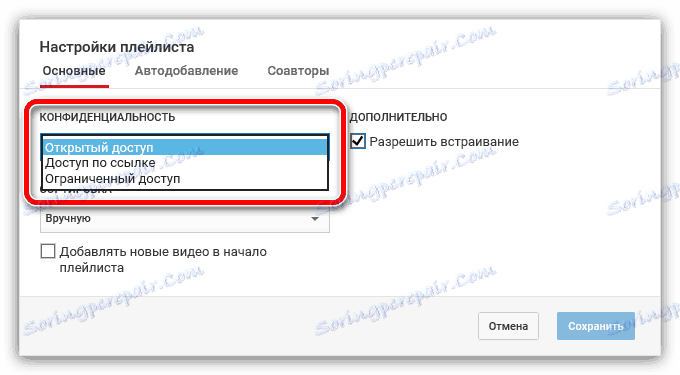
З конфіденційністю все зрозуміло. Якщо ви хочете просувати канал, набираючи перегляди і передплатників, то вибирайте «Відкритий доступ», якщо хочете показати друзям, то вибирайте «Доступ за посиланням» і надавайте їм посилання на відео. А якщо нікому не хочете показувати записи, то вибирайте «Обмежений доступ». А ось що стосується сортування, то тут вже все складніше. На вибір вам надають п'ять варіантів:
- вручну;
- Найпопулярніші;
- За датою додавання (спочатку нові);
- За датою додавання (спочатку старі);
- За датою викладки (спочатку нові);
- За датою викладки (спочатку старі).
Також ви можете поставити галочку «Додавати нові відео в початок плейлиста».
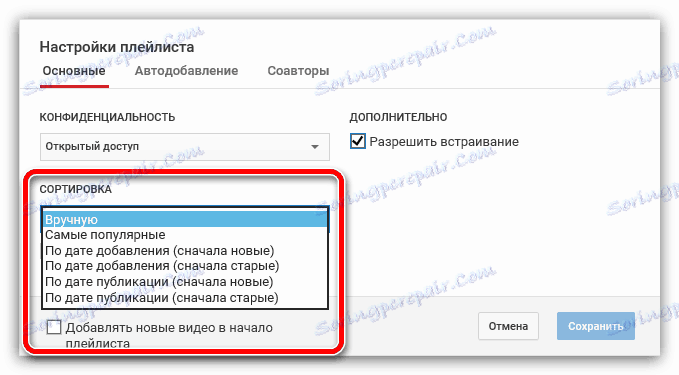
Якихось точних вказівок тут бути не може, і тільки ви приймаєте рішення по вибору параметра. Однак, якщо звернути увагу на те, як роблять успішні Ютуб-діячі, то краще ставити ту саму галочку, і не морочити собі голову.
Ну а з категорією «Додатково» все просто, в ній всього лише один параметр - «Дозволити вбудовування». Хто не знає, параметр вбудовування відповідає за те, щоб при публікації відеозапису, наприклад, ВКонтакте користувач міг або, навпаки, не міг переглядати відеозапис. Якщо вбудовування дозволено, то користувач ВКонтакте зможе подивитися ваше відео, якщо заборонено, то йому доведеться переходити на YouTube для перегляду.
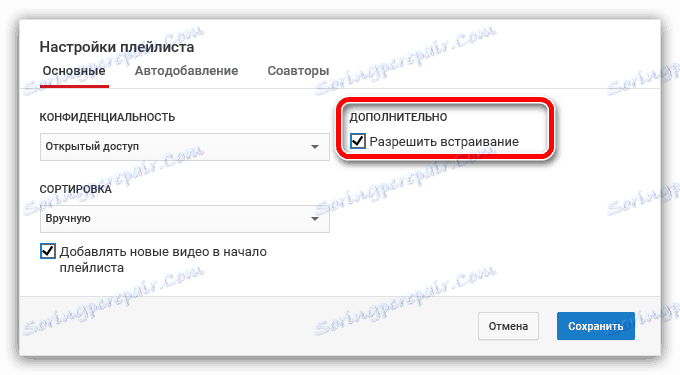
Загалом, суть цього параметра ви тепер знаєте, тому вам вирішувати, ставити галочку чи ні.
Після того, як всі необхідні параметри вами будуть вказані, не забудьте зберегти їх, натиснувши однойменну кнопку.
налаштування автодобавлення
Вкладка «Автододавання» в настройках містить в собі не так багато параметрів, проте здатна досить істотно спростити життя користувача. Але перейшовши на неї, не забудьте натиснути кнопку «Додати правило», інакше нічого ви зробити не зможете.
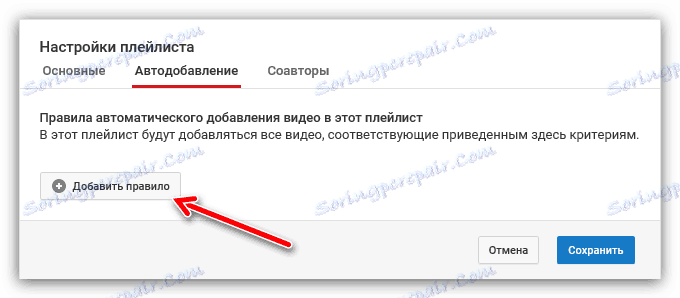
Після натискання кнопки з'явиться поле для введення правила. Але що це означає? Все просто, тут ви можете вказати, які слова, що зустрічаються в назві, описі або тезі, який додається відеоролика, будуть автоматично додавати його в цей лист програвання. Для більшої наочності можна навести приклад.
Припустимо, в ваш плейлист ви збираєтеся додавати відеозаписи з категорії «Зроби сам». Тоді буде логічно, зі списку вибрати «Тег» і ввести ці самі слова - «зроби сам».
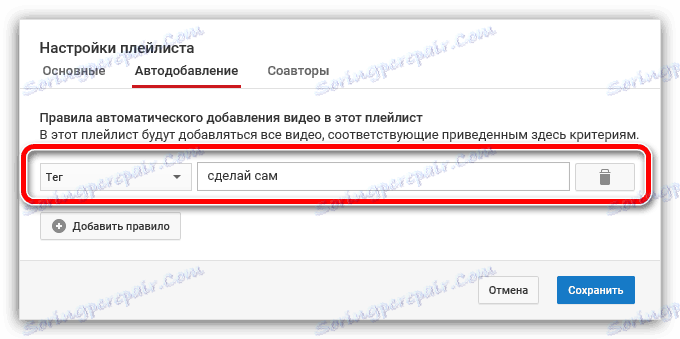
Також можна вибрати зі списку «Опис містить» і в полі вписати «як зробити». В цьому випадку, що завантажуються на канал відеозапису, в описі яких будуть ці слова, автоматично будуть заноситися в ваш лист програвання.
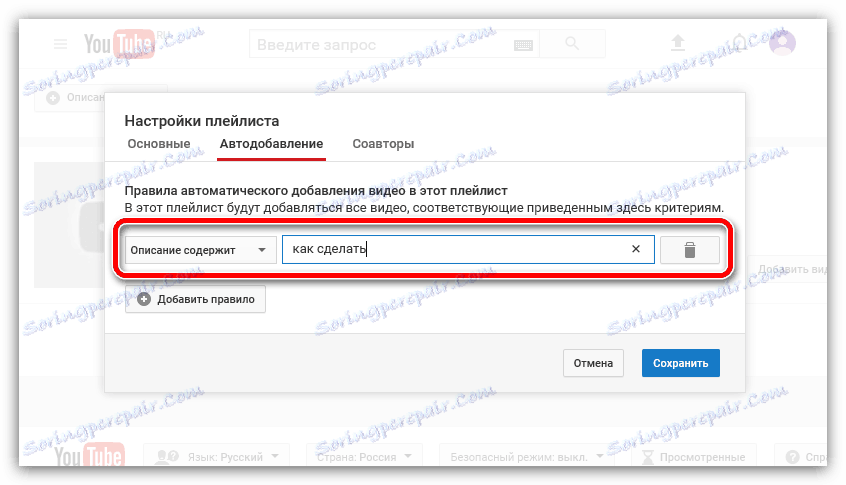
Також зверніть увагу на те, що можна додавати кілька правил. Після закінчення не забудьте зберегти всі зміни натисненням кнопки «Зберегти».
співавтори
Вкладка «Співавтори» рідко комусь пригождается, проте в собі вона несе досить корисні функції. На цій вкладці ви можете додати користувачів, які отримають право завантажувати свої відеоролики в цей розділ. Дана опція корисна, коли ваш канал об'єднується з іншим, або ж ви ведете свій на пару з іншою людиною.
Для того, щоб надати права вашому співавтору, вам потрібно:
- Насамперед активувати цю опцію, для цього натисніть на перемикач.
- Після цього треба надіслати запрошення іншим користувачем, для цього натисніть на однойменну кнопку.
- Як тільки ви натиснете кнопку, перед вами з'явиться довга посилання. Для запрошення інших людей, вам необхідно її скопіювати і відправити їм. Перейшовши за цим посиланням, вони стануть вашими співавторами.
- У тому випадку, якщо ви передумаєте співпрацювати з людьми, і захочете їх видалити із співавторів, вам потрібно буде натиснути на кнопку «Закрити доступ».
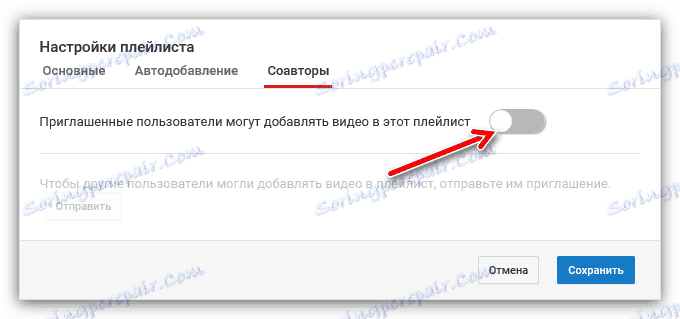
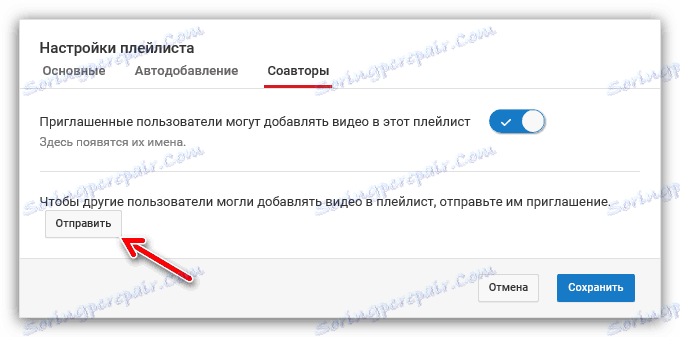
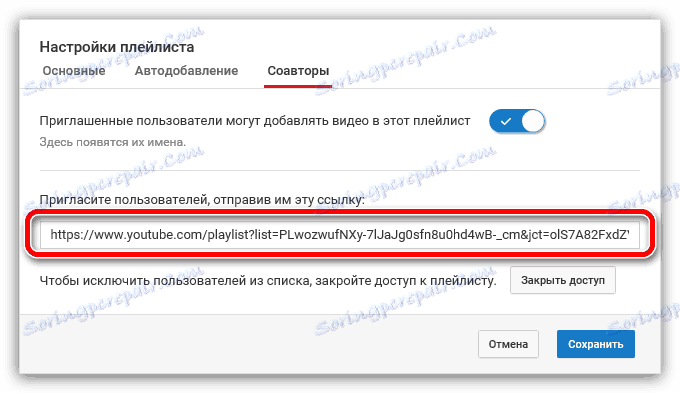
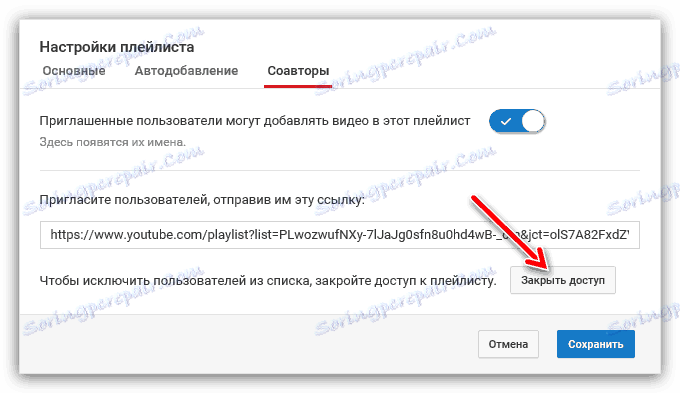
Як завжди, не забудьте натиснути кнопку «Зберегти», щоб всі зміни вступили в силу.
Ось і закінчилися всі налаштування. Тепер ви задали всі бажані параметри плейлиста і можете сміливо приступати до додавання нових відеозаписів. Також ви можете створювати інші, вказуючи інші параметри для них, тим самим створюючи структуру всьому своєму каналу.
видалення
Розповідаючи про те, як створити плейлист на Ютубі, не можна обійти стороною тему про те, як його видалити звідти. А зробити це дуже просто, вам всього лише потрібно натиснути потрібну кнопку, ну а щоб ви легше її знайшли, зараз буде надана докладна інструкція, хоч і досить коротка.
- Насамперед вам необхідно потрапити в розділ «Списки» на каналі. Як це зробити ви повинні пам'ятати за інструкцією, яка наводилася раніше, в підзаголовку «Створення плейлиста».
- Перебуваючи в потрібному розділі, зверніть увагу на вертикальне три крапки, яке символізує розділ «Ще». Натисніть на нього.
- У випадаючому списку виберете потрібний вам пункт - «Видалити плейлист».
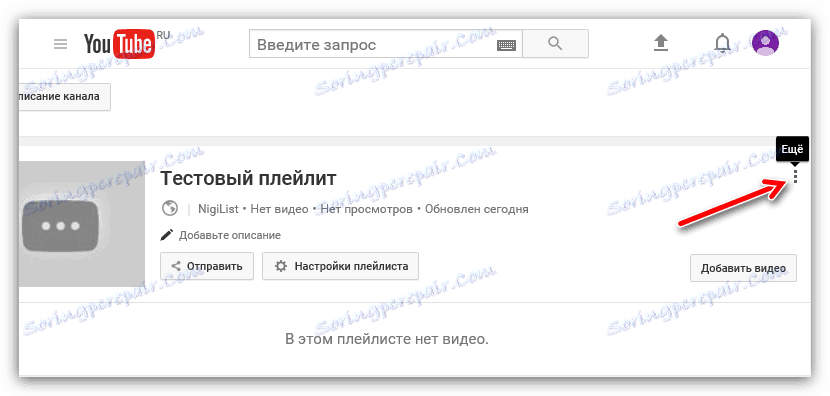
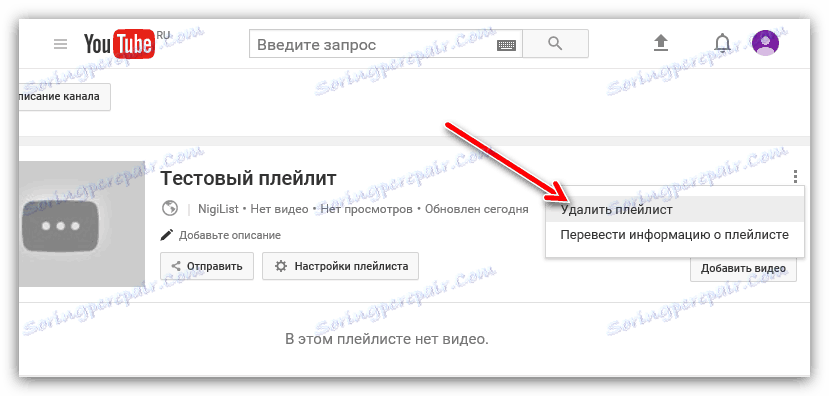
Після цього у вас запитають, чи точно ви хочете виконати цю дію, і якщо це так, то сміливо натискайте кнопку «Видалити». Після короткострокової обробки раніше створений плейлист буде видалений.
висновок
На закінчення хочеться сказати, що без плейлистів на каналі, яким займаються, ніяк не обійтися. Вони дозволяють надати структури всього контенту, який буде на ньому розміщений. За допомогою грамотного підходу до самого структурування кожен Ютуб-діяч зможе привернути до себе увагу величезної кількості потенційних передплатників. А періодично доповнюючи канал новими задумами, рубриками та категоріями, тобто, створюючи нові плейлисти, канал буде розвиватися і ставати тільки краще.