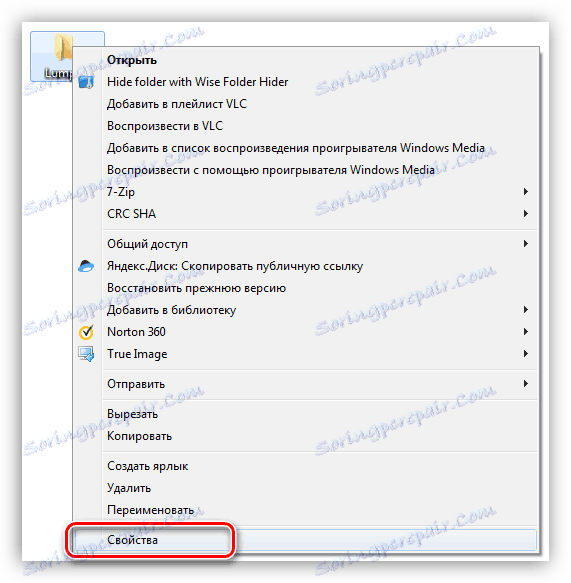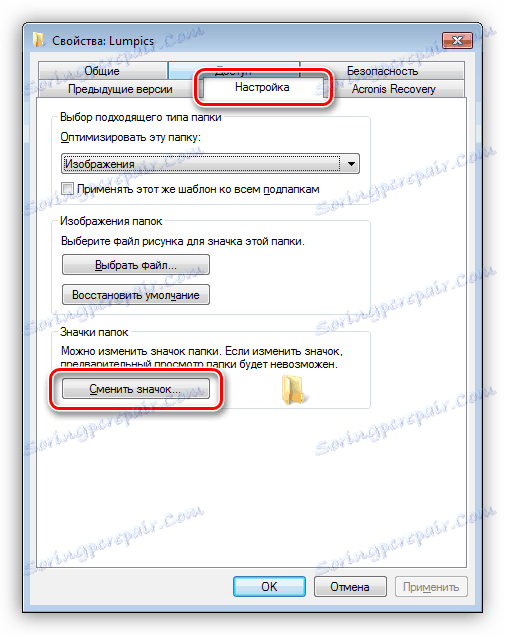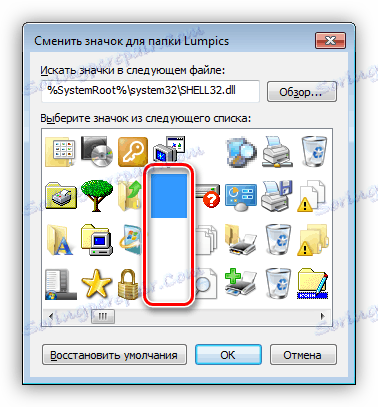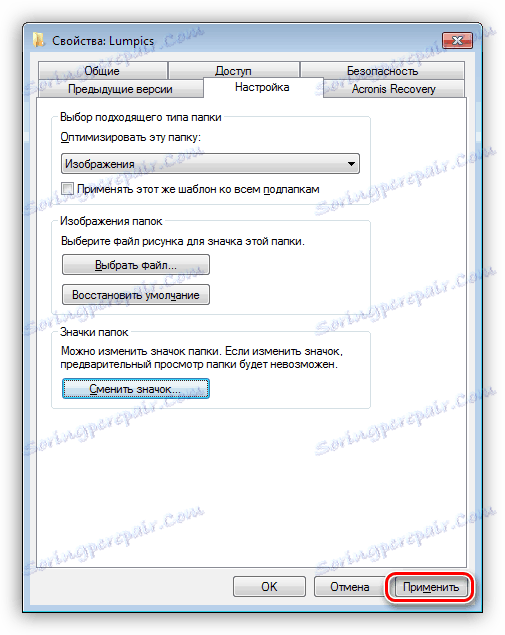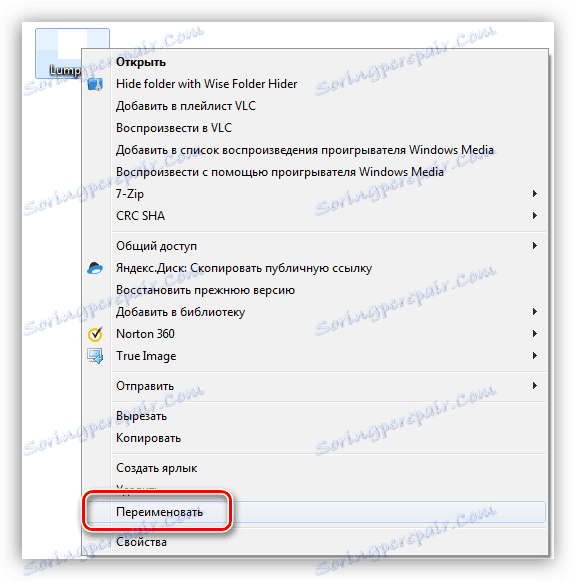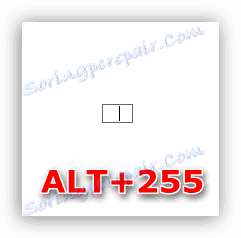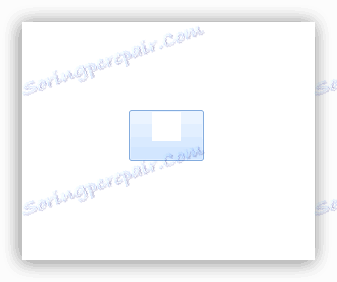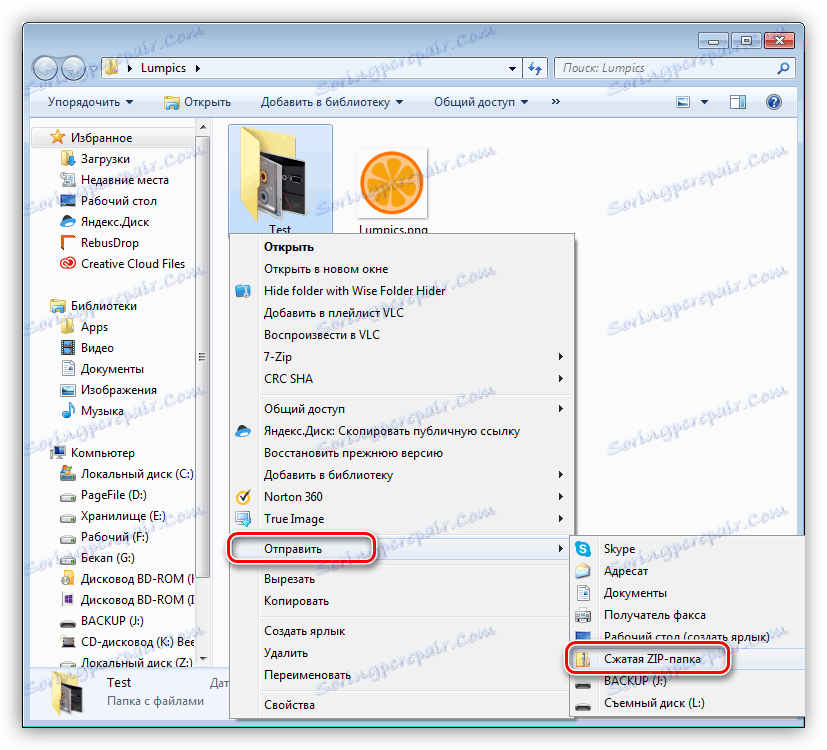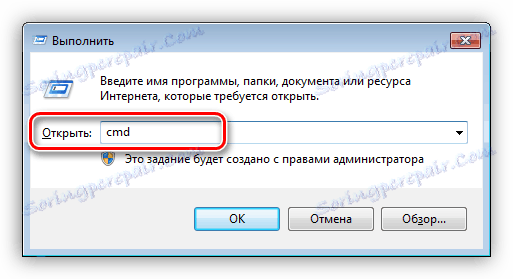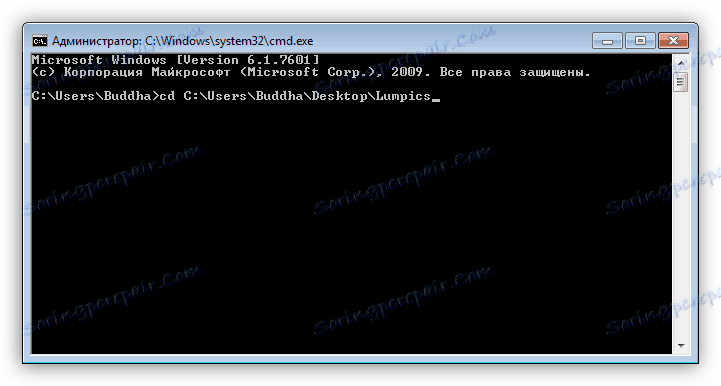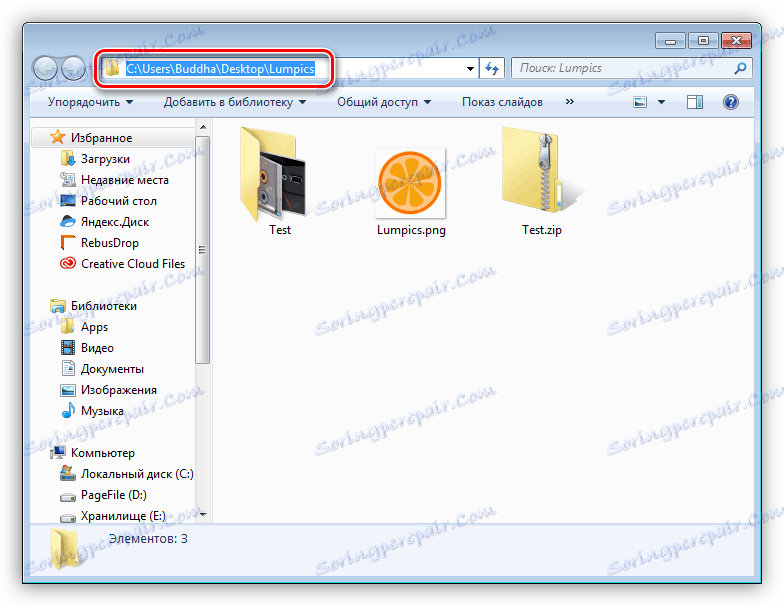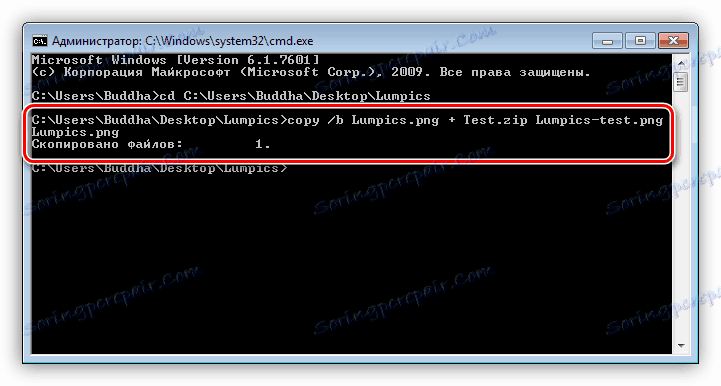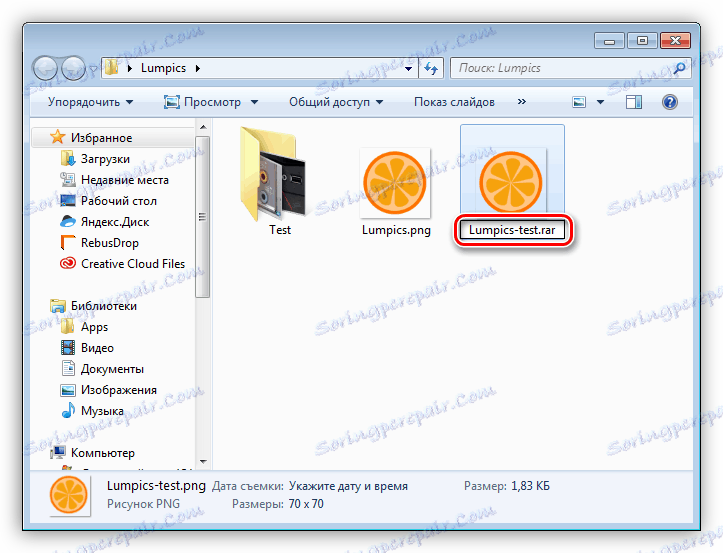Створюємо невидиму папку на комп'ютері
У кожного користувача ПК живе маленький конспіролог, що спонукає приховувати свої «секрети» від інших користувачів. Бувають і такі ситуації, коли просто необхідно заховати від сторонніх очей якісь дані. Цю статтю присвятимо тому, як створити на робочому столі папку, про існування якої будете знати тільки ви.
зміст
невидима папка
Створити таку папку можна кількома способами, які бувають системними і програмними. Строго кажучи, в Windows немає особливого інструменту для цих цілей, і папки все-таки можна буде знайти за допомогою звичайного Провідника або шляхом зміни параметрів. Спеціальні ж програми дозволяють повністю приховати обрану директорію.
Спосіб 1: Програми
Програм, призначених для приховування папок і файлів досить багато. Вони відрізняються один від одного тільки набором різноманітних додаткових функцій. Наприклад, в Wise Folder Hider досить перетягнути документ або директорію в робоче вікно, і доступ до неї можна буде здійснити лише з інтерфейсу програми.
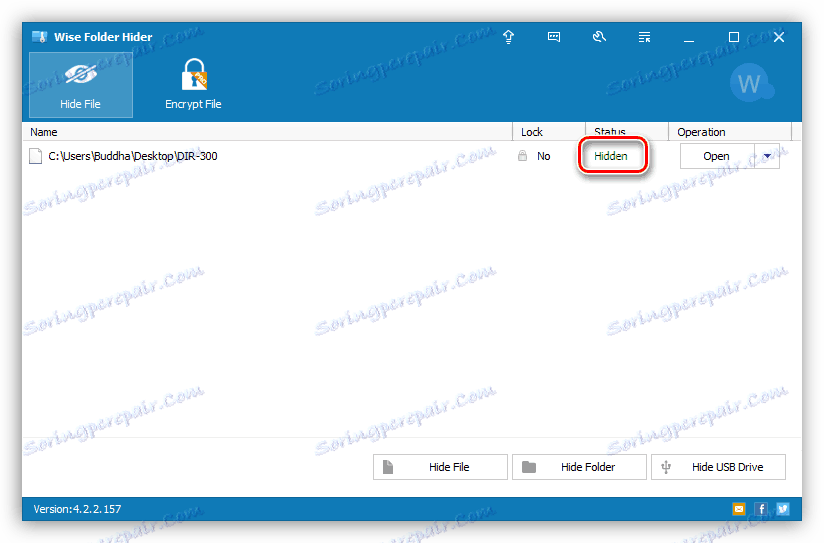
Читайте також: Програми для приховування папок
Є й інша категорія програм, націлених на шифрування даних. Деякі з них також вміють повністю приховувати папки, поміщаючи їх в спеціальний контейнер. Одним з представників такого софта є Folder Lock . Програма проста в обігу і досить ефективна. Потрібна нам функція працює точно так само, як і в першому випадку.
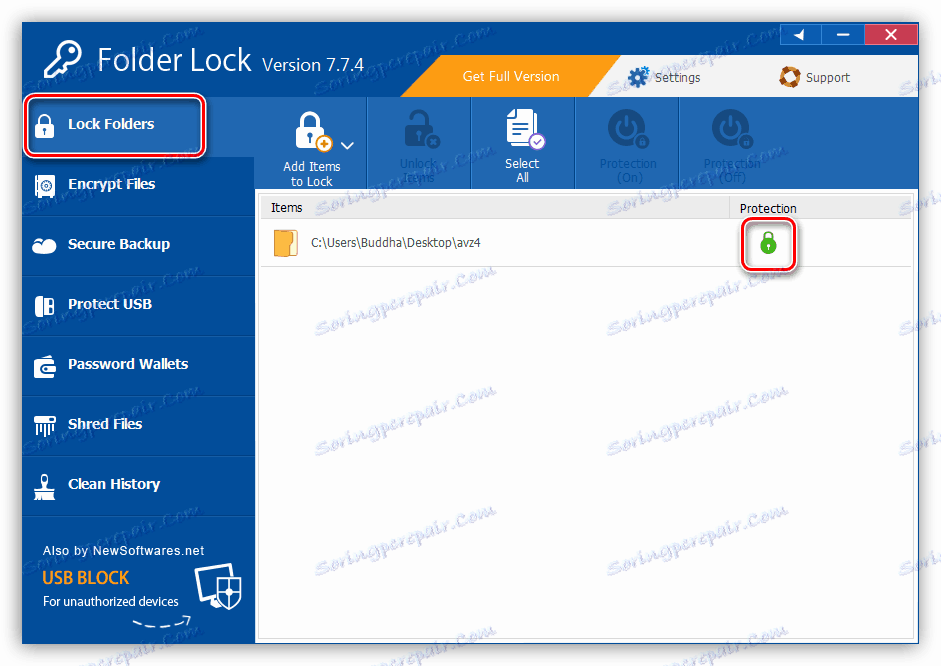
Читайте також: Програми для шифрування файлів і папок
Обидві програми дозволяють максимально надійно заховати папку від інших користувачів. Крім іншого, для запуску самого софта буде потрібно ввести майстер-ключ, без якого переглянути вміст буде неможливо.
Спосіб 2: Системні засоби
Ми вже говорили трохи раніше, що системними засобами папку можна приховати тільки візуально, але, якщо не хочеться завантажувати та встановлювати додатковий софт, такий спосіб цілком підійде. Втім, є ще один цікавий варіант, але про нього пізніше.
Варіант 1: Налаштування атрибута
Системні налаштування дозволяють змінювати атрибути та значки папок. Якщо привласнити директорії атрибут «Прихований» і зробити налаштування параметрів, то можна домогтися цілком прийнятного результату. Недолік - доступ до такої папки можна здійснити, тільки включивши відображення прихованих ресурсів.
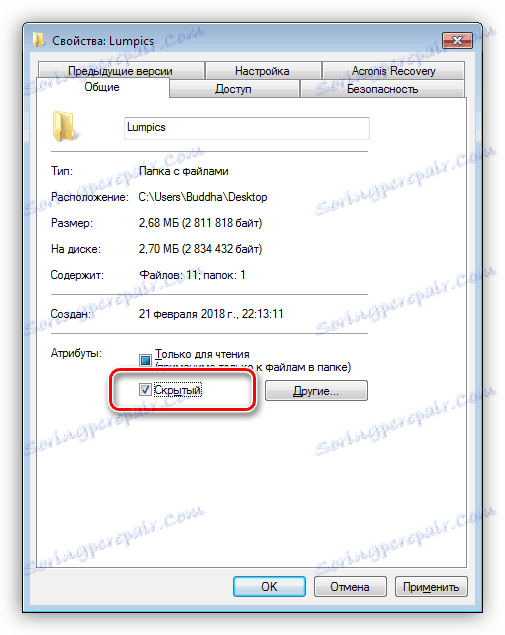
Варіант 2: Невидима іконка
У стандартному наборі іконок Windows присутні елементи, які не мають видимих пікселів. Цим можна скористатися для приховання папки в будь-якому місці на диску.
- Кількома ПКМ по папці і йдемо в «Властивості».
![Перехід до властивостей директорії в Windows 7]()
- На вкладці «Налаштування» натискаємо кнопку для зміни значка.
![Кнопка для зміни значка папки в Windows 7]()
- У вікні вибираємо порожнє поле і тиснемо ОК.
![Прозорі іконки в стандартному наборі Windows 7]()
- У вікні властивостей натискаємо «Застосувати».
![Застосування налаштувань при зміні значка папки в Windows 7]()
- Папка пропала, тепер необхідно прибрати і її назва. Для цього натискаємо правою клавішею миші по директорії і вибираємо пункт «Перейменувати».
![Перехід до перейменування папки в Windows 7]()
- Видаляємо старе ім'я, затискаємо ALT і, на цифровій клавіатурі праворуч (це важливо) набираємо 255. Ця дія вставить особливий пропуск в назву і Windows не видасть помилку.
![Перейменування невидимою папки в Windows 7]()
- Готово, ми отримали абсолютно невидимий ресурс.
![Результат створення невидимої папки на робочому столі в Windows 7]()
Варіант 3: Командний рядок
Є ще один варіант - використання «командного рядка», за допомогою якої створюється директорія з уже заданим атрибутом «Прихований».
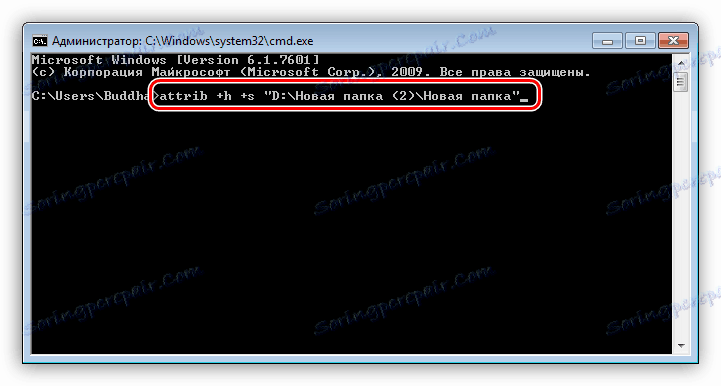
Детальніше: Приховування папок і файлів в Windows 7 , Windows 10
Спосіб 3: Маскування
Особливість даного способу полягає в тому, що ми не будемо приховувати папку, а замаскуємо її під картинку. Зверніть увагу, що таке можливо тільки в тому випадку, якщо ваш диск працює з файловою системою NTFS. У ній є можливість скористатися альтернативними потоками даних, які дозволяють записувати у файли приховану інформацію, наприклад, цифрові підписи.
- Насамперед поміщаємо наші папку і картинку в одну директорію, спеціально для цього створену.
![Приміщення вихідних файлів в окрему папку в Windows 7]()
- Тепер потрібно зробити з папки один цілісний файл - архів. Натискаємо по ній ПКМ і вибираємо «Надіслати - Стисла ZIP-папка».
![Стиснення папки в архів формату Zip в Windows 7]()
- Запускаємо «Командний рядок» (Win + R - cmd).
![Перехід до Командному рядку через меню Виконати в Windows 7]()
- Переходимо в робочу папку, яку створювали для експерименту. У нашому випадку шлях до неї має наступний вигляд:
cd C:UsersBuddhaDesktop{$lang_domain}![Перехід в цільову папку з командного рядка в Windows 7]()
Шлях можна скопіювати з адресного рядка.
![Копіювання адреси цільової папки з адресного рядка ОС Windows 7]()
- Далі виконуємо наступну команду:
copy /b .png + Test.zip -test.png{$lang_domain}copy /b .png + Test.zip -test.png{$lang_domain}copy /b .png + Test.zip -test.pngде {$lang_domain} .png - вихідна картинка, Test.zip - архів з папкою, {$lang_domain} -test.png - готовий файл з прихованими даними.
![Копіювання архіву в картинку в Командному рядку Windows 7]()
- Готово, папка захована. Для того щоб її відкрити, потрібно змінити розширення на RAR.
![Зміна розширення зображення для доступу до прихованих даними в Windows 7]()
Подвійний клік покаже нам запаковану директорію з файлами.
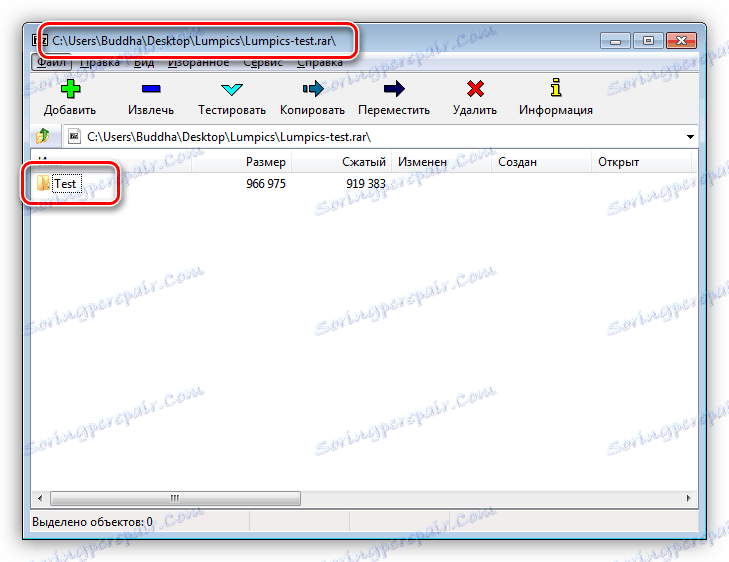
Зрозуміло, на вашому комп'ютері повинен бути встановлений який-небудь архіватор, наприклад, 7Zip або WinRAR .
Читайте також: Безкоштовні аналоги WinRAR
висновок
Ви сьогодні дізналися кілька способів створення невидимих папок в Windows. Всі вони по-своєму гарні, але й не позбавлені недоліків. Якщо потрібна максимальна надійність, то краще скористатися спеціальною програмою. У тому ж випадку, якщо потрібно швидко прибрати папку, можна використовувати системні засоби.