Створення інтро в Cinema 4D
Ефектна заставка до відео називається інтро, вона дозволяє зацікавити глядача до перегляду і скласти загальне уявлення про його вмісті. Створювати подібні короткометражні ролики можна в багатьох програмах, одна з таких Cinema 4D. Зараз розберемося, як з її допомогою зробити красиве тривимірне інтро.
зміст
Як зробити інтро в програмі Cinema 4D
Ми створимо новий проект, додамо вміст у вигляді тексту і застосуємо до нього кілька ефектів. Готовий результат збережемо на комп'ютер.
Додавання тексту
Для початку створимо новий проект, для цього заходимо в «Файл» - «Створити».
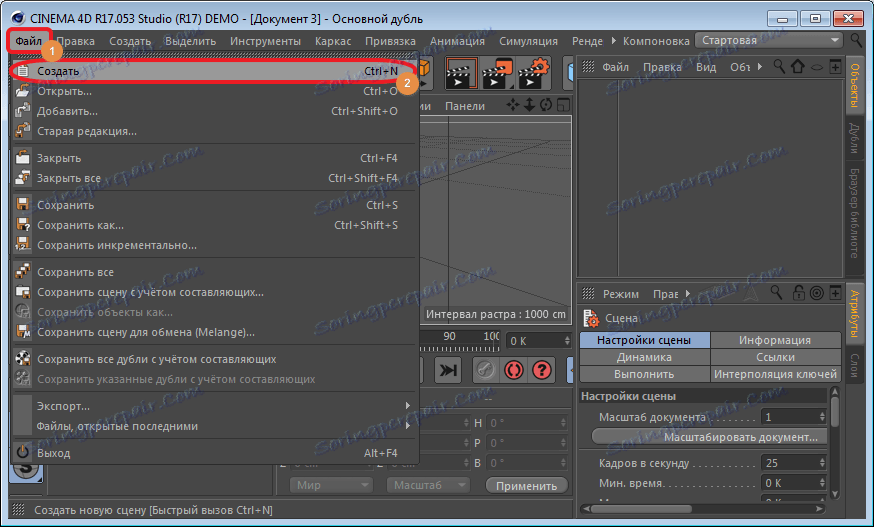
Для вставки текстового об'єкта, знаходимо на верхній панелі розділ «MoGraph» і вибираємо інструмент «Об'єкт МоТекст».
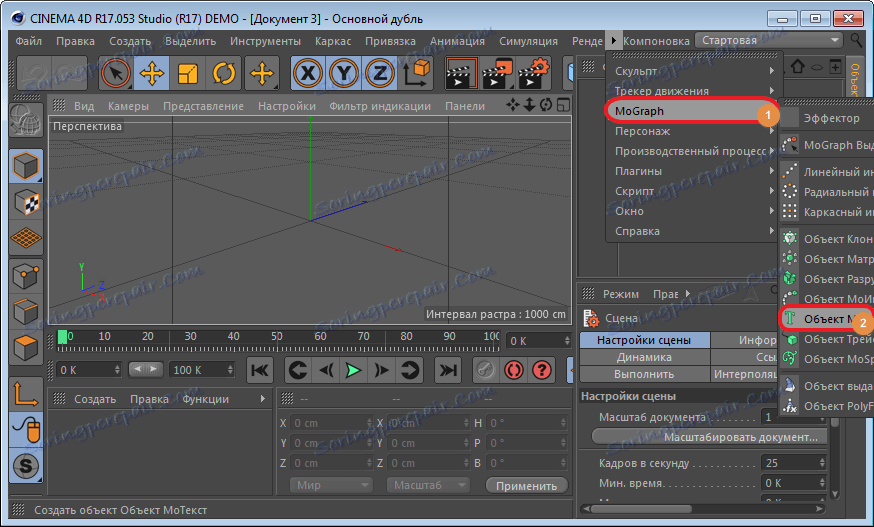
В результаті на робочій області з'явиться стандартна напис «Текст». Для її зміни необхідно перейти в розділ «Об'єкт», розташований у правій частині вікна програми, і відредагувати поле «Текст». Напишемо, наприклад, « {$lang_domain} ».
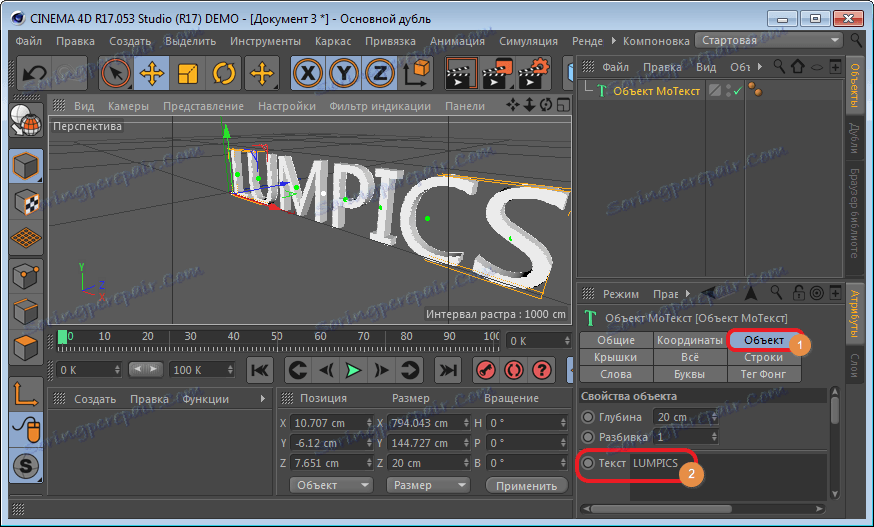
У цьому ж вікні можна відредагувати шрифт, розмір, виділити жирним або курсивом. Для цього досить опустити бігунок трохи вниз і поставити необхідні параметри.
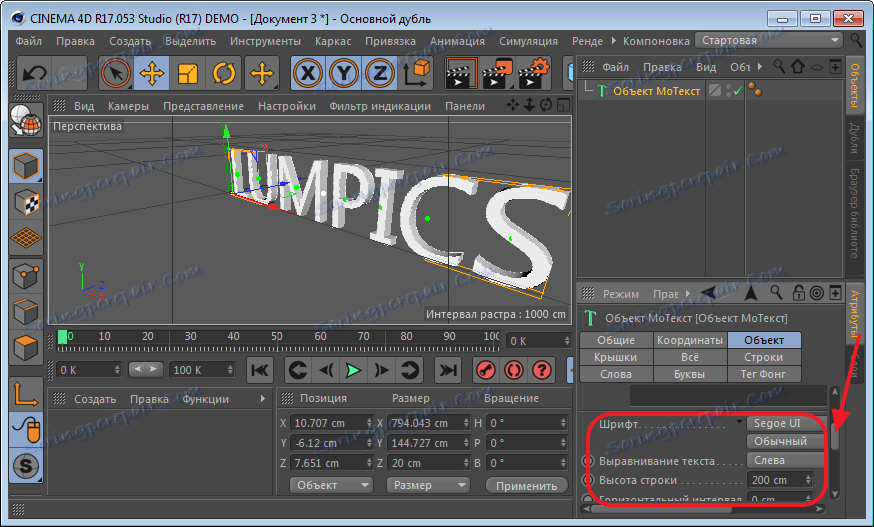
Після цього вирівняємо отриману напис в робочій області. Це робиться за допомогою спеціального значка, розташованого у верхній частині вікна, і направляють об'єкта.
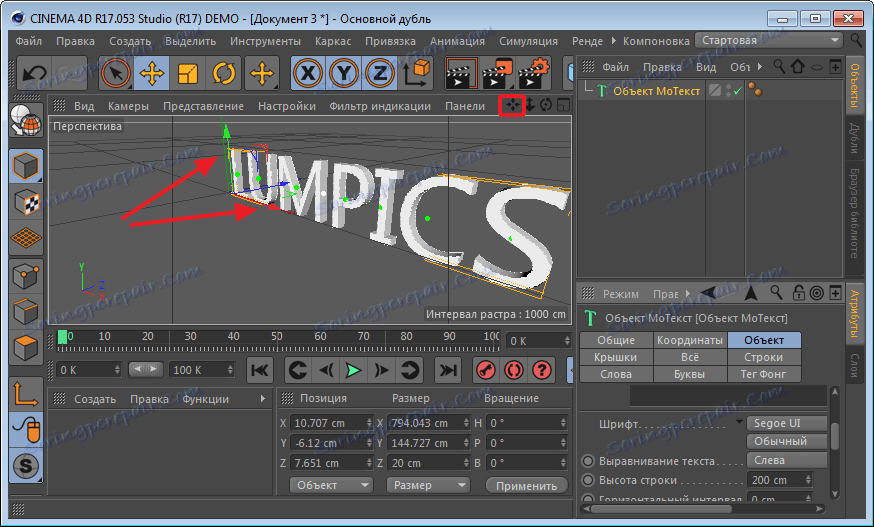
Створимо новий матеріал для нашої написи. Для цього кликнемо мишкою в лівій нижній частині вікна. Після подвійного клацання по з'явилася іконці відкриється додаткова панель для редагування кольору. Виберемо відповідний і закриємо вікно. Наш значок повинен бути пофарбований в потрібний колір. Тепер ми перетягуємо його на нашу напис і вона набуває потрібної забарвлення.
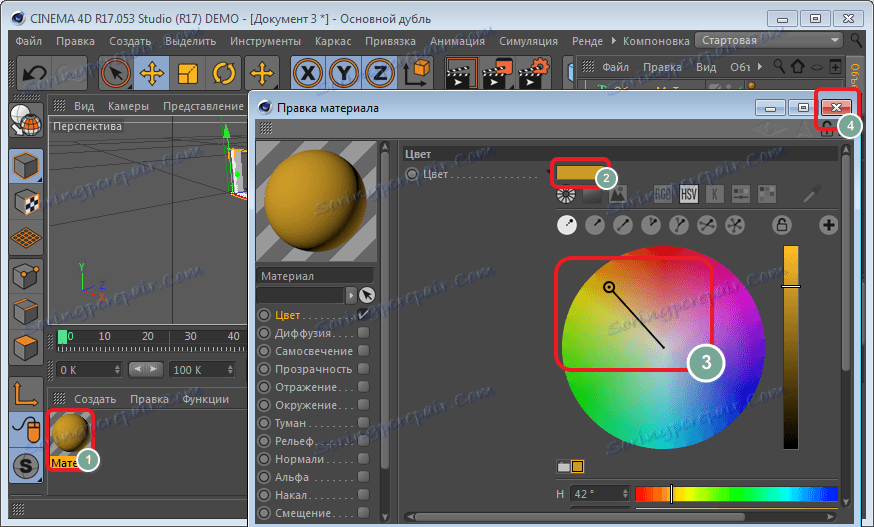
Хаотичний розкид букв
Тепер змінимо розташування букв. Виділяємо в правій верхній частині вікна «Об'єкт МоТекст» і переходимо в розділ «MoGraph» на верхній панелі.
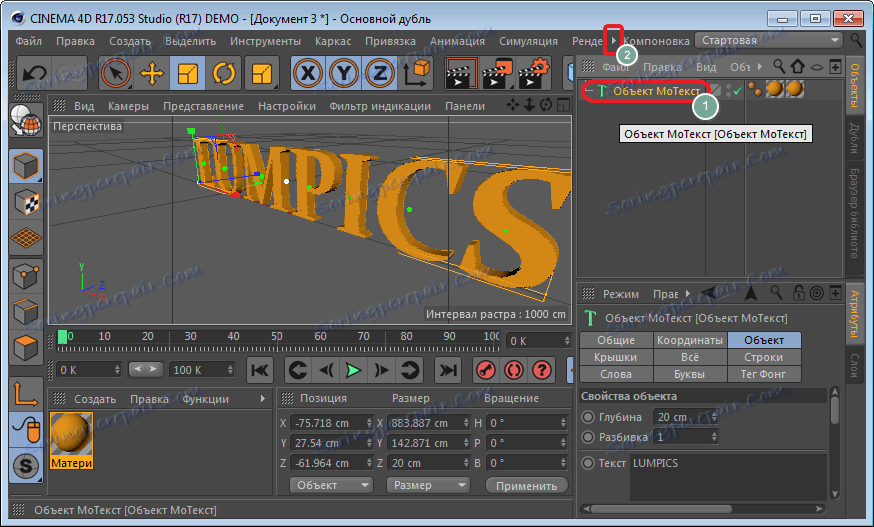
Тут виберемо «Еффектор» - «Еффектор випадку».

Натиснемо на спеціальний значок і відкоректуємо розташування букв за допомогою напрямних.
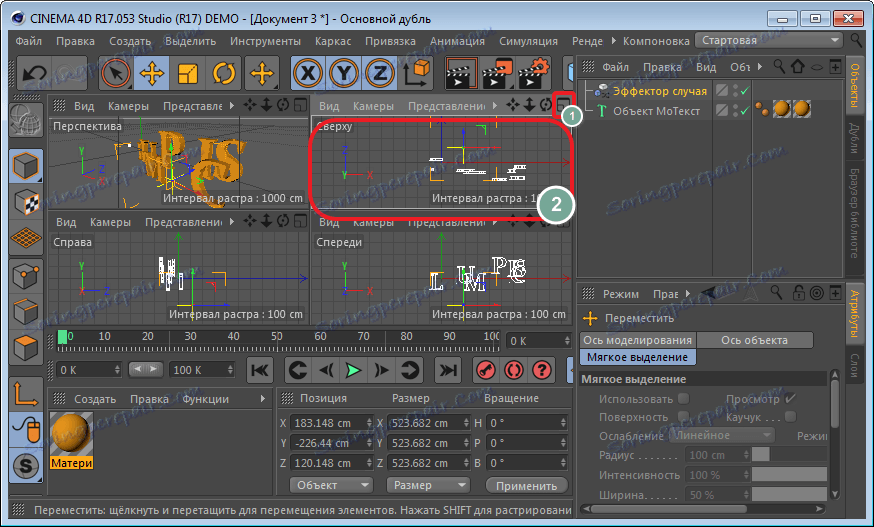
Повернемося в вікно перспективи.
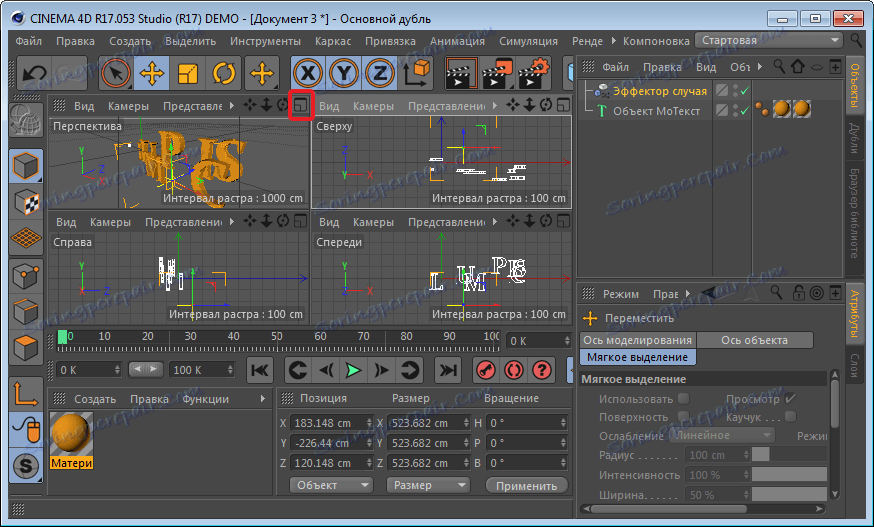
Тепер букви необхідно злегка поміняти місцями. Це допоможе зробити інструмент «Масштабування». Тягнемо за що з'явилися осі і бачимо, як букви починають зміщуватися. Тут шляхом експериментів можна домогтися бажаного результату.

деформація об'єкта
Перетягуємо напис «Еффектор випадку» в поле «Об'єкт МоТекст».
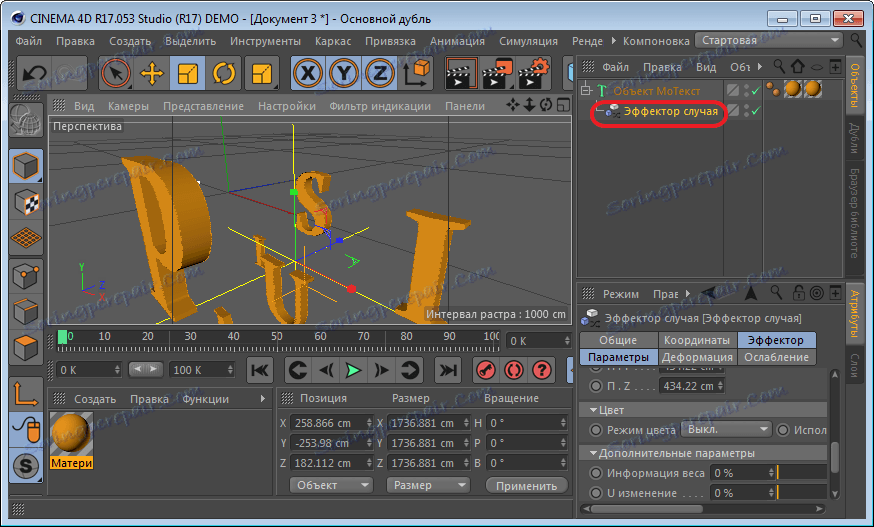
Тепер переходимо в розділ «Деформація» і вибираємо режим «Точки».
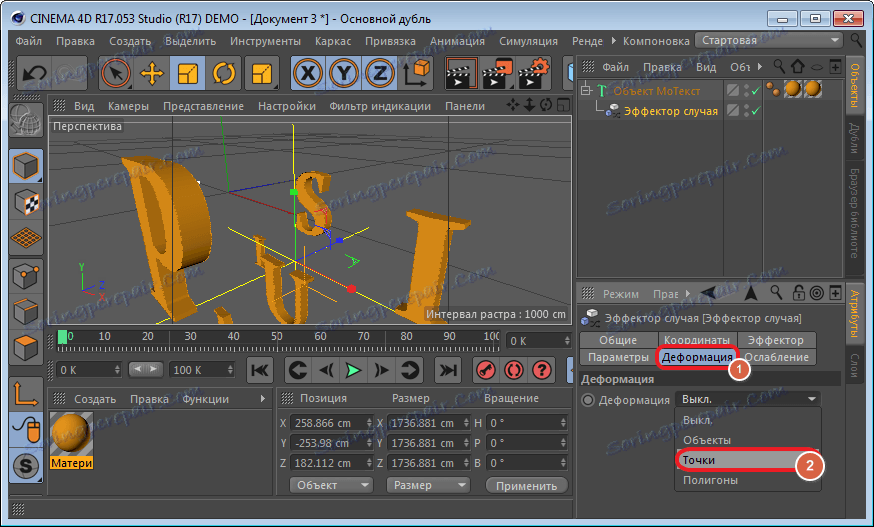
У розділі «Еффектор», виділяємо значок «Інтенсивність» або тиснемо «Ctrl». Значення поля залишаємо без змін. Переміщаємо бігунок «Time Line» в самий початок і тиснемо на інструмент «Запис активних об'єктів».
Потім переміщаємо бігунок на довільне відстань і зменшуємо інтенсивність до нуля і знову виділяємо поле.
Натиснемо на «Play» і подивимося, що вийшло.
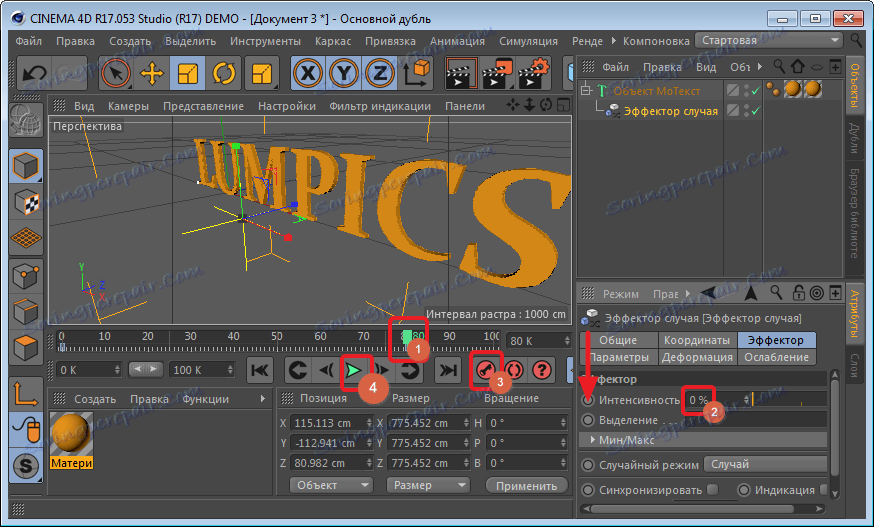
ефект зміщення
Ускладнити завдання. Для цього виберемо на верхній панелі інструмент «Камера».

У правій частині вікна вона з'явиться в списку шарів. Натиснемо на маленький кружечок, щоб почати запис.

Після цього ставимо багнюку в початок «Time Line» і тиснемо ключик. Пересуваємо бігунок на потрібну відстань і міняємо положення напису за допомогою спеціальних значків, знову тиснемо ключик. Продовжуємо міняти положення тексту і не забуваємо натискати на ключик.
Тепер оцінимо, що вийшло за допомогою кнопки «Play».
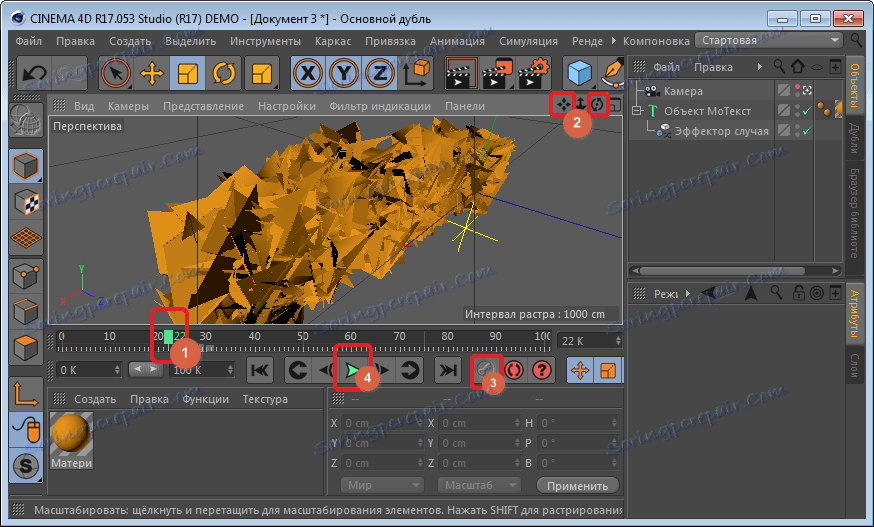
Якщо після перегляду вам здалося, що напис рухається надто хаотично, поекспериментуйте з її положенням і відстанню між ключами.
Збереження готового інтро
Для збереження проекту переходимо в розділ «Рендер» - «Налаштування рендеру», розташований на верхній панелі.
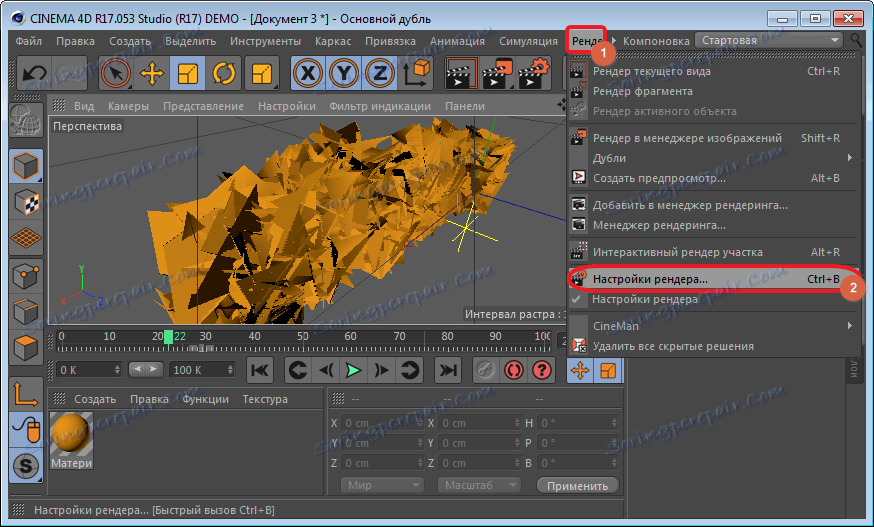
У розділі «Висновок», виставимо значення 1280 на 720. І включимо всі кадри в діапазон збереження, інакше зберегтися тільки активний.
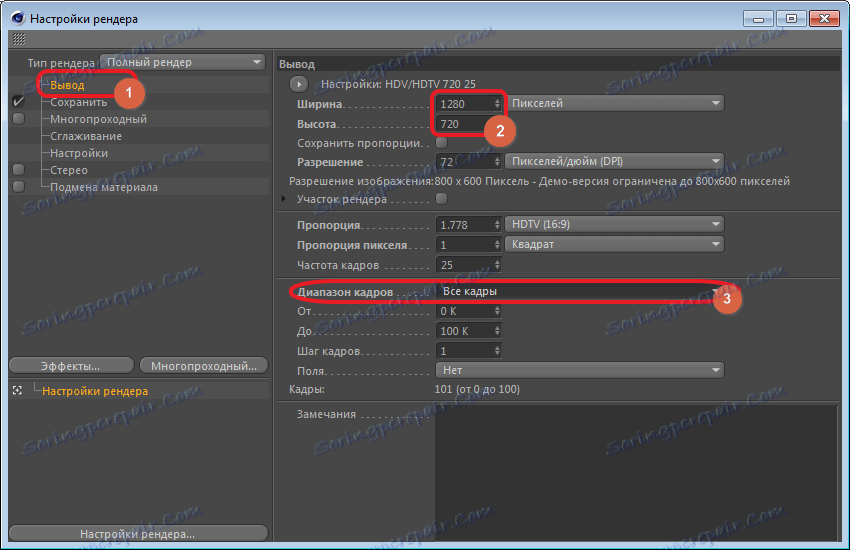
Перемістимося в розділ «Збереження» і виберемо формат.
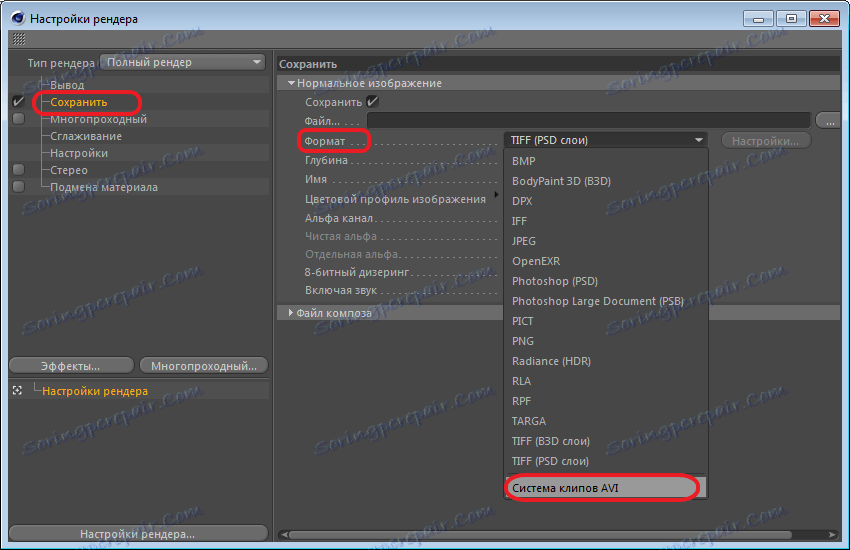
Закриваємо вікно з настройками. Натискаємо на іконку «рендеринга» і погоджуємося.
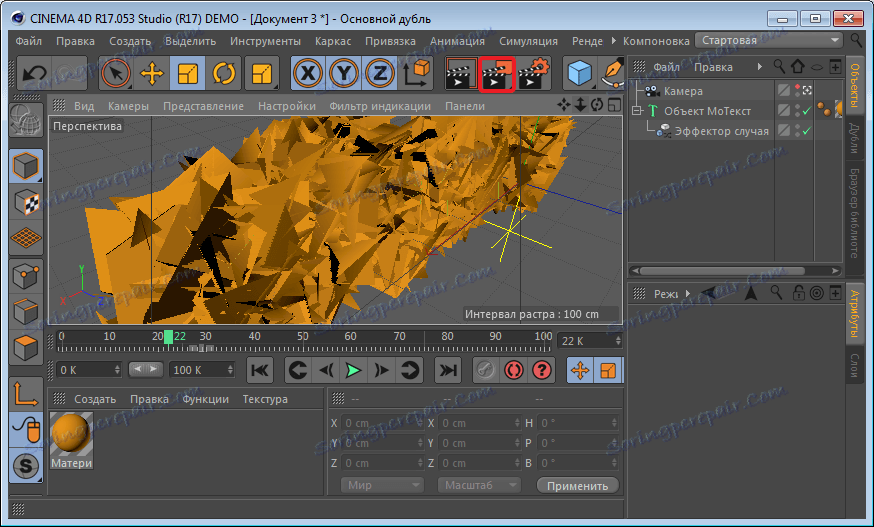
Ось таким чином досить швидко можна створити привабливе інтро для будь-якого вашого відео.