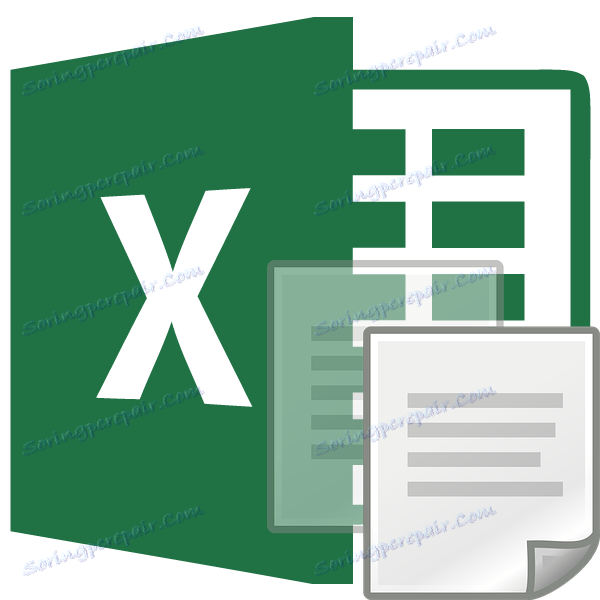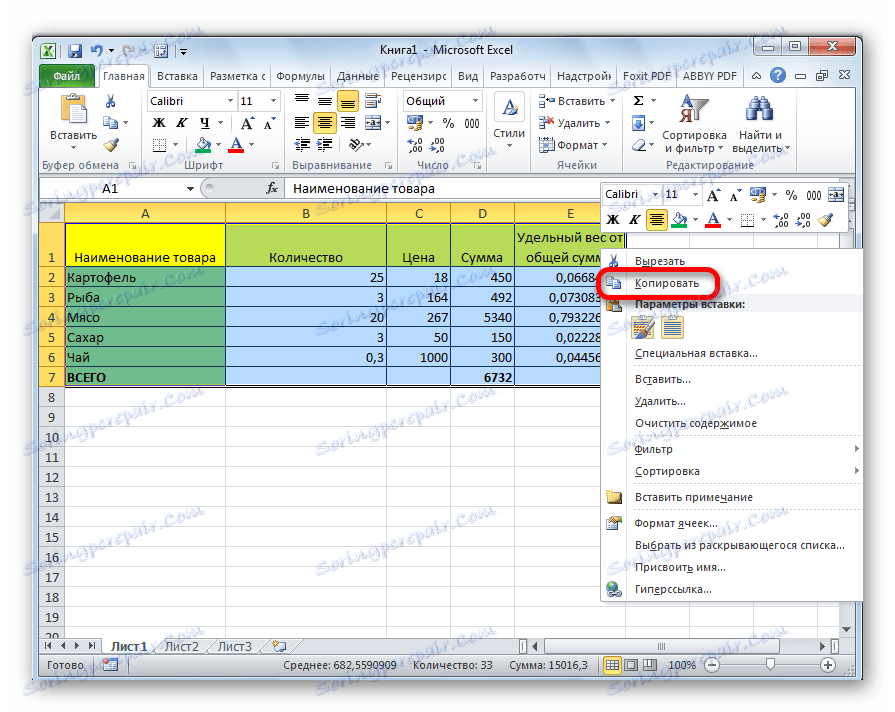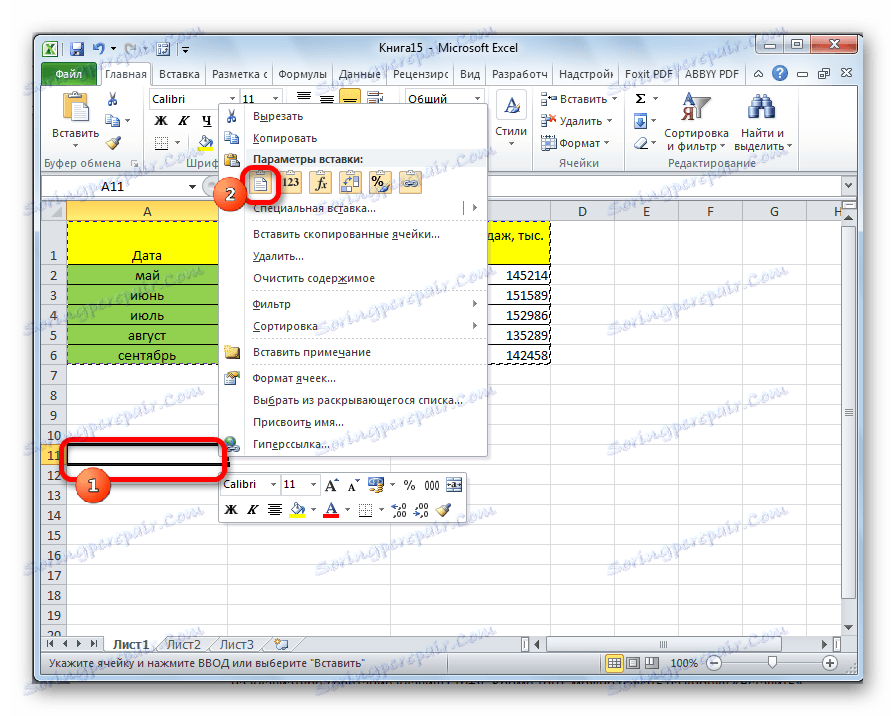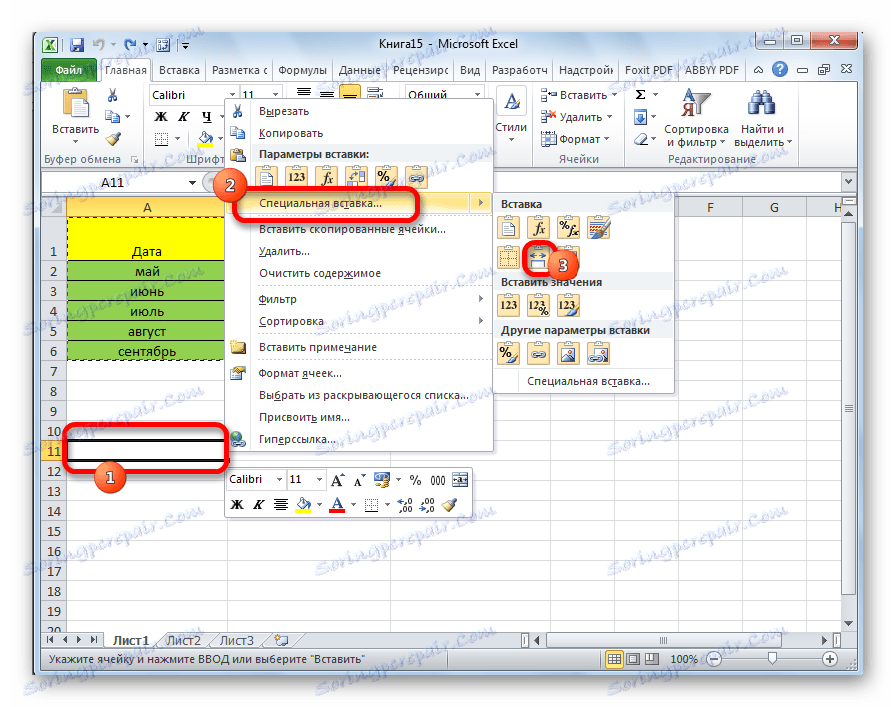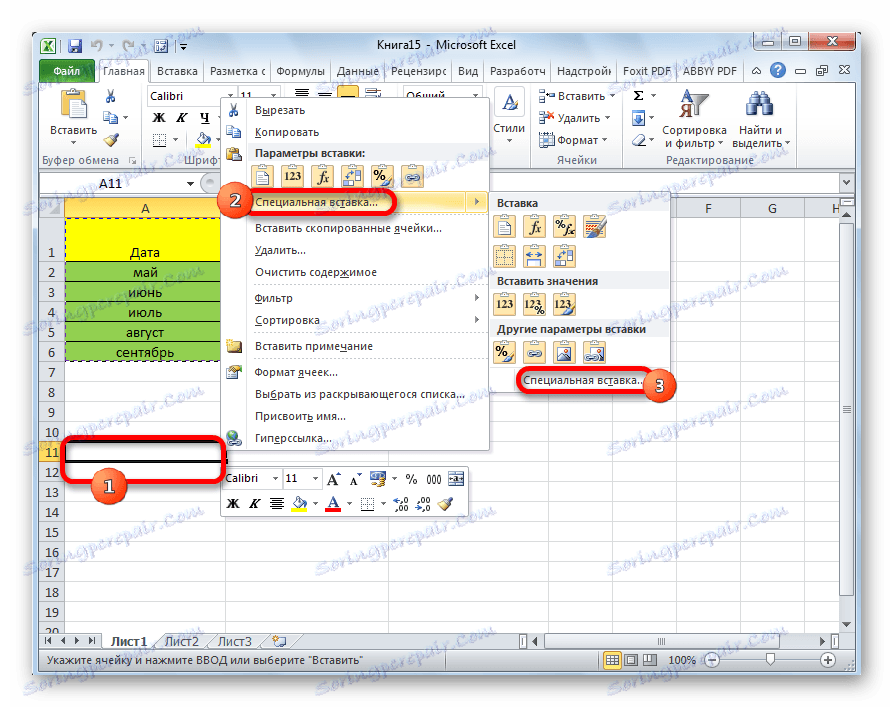Копіювання таблиці в Microsoft Excel
Для більшості користувачів Excel процес копіювання таблиць не представляє великої складності. Але, далеко не всі знають деякі нюанси, які дозволяють зробити цю процедуру максимально ефективною для різного типу даних і різнопланових цілей. Давайте детально розглянемо деякі особливості копіювання даних в програмі Ексель.
зміст
Копіювання в Ексель
Копіювання таблиці в Excel являє собою створення її дубліката. У самій процедурі практично немає відмінностей в залежності від того, куди ви збираєтеся вставити дані: в іншу область того ж листа, на новий лист або в іншу книгу (файл). Головна відмінність між способами копіювання полягає в тому, як ви хочете скопіювати інформацію: разом з формулами або тільки з відображеними даними.
урок: Копіювання таблиць в Mirosoft Word
Спосіб 1: копіювання за замовчуванням
Просте копіювання за замовчуванням в Ексель передбачає створення копії таблиці разом з усіма розміщеними в ній формулами і форматуванням.
- Виділяємо область, яку хочемо скопіювати. Кількома по виділеній області правою кнопкою миші. З'являється контекстне меню. Вибираємо в ньому пункт «Копіювати».
![Копіювання таблиці в Microsoft Excel]()
Є й альтернативні варіанти виконання даного кроку. Перший з них полягає в натисканні на клавіатурі поєднання клавіш Ctrl + C після виділення області. Другий варіант передбачає натискання кнопки «Копіювати», яка розташовується на стрічці у вкладці «Головна» в групі інструментів «Буфер обміну».
- Відкриваємо область, в яку хочемо вставити дані. Це може бути новий лист, інший файл Excel або інша область осередків на цьому ж аркуші. Кількома по осередку, яка повинна стати верхній лівій осередком вставленої таблиці. У контекстному меню в параметрах вставки вибираємо пункт «Вставити».
![Вставка таблиці в Microsoft Excel]()
Тут також існують альтернативні варіанти дій. Можна виділивши клітинку натиснути на клавіатурі клавіші Ctrl + V. Крім того, можна натиснути на кнопку «Вставити», яка розміщена на самому лівому краю стрічки поряд з кнопкою «Копіювати».
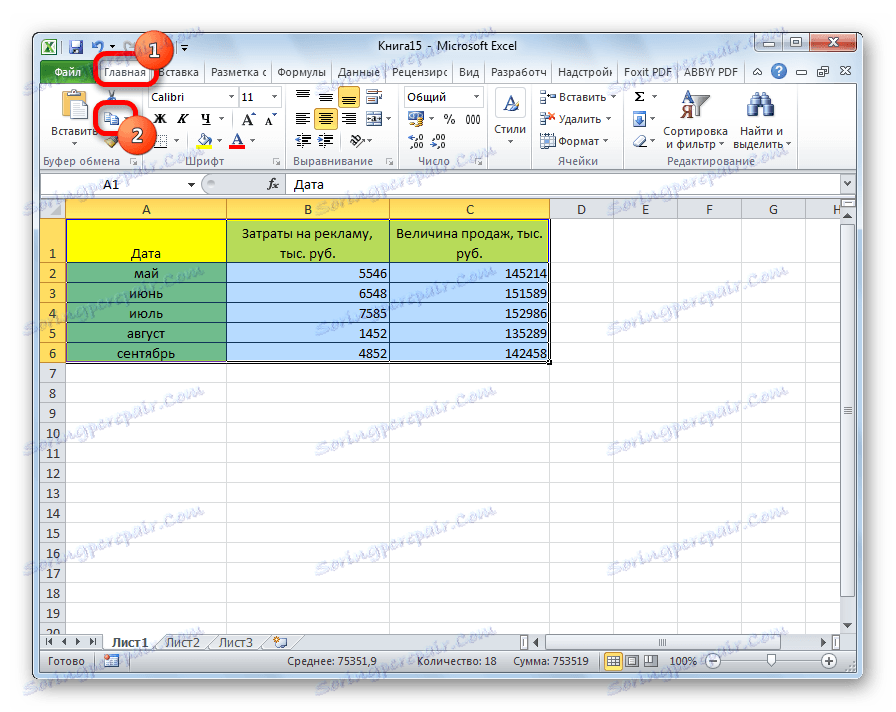
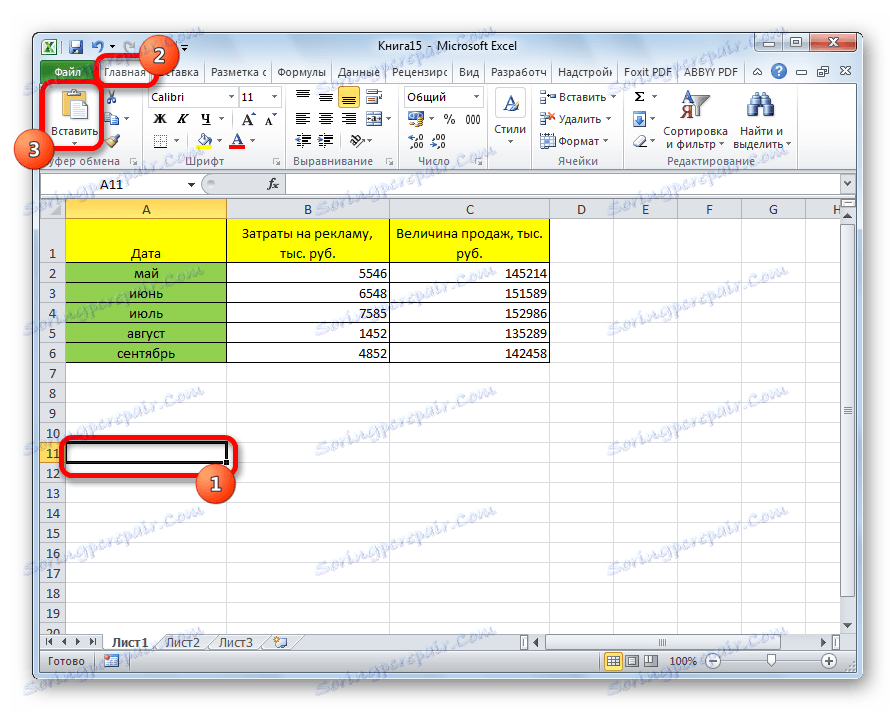
Після цього, буде виконана вставка даних із збереженням форматування і формул.
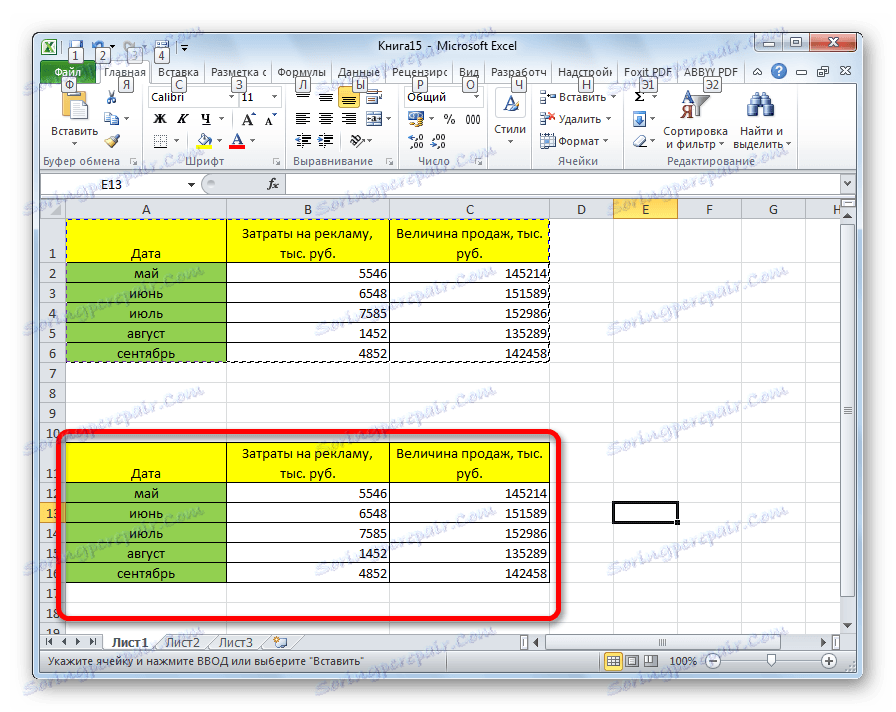
Спосіб 2: копіювання значень
Другий спосіб передбачає копіювання виключно значень таблиці, які відображаються на екрані, а не формул.
- Копіюємо дані одним із способів, які описувалися вище.
- Натискаємо правою кнопкою миші в тому місці, куди потрібно вставити дані. У контекстному меню в параметрах вставки вибираємо пункт «Значення».
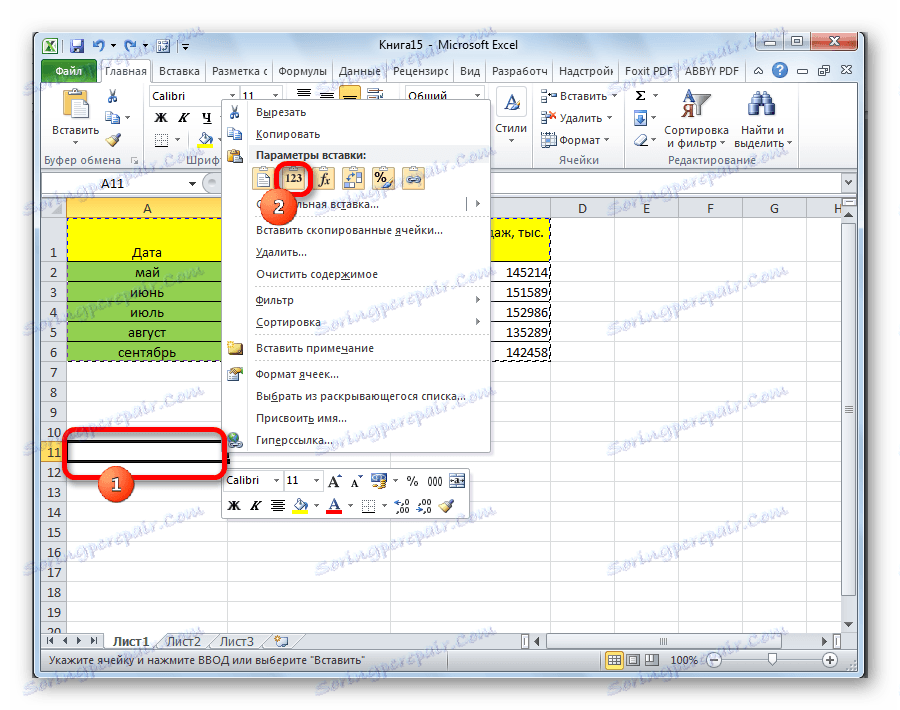
Після цього таблиця буде додана на лист без збереження форматування і формул. Тобто, фактично будуть скопійовані тільки на екрані дані.
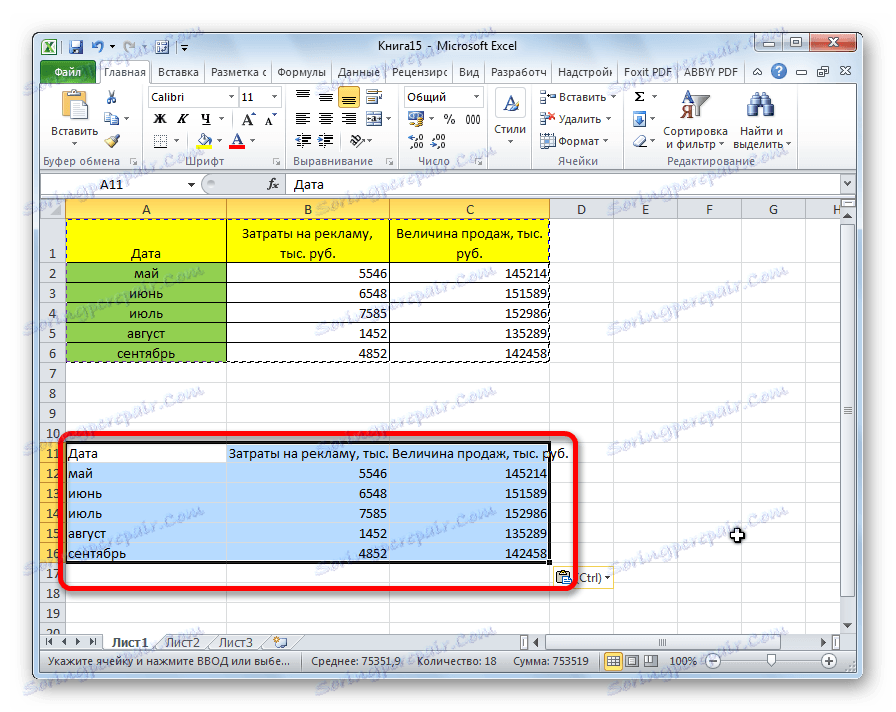
Якщо ви хочете скопіювати значення, але при цьому зберегти вихідне форматування, то потрібно під час вставки перейти в пункт меню «Спеціальна вставка». Там в блоці «Вставити значення» потрібно вибрати пункт «Значення і вихідне форматування».
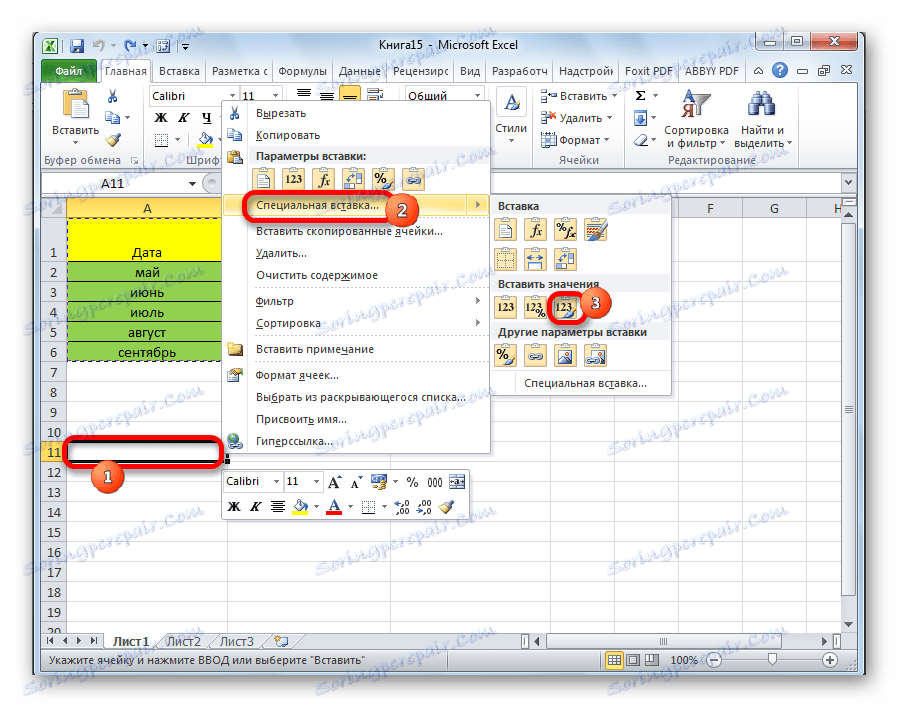
Після цього, таблиця буде представлена в первинному своєму вигляді, але тільки замість формул осередки будуть заповнювати постійні значення.
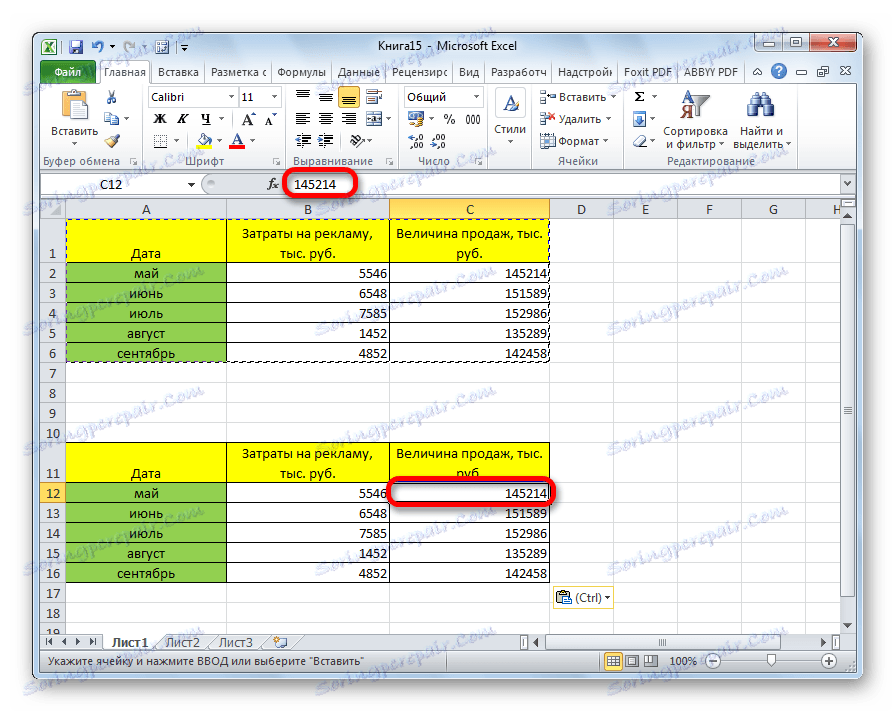
Якщо ви хочете зробити дану операцію тільки зі збереженням форматування чисел, а не всієї таблиці, то в спеціальній вставці потрібно вибрати пункт «Значення і формати чисел».
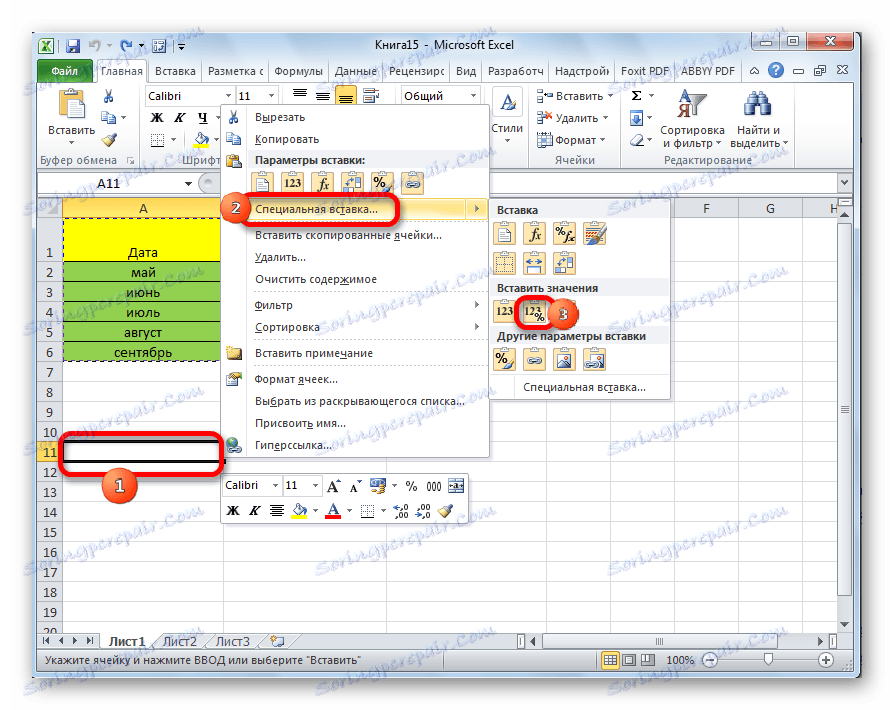
Спосіб 3: створення копії зі збереженням ширини стовпців
Але, на жаль, навіть використання вихідного форматування не дозволяє зробити копію таблиці з початковою шириною стовпців. Тобто, досить часто бувають випадки, коли після вставки дані не поміщаються в осередку. Але в Ексель існує можливість за допомогою певних дій зберегти вихідну ширину стовпців.
- Копіюємо таблицю будь-яким із звичайних способів.
- У місці, де потрібно вставити дані, викликаємо контекстне меню. Послідовно переходимо по пунктам «Спеціальна вставка» і «Зберегти ширину стовпців оригіналу».
![Вставка значень зі збереженням ширини стовпців в Microsoft Excel]()
Можна зробити й іншим способом. З контекстного меню двічі переходимо до пункту з однаковим найменуванням «Спеціальна вставка ...».
![Перехід в спеціальну вставку в Microsoft Excel]()
Відкривається вікно. У блоці інструментів «Вставити» переставляємо перемикач в позицію «Ширини стовпців». Тиснемо на кнопку «OK».
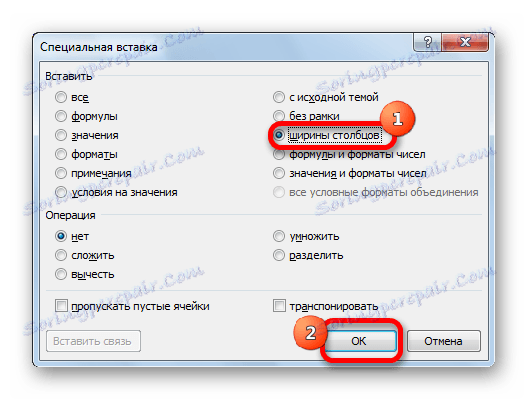
Який би ви шлях не обрали з перерахованих вище двох варіантів, в будь-якому випадку, скопійована таблиця буде мати ту ж ширину стовпців, що і исходник.
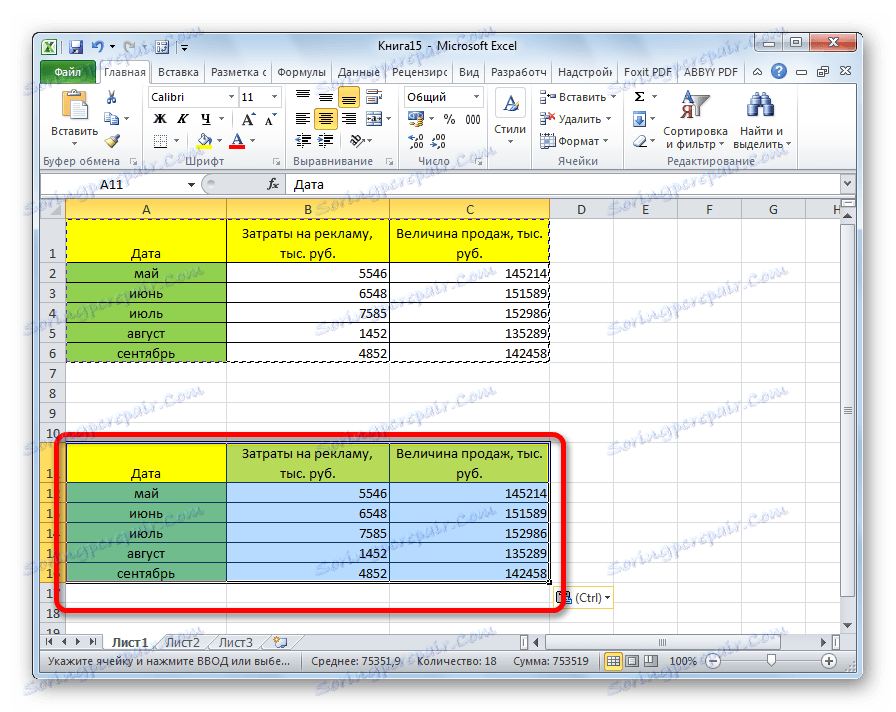
Спосіб 4: вставка у вигляді зображення
Бувають випадки, коли таблицю потрібно вставити не в звичайному форматі, а у вигляді зображення. Це завдання також вирішується за допомогою спеціальної вставки.
- Виконуємо копіювання потрібного діапазону.
- Вибираємо місце для вставки і викликаємо контекстне меню. Переходимо до пункту «Спеціальна вставка». У блоці «Інші параметри вставки» вибираємо пункт «Малюнок».
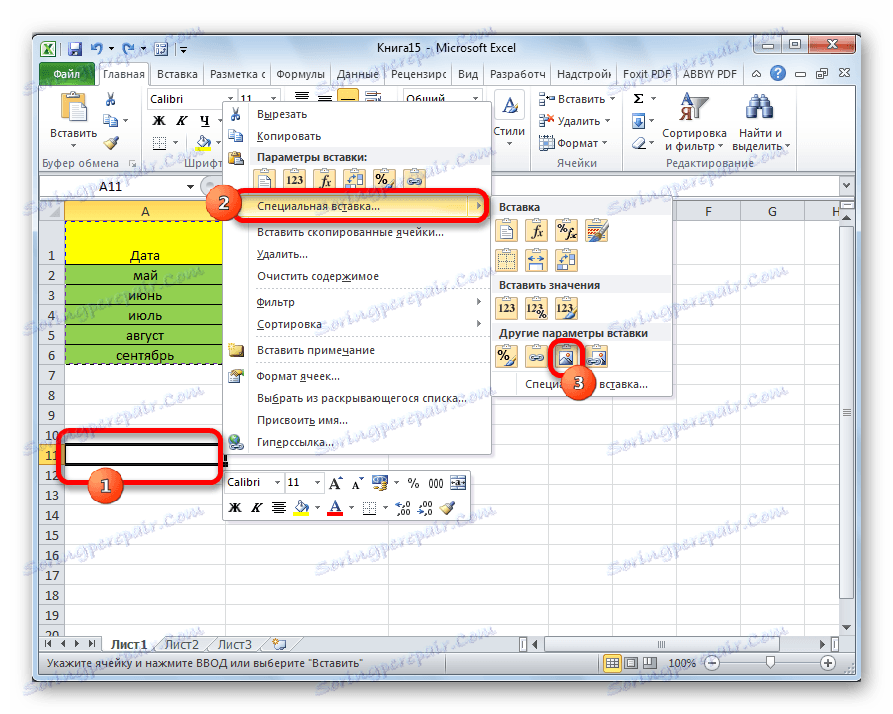
Після цього, дані будуть вставлені на лист у вигляді зображення. Природно, редагувати таку таблицю вже буде не можна.
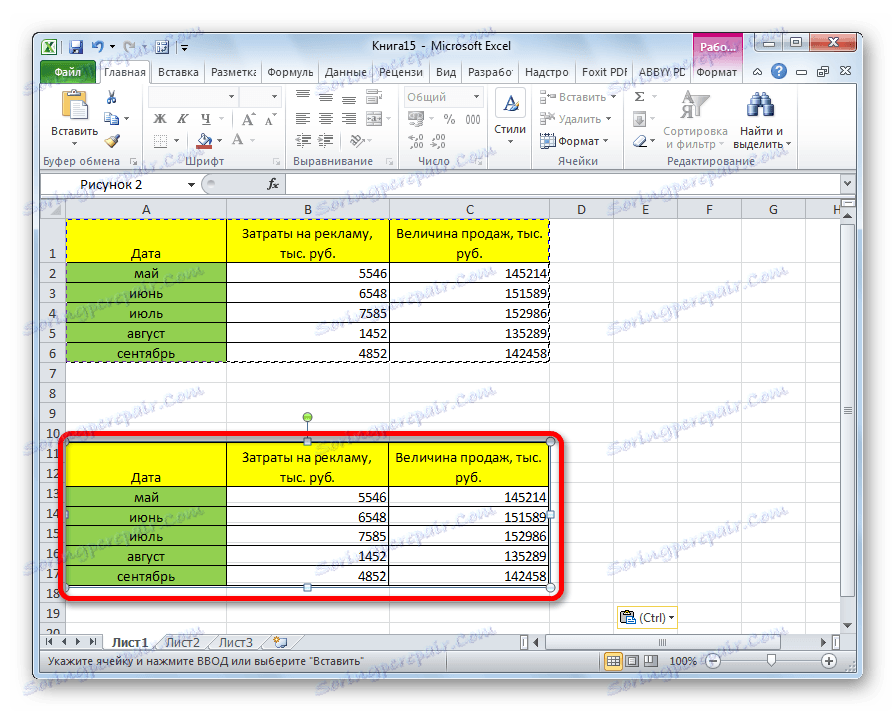
Спосіб 5: копіювання листа
Якщо ви хочете скопіювати повністю всю таблицю на інший аркуш, але при цьому зберегти її абсолютно ідентичною ісходнику, то в цьому випадку, краще всього, виконати копіювання листа цілком. У цьому випадку важливо визначити, що ви дійсно хочете перенести все, що знаходиться на початковому аркуші, в іншому випадку даний спосіб не підійде.
- Щоб вручну не виділяти всі осередки листа, а це зайняло б багато часу, натискаємо по прямокутнику, розташованому між горизонтальною і вертикальною панеллю координат. Після цього весь лист буде виділено. Щоб скопіювати вміст, набираємо на клавіатурі комбінацію Ctrl + C.
- Для вставки даних відкриваємо новий лист або нову книгу (файл). Точно так же натискаємо по прямокутнику, розміщеному на перетині панелей. Для того, щоб вставити дані, набираємо комбінацію кнопок Ctrl + V.
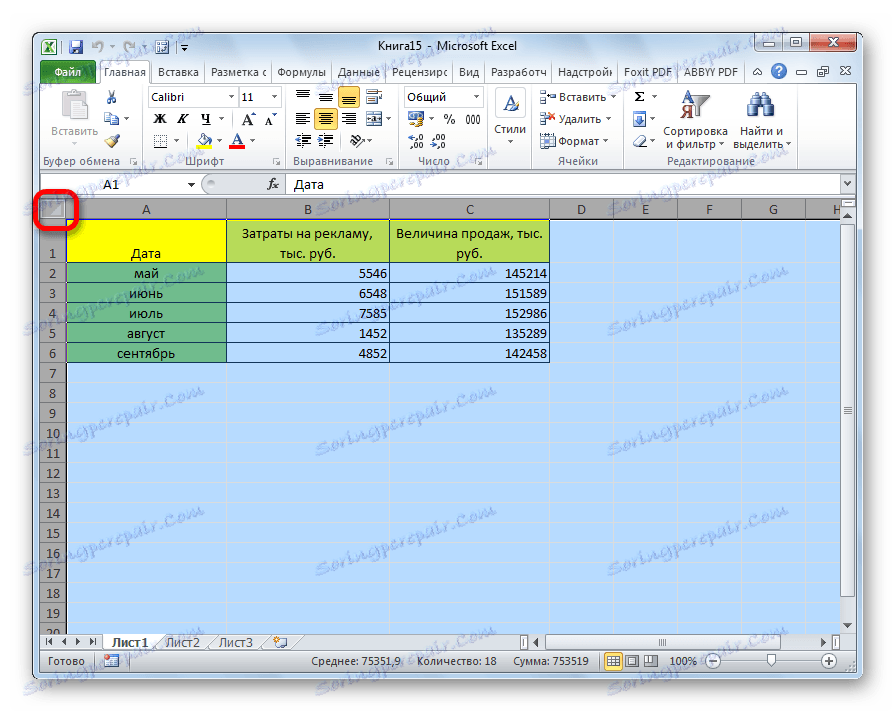
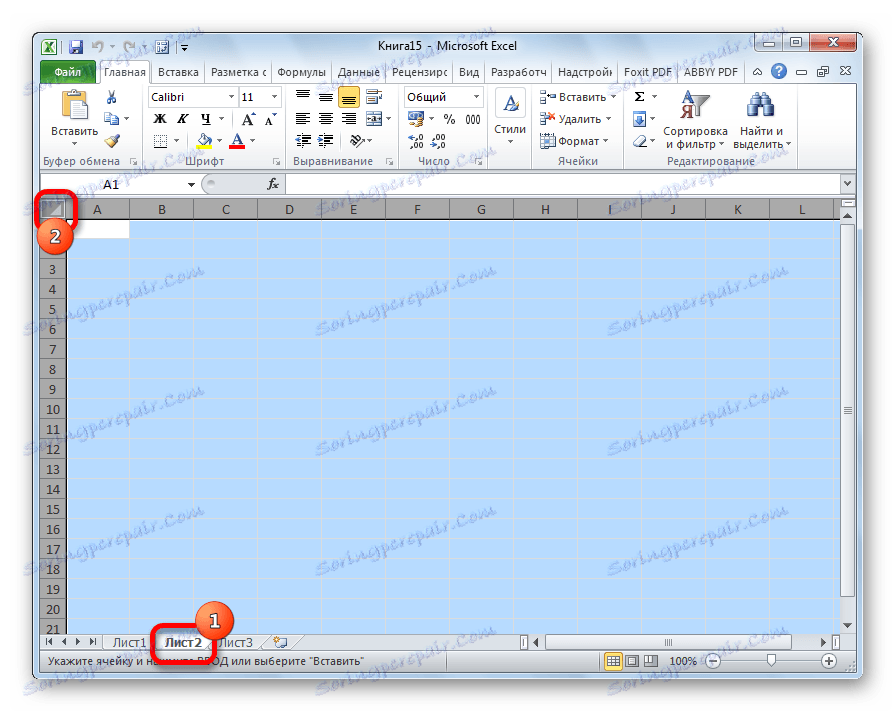
Як бачимо, після виконання даних дій нам вдалося скопіювати лист разом з таблицею і іншим його вмістом. При цьому вийшло зберегти не тільки вихідне форматування, але і розмір осередків.
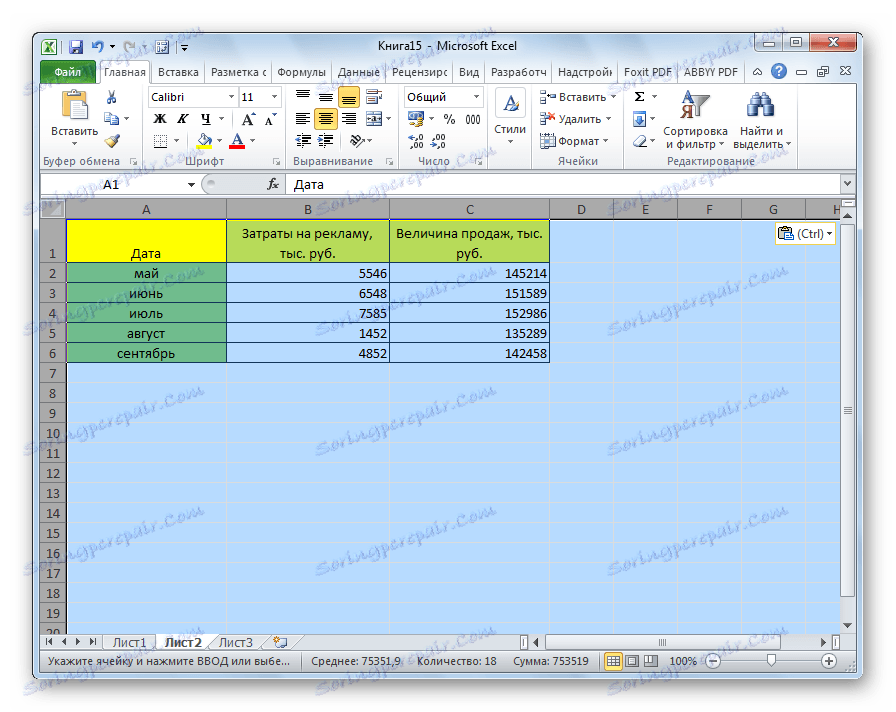
Табличний редактор Ексель має великим інструментарієм для копіювання таблиць саме в тому вигляді, який потрібно користувачеві. На жаль, далеко не всі знають про нюанси роботи зі спеціальною вставкою і іншими інструментами копіювання, які дозволяють значно розширити можливості по перенесенню даних, а також автоматизувати дії користувача.