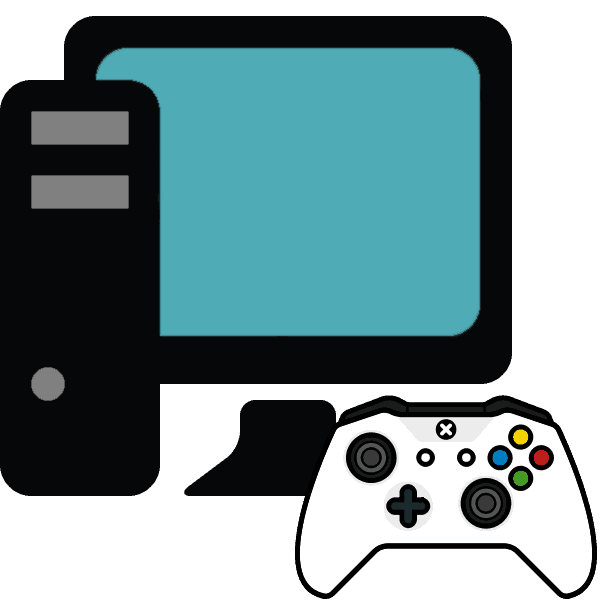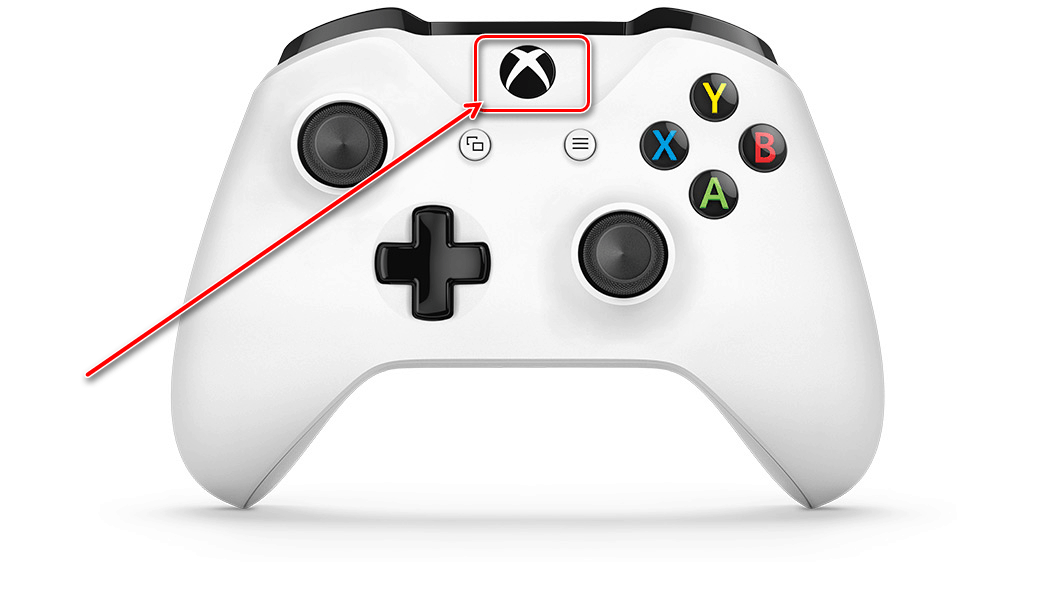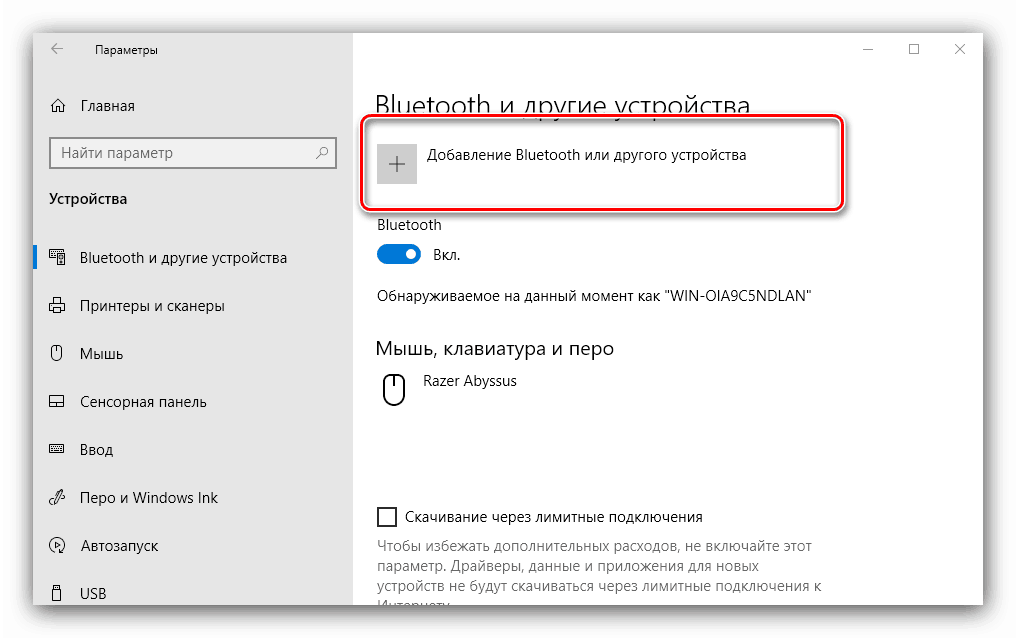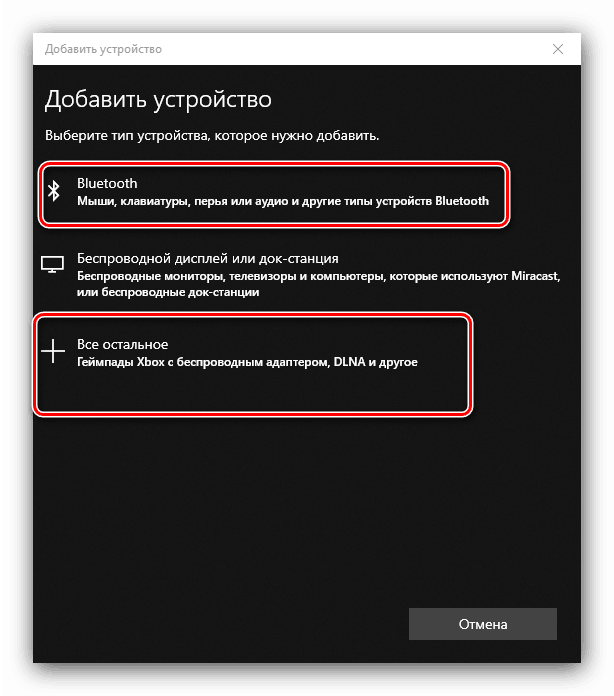Підключаємо геймпад від Xbox One до комп'ютера
Багато власників приставок Xbox останнього покоління часто переключаються на комп'ютер в якості ігрової платформи, і бажають використовувати для гри звичний контролер. Сьогодні ми розповімо вам, як підключати геймпад від цієї приставки до ПК або ноутбука.
зміст
З'єднання контролера з ПК
Геймпад від Xbox One існує в двох варіантах - дротової і бездротової. Відрізнити їх можна за зовнішнім виглядом - верхня передня частина проводового варіанти чорна, тоді як у Wireless-контролера ця зона білого кольору. Бездротовий девайс, до слова, може підключатися як провідним методом, так і по Bluetooth. 
Спосіб 1: Проводове підключення
Дротове з'єднання геймпада для всіх підтримуваних варіантів Віндовс проводиться елементарно.
- Вставте кабель у вільний USB-порт вашого комп'ютера.
- Підключіть інший кінець кабелю в роз'єм microUSB на корпусі контролера.
- Почекайте трохи, поки система визначить пристрій. Зазвичай ніяких додаткових дій при цьому не потрібно на всіх версіях операційної системи. Раніше для підключення геймпада на Windows 7 і 8 потрібно окремо завантажувати драйвера, але зараз вони викачуються автоматично через «служби Windows».
- Запускайте гру, яка підтримує цей пристрій введення, і перевіряйте працездатність - девайс швидше за все буде функціонувати без проблем.
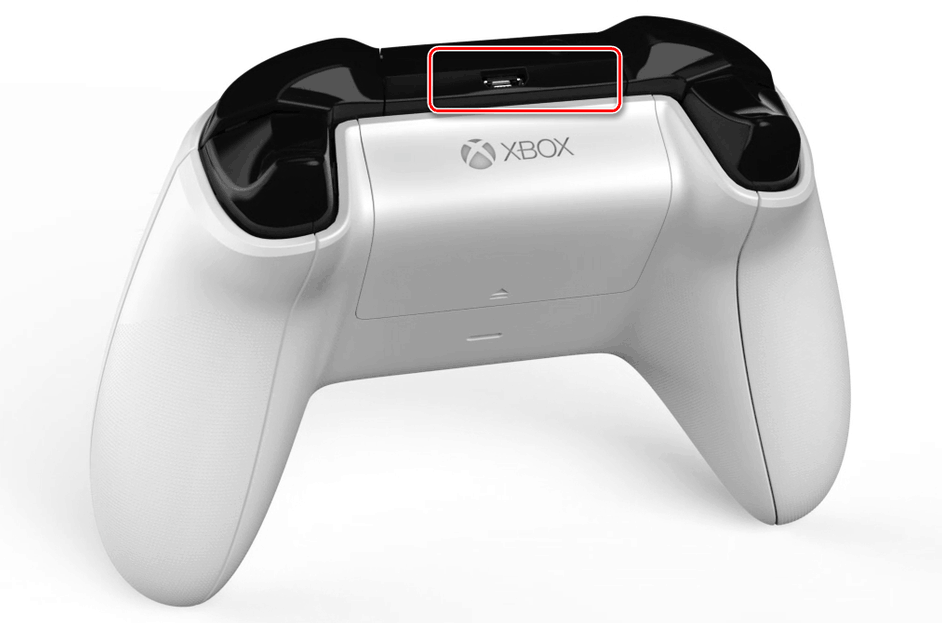
Спосіб 2: Бездротове підключення
Цей варіант трохи складніше в силу особливостей роботи контролера. Справа в тому, що підключення розглянутого геймпада по Bluetooth передбачає використання окремий додаток під назвою Xbox Wireless Adapter, який виглядає наступним чином: 
Звичайно, можна підключати джойстик і так, через вбудований приймач ноутбука або сторонній гаджет для настільного ПК, але в цьому випадку не запрацює функція підключення гарнітури до девайсу. Однак без фірмового адаптера не обійтися, якщо бажаєте використовувати бездротові можливості на Віндовс 7 і 8.
- Насамперед переконайтеся, що на комп'ютері включений Bluetooth. На настільному комп'ютері перед цим підключіть адаптер в роз'єм USB.
Детальніше: Як включити Bluetooth на Windows 7 , Windows 8 , Windows 10
- Далі переходите до геймпад. Перевірте, чи є в ньому акумулятори та заряджені вони, потім натисніть велику кнопку Xbox вгорі контролера.
![Натиснути кнопку включення геймпада від Xbox One для підключення його до комп'ютера]()
Потім знайдіть спереду кнопку сполучення - вона розташована на панелі між курками девайса - натисніть її і потримайте кілька секунд, поки кнопка Xbox не почнеться швидко моргати. - На «десятці» в панелі приладів виберіть «Додати пристрій Bluetooth»
![Відкриття bluetooth-пристроїв для підключення геймпада від Xbox One до комп'ютера]()
На Windows 7 скористайтеся посиланням «Додати пристрій». - На Windows 10 виберіть опцію «Bluetooth», якщо підключаєте геймпад безпосередньо, або «Інші», якщо задіюється адаптер.
![Додавання геймпада від Xbox One до комп'ютера]()
На «сімці» пристрій повинен з'явитися в віконці підключаються девайсів. - Коли індикатор на кнопці Xbox засвітиться рівним світлом, це означає, що пристрій пов'язане успішно, і його можна використовувати для гри.

Рішення деяких проблем
Комп'ютер не розпізнає геймпад
Найпоширеніша проблема. Як показує практика, виникає з безлічі причин, починаючи від проблем із з'єднанням і закінчуючи апаратними несправностями. Спробуйте виконати наступні дії:
- При провідному підключенні спробуйте встановити кабель в інший роз'єм, свідомо робочий. Також має сенс перевірити кабель.
- При бездротовому з'єднанні варто видалити пристрій і провести процедуру сполучення заново. Якщо використовується адаптер, повторно під'єднайте його. Також переконайтеся, що Блютуз включений і активний.
- Перезапустіть контролер: затисніть кнопку Xbox на 6-7 секунд і відпустіть, потім включите девайс повторним одиночним натисканням цієї кнопки.
Якщо зазначені дії не допомагають, проблема швидше за все носить апаратний характер.
Геймпад підключений успішно, але не працює
Такого роду збій виникає відносно рідко, і впоратися з ним можна установкою нового з'єднання. У разі бездротового підключення можливою причиною є перешкоди (наприклад, від Wi-Fi або іншого Bluetooth-пристрою), тому переконайтеся, що використовуєте контролер далеко від подібних джерел. Також не виключено, що гра або додаток, де ви хочете використовувати геймпад, просто їм не підтримується.
висновок
Процедура підключення геймпада від Xbox One нескладна, але його можливості залежать як від версії використовуваної ОС, так і від самого типу з'єднання.