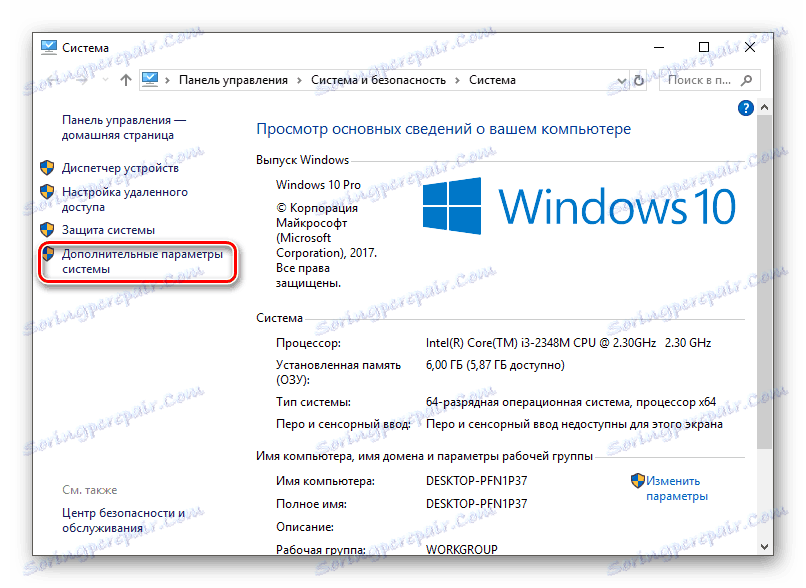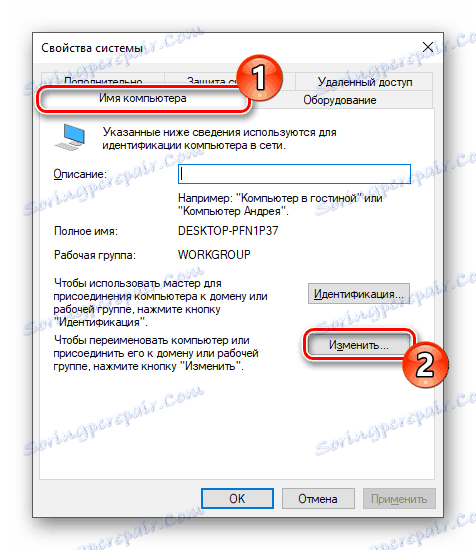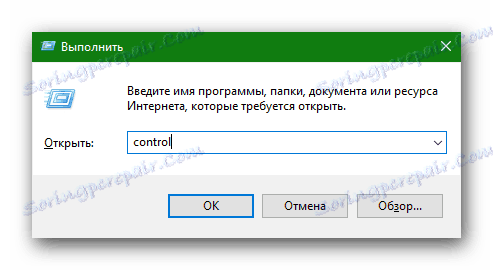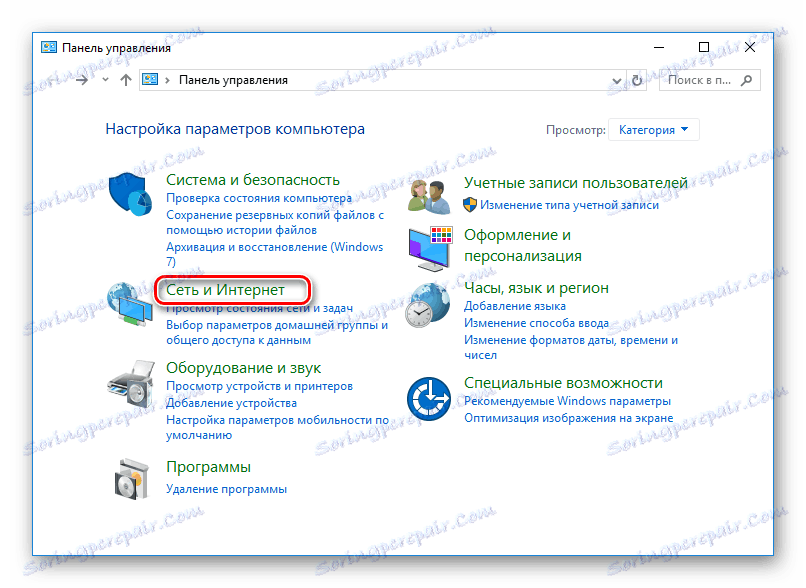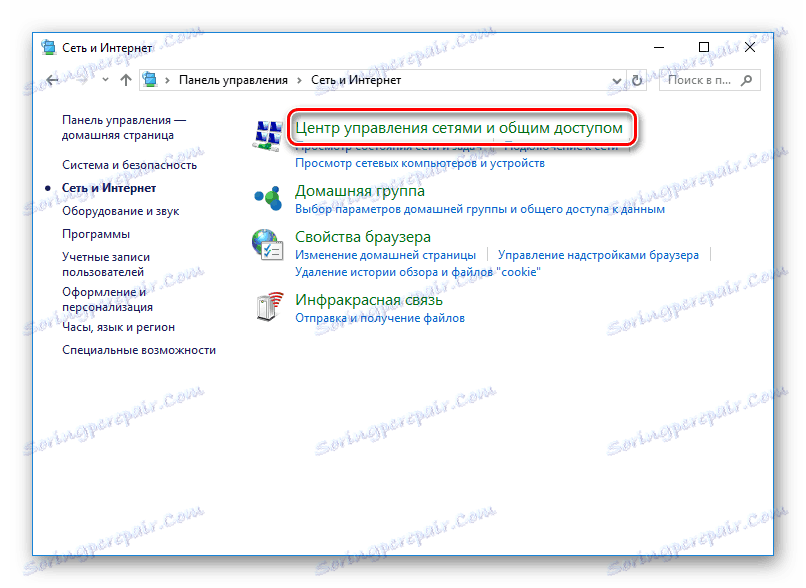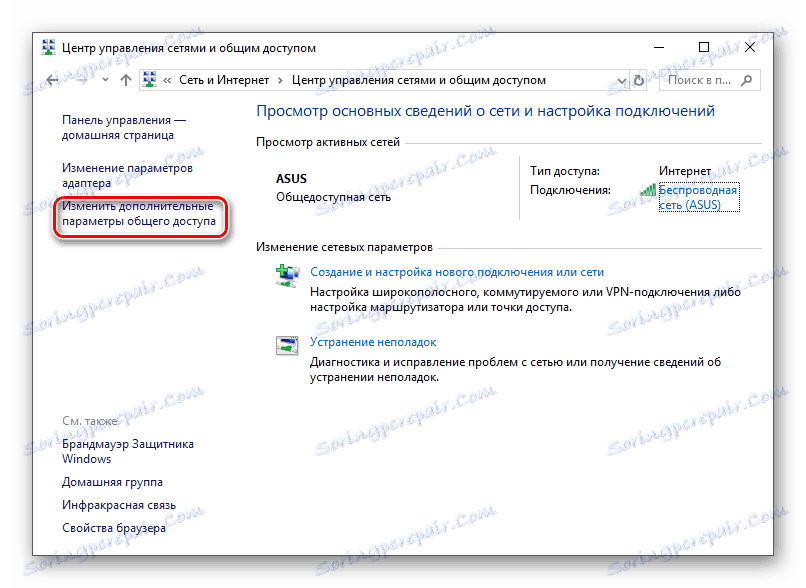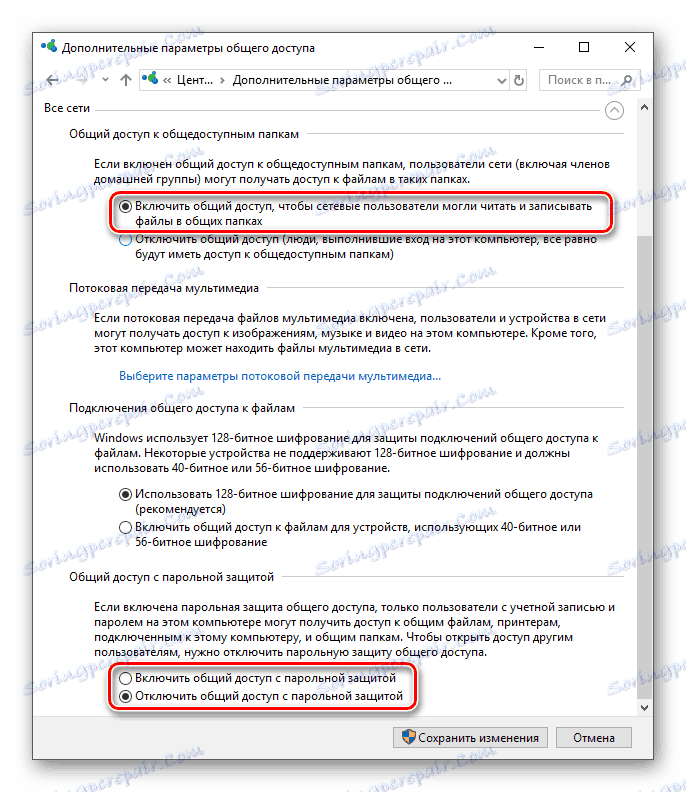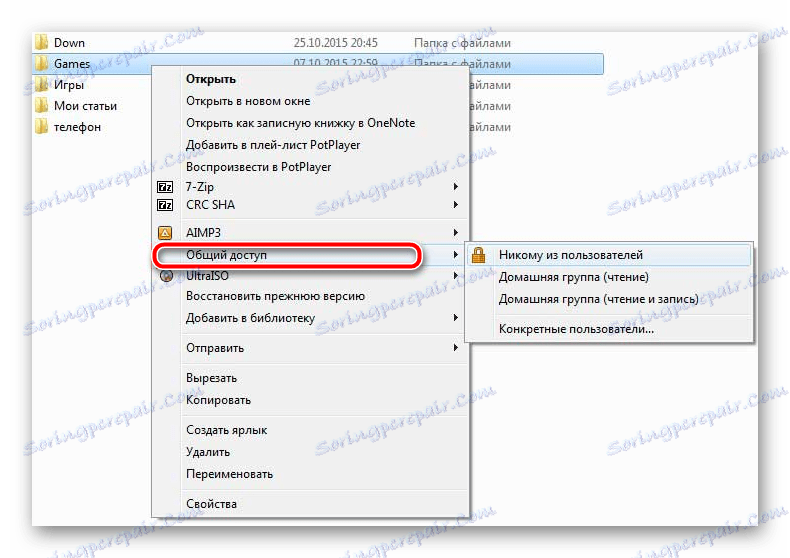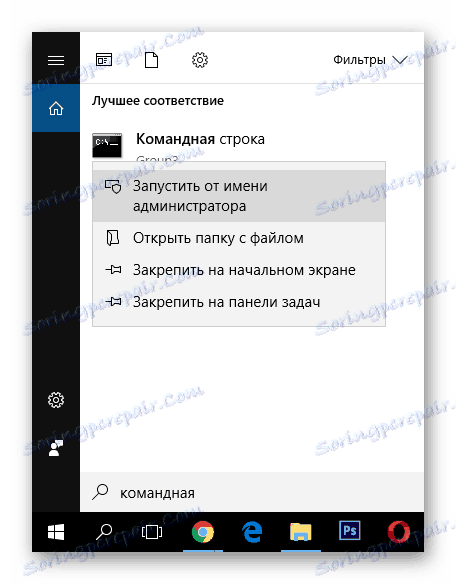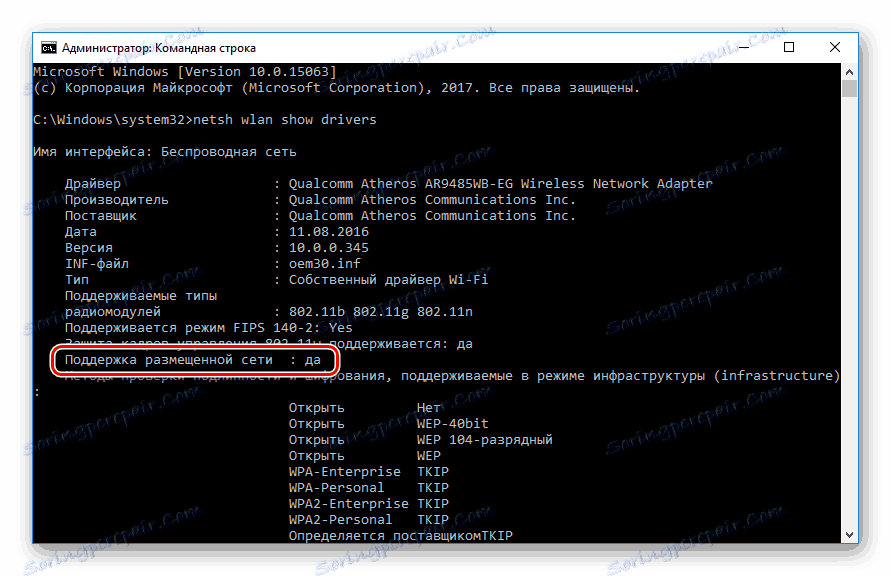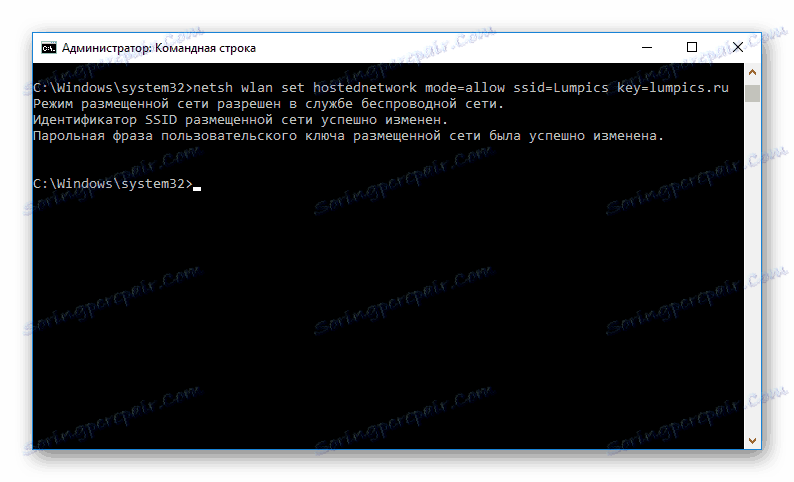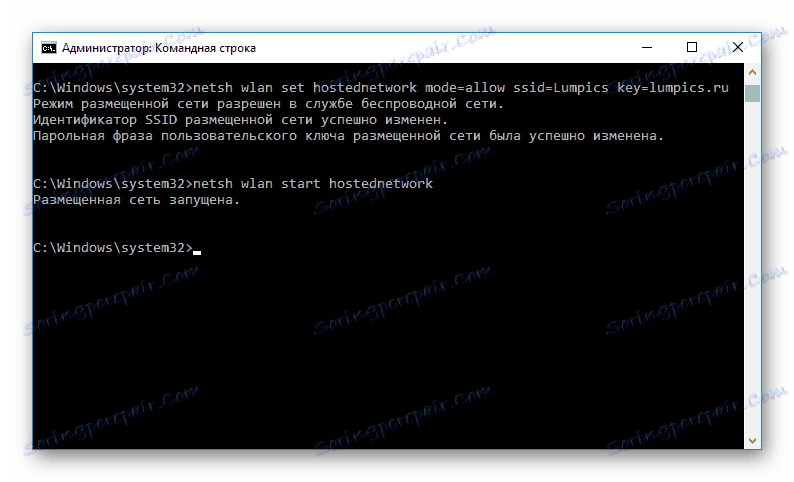Як з'єднати два ноутбуки через Wi-Fi
Іноді бувають ситуації, коли потрібно підключити один до одного два комп'ютера або ноутбука (наприклад, якщо потрібно передати будь-які дані або ж просто пограти з ким-небудь в кооперативі). Найбільш простий і швидкий метод це зробити - підключитися через Wi-Fi. У сьогоднішній статті ми розглянемо, як з'єднати два ПК в мережу на Windows 8 і більше нових версіях.
зміст
Як підключити ноутбук до ноутбука через Wi-Fi
У даній статті ми розповімо, як за допомогою стандартних інструментів системи об'єднати два пристрої в мережу. До слова, раніше існувало спеціальне програмне забезпечення, яке дозволяло підключити ноутбук до ноутбука, але з часом воно стало неактуальним і тепер його досить складно знайти. Та й навіщо, якщо все дуже просто робиться засобами Windows.
Увага!
Обов'язковою умовою для такого методу створення мережі є наявність у всіх підключених пристроїв вбудованих бездротових адаптерів (не забудьте їх включити). В іншому випадку слідувати цій інструкції марно.
Підключення через роутер
Ви можете створити підключення між двома ноутбуками за допомогою роутера. Створюючи локальну мережу таким способом, ви зможете дозволити доступ до деяких даних іншим пристроям в мережі.
- Насамперед потрібно переконатися, що обидва пристрої, що підключаються до мережі, мають неоднакові імена, але одну і ту ж робочу групу. Для цього перейдіть в «Властивості» системи за допомогою ПКМ по значку «Мій комп'ютер» або «Цей комп'ютер».
![Контекстне меню Цей комп'ютер]()
- У колонці зліва знайдете «Додаткові параметри системи».
![Система Додаткові параметри системи]()
- Перейдіть на розділ «Ім'я комп'ютера» і, якщо є необхідність, змініть дані, натиснувши на відповідну кнопку.
![Властивості системи Ім'я комп'ютера]()
- Тепер необхідно потрапити в «Панель управління». Для цього натисніть на клавіатурі комбінацію клавіш Win + R і впишіть в діалогове вікно команду
control.![Вхід в панель управління через команду виконати]()
- Тут знайдете розділ «Мережа та Інтернет» і клікніть на нього.
![Панель управління Мережа та Інтернет]()
- Потім перейдіть у вікно «Центр управління мережами і загальним доступом».
![Панель управління Центр управління мережами і загальним доступом]()
- Тепер необхідно перейти до додаткових налаштувань загального доступу. Для цього натисніть на відповідне посилання в лівій частині вікна.
![Центр управління мережами і загальним доступом Змінити додаткові параметри спільного доступу]()
- Тут розгорніть вкладку «Всі мережі» і дозвольте загальний доступ, зазначивши спеціальний чекбокс, а також можете вибрати, буде підключення доступно по паролю або ж вільно. У разі якщо ви виберете перший варіант, то переглядати загальні файли зможуть тільки користувачі з обліковим записом з паролем на вашому ПК. Ви зберегли перезавантажте пристрій.
![Розширені можливості пошуку управління загальним доступом]()
- І, нарешті, расшарівать доступ до вмісту вашого ПК. Натисніть ПКМ по теці або файлу, потім наведіть на пункт «Загальний доступ» або «Надати доступ» і виберіть, кому буде доступна дана інформація.
![Расшаріваніє доступу до папок]()
Тепер все ПК, підключення до роутера, зможуть бачити ваш ноутбук в переліку пристроїв в мережі і переглядати файли, що знаходяться в загальному доступі.
З'єднання комп'ютер-комп'ютер через Wi-Fi
На відміну від Віндовс 7, в новіших версіях ОС процес створення бездротового підключення між декількома ноутбуками ускладнили. Якщо раніше можна було просто налаштувати мережу за допомогою стандартних інструментів, призначених для цього, то тепер доведеться скористатися «Командного рядком». Отже, приступимо:
- Викличте «Командний рядок» з правами адміністратора - за допомогою Пошуку знайдіть вказаний розділ і, клацнувши по ньому ПКМ, виберіть пункт «Запустити від імені адміністратора» в контекстному меню.
![Запуск командного рядка від імені адміністратора]()
- Тепер запишіть в інформацію, що з'явилася консоль таку команду та натисніть на клавіатурі Enter:
netsh wlan show driversВи побачите інформацію про встановлений мережевому драйвер. Все це, звичайно, цікаво, але нам важлива лише рядок «Підтримка розміщеної мережі». Якщо поруч з нею записано «Так», то все чудово і можна продовжувати, ваш ноутбук дозволяє створювати з'єднання між двома пристроями. В іншому випадку спробуйте оновити драйвер (наприклад, використовуйте спеціальні програми для встановлення та оновлення драйверів ).
![Командний рядок Підтримка розміщеної мережі]()
- Тепер впишіть команду, представлену нижче, де name - це назва мережі, яку ми створюємо, а password - пароль до неї довжиною не менше восьми символів (лапки зітріть).
netsh wlan set hostednetwork mode=allow ssid="name" key="password"![Командний рядок Створення розміщеної мережі]()
- І, нарешті, запустимо роботу нового підключення за допомогою команди нижче:
netsh wlan start hostednetworkЦікаво!
Щоб припинити роботу мережі, потрібно ввести в консоль наступну команду:
netsh wlan stop hostednetwork![Командний рядок Запуск розміщеної мережі]()
Якщо у вас все вийшло, то на другому ноутбуці в списку доступних з'єднань з'явиться новий пункт з назвою вашої мережі. Тепер залишиться підключитися до нього як до звичайного Wi-Fi і ввести раніше вказаний пароль.
Як бачите, створити з'єднання комп'ютер-комп'ютер абсолютно нескладно. Тепер ви зможете грати з одним в ігри в кооперативі або ж просто передавати дані. Сподіваємося, ми змогли допомогти з вирішенням цього питання. Якщо ж у вас виникли будь-які проблеми - напишіть про них в коментарях і ми обов'язково відповімо.