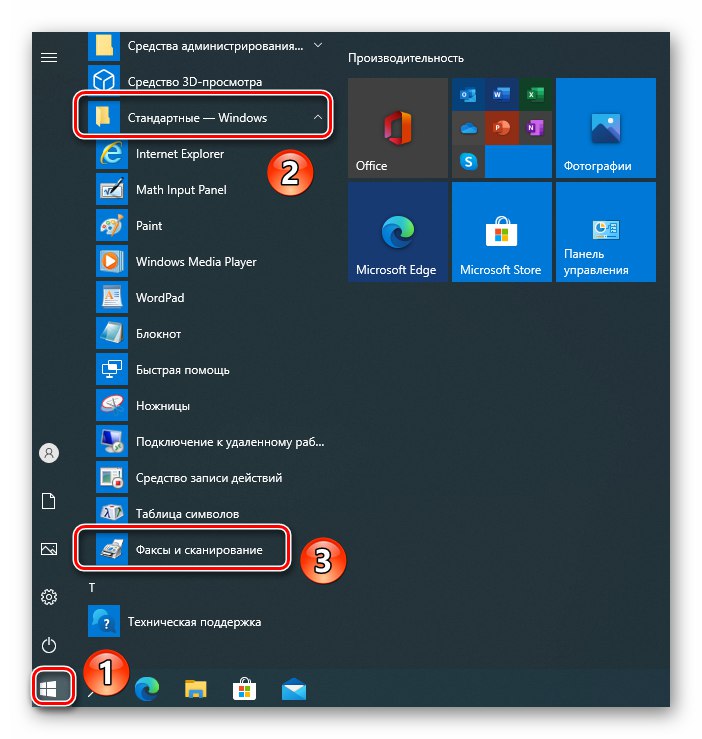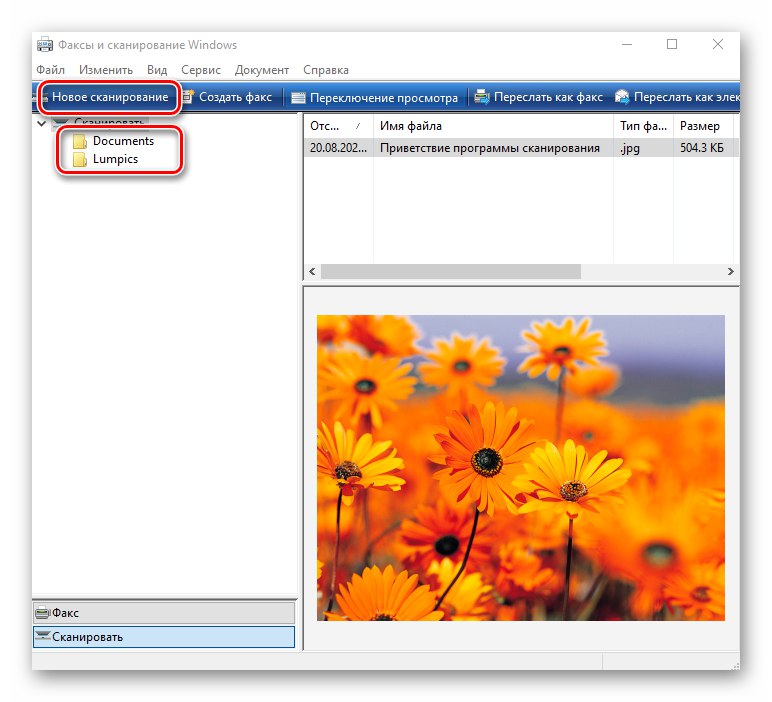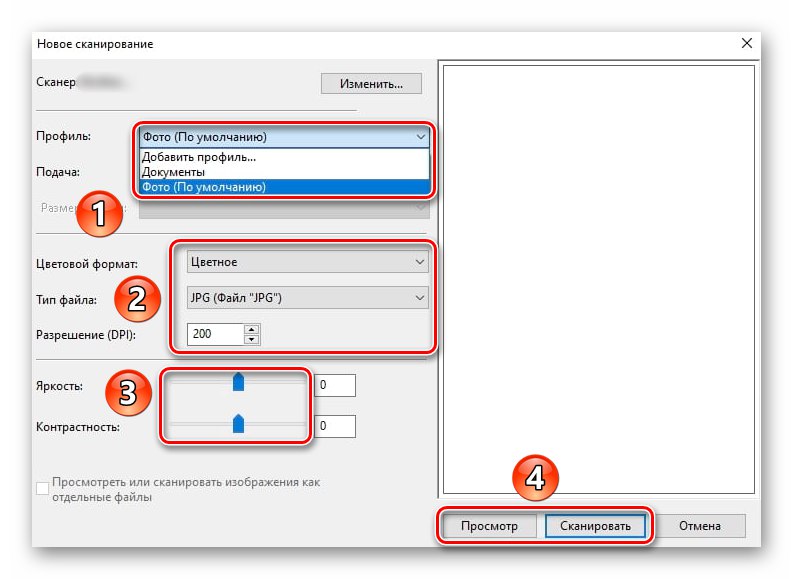Крок 1: Підключення кабелів
Насамперед необхідно підключити сканер до комп'ютера або ноутбука за допомогою спеціального шнура USB AM-BM. Він за замовчуванням поставляється в комплекті з самим пристроєм. Ту частину, на якій знаходиться звичний всім роз'єм USB (BM), потрібно підключити в вільний гніздо комп'ютера. Другий кінець штекера підключіть до сканера.

Після цього підключіть мережний кабель сканера в розетку, натисніть на ньому кнопку живлення і переходите до наступного етапу.
Крок 2: Додавання пристрою в систему
Підключивши пристрій до комп'ютера, слід додати його в систему. У деяких випадках це відбувається автоматично. Якщо такого не сталося, доведеться додавати сканер в список підключених пристроїв вручну.
- Натисніть комбінацію клавіш «Windows + I», А потім у вікні клацніть по пункту «Пристрої»
- У лівій області наступного вікна виберіть розділ «Принтери і сканери», Після чого натисніть кнопку «Додати принтер або сканер».
- Почекайте деякий час, поки Windows 10 просканує всі нові девайси. Іноді процедура закінчується невдачею, в такому випадку спробуйте натиснути кнопку «Оновити» для повторного пошуку.
- В остаточному підсумку ви побачите назву свого сканера в даному вікні. Клацніть по ньому один раз лівою кнопкою мишки, після чого він буде доданий до загального переліку нижче. Якщо вибрати пристрій, можна подивитися його властивості або зовсім видалити з системи.
- Після того як сканер успішно підключиться, переходите до наступного кроку.
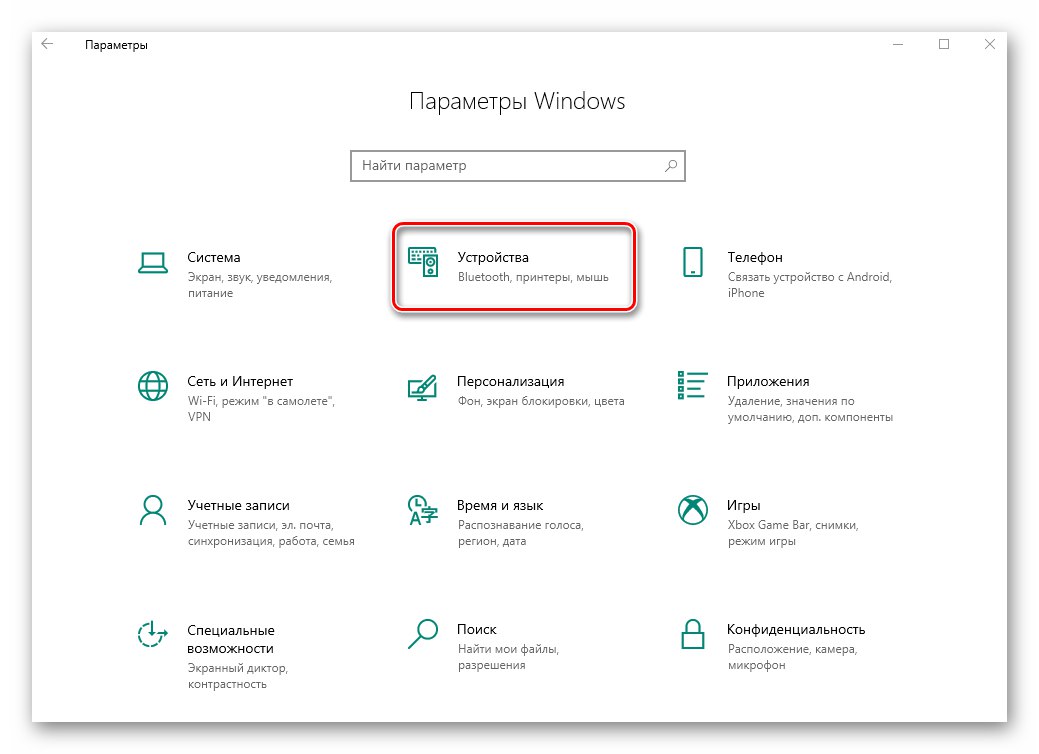
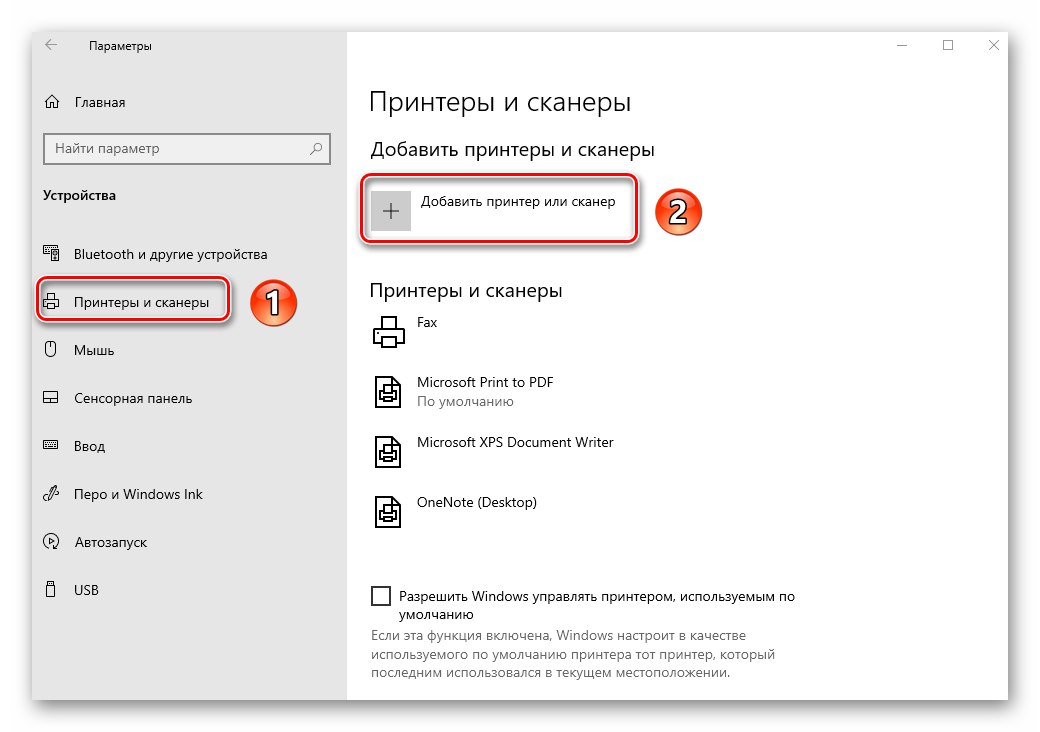
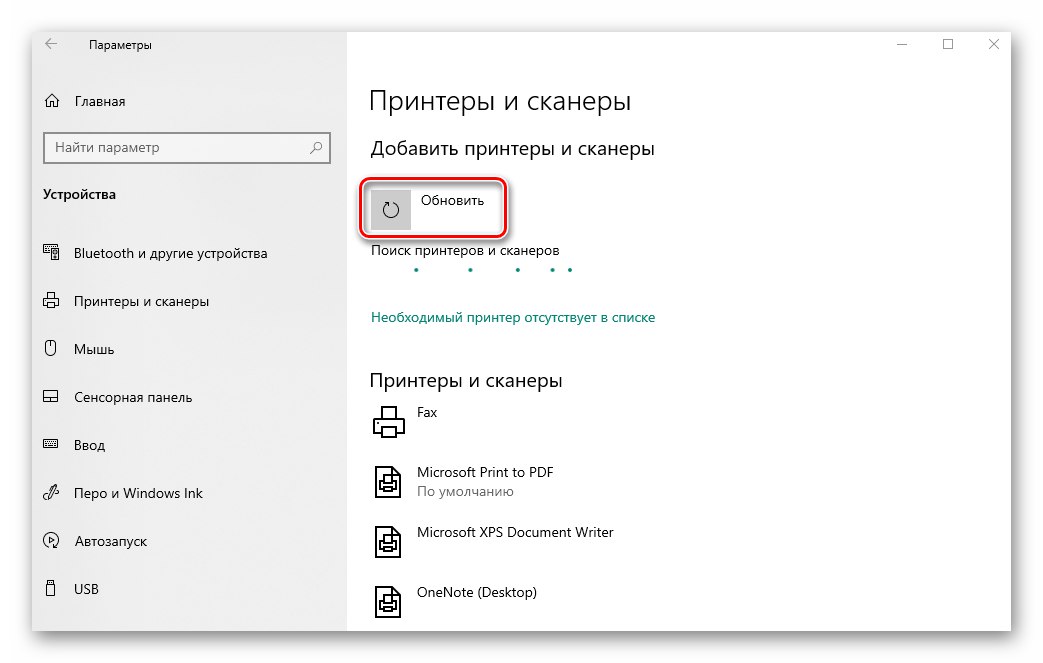
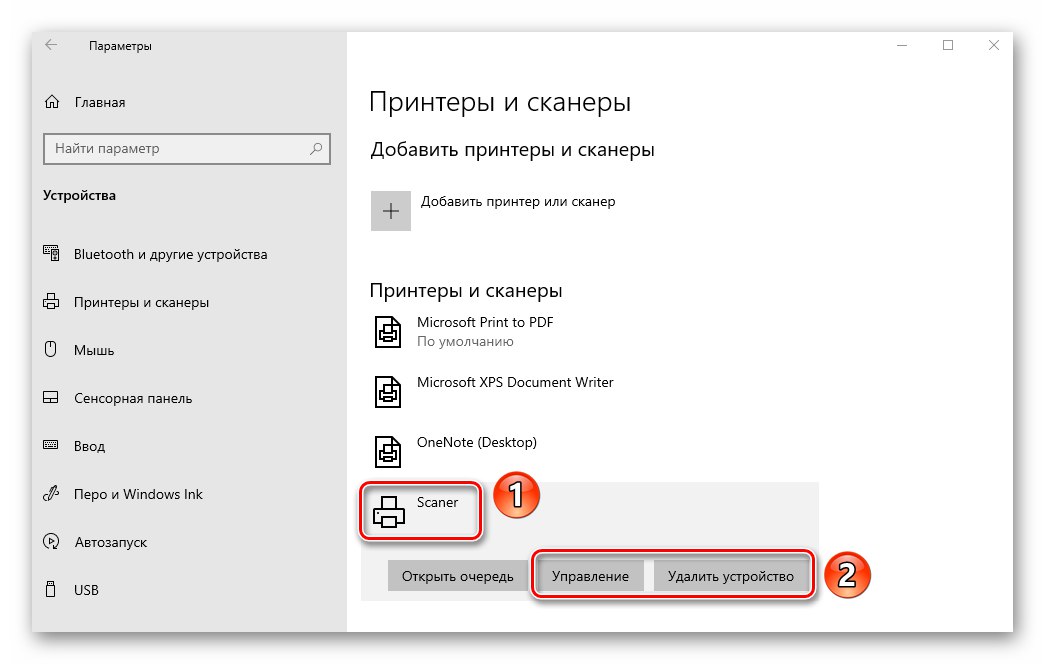
Крок 3: Установка драйверів
Практично всі виробники сканерів поставляють разом з пристроєм диск з необхідним ПЗ, куди входять як драйвера, так і програми для сканування. Якщо з якихось причин у вас його немає, драйвера і супутній софт слід шукати в інтернеті. Зробити це можна кількома способами, з кожним з яких ви можете ознайомитися в окремій статті.
Докладніше: Завантаження і установка драйвера WIA для сканера
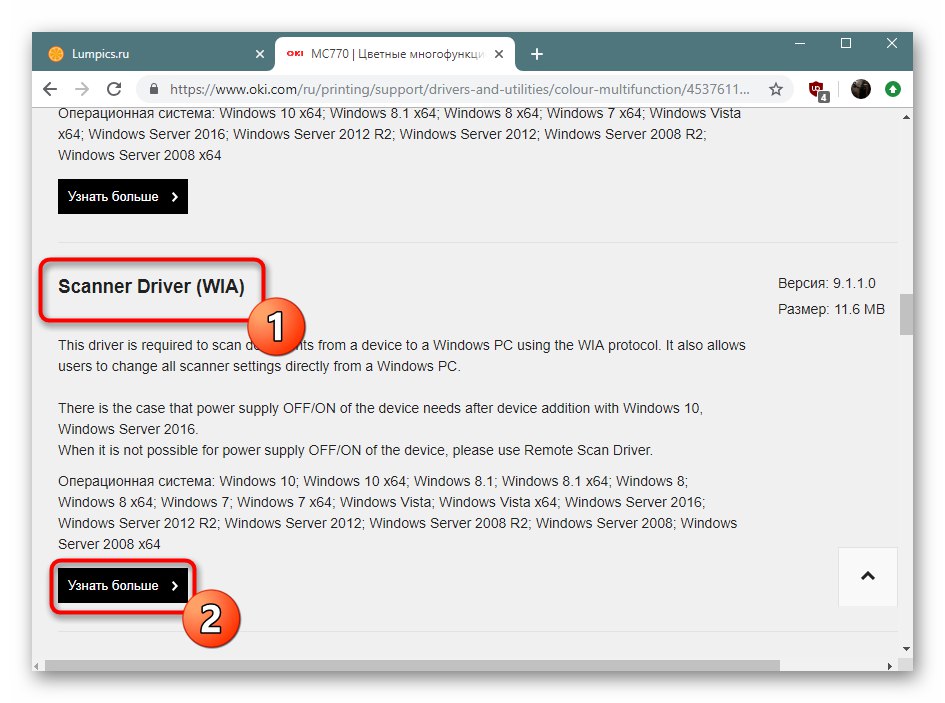
Крок 4: Початок роботи
Підключивши сканер і встановивши всі драйвера, можна переходити до роботи з ним. Сканувати документи можна за допомогою безлічі різних програм, про них ми розповідали в окремій статті.
Докладніше: Програми для сканування документів
Якщо ж ви не хочете вдаватися до подібного софту, можете скористатися вбудованою в Windows 10 програмою. Для цього зробіть наступне:
- Відкрийте меню «Пуск» і перейдіть ліву його половину до самого низу. Знайдіть і відкрийте папку «Стандартні - Windows». З меню, що випадає виберіть пункт «Факси й сканування».
- У вікні, клацніть на кнопці «Сканувати», Що знаходиться в лівому нижньому кутку. Таким чином ви перемкніть софт на відповідний назвою режим.
- В результаті ви побачите список директорій, куди будуть зберігатися відскановані документи. При необхідності можна створити свої папки. Для початку роботи зі сканером натисніть кнопку «Нове сканування».
- В результаті відкриється вікно, в якому можна вибрати пристрій (якщо у вас кілька підключених сканерів), параметри сканування і колірної формат. По завершенні необхідно натиснути кнопку «Перегляд» (Для попередньої оцінки результату) або ж «Сканувати».
- Після виконання операції відсканована інформація буде поміщена в загальну папку, звідки ви зможете перенести її в будь-яку іншу. Зверніть увагу, що при необхідності ви можете сканувати документ і поміщати його вміст відразу в PDF файл. Про те, як це реалізувати, ми розповідали в окремому керівництві.
Докладніше: Сканування в один PDF-файл