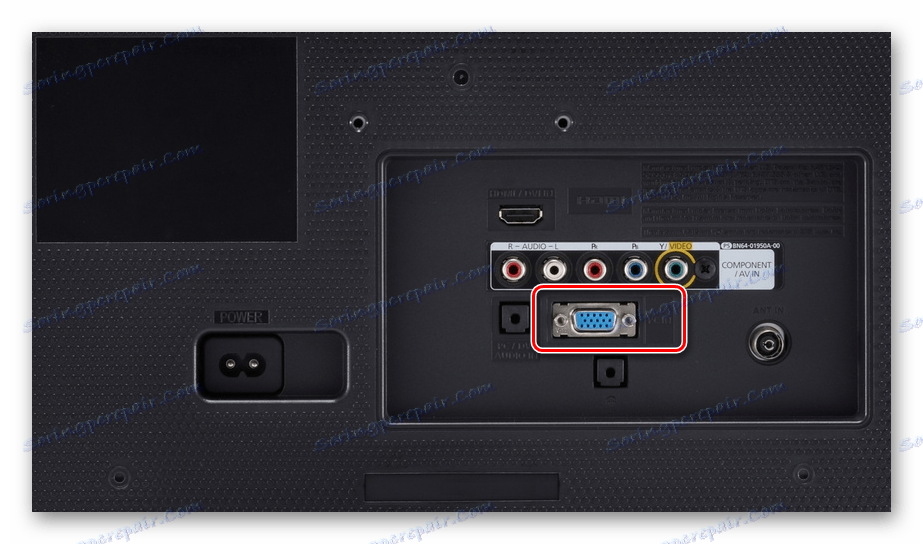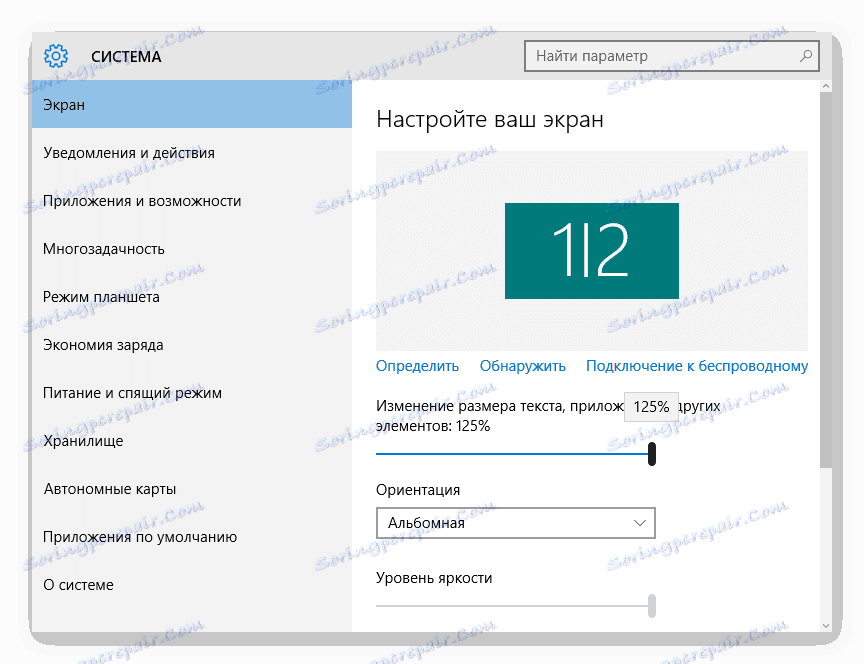Підключення комп'ютера до телевізора через VGA-кабель
Багато сучасні відеокарти і ТБ за замовчуванням оснащені VGA-інтерфейсами, що дозволяють без зайвих проблем з'єднати дані пристрої. Саме про цього різновиду підключення і подальшої його налаштування ми розповімо далі по ходу статті.
зміст
Підключення ПК до телевізора через VGA
Які б дії з описаних вами не було вжито для підключення ПК до телевізора, основним пристроєм в будь-якому випадку буде комп'ютер.
Крок 1: Підготовка
Двосторонній VGA-кабель можна придбати в будь-якому магазині з комп'ютерними комплектуючими. При цьому його довжину слід підбирати виходячи з особистої зручності.

У разі відсутності VGA-роз'єму на одному з пристроїв, що підключаються, ви можете скористатися спеціальним перехідником, різновид якого визначається наявністю інших інтерфейсів. Один з таких девайсів, VGA-HDMI, показаний нижче.

Як і багато інших різновидів, VGA-кабель можна зробити самостійно. Однак подібний провід має не найпростішу структуру і без належних знань краще обзавестися готовим.
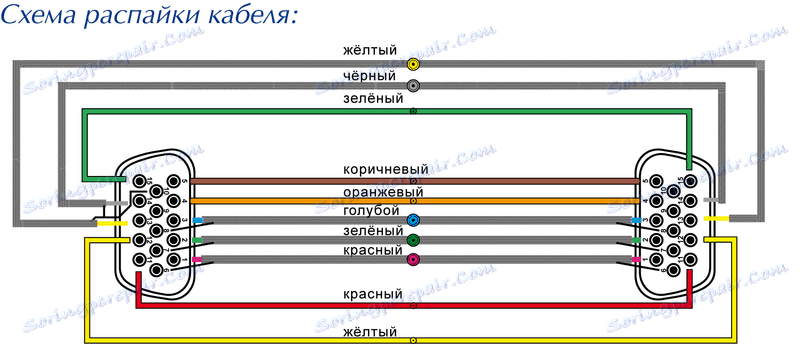
Єдине призначення VGA-інтерфейсу полягає в передачі відеосигналу. Подібний тип з'єднання не дозволяє передавати файли або звук.

Виходячи зі сказаного, вам будуть потрібні зовнішні колонки, підключені до ПК.

Читайте також: Вибираємо колонки для комп'ютера
Завершивши підбір і придбання компонентів, можна приступати до підключення.
Крок 2: Підключення
Багато в чому з'єднання телевізора і ПК схоже з аналогічним процесом для проектора.
Читайте також: Як підключити проектор до ПК
- Від'єднавши пристрою від мережі, підключіть VGA-кабель до відповідного порту на вашому телевізорі.
![Пошук VGA-роз'єму на телевізорі]()
За необхідності з'єднайте дріт з роз'ємом на переходнике.
- Підключіть другий VGA-штекер до порту на задній стінці комп'ютера.
Примітка: Потрібний VGA-роз'єм може розташовуватися як на материнській платі, так і на відеокарті.
- В обох випадках щільно закріпіть штекер за допомогою фіксаторів.


Після виконання дій екран ТВ стане додатковим монітором для вашого комп'ютера, зберігши при цьому свої початкові функції.
Крок 3: Налаштування
У випадку з багатьма моделями ТВ після підключення відеосигнал може не бути передано. Пов'язано це з неправильними настройками як на ПК, так і на телевізорі.
телевізор
- На стандартному пульті управління ТВ натисніть кнопку з підписом «Input».
- Іноді замість зазначеної кнопки може бути присутнім «Source», натиснувши на яку вам потрібно вибрати джерело сигналу через меню.
- Деякі моделі вимагають настройки джерела відеосигналу через меню ТВ, хоча і досить рідко.


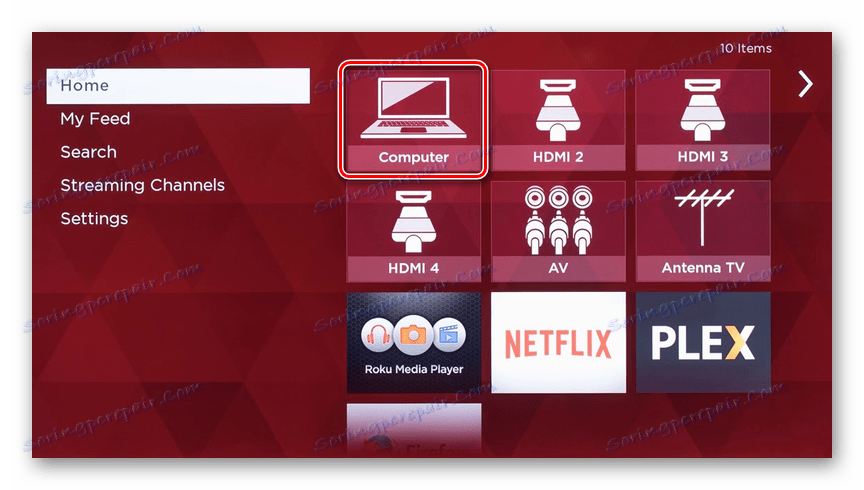
комп'ютер
- За допомогою контекстного меню на робочому столі відкрийте «Дозвіл екрану».
- Через що випадає виберіть ваш телевізор.
- Виставте найбільш прийнятне для вас дозвіл екрана.
Читайте також: Як змінити масштаб на комп'ютері
- Клацніть по посиланню «Висновок зображення на другий екран» або натисніть сполучення клавіш «Win + P», щоб відкрити меню настройки відображення.
- Виберіть відповідний режим відображення, як і в випадку з другим монітором.
- Якщо ви є користувачем ОС Windows 10 , Дії з налаштування дещо відрізняються від інших версій Віндовс.
![Процес настройки двох екранів на Windows 10]()
Детальніше: Міняємо дозвіл екрана на Windows 10

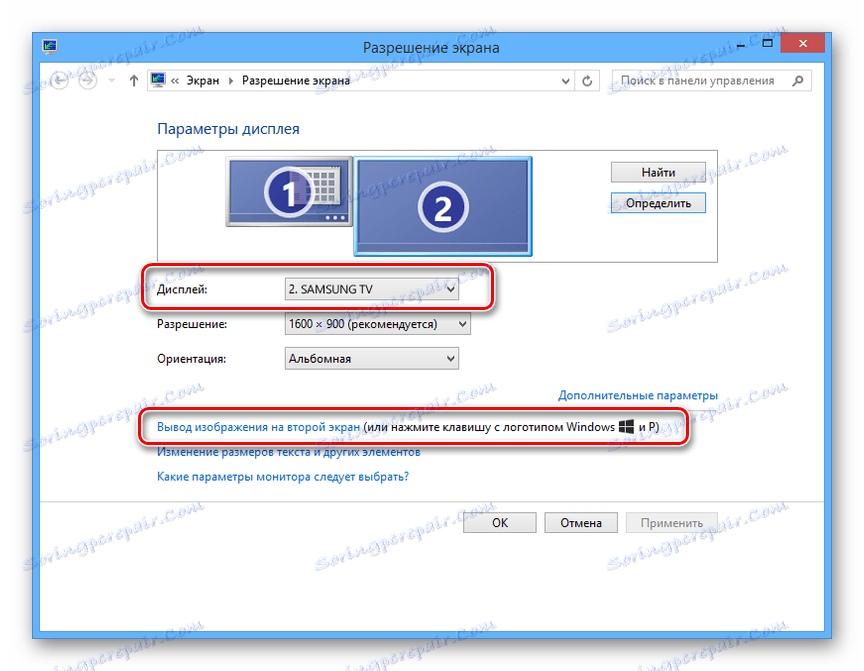
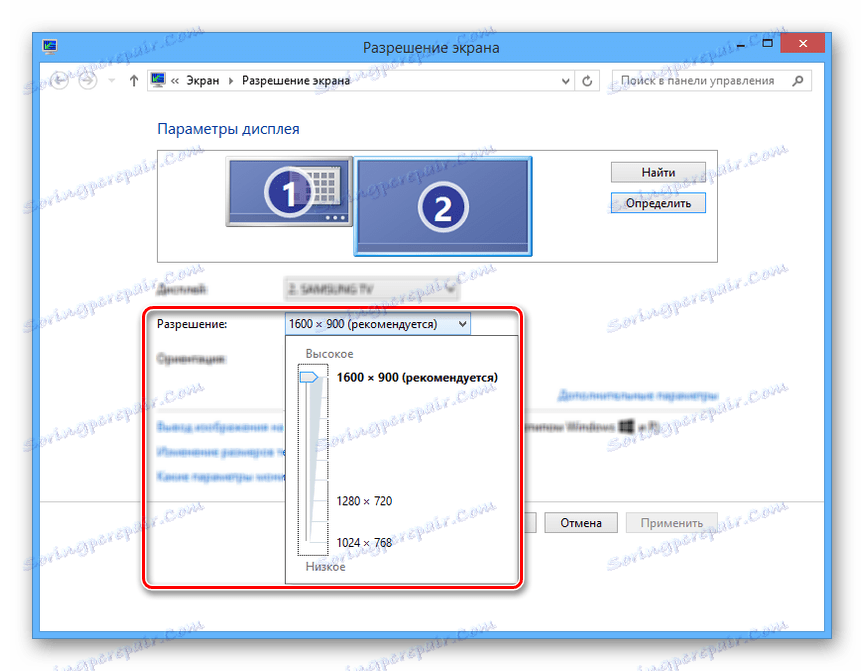
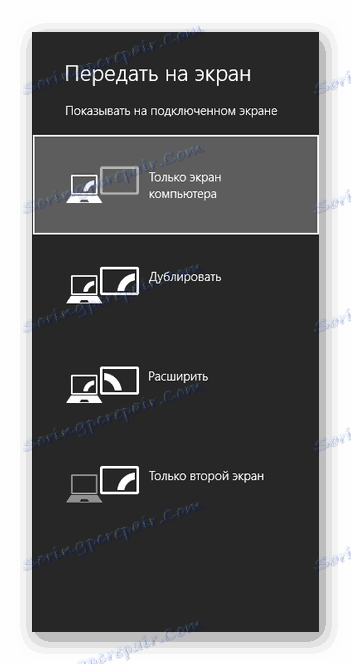

На цьому процес підключення та налаштування можна вважати завершеним.
висновок
Представлений в статті метод підключення є найбільш простим, так як VGA-інтерфейсами зазвичай оснащуються не тільки ПК і ТБ, а й багато лептопи. Однак якість подібного підключення залишає бажати кращого і по можливості слід скористатися HDMI-кабелем.