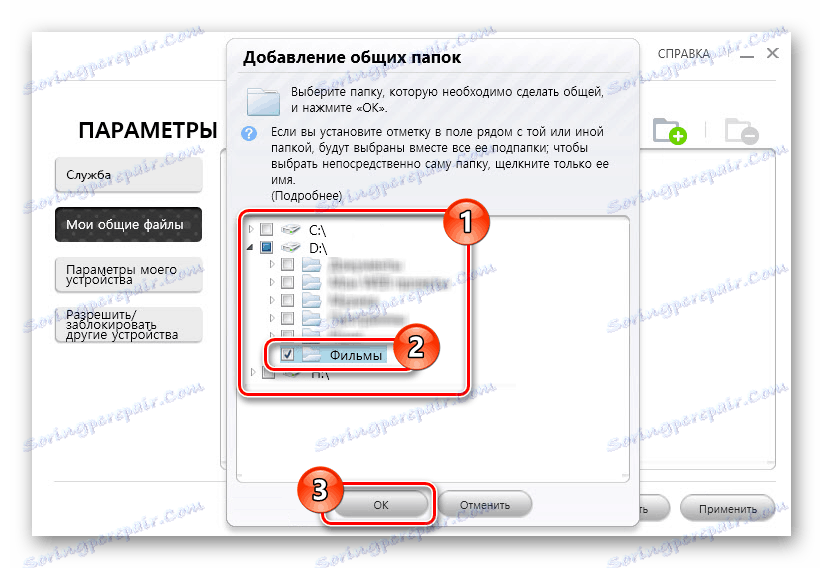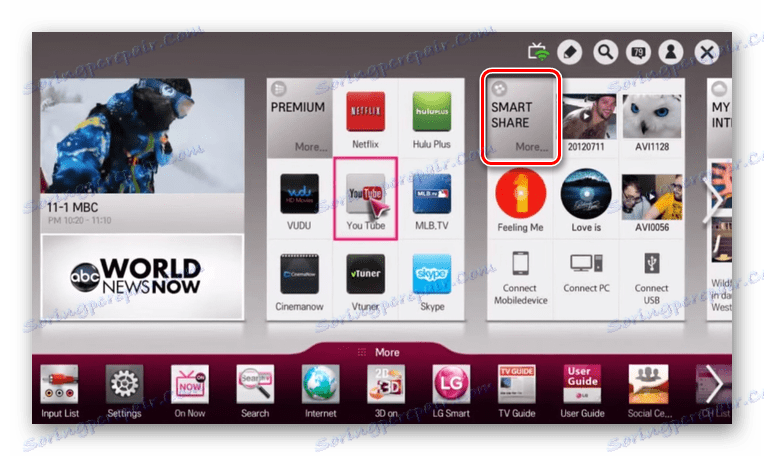Підключення ноутбука до телевізора через Wi-Fi
Багато сучасні телевізори можна поєднати з комп'ютером або ноутбуком через Wi-Fi для перегляду підтримуваних файлів. Про це, а також про деякі додаткових рішеннях ми розповімо далі в рамках цієї статті.
зміст
Подклкюченіе ноутбука до ПК
З'єднати по Wi-Fi можна переважно Smart TV, але також будуть розглянуті і засоби для звичайного телевізора.
Варіант 1: Локальна мережа
Даний підхід стане відмінним рішення поставленого завдання, якщо ви використовуєте телевізор з підтримкою бездротового з'єднання. У разі правильного підключення на телевізорі буде доступний перегляд деяких, переважно мультимедійних даних з комп'ютера.
Примітка: Ми розглянемо тільки одну модель ТВ, але настройки інших Smart TV багато в чому схожі і відрізняються лише найменуванням деяких пунктів.
Крок 1: Налаштування телевізора
Для початку необхідно підключити телевізор до того ж роутера, з яким з'єднаний ноутбук.
- За допомогою кнопки «Settings» на ПДУ телевізора відкрийте основні настройки.
- Через представлене меню виберіть вкладку «Мережа».
- Вибравши розділ «Підключення до мережі», на наступному етапі натисніть кнопку «Налаштувати».
- Зі списку представлених мереж виберіть свій Wi-Fi роутер.
- У разі успішного підключення ви побачите відповідне повідомлення.


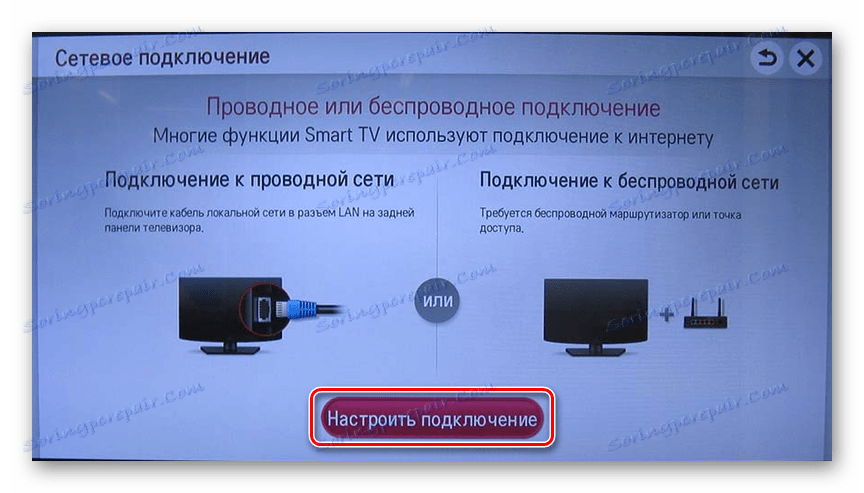
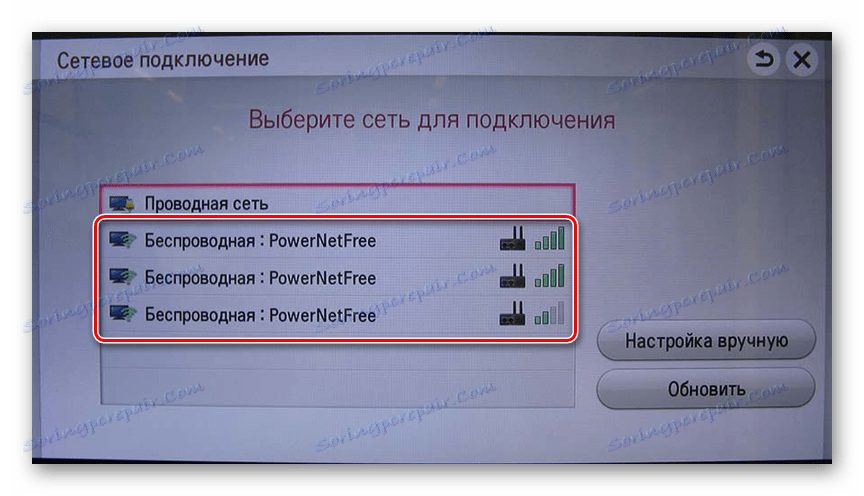

Крім сказаного, якщо на вашому пристрої є підтримка Wi-Fi Direct, реалізувати підключення можна безпосередньо до ТВ.
Крок 2: Налаштування ПЗ
Даний крок можна розділити на дві частини в залежності від використовуваного ТВ і його вимог.
Програвач Windows Media
Щоб відтворювати мультимедійні файли з вашої бібліотеки з ноутбука на ТБ, необхідно застосувати спеціальні настройки для Windows Media Player . Подальші дії слід виконувати, тільки якщо ТВ підключається без ПО виробника.
- На верхній панелі Windows Media Player розгорніть список «Потік» і встановіть галочку поруч із зазначеними на скріншоті пунктами.
- Відкрийте список «метод» і виберіть пункт «Управління бібліотеками».
- Тут необхідно вибрати тип даних, які ви хочете імпортувати.
- Клацніть по кнопці «Додати».
- Вкажіть потрібну директорію і натисніть кнопку «Додати папку».
- Клацніть по кнопці «ОК», щоб зберегти настройки.
- Після цього в бібліотеці з'являться дані, доступ до яких можна буде отримати з телевізора.
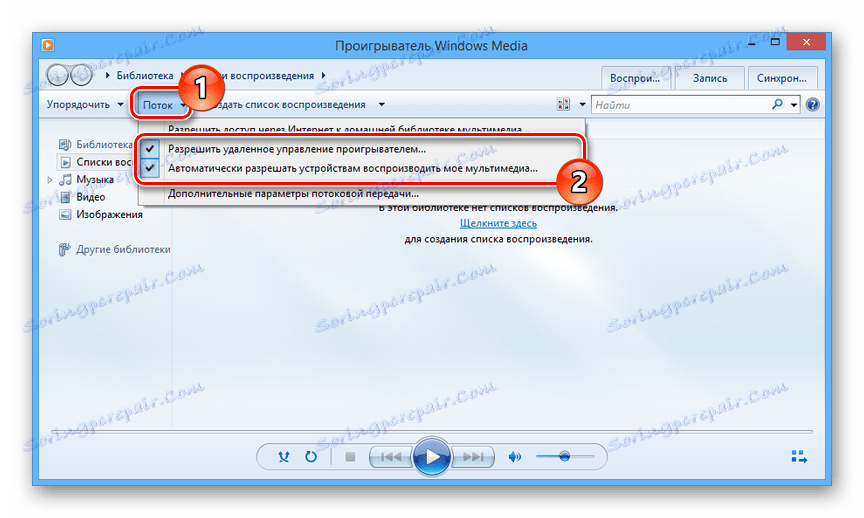

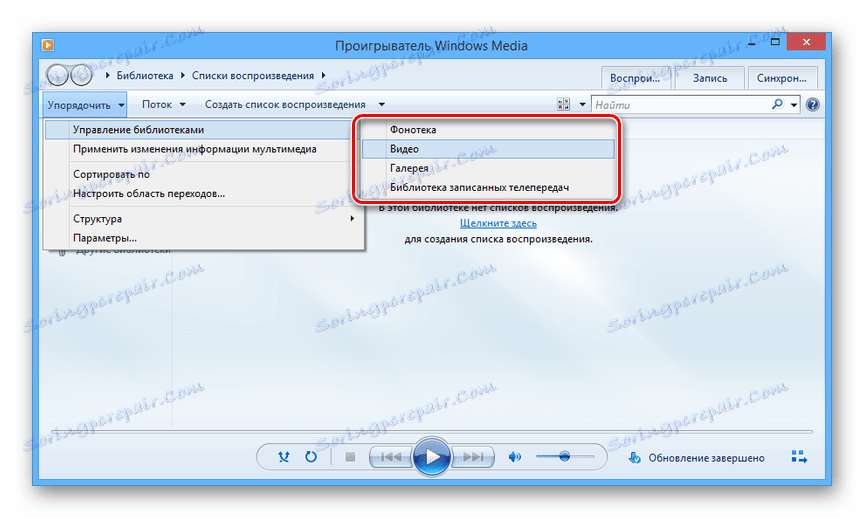
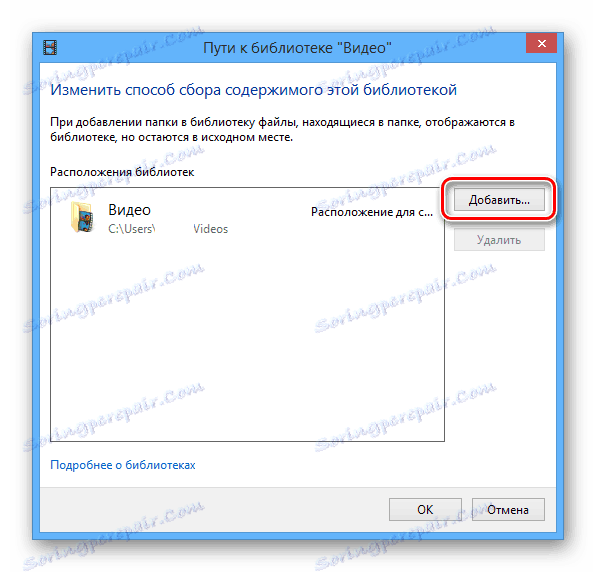
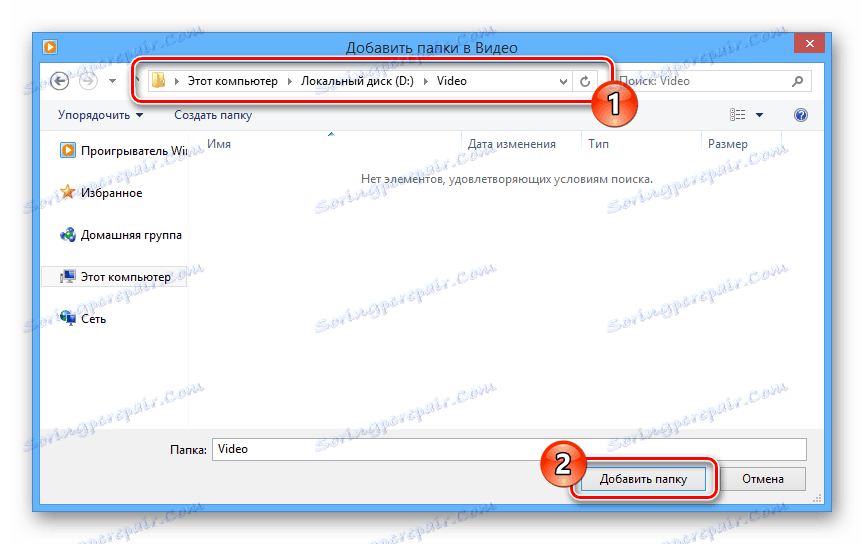
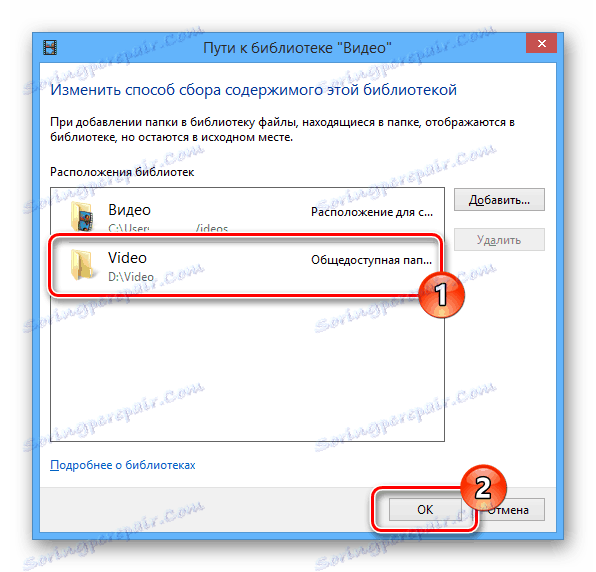
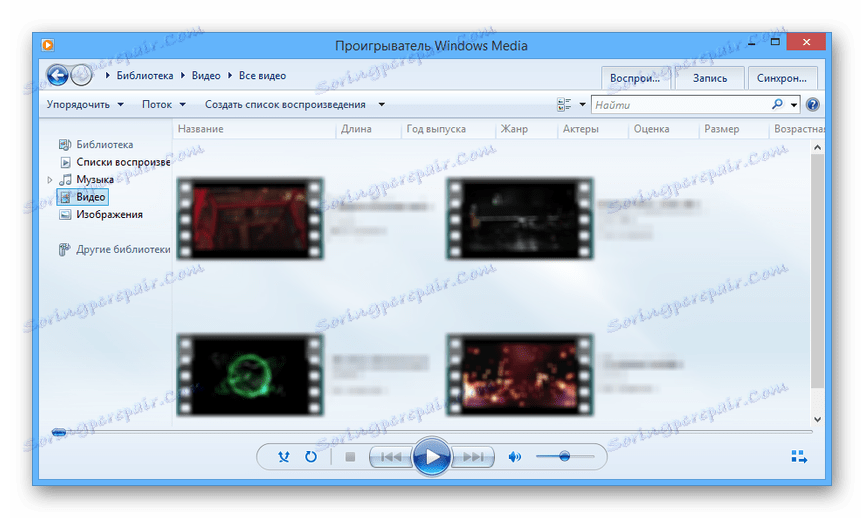
Софт виробника
Багато виробників Smart TV вимагають установки спеціального ПО, щоб забезпечити передачу даних. У нашому випадку потрібно програма Smart Share, процес завантаження та установки якої ми розглянули в інший інструкції.
Детальніше: Налаштування DLNA-сервера на ПК
- Завершивши установку, натисніть кнопку «Параметри» у верхній частині інтерфейсу.
- На сторінці «Служба» змініть значення на «ВКЛ».
- Перейдіть до розділу «Мої загальні файли» і клікніть по значку із зображенням папки.
- Через вікно, виділіть одну або кілька директорій, в яких розміщуються потрібні вам мультимедійні файли. Завершити вибір можна через натискання кнопки «ОК».
![Процес вибору файлів в LG Smart Share]()
Після закриття вікна в списку з'являться вибрані папки, видалити які можна за допомогою значка на панелі інструментів.
- Клацніть по кнопці «ОК», щоб закінчити роботу з файловим менеджером.
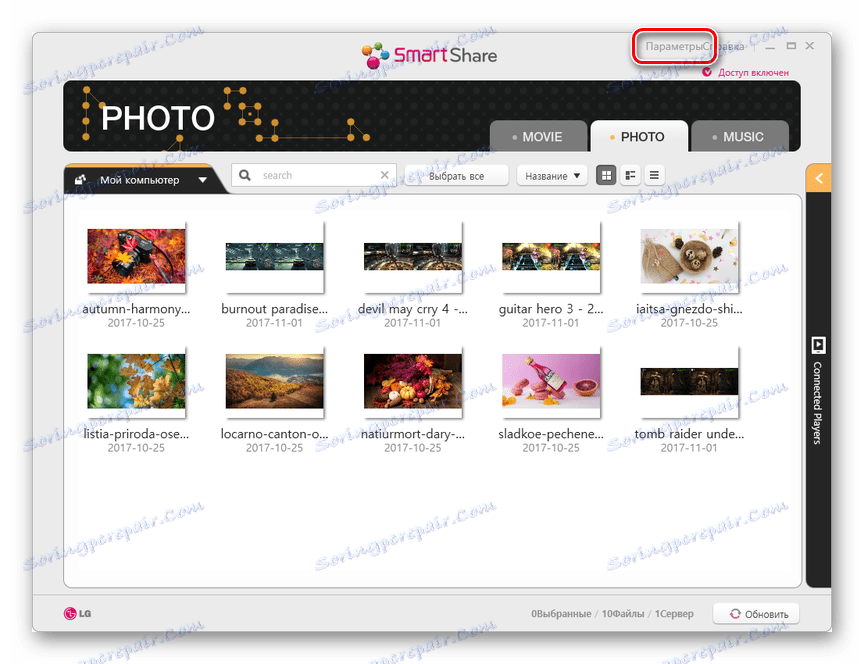
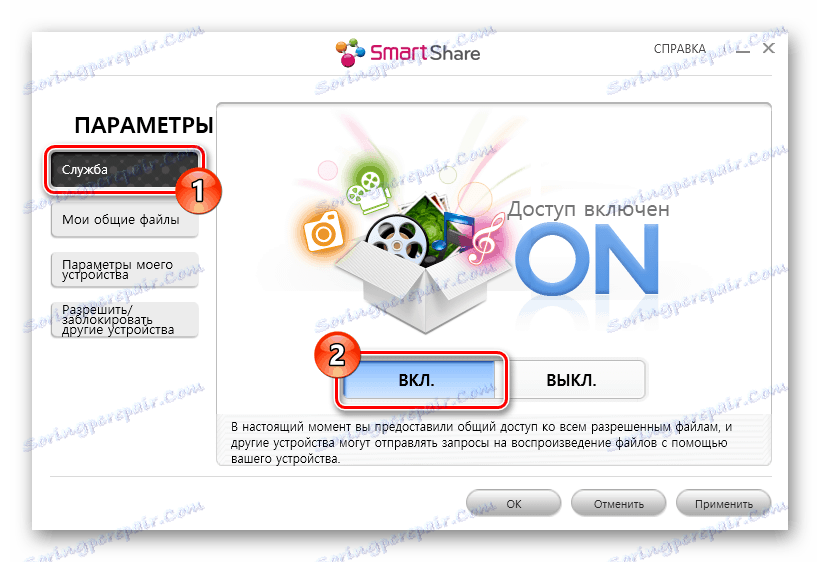
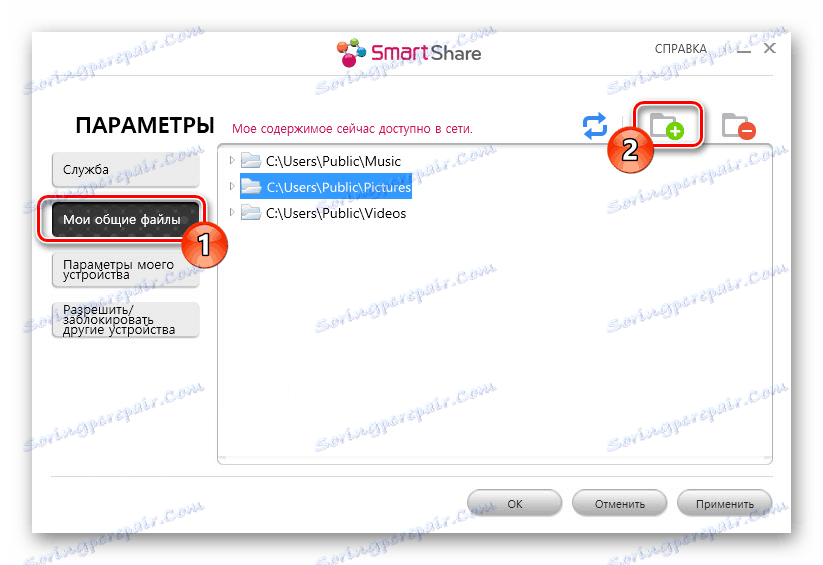
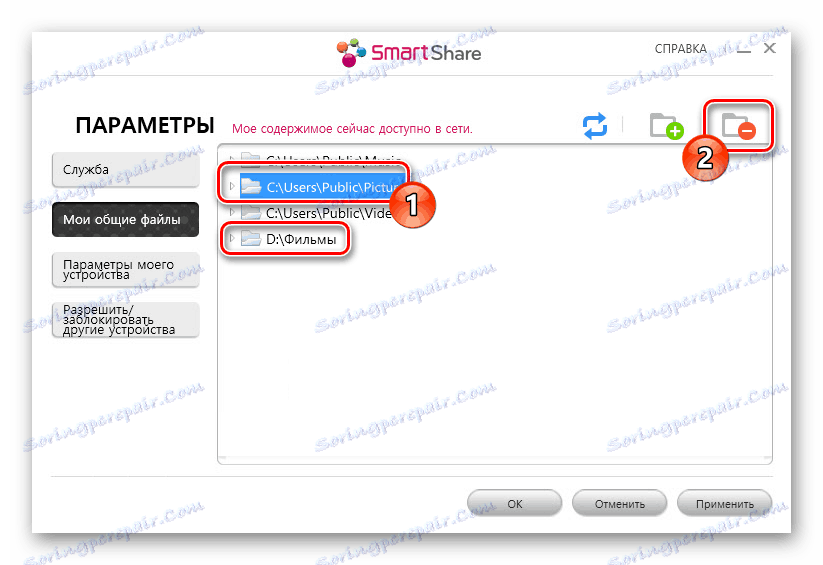
Тепер доступ до файлів можна буде отримати з телевізора.
Крок 3: Відтворення на ТБ
Даний крок є найбільш простим. Пов'язано це з тим, що потрібні рекомендації зазвичай додаються в стандартну інструкцію по роботі з телевізором.
- Відкрийте спеціальний розділ в меню, який зберігає файли з ноутбука. Зазвичай його назва відповідає раніше встановленому ПО виробника ТВ.
![Можливість вибору розділу Smart Share]()
- На деяких телевізорах потрібно вибрати мережеве підключення через меню «Source».
- Після цього на екрані відобразяться дані з вашого ноутбука або комп'ютера, які можна переглядати.
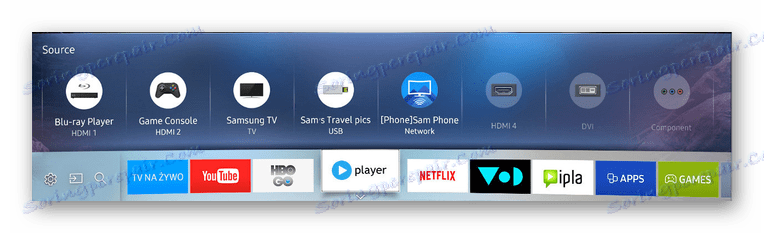
Єдине обмеження, з яким ви можете зіткнутися при використанні подібного методу, полягає в тому, що ноутбук повинен бути завжди включений. Через переведення лептопа в режим сну або глибокого сну, потокова передача інформації буде перервана.
Читайте також: Як підключити YouTube до телевізора
Варіант 2: Miracast
Технологія Miracast дозволяє використовувати Wi-Fi мережу для бездротової передачі сигналу з ноутбука на телевізор. Завдяки цьому підходу можна перетворити ваш Smart TV на повноцінний монітор, що відображає або розширює робочий стіл лептопа.
Крок 1: Налаштування телевізора
Більшість сучасних ТБ, що підтримують Wi-Fi, дозволяють без проблем виконати підключення через Miracast.
- За допомогою кнопки «Setting» на ПДУ перейдіть до налаштувань телевізора.
- Відкрийте розділ «Мережа» і виберіть пункт «Miracast».
- У наступному вікні змініть значення на «ВКЛ».


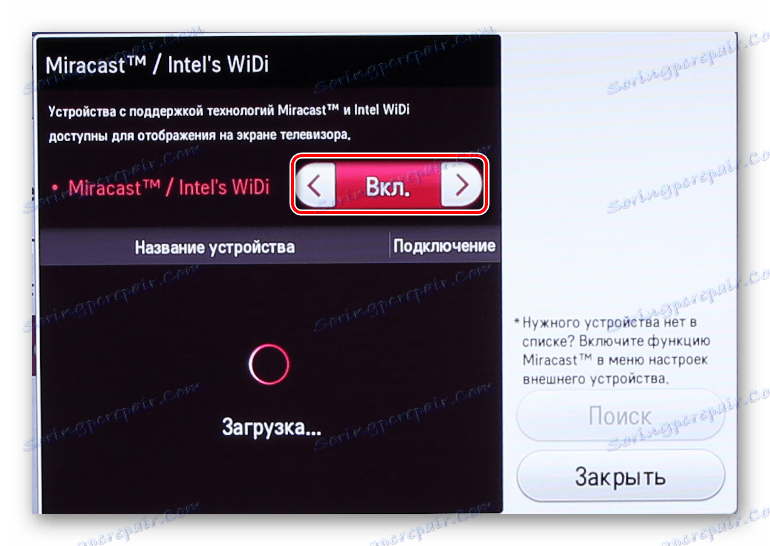
Наступні дії необхідно виконувати на лептопі з підтримкою тієї ж технології.
Крок 2: Miracast на лептопі
Процес використання Miracast на комп'ютері і ноутбуці ми розглянули в окремій статті на прикладі ОС Windows 10. Якщо ваш лептоп підтримує дане підключення, то після виконання вищеописаних дій на екрані телевізора з'являється зображення з монітора.
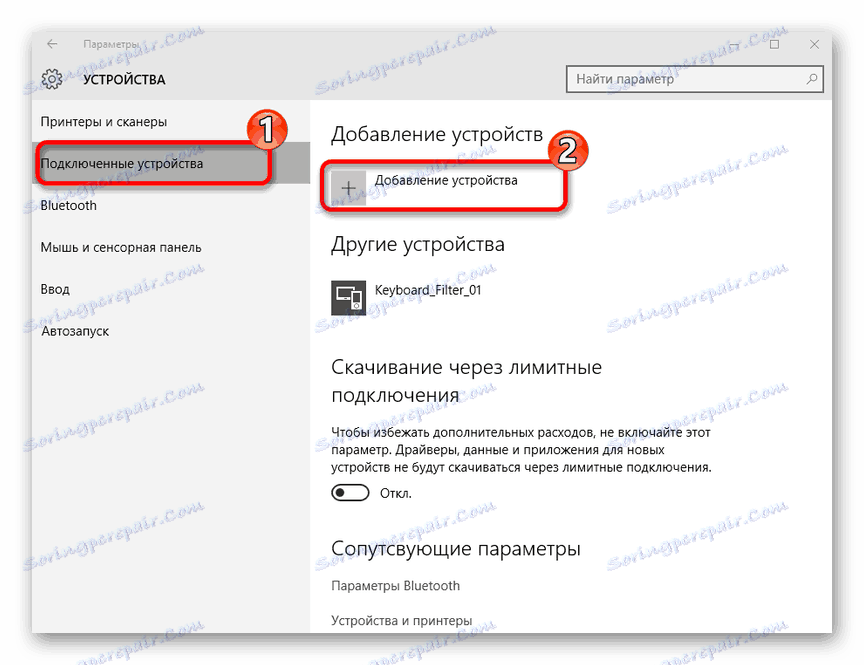
Детальніше: Як включити Miracast на Windows 10
Налаштувати роботу монітора можна буде через розділ «Дозвіл екрану» або натиснувши комбінацію клавіш «Win + P» на клавіатурі.
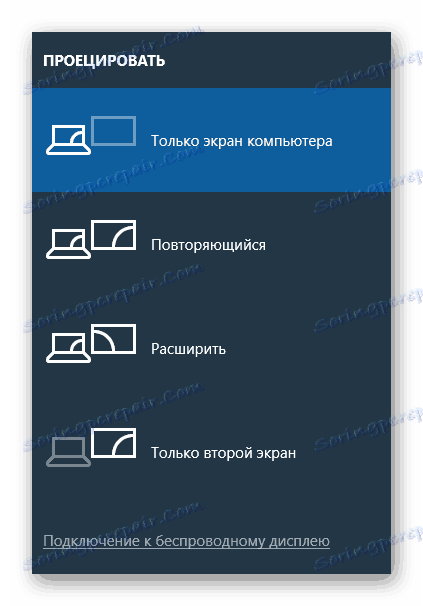
У разі виникнення будь-яких питань, звертайтеся до нас в коментарях.
Варіант 3: Miracast-адаптер
Якщо ви не маєте Smart TV, цілком можна скористатися спеціальним Miracast-адаптером. Цей пристрій буває різних моделей, але в будь-якому випадку вимагає наявності на телевізорі HDMI і по можливості USB-порту.
Крок 1: Підключення
- До заздалегідь відключеному телевізору підключіть Miracast-адаптер за допомогою HDMI-інтерфейсу.
- З'єднайте йде в комплекті кабель з пристроєм.
- Підключіть провід по USB-інтерфейсу до зарядного пристрою або вільного порту на телевізорі.



Крок 2: Налаштування ТВ
- Скористайтеся кнопкою «Input» або «Source» на пульті від телевізора.
- Виберіть HDMI-порт з підключеним Miracast-адаптером.
- Інформація, представлена на екрані, буде потрібно надалі для настройки адаптера.
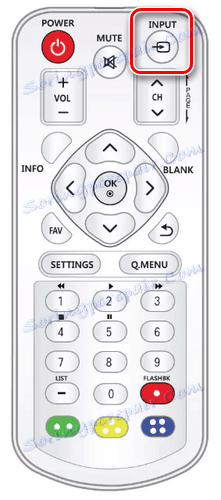
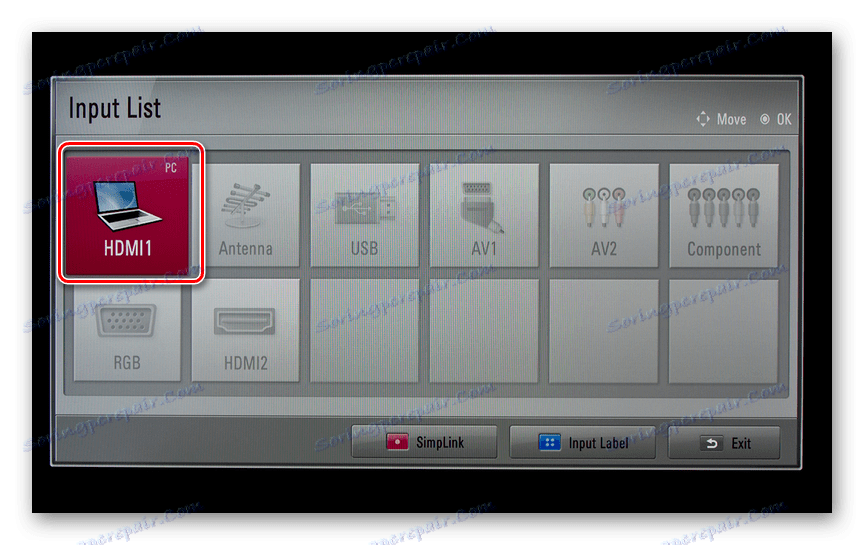
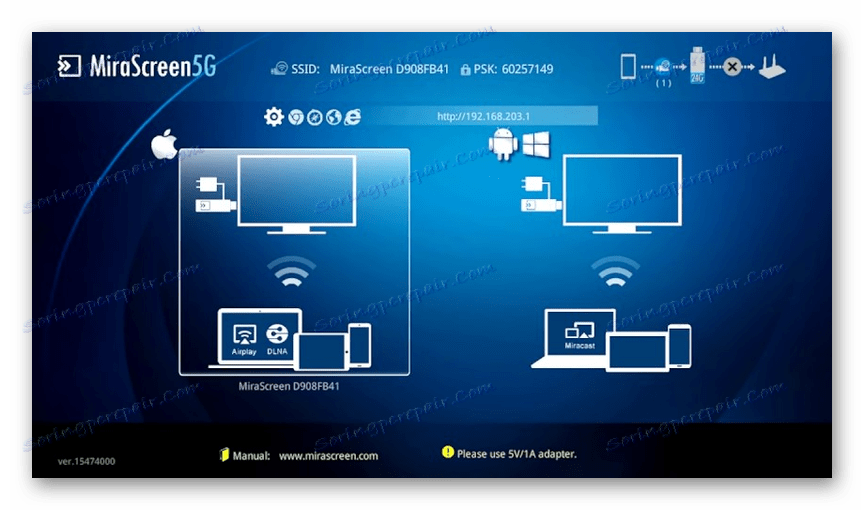
Крок 3: Налаштування ноутбука
- За допомогою стандартних засобів Windows встановіть з'єднання з Wi-Fi мережі Miracast-адаптера.
Читайте також:
Як включити Wi-Fi на Windows 7
Як налаштувати Wi-Fi на ноутбуці - За бажанням за допомогою браузера ви можете змінити режим роботи пристрою в блоці «Default Mode»:
- Airplay - для передачі файлів через DLNA;
- Miracast - для дублювання зображення з екрану ноутбука.
- Якщо ви все зробили правильно, то, як і в другому здатний, телевізор буде відображати зображення з вашого монітора.
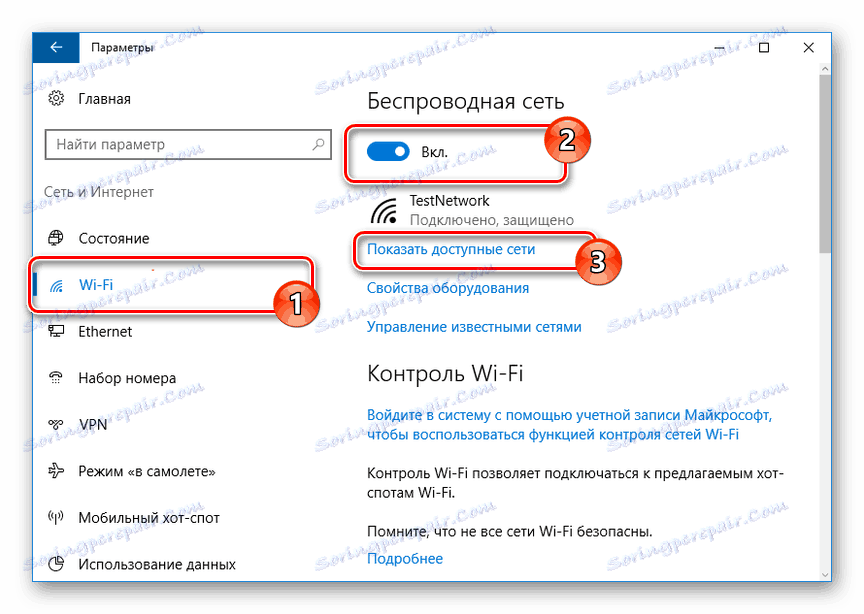

Виконавши описані дії, включите Miracast на комп'ютері відповідно до інструкції вище. Якщо все було зроблено правильно, на екрані телевізора з'являється зображення з лептопа.
Читайте також: Як підключити ноутбук до телевізора через USB
висновок
При підключенні ноута і телевізора через Wi-Fi недоліком виступає затримка в передачі сигналу, особливо помітна, якщо використовувати телевізор як бездротового монітора. В іншому ж даними підхід мало чим поступається підключенню за допомогою HDMI.