Підключення ноутбука до телевізора через USB
Сучасні моделі телевізорів часто оснащуються USB-портами, за допомогою яких можна підключати різні джерела інформації. Однак ці порти не підходять для прямого підключення комп'ютера, чого не можна сказати про роз'єми на лептопі.
зміст
Підключаємо лептоп до ТВ через USB
Розглянутий тип підключення ноутбука до телевізора актуальний тільки для порівняно нових моделей ТВ, на яких присутній HDMI або хоча б VGA-роз'єм. Якщо жодного подібного входу на вашому пристрої немає, то подальші дії виконати не вийде.
Крок 1: Підготовка
За замовчуванням не можна з'єднати USB-порт телевізора і ноутбука за допомогою подвійного USB-кабелю через технічні особливостей. При цьому подібне можна реалізувати через спеціальну зовнішню USB-відеокарту, перетворюючу сигнал від комп'ютера в HDMI для телевізора.

Примітка: Перетворювач може бути орієнтований як на HDMI, так і VGA-інтерфейси. Більш того, іноді ці роз'єми можуть бути присутніми одночасно.
Крім перетворювача також існує Q-Waves Wireless USB AV - пристрій для бездротової передачі сигналу від ПК до телевізора. Даний девайс за стандартом оснащений не тільки HDMI, але і VGA-виходом.

Заздалегідь до придбання пристрою переконайтеся, що ваш ноутбук оснащений портом «USB 3.0», що є обов'язковою умовою в обох випадках.

Кращим варіантом є перетворювач, так як єдиним його обмеженням виступає лише довжина кабелю, в той час як бездротової аналог обмежений зоною в межах 10 метрів. Якому б варіанту ви не віддали перевагу, пристрій необхідно придбати.

Якщо в комплекті відсутні потрібні дроти, їх доведеться придбати самостійно.

Через HDMI аудіосигнал передаватиметься без використання додаткового з'єднання, в той час як VGA-кабелю буде потрібно перехідник. Налаштувати же звук можна штатними засобами ОС Windows.
Читайте також: Як налаштувати звук на ПК
Крок 2: Підключення
Розібравшись з покупкою і підготовкою обладнання, можна приступати до підключення. Ми розглянемо процес використання обох згаданих пристроїв.
дротове підключення
- Підключіть USB-кабель до одного з відповідних портів на комп'ютері.
- Той же провід з'єднайте з USB-портом на перетворювачі.
- На деяких моделях USB-кабель може бути вбудований без можливості відключення.
- До перетворювача підключіть подвійний HDMI-кабель.
- Зворотний штекер з'єднайте з HDMI-портом на вашому телевізорі.
- Достатня кількість електроенергії конвертер отримує від USB-порту ноутбука.





бездротове підключення
- Підключіть HDMI-штекер до відповідного роз'єму на вашому телевізорі.
- Другу сторону кабелю з'єднайте з портом на Q-Waves Wireless USB AV.
Примітка: Те ж пристрій можна підключити до телевізора через VGA-кабель.
- Тепер за допомогою блоку живлення підключіть Q-Waves Wireless USB AV до високовольтної мережі.
- До USB-порту на вашому ноутбуці підключіть бездротової передавач.
- Вставте йде в комплекті оптичний носій в дисковод ноутбука і виконайте автоматичну установку драйверів.
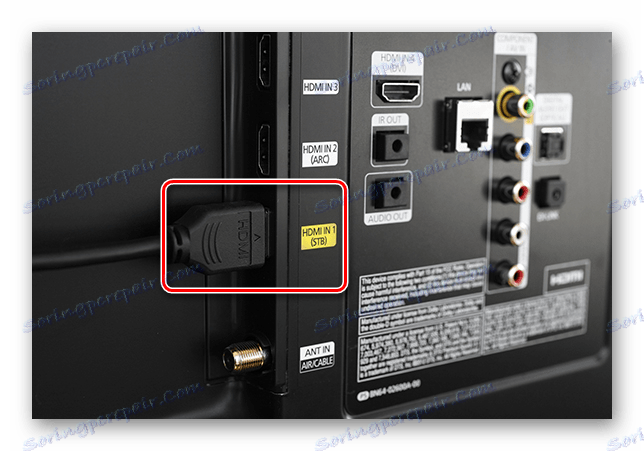



На цьому процес підключення можна завершити, так як після виконаних дій обидва пристрої почнуть передавати сигнал з лептопа на телевізор.
Крок 3: Налаштування
Після завершення підключення ноутбука до телевізора через USB необхідно налаштувати обладнання на правильну роботу. Стосується це як самого ТВ, так і системних налаштувань Windows.
телевізор
- Натисніть на ПУ телевізора кнопку «Input» або «Source».
- Через меню виберіть в якості джерела сигналу HDMI-порт.


ноутбук
- У вікні «Дозвіл екрану» ви можете поміняти дозвіл для підключеного телевізора. При цьому максимальне значення обмежена лише можливостями самого ТВ.
- За допомогою списку «Кілька дисплеїв» можна управляти режимом відображення. Наприклад, розширивши робочий стіл за допомогою телевізора або транслюючи на екран зображення з ноутбука.
- Ті ж налаштування доступні, якщо клікнути по посиланню «Висновок зображення на другий екран» або натиснути клавіші «Win + P» на клавіатурі.
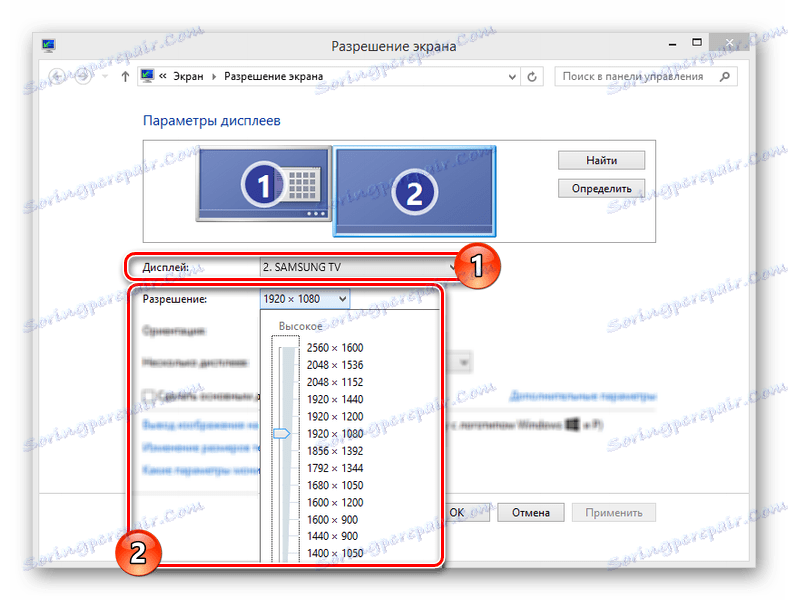
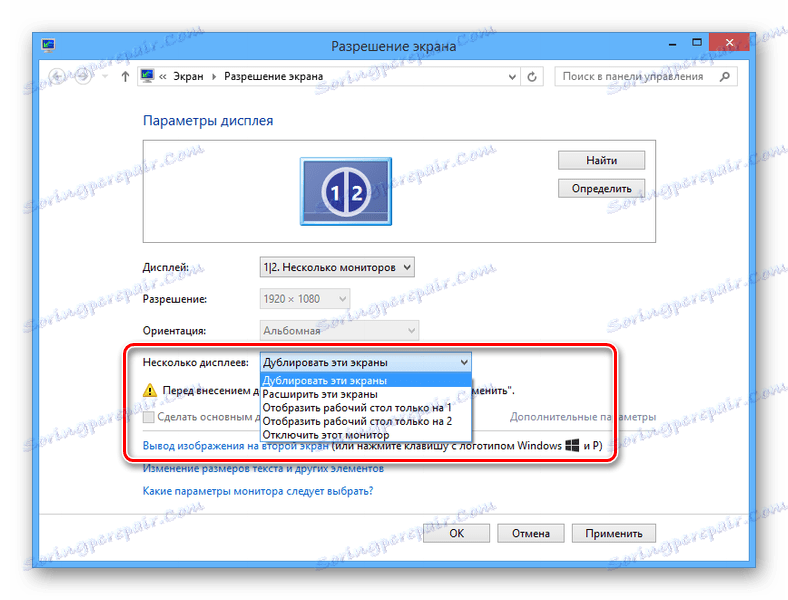
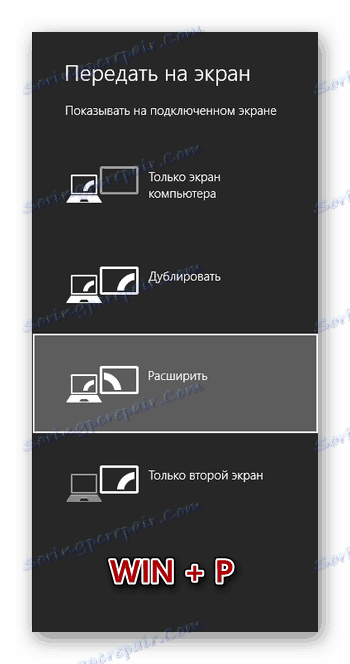
Розглянутий підхід можна використовувати для підключення не тільки лептопа до ТВ, але і деяких інших девайсів. Наприклад, даний метод відмінно підійде для з'єднання комп'ютера з проектором.
Читайте також: Як підключити проектор до ПК
висновок
Завдяки подібного типу підключення можна без проблем використовувати телевізор для перегляду фільмів з ноутбука або комп'ютера. Однак таке з'єднання є лише альтернативою традиційному HDMI, наприклад, в разі поломки або відсутності відповідного роз'єму.