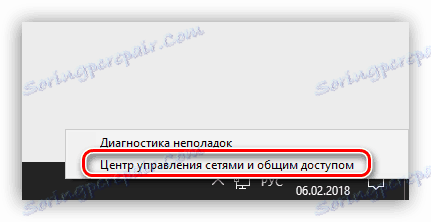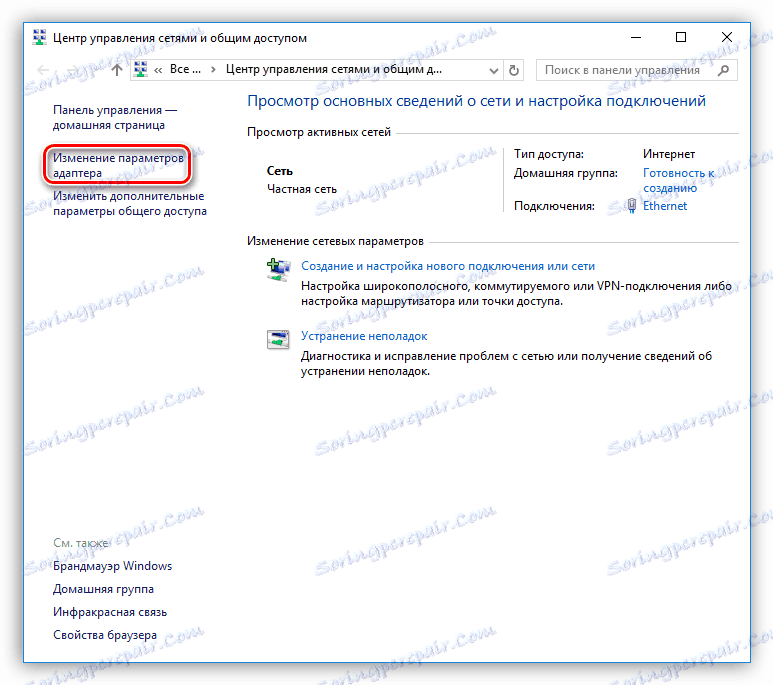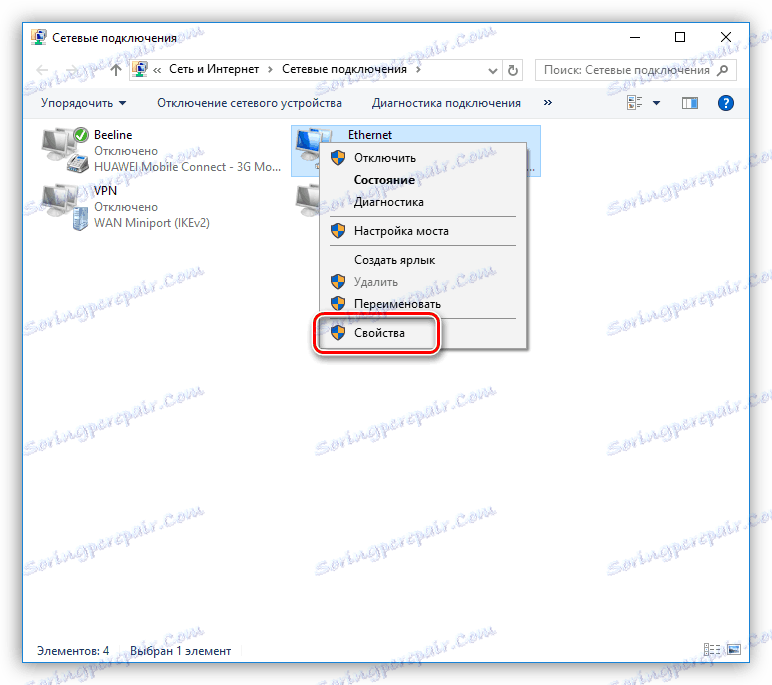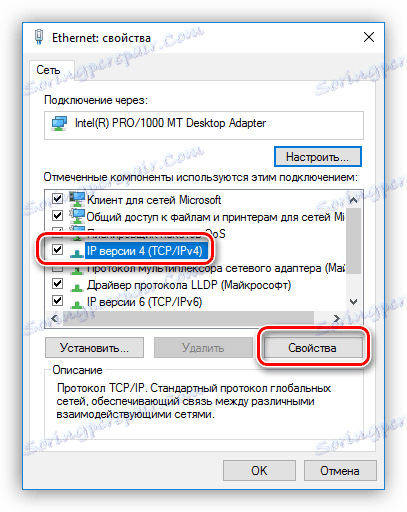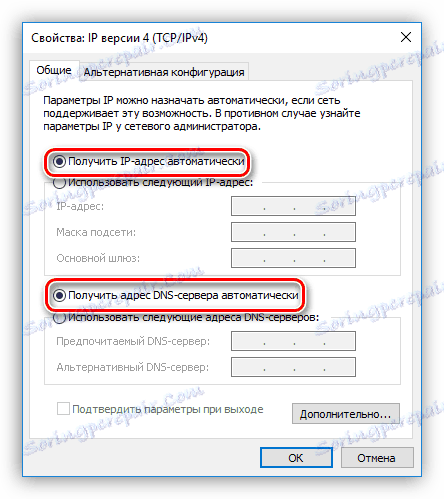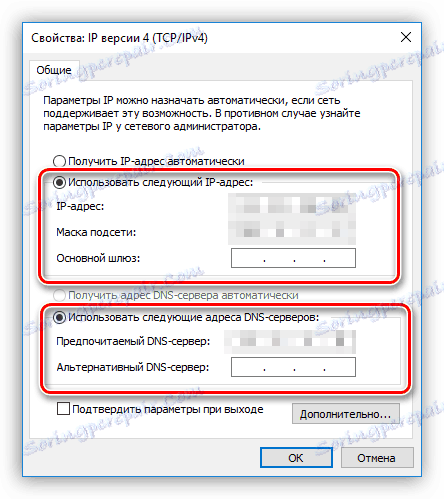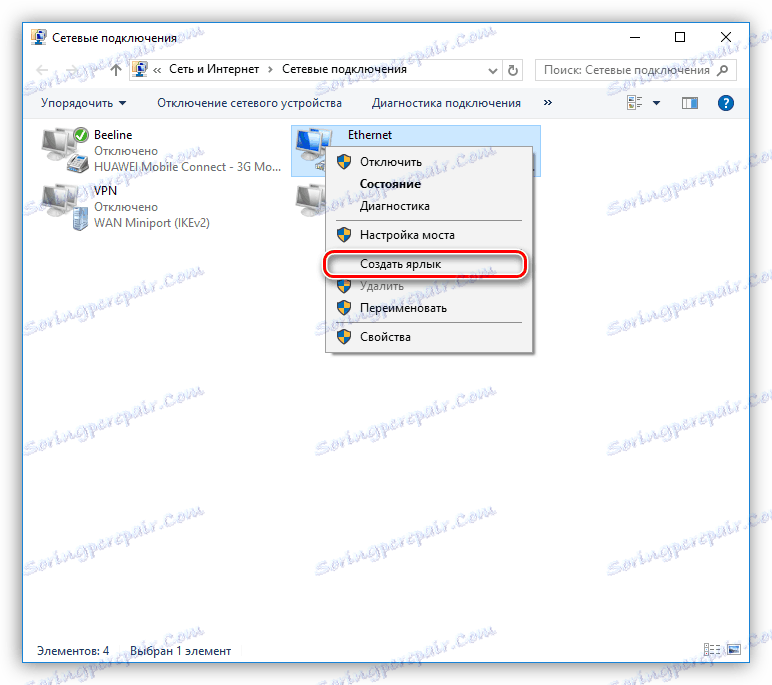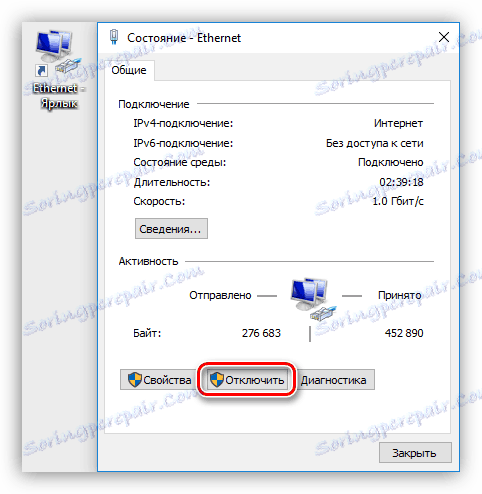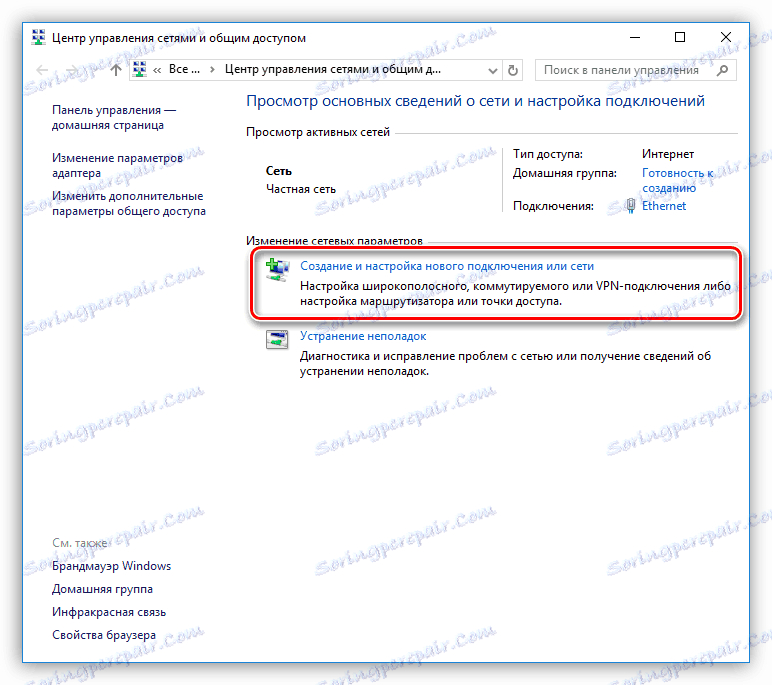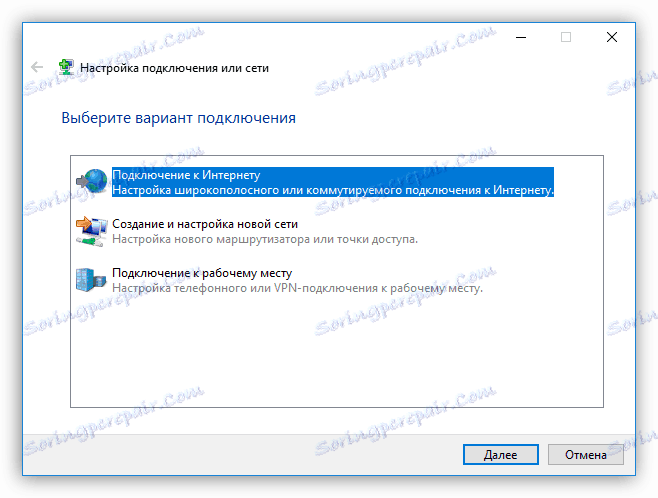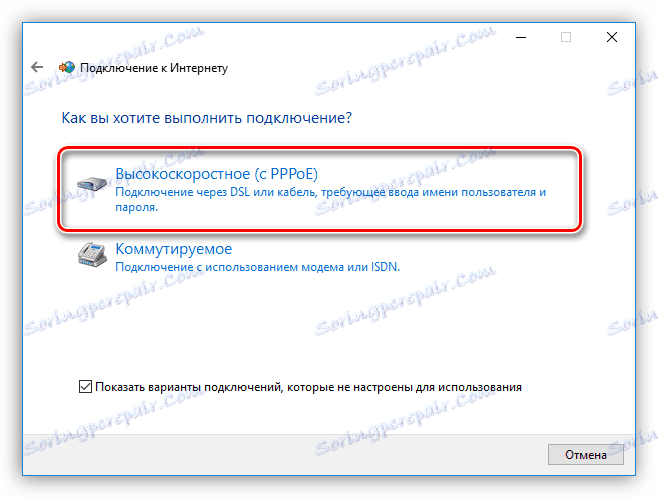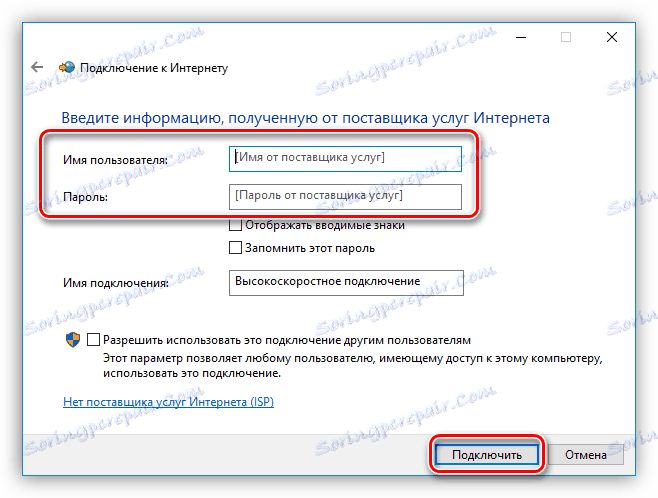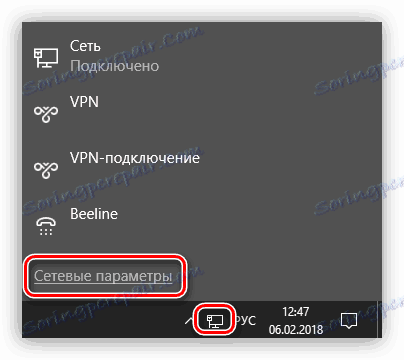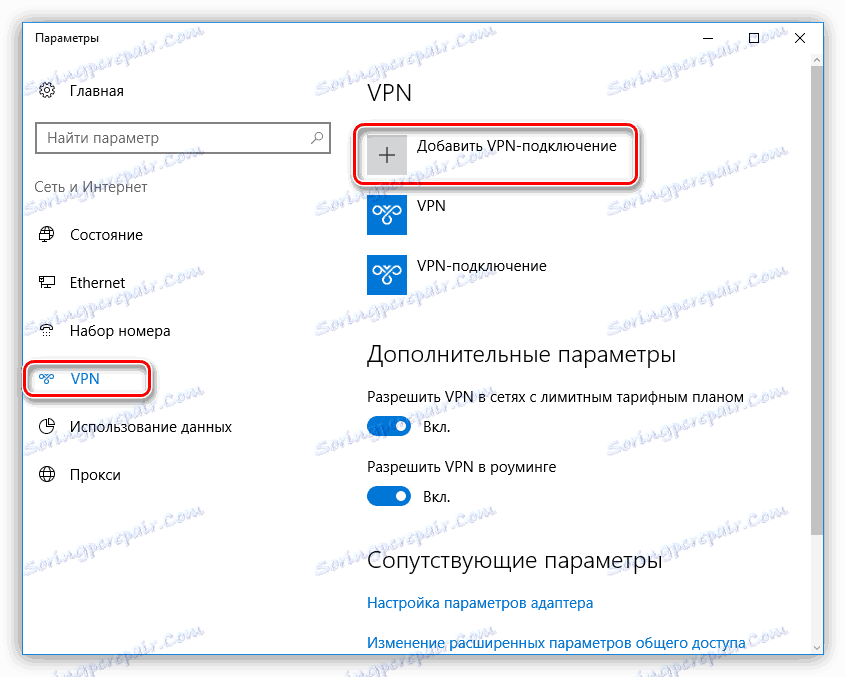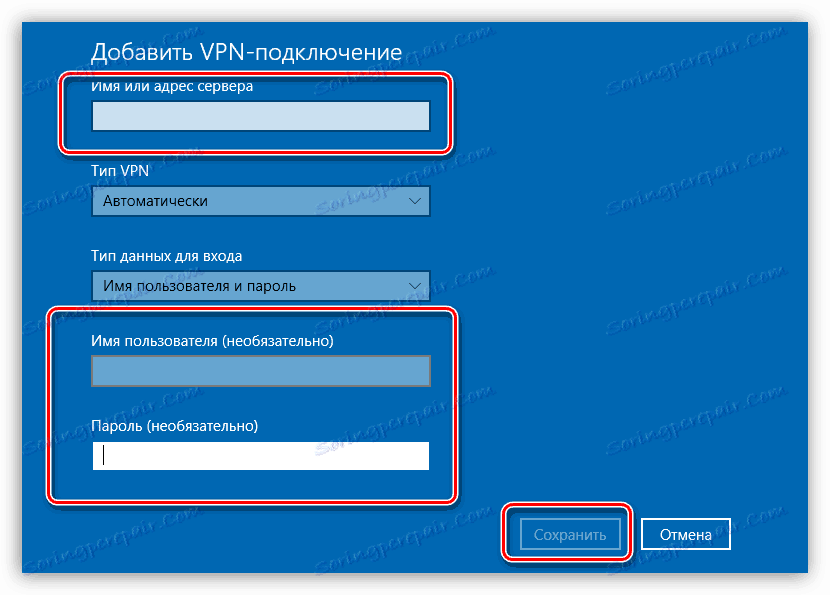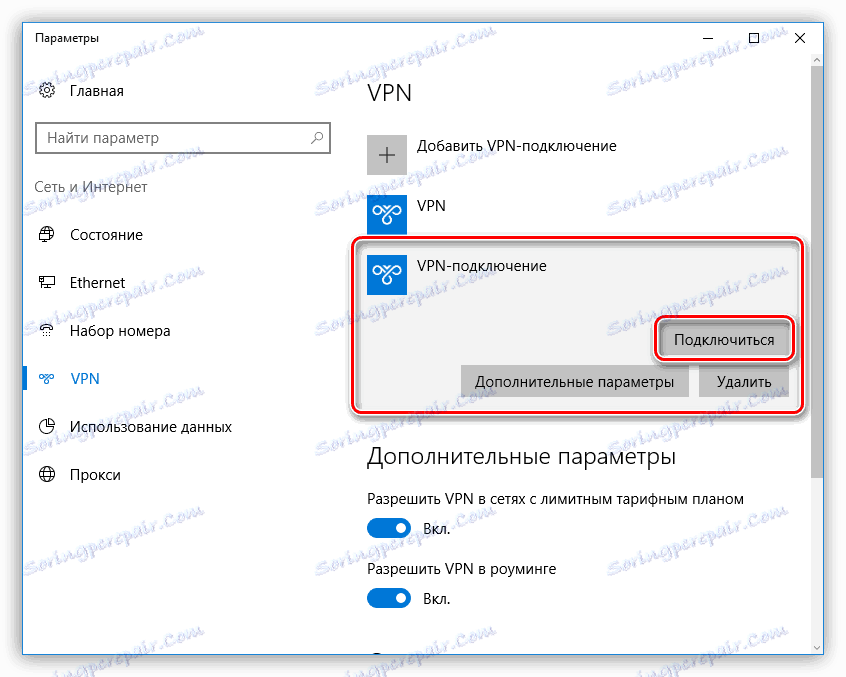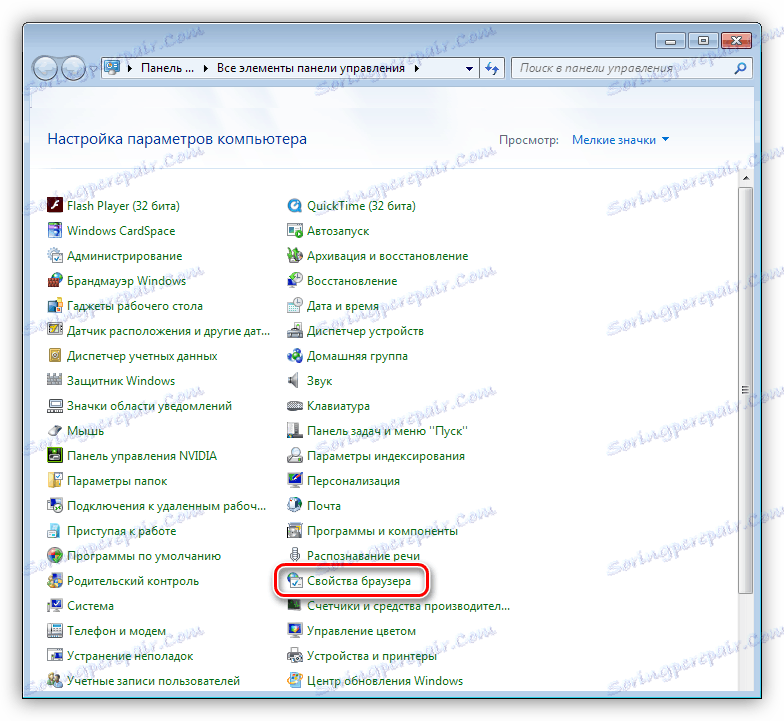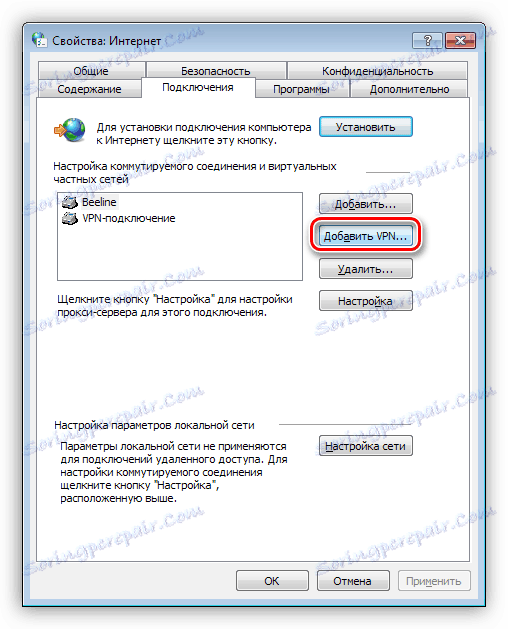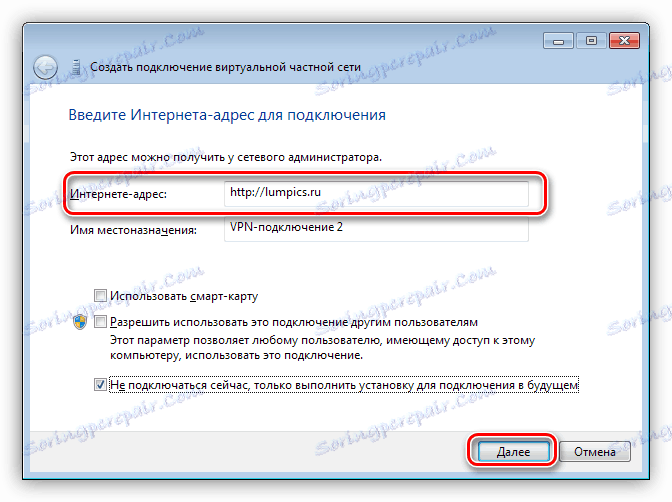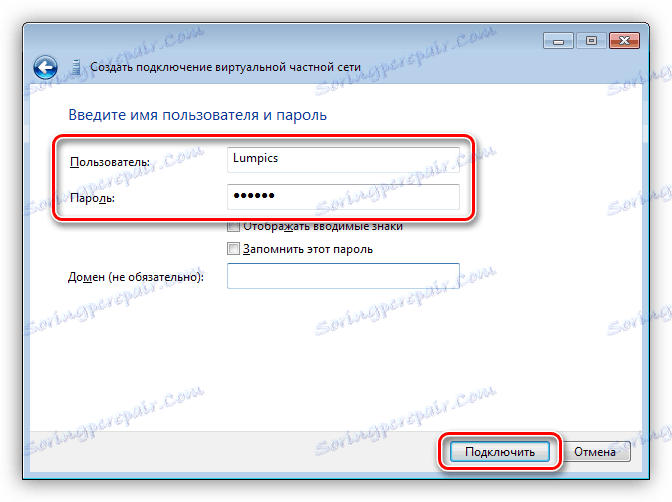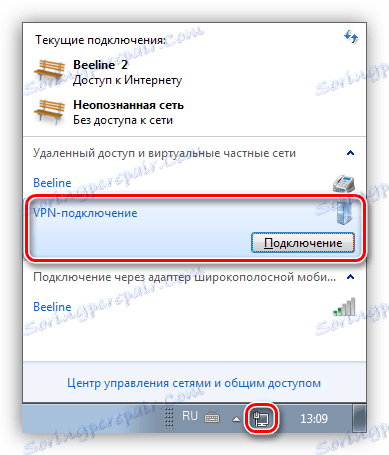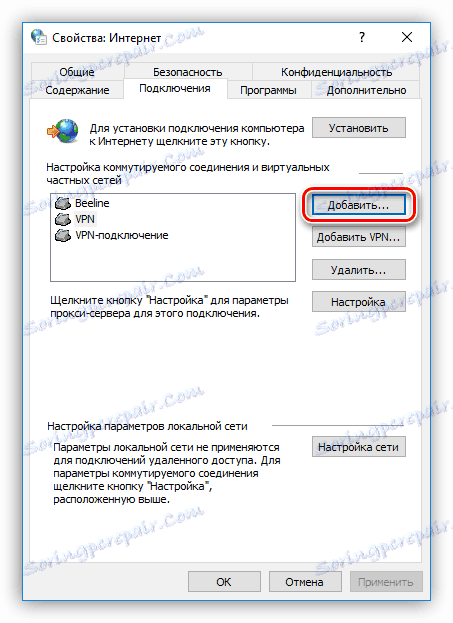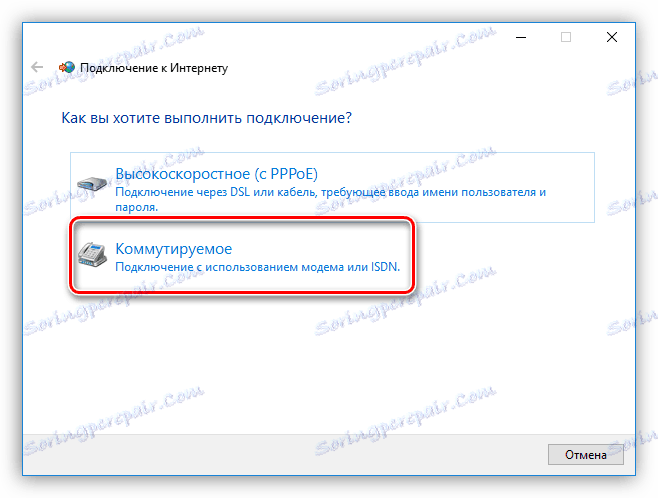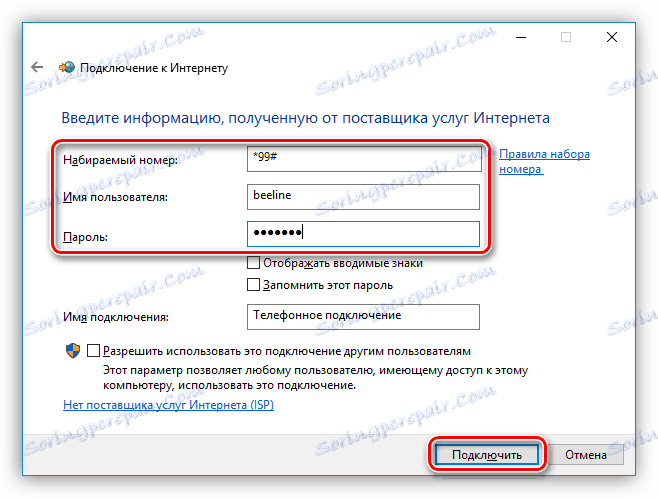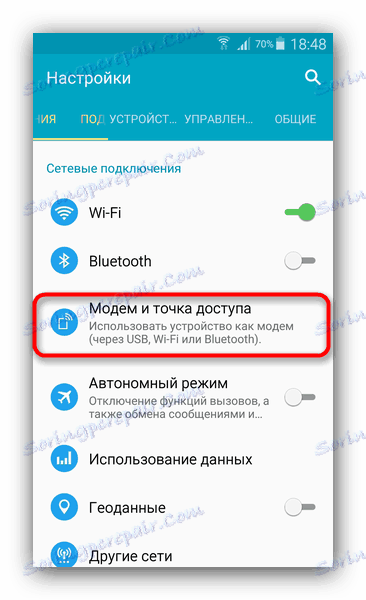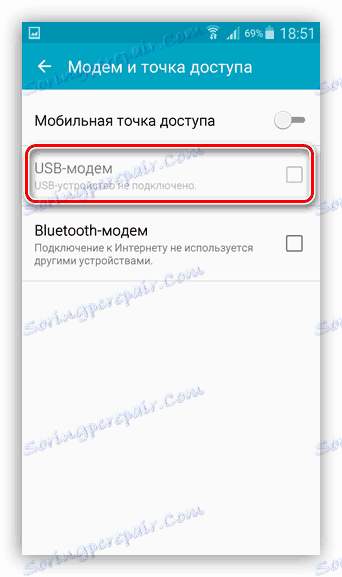5 способів підключення комп'ютера до Інтернету
Інтернет є невід'ємною частиною життя сучасного користувача ПК. Для кого-то це засіб спілкування і спосіб розваги, а хтось, використовуючи глобальну мережу, заробляє собі на життя. У цій статті поговоримо про те, як підключити комп'ютер до інтернету різними способами.
зміст
підключаємо інтернет
Підключитися до глобальної мережі можна кількома способами, все залежить від ваших можливостей і (або) потреб.
- Кабельне підключення. Це найпоширеніший і простий варіант. Провайдер в даному випадку надає абоненту лінію - кабель, проведений в приміщення, що приєднується до ПК або роутера. Є три типи таких сполук - звичайне, PPPoE і VPN.
- Бездротове. Тут вихід в мережу здійснюється за допомогою Wi-Fi роутера, до якого підключається все той же кабель провайдера. До бездротовим способам також можна віднести і мобільний 3G / 4G інтернет.
- Окремо обговоримо можливість використання мобільного телефону в якості модему або точки доступу.
Спосіб 1: Ethernet
Такий тип надання послуг інтернету не передбачає особливих вимог до доступу - логіна і пароля. При цьому кабель безпосередньо під'єднується до LAN-порт комп'ютера або маршрутизатора.
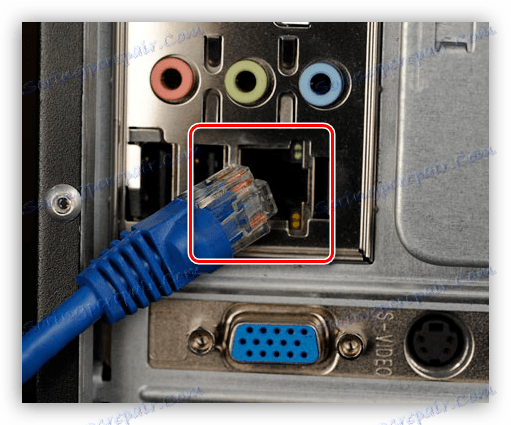
У більшості випадків при такому підключенні додаткові дії не потрібні, але є один виняток - коли провайдер надає абоненту окремий айпі-адресу та власний сервер DNS. Ці дані необхідно прописати в настройках мережі в Windows. Те ж саме доведеться виконати, якщо відбулася зміна провайдера, тобто з'ясувати, який IP надавав попередній і дає поточний постачальник.
- Для початку нам потрібно дістатися до відповідного блоку налаштувань. Натискаємо ПКМ по значку мережі в області повідомлень і переходимо в «Центр управління мережами».
![Перехід до центру управління мережами і загальним доступом в Windows 10]()
- Далі йдемо по посиланню «Зміна параметрів адаптера».
![Перехід до налаштувань параметрів мережевого адаптера в Windows 10]()
- Тут натискаємо ПКМ по «Ethernet» і тиснемо кнопку «Властивості».
![Перехід до властивостей мережевого підключення типу Ethernet в Windows 10]()
- Тепер потрібно налаштувати параметри протоколу TCP / IP версії 4. Вибираємо його в списку компонентів і переходимо до властивостей.
![Перехід до властивостей протоколу TCP-Ip v4 в Windows 10]()
- Перевіряємо дані IP і DNS. Якщо провайдер надає динамічний айпі-адресу, то все перемикач повинен знаходитися в положенні «Автоматично».
![Автоматичне отримання IP-адреси і DNS в Windows 10]()
Якщо ж від нього отримані додаткові параметри, то вносимо їх у відповідні поля і натискаємо ОК. На цьому настройка завершена, можна користуватися мережею.
![Налаштування статичних адрес IP і DNS в Windows 10]()
- У Ethernet є одна особливість - з'єднання завжди активно. Для того щоб мати можливість відключати його вручну і робити це швидко (за замовчуванням доведеться щоразу переходити в налаштування мережі), створимо ярлик на робочому столі.
![Створення ярлика підключення Ethernet на робочому столі Windows 10]()
Тепер, якщо інтернет підключений, то при запуску ярлика ми побачимо вікно «Стан-Ethernet», в якому можна знайти деяку інформацію і відключитися від мережі. Для повторного конекту досить знову запустити ярлик і все станеться автоматично.
![Відключення з'єднання Ethernet за допомогою ярлика в Windows 10]()
Спосіб 2: PPPOE
PPPOE - це високошвидкісне з'єднання, єдина відмінність якого від попереднього полягає в необхідності самостійного створення підключення до заданих логіном і паролем, що надаються провайдером. Втім, є ще одна особливість: PPPOE вміє стискати і шифрувати дані. Як вже було сказано, вихід в мережу все також відбувається за допомогою кабелю, що приєднується до ПК або маршрутизатора.
- Йдемо в «Центр управління мережами» і переходимо до «Майстра» створення нових підключень.
![Перехід до Майстра створення нових підключень у Windows 10]()
- Тут вибираємо перший пункт - «Підключення до інтернету» і натискаємо «Далі».
![Вибір типу створюваного підключення в Майстрі вWindows 10]()
- У наступному вікні тиснемо велику кнопку з назвою «Швидкісне (c PPPOE)».
![Створення високошвидкісного PPPOE підключення до інтернету в Windows 10]()
- Вводимо логін і пароль, отримані від провайдера, для зручності зберігаємо пароль, задаємо ім'я і загальний доступ, а потім натискаємо «Підключити». Якщо все зроблено правильно, то через кілька секунд інтернет запрацює.
![Введення аутентифікаційних даних при створенні високошвидкісного підключення в Windows 10]()
Управляти PPPOE можна так само, як і Ethernet - за допомогою ярлика.
Спосіб 3: VPN
VPN - віртуальна приватна мережа або просто «тунель», за яким роздають інтернет деякі провайдери. Такий спосіб є найбільш надійним з точки зору безпеки. В даному випадку також потребує ручного створення підключення і дані для доступу.
Читайте також: Типи з'єднань VPN
- Переходимо в «Мережеві параметри», клікнувши по значку мережі.
![Перехід до налаштувань параметрів мережевих підключень в Windows 10]()
- Відкриваємо розділ «VPN» і створюємо нове підключення.
![Перехід до додавання нового VPN-підключення в Windows 10]()
- Вводимо аутентифікаційні дані, надані провайдером, і тиснемо «Зберегти».
![Налаштування нового VPN-підключення в Windows 10]()
- Для з'єднання з мережею знову відкриваємо список кліком по значку і вибираємо створене підключення.
![Перехід до параметрів створеного VPN-підключення в Windows 10]()
Відкриється вікно параметрів, в якому доведеться ще раз натиснути на наше підключення, а потім на кнопку «Підключитися».
![Виконання підключення за допомогою VPN в Windows 10]()
Читайте також: VPN-підключення в Windows 10
Це була інструкція для Windows 10, в «сімці» все відбувається трохи по-іншому.
- Для створення підключення переходимо в «Панель управління» - «Властивості браузера».
![Перехід до властивостей браузера для створення нового VPN-підключення в Windows 7]()
- Далі на вкладці «Підключення» натискаємо на кнопку «Додати VPN».
![Додавання нового VPN-підключення в Windows 7]()
- У першому вікні вводимо адресу.
![Введення імені користувача та пароля при створенні нового VPN-підключення в Windows 7]()
- У другому - логін, пароль і натискаємо «Підключити».
![Завершення створення нового VPN-підключення в Windows 7]()
- Згодом для з'єднання потрібно виконати всього пару дій: відкрити список підключень, вибрати потрібний і натиснути «Підключення».
![Виконання підключення до VPN в Windows 7]()
Спосіб 3: Wi-Fi
Коннект комп'ютера до роутера Wi-Fi на кшталт простому кабельному: все відбувається максимально просто і швидко. Для цього лише потрібно наявність адаптера. У ноутбуках він вже вбудований в систему, а для ПК доведеться придбати окремий модуль. Такі пристрої бувають двох типів - внутрішні, що підключаються до роз'ємів PCI-E на материнській платі, і зовнішні, для USB-порту.

Тут варто зауважити, що недорогі адаптери можуть мати проблеми з драйверами на різних ОС, тому перед покупкою уважно вивчіть відгуки про даний пристрій.
Після установки модуля і визначення його операційною системою в області сповіщень з'явиться нове з'єднання з мережею, за допомогою якого ми і будемо отримувати інтернет, досить клікнути по ньому і натиснути «Підключитися».

Детальніше:
Як включити Wi-Fi на Windows 7
Як налаштувати Вай-Фай на ноутбуці
Зрозуміло, на роутері повинна бути налаштована відповідна Вай-Фай мережу. Як це зробити, можна прочитати в інструкції, що додається до маршрутизатора. Налаштування сучасних пристроїв, в більшості випадків, не викличе труднощів.
Детальніше: Налаштування роутера TP-LINK
Wi-Fi мережі при всіх своїх перевагах бувають вельми примхливі. Це виражається в обривах зв'язку, відсутності з'єднання з пристроями та інтернетом. Причини бувають різні - від проблем з драйверами до невірних налаштувань мережі.
Детальніше:
Вирішуємо проблему з відключенням WI-FI на ноутбуці
Рішення проблем з точкою доступу WI-FI на ноутбуці
Спосіб 4: 3G / 4G модем
Всі провайдери мобільного інтернету надають користувачам модеми, обладнані вбудованою пам'яттю із записаним в неї програмним забезпеченням - драйверами і клієнтським додатком. Це дозволяє підключатися до мережі без зайвих рухів тіла. При приєднанні такого модему до USB-порту комп'ютера необхідно встановити програму і запустити її. Якщо в операційній системі відключений автозапуск зовнішніх пристроїв і інсталятор не запуститься автоматично, то потрібно перейти в папку «Комп'ютер», знайти диск з відповідним значком, відкрити його і запустити інсталятор вручну.
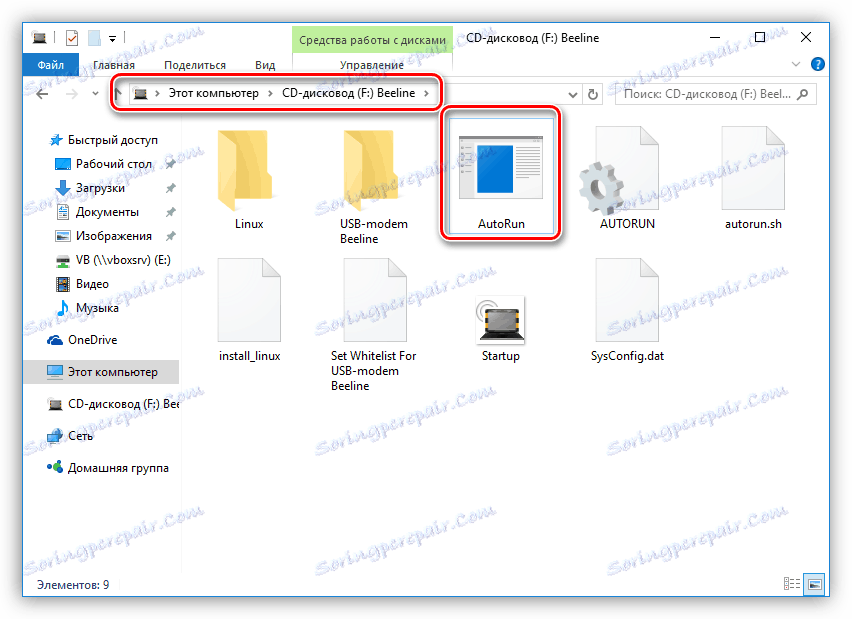
Для виходу в інтернет досить натиснути кнопку «Підключення» в програмі.
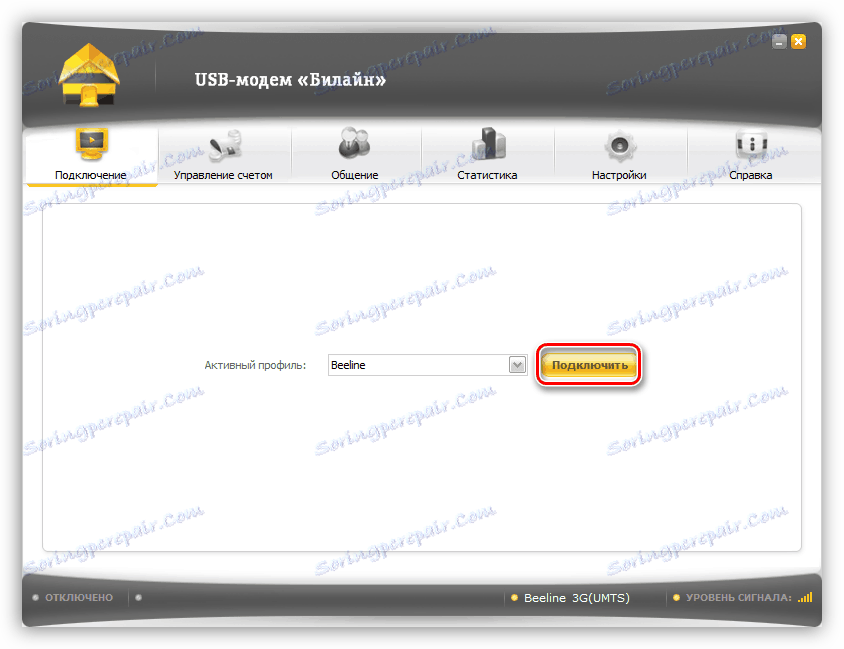
Якщо немає бажання постійно користуватися клієнтським додатком, то можна скористатися автоматично створеним підключенням.
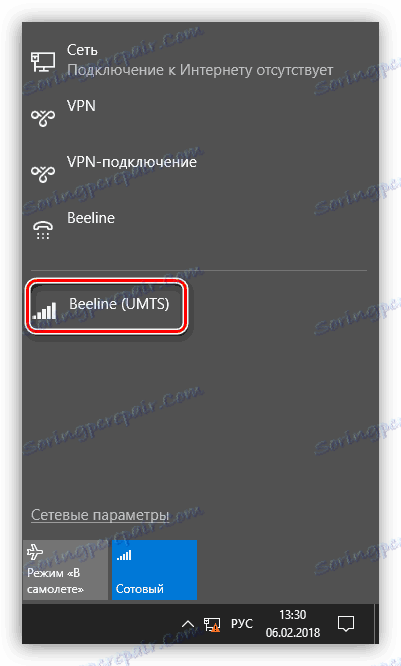
У тому випадку, якщо в списку не з'явилося нового пункту, то можна створити підключення вручну.
- У «Властивості браузера» «Панелі управління» на вкладці «Підключення» натискаємо кнопку «Додати».
![Додавання нового підключення до інтернету в Панелі управління Windows 10]()
- Вибираємо «Комутоване».
![Створення комутованого підключення до інтернету в Windows 10]()
- Вводимо ім'я користувача та пароль. У більшості випадків в обидва поля вводиться назва оператора. Наприклад, «beeline». Набирається номер - * 99 #. Після всіх налаштувань тиснемо «Підключити».
![Введення даних для створення комутованого підключення до інтернету в Windwos 10]()
Робота з таким підключенням в Windows 10 відбувається точно так само, як і в випадку з VPN, тобто через вікно параметрів.
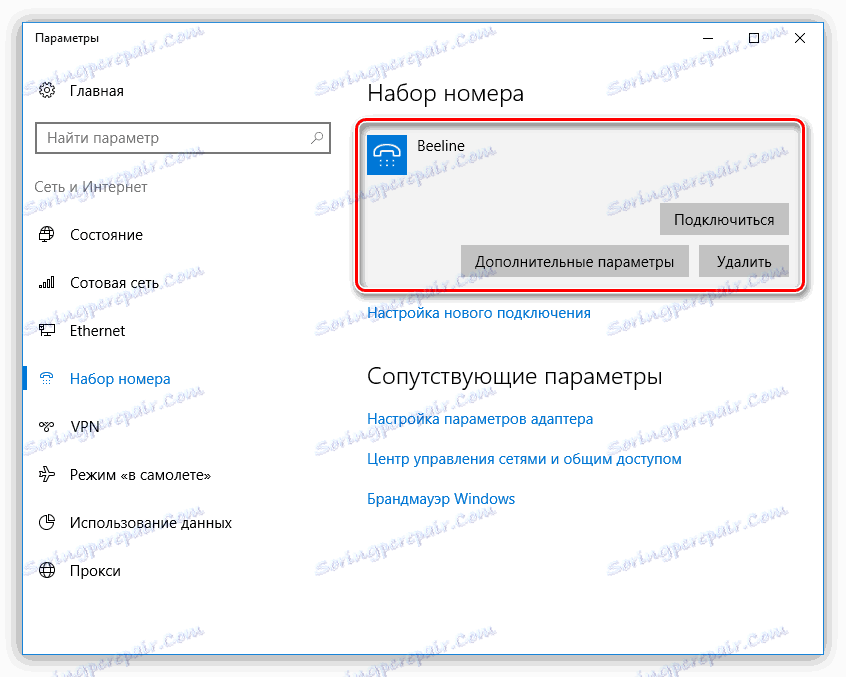
У Windows 7 все знову трохи простіше. Відкриваємо список, натискаємо за назвою, а потім тиснемо кнопку «Підключення».
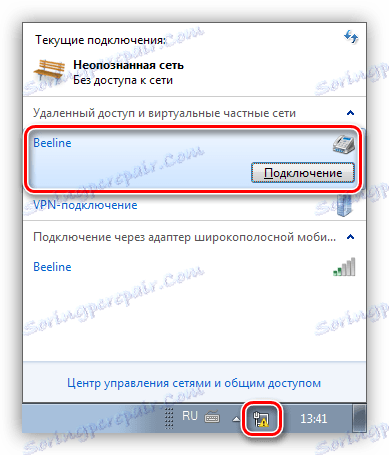
Спосіб 5: Мобільний телефон
Якщо немає можливості підключити ПК до інтернету наведеними вище способами, можна скористатися смартфоном в якості точки доступу Wi-Fi або звичайного USB-модема. У першому випадку потрібна наявність бездротового адаптера (див. Вище), а в другому - ЮСБ-кабелю.
Детальніше: Підключаємо мобільні пристрої до комп'ютера
Для нормальної роботи точки доступу необхідно виконати ряд налаштувань в меню телефону або скористатися спеціальною програмою.
Детальніше: Роздача Wi-Fi з Android-пристрої
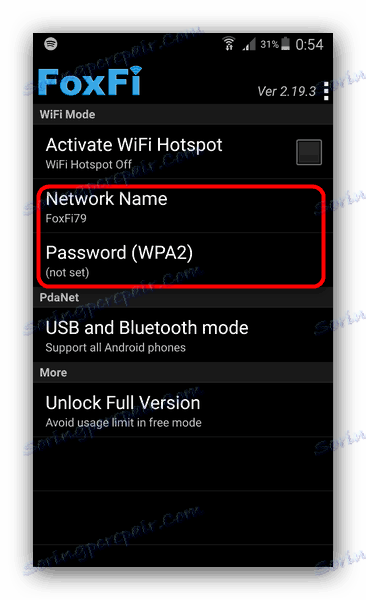
Якщо комп'ютер не обладнаний модулем бездротового зв'язку, то залишається тільки один варіант - використовувати телефон, як звичайний модем.
- Переходимо в настройки мережевих підключень і вибираємо розділ управління точками доступу і модемом. В інших варіантах цей блок може перебувати в розділі «Системні - Ще - Хот-спот», а також «Мережі - Загальний модем і мережі».
![Перехід до налаштування мережі в Android]()
- Далі ставимо галку біля пункту «USB-модем».
![Включення функції модему в настройках мобільного телефону на Android]()
- Управління такими сполуками на ПК аналогічно роботі з 3G / 4G.
висновок
Як бачите, способів виходу в глобальну мережу з комп'ютера досить багато і нічого складного в цьому немає. Досить мати в наявності один із засобів, описаних вище, а також виконати, якщо потрібно кілька простих дій.